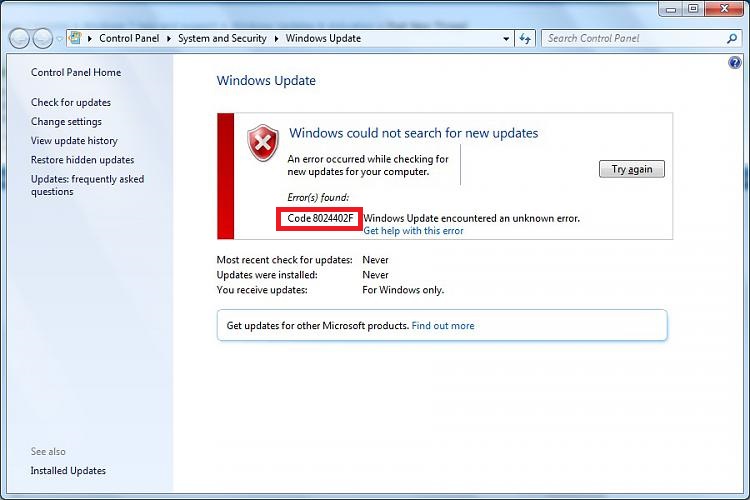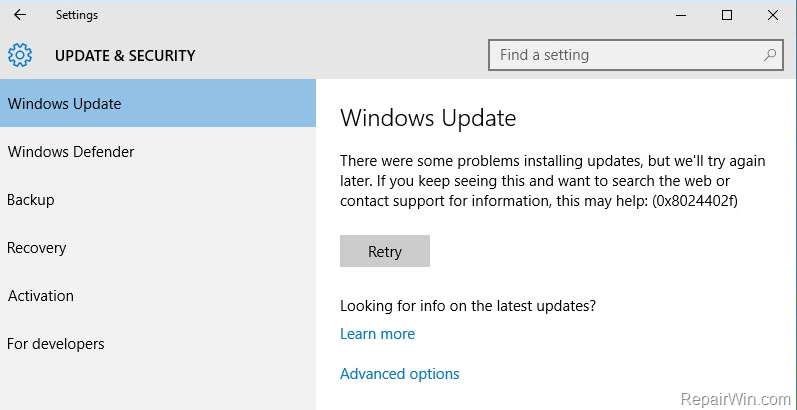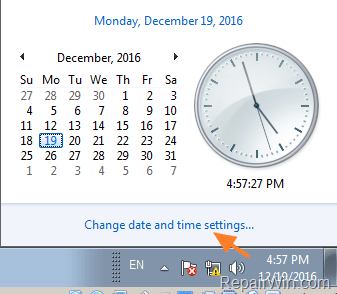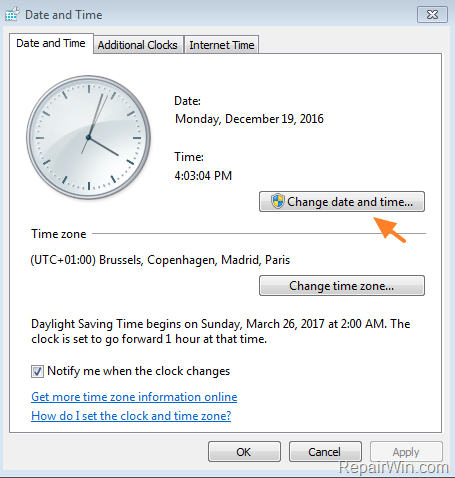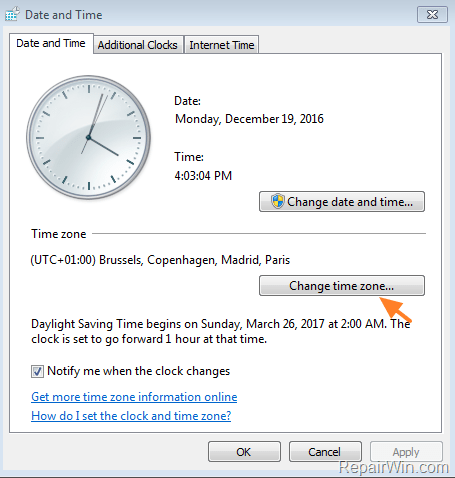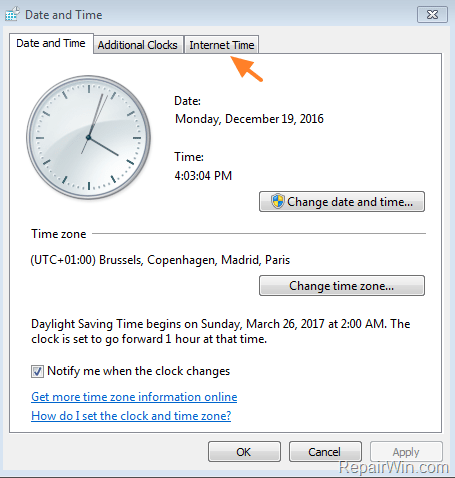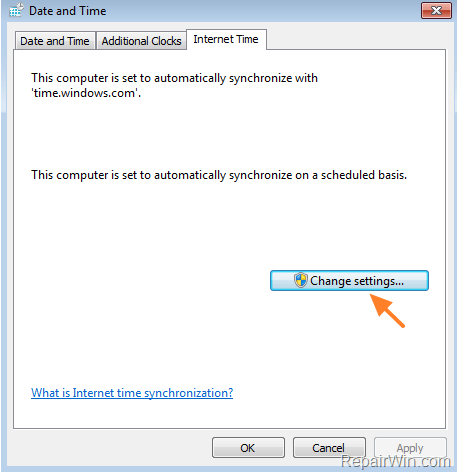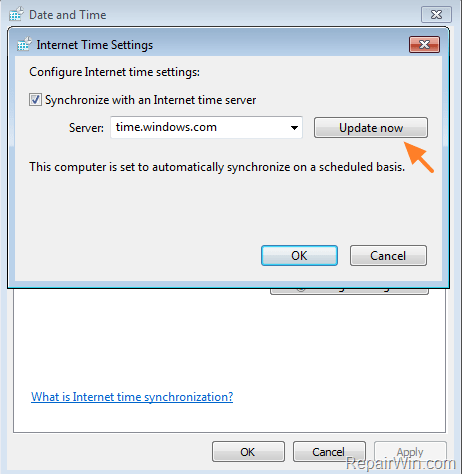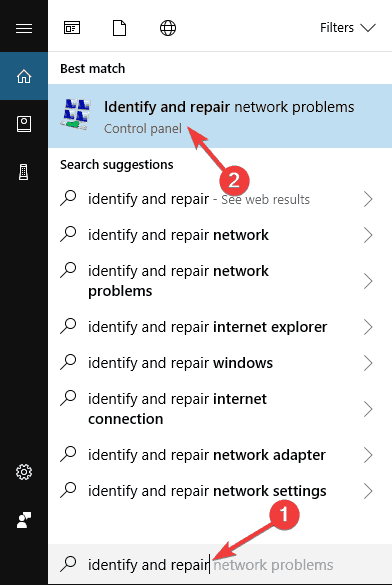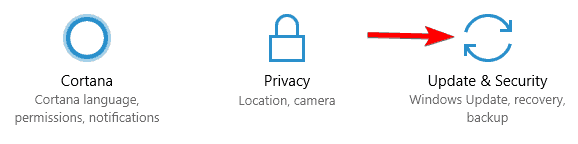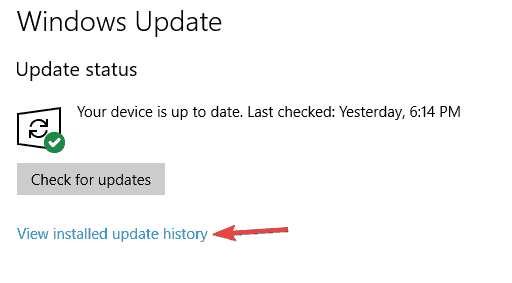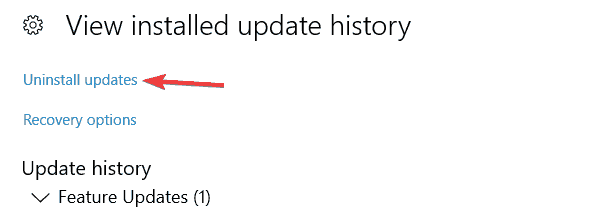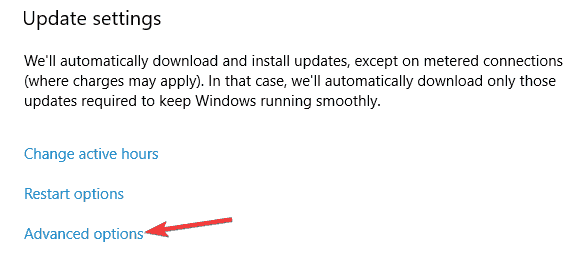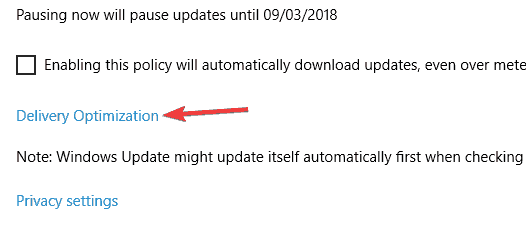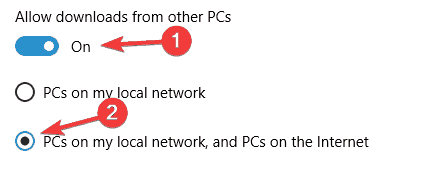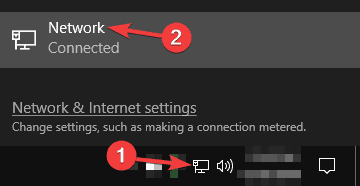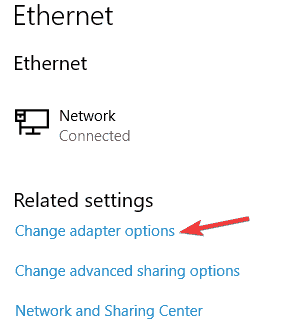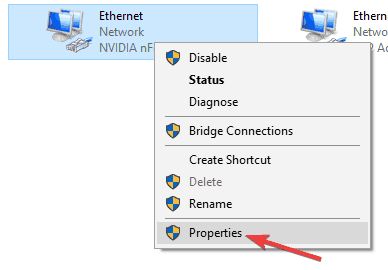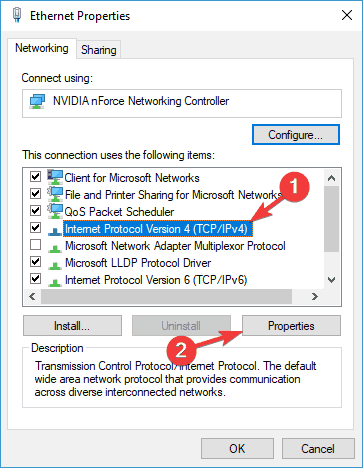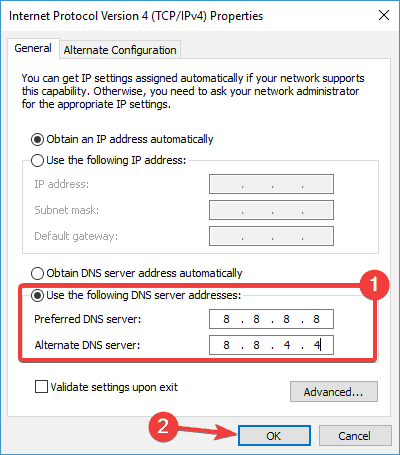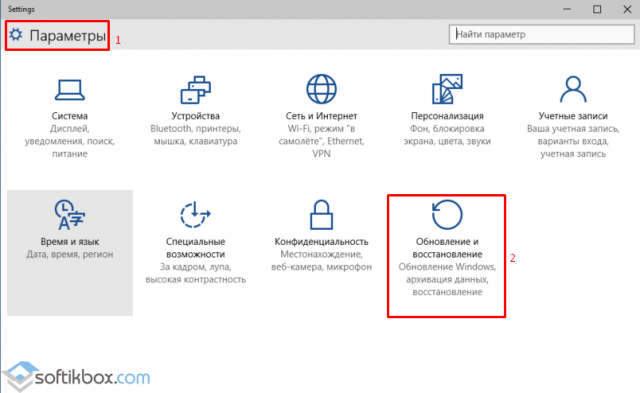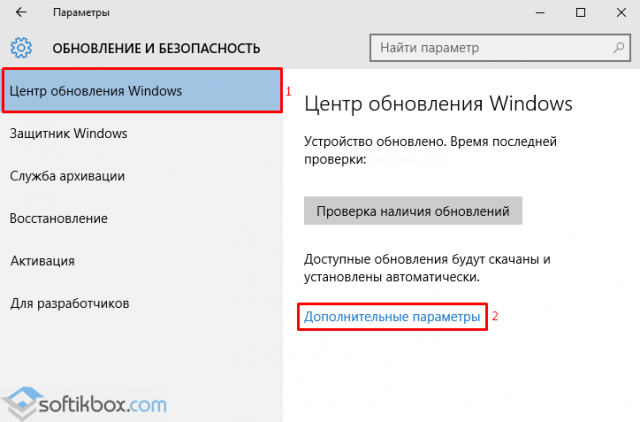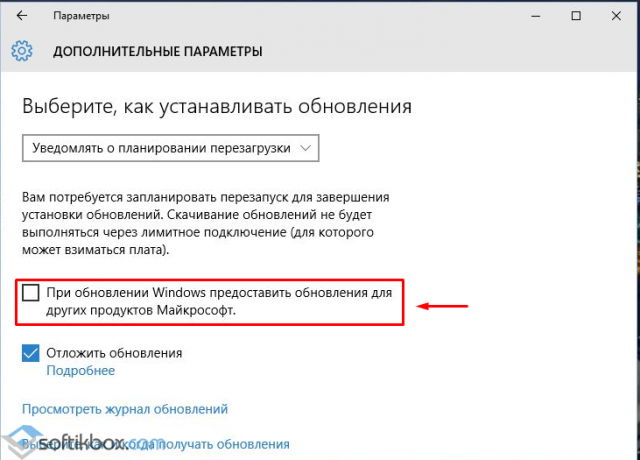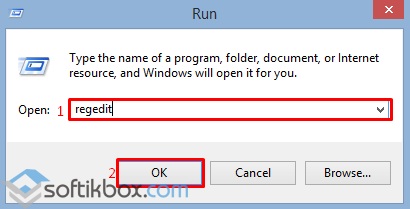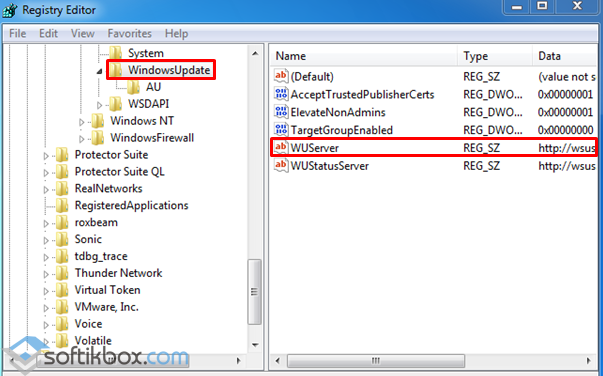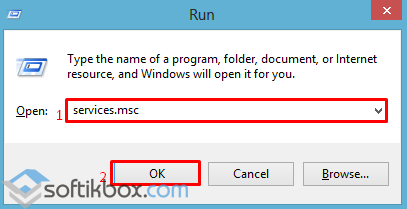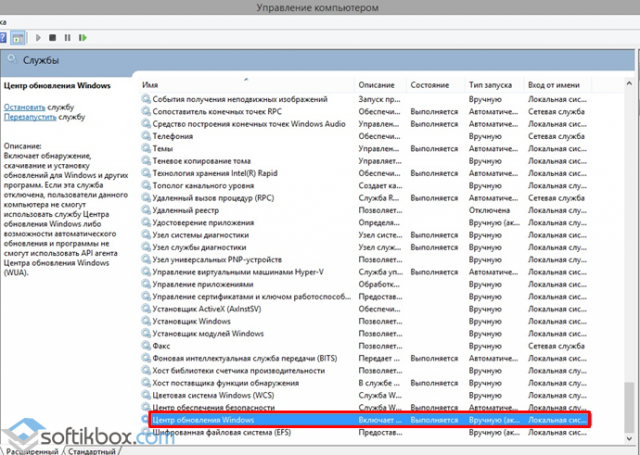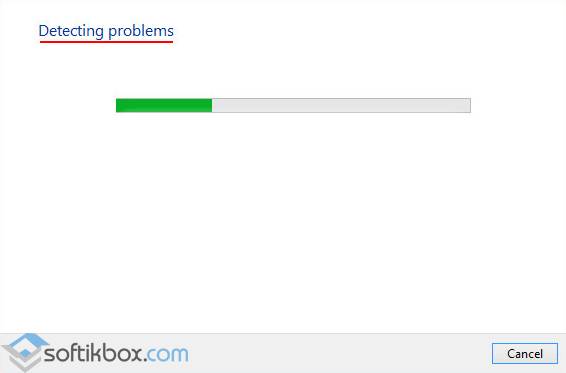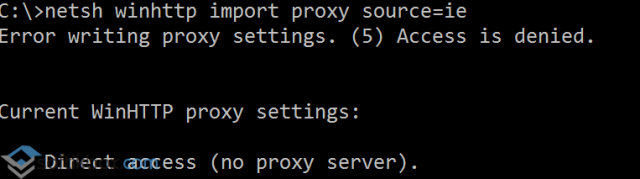0x8024402f — ошибка обновления Windows 10, которую можно лицезреть в Центре обновления. Данная ошибка появляется вследствие того, что ваш Центр обновления не может установить соединение с серверами Майкрософт, с которых и скачиваются эти обновления. С ошибкой код 8024402f также можно увидеть следующее сообщение:
С установкой некоторых обновлений возникли проблемы, но позднее будет предпринята еще одна попытка. Если вы продолжаете видеть это сообщение и хотите поискать дополнительные сведения в Интернете или обратиться в службу поддержки, вам может помочь следующая информация: (0x8024402f)
Ошибка может появиться на всех современных версия ОС Windows, так что ее появлению подвержены все пользователи. Разумеется, что ошибка будет препятствовать дальнейшему поиску и установке всех последующих обновлений. Следует указать, что существует две вариации кода ошибки: 0x8024402f и 8024402f. Какое между ними отличие? Собственно, только одно: код 8024402f можно увидеть на Windows 7 и Windows 8, а другой — на Windows 10.
Установка обновлений, патчей или исправлений, выпускаемыми разработчиками, является очень важным процессом, если вы хотите получить наиболее приятный опыт использования операционной системой Windows 10(или любой другой ОС). Так что вам обязательно нужно исправить ошибку 8024402f, если вы хотите продолжить установку обновлений.
Как это сделать? Именно в данной статье мы с вами рассмотрим самые действенные методы, с помощью которых можно исправить ошибку обновления 8024402f. Причем, все методы достаточно просты и с ними справиться даже новичок. Итак, давайте приступим.
Ошибка при обновлении Windows: код 8024402f
Метод №1 Перезагрузка ПК
Да, вот такой вот неожиданный совет. Некоторые пользователи недооценивают обычную перезагрузку ПК, но этого не следует делать, так как с помощью нее можно разрешить огромное множество проблем в операционной системе. Бывают случаи, когда в ОС возникают единичных сбои, которые можно разрешить обычным перезапуском, что на корню убивает внезапно возникшую проблему.
Попробуйте перезагрузить свой компьютер, а затем попытайтесь обновиться снова. Если ошибка 8024402f была исправлена, то можно с полной уверенностью утверждать, что она являлась единичным сбоем и вы ее навряд ли увидите снова. Если же проблема все еще присутствует, то давайте двигаться дальше.
Метод №2 Смена типа подключения к сети
Двигаемся дальше и у нас на очереди еще один достаточно простой метод: смена типа подключения к сети. Допустим, вы являетесь пользователем, который использует роутер. Вся проблема как раз может заключаться в вашем маршрутизаторе, начавшего работать некорректно и со сбоями. Попробуйте подключить свой компьютер к сети посредством кабеля, а затем проверьте, будет ли появляться ошибка обновления 8024402f. Если ее нет, то причиной возникшей проблемы определенно является ваш маршрутизатор.
Метод №3 Дополнительные настройки Центра обновления
Некоторые пользователи с данной ошибкой утверждают, что избавиться от нее можно с помощью активирования одной определенной опции в настройках Центра обновления Windows. Давайте рассмотрим пример на операционной системе Windows 10. Итак, нажмите Windows+S и впишите «Параметры Центра обновления Windows». Кликните на найденный результат(стрелки, указывающие на круговое движение).
Теперь найдите ссылку «Дополнительные параметры» и кликните на нее. В самом верху окошка вы должны увидеть опцию «При обновлении Windows предоставить обновления для других продуктов Майкрософт». Поставьте галочку напротив этой опции и сохраните внесенные изменения. Затем перезагрузите свой компьютер. Зайдите в Центр обновления системы и проверьте, будет ли появляться ошибка 8024402f на этот раз.
Метод №4 Отключение Firewall и антивирусов
Теперь давайте перейдем к чему-то иному. Многие из вас знают, что антивирусы и брандмауэры предоставляют неоценимую поддержку пользователю, но они также способны причинять системе множество неудобств. Например, Брандмауэр Windows мог запросто заблокировать исходящее подключение к серверам Майкрософт. Также, например, антивирус мог заблокировать файлы в системе, которые участвую непосредственно в процессе обновления.
Попробуйте отключить на время свой антивирус и firewall, чтобы проверить их причастность к появлению ошибки 8024402f. Давайте рассмотрим два небольших примера на системных утилитах: Защитник и Брандмауэр Windows. Для начала давайте отключим Защитник. Сделайте следующее:
- Нажмите комбинацию клавиш Windows+S.
- Впишите «Защитник» и кликните на пункт «Центр безопасности Защитника Windows».
- Далее кликните на пункт «Защита от вирусов и угроз»(значок щита).
- Теперь вам нужно кликнуть на ссылку, которая переведет вас в параметры активной защиты антивируса.
- Найдите раздел активной защиты и выставьте ползунок под ним в положение «Откл.».
- Закройте окно с параметрами Защитника Windows.
Попробуйте снова произвести обновление, чтобы проверить наличие ошибки 8024402f. Если она все еще присутствует, то давайте теперь отключим Брандмауэр Windows. Сделайте следующее:
- Снова нажмите Windows+S.
- Впишите «Брандмауэр» и выберите «Брандмауэр Windows».
Заметка: перед вами должно будет открыться окошко классического приложения, но это нормально. Windows 10 содержит в себе кучу классических элементов, которые все еще невероятно важны, если вы хотите полностью управлять ОС.
- Теперь кликните на «Включение и отключение брандмауэра Windows».
- Поставьте пару галочек напротив пунктов, которые отвечают за отключение работы Брандмауэра Windows для различных типов сетей(возле значков в виде красных щитов).
- Примените изменения и закройте окошко с параметрами Брандмауэра Windows.
Перейдите в Центр обновления своей системы и снова попробуйте выполнить обновление. 8024402f, ошибка при обновлении Windows, была наконец-то исправлена? Если нет, то давайте двигаться дальше.
Метод №5 Проверка службы Центра обновления
Еще одна причина появления ошибки с кодом 8024402f(или 0x8024402f) заключается в том, что служба Центра обновления могла попросту перестать корректно работать или же вовсе прекратила функционировать. Давайте же проверим, работает ли эта служба как надо:
- Нажмите Windows+R.
- Впишите services.msc и нажмите Enter.
- Найдите в списке служб «Центр обновления Windows» и дважды кликните на нее ЛКМ.
- В свойстве данной службы нам нужно убедиться, что она активирована и находится в рабочем состоянии. Это можно проверить по пункту «Состояние». Если там указано, что служба остановлена, то нажмите на кнопку «Запустить».
- Нажмите на «Тип запуска» и выберите «Автоматически».
Заметка: существует возможность, по которой служба Центра обновления начала работать со сбоями. Мы рекомендуем вам выполнить ее перезапуск. Для этого нажмите на кнопку «Остановить», а затем кликните на «Запустить».
- Сохраните изменения, и перезагрузите свой компьютер.
Зачастую, данный метод срабатывает в решении ошибки 8024402f. Однако, если он не помог, то в нашей статье еще найдется несколько методов, которые обязательно исправят ваше положение.
Метод №6 Удаление папки SoftwareDistribution
Еще один способ, которые помогает многих пользователям избавиться от ошибки 8024402f — это удаление папки SoftwareDistribution, которая напрямую участвует в процессе обновления вашей операционной системы. Вам нет нужды копаться в бесчисленных папках проводника, так как удаление SoftwareDistribution можно выполнить через мощную системную утилиту PowerShell. Итак, сделайте следующее:
- Нажмите Windows+S.
- Введите PowerShell.
- Нажмите на найденный результат ПКМ и выберите «Запустить от имени Администратора».
- Введите следующие команды в той последовательности, в которой они указаны ниже:
- Stop-Service wuauserv
- Remove-Item -Recurse -Force C:\Windows\SoftwareDistribution\Download\*
- Start-Service wuauserv
- Закройте PowerShell и перезагрузите систему.
Снова пройдите в Центр обновления и попытайтесь обновить свою Windows. На этот раз ошибки 8024402f определенно быть не должно. Однако, если же она все еще присутствует, то можно обратиться к еще паре методов: сброс компонентов Центра обновления и утилита по устранению проблем.
Метод №7 Сброс компонентов Центра обновления
Итак, мы подошли к одному из самых сложным методов для выполнения, независимо от уровня пользователя. Когда у вас возникают проблемы при обновлении операционной системы, порой может возникнуть нужда воспользоваться сбросом компонентов Центра обновления. Ошибка 8024402f(и многие другие ошибки) практически всегда решаются подобной операцией, если проблема действительно заключается в некорректной работе Центра обновления Windows.
Итак, сделайте следующее:
- Нажмите ПКМ на Пуск и выберите «Командная строка(администратор)».
- Открыв командную строку, впишите в нее все нижеуказанные команды, чтобы выполнить сброс Центра обновления:
- Закончив с командами, перезагрузите компьютер.
После сброса Центра обновления ошибка 8024402f при обновлении Windows(независимо от ее версии) не должна будет вас более беспокоить. Однако, если же она все еще присутствует, то, вероятно, у вас в системе находится какой-то ее возбудитель. Например, некоторое вирусное или вредоносные программное обеспечение может вызывать проблемы с обновлением системы. В случае неудачи по решению проблемы, мы рекомендуем вам проверить свою систему антивирусной утилитой.
The Windows Update error 8024402F (Windows Update There were some problems installing updates, but we’ll try again again later. If you keep seeing this and want to search the web or contact support for information, this may help: (ox8024402f)), is faced while trying to search and install the latest updates on a Windows 10, 8, 7 or Vista computer.
The 0x8024402F Update error, commonly is caused due to poor Internet connection or if the Windows Update store folder (aka «SoftwareDistribution») becomes corrupted.
This tutorial contains detailed instructions on how to resolve the Windows Update error 0x8024402f in Windows 10, 8, 7 or Vista.
How to fix Windows Update Error 0x8024402F (Windows 7, 8, 8.1 or 10).
Solution 1. Check your Date and Time Settings.
First make sure that your date and time settings are correct.
1. Open «Date and time settings».
2. Press the Change date and time button and make sure that you have set the correct (current) date and time. Click OK when done.
3. Press the Change time zone button and set the Time Zone of your location. Click OK when done.
4. Finally select the Internet Time tab.
5. Click the Change settings button.
6. Click Update now.
7. Click OK twice, to exit all windows.
8. Try to check for updates again.
Solution 2. Run the Windows Update Troubleshooter.
1. Navigate to Windows Control Panel, set the ‘View By’ to Small icons and open Troubleshooting.
2. In Troubleshooting options, click View all.
3. Open the Windows Update.
4. Click Next to troubleshoot Windows update problems.
5. When the troubleshooting process is complete, close the troubleshooter and restart your PC.
6. After restart check if the Update Error 0x8024402f has been resolved.
Solution 3. Change the DNS servers.
Some IPS causes errors with Windows Update. So try to manually add a public DNS server (e.g. Google DNS) on your network connection.
1. Press Windows + R keys to open the run command box.
2. Type ncpa.cpl and press Enter.
3. Double click at your active Network Adapter.
4. Click Properties.
5. Open ‘Internet Protocol Version 4 (TCP/IPv4)’ Properties.
6. Select «Use the following DNS server addresses:» and type the following Google’s public DNS server addresses:
- 8.8.8.8
- 8.8.4.4
7. Press OK twice to exit Network settings.
8. Restart your computer and check for updates again.
Solution 4. Delete the SoftwareDistribution Folder.
The “C:\Windows\SoftwareDistribution“, is the location where Windows store the Windows Updates. Many times this folder becomes corrupted and you must re-create it in order to download updates and install from scratch. To rebuild (re-create) the “SoftwareDistribution” folder follow the steps below:
Step 1: Stop Windows Update Service.
1. Open Windows Services control panel: To do that:
- Press Windows
+ R keys to open the run command box.
- In the Search box, type: services.msc & click OK.
- (Accept the UAC warning if appears).
2. In Services control panel locate the Windows Update service.
3. Right-click on Windows Update service and select “Stop”.
Step 2: Delete the SoftwareDistribution folder.
1. Open Windows Explorer and navigate to: C:\Windows folder.
2. Find and Delete the “SoftwareDistribution” folder (or rename it. e.g. to “SoftwareDistributionOLD”) .
Step 3: Start the Windows Update Service.
1. Now go back to Windows Services control panel:
2. Right-click on Windows Update service and select “Start”.
3. Try to check for Updates again.
That’s all folks! Did it work for you?
Please leave a comment in the comment section below or even better: like and share this blog post in the social networks to help spread the word about this solution.
If this article was useful for you, please consider supporting us by making a donation. Even $1 can a make a huge difference for us.

Poor internet connections are the likely culprit for this issue
by Ivan Jenic
Passionate about all elements related to Windows and combined with his innate curiosity, Ivan has delved deep into understanding this operating system, with a specialization in drivers and… read more
Updated on
- Some users claimed that the error code 0x8024402f prevents them from installing the latest version of Windows 10.
- Check your cybersecurity solution, as some antivirus tools may interfere with security policies.
- Verify your Internet connection to be able to connect to the Microsoft Update server.
- Find the problematic update and remove it by following our step-by-step guide below.
Some users complained about how they receive an error message when they try to update their system to the latest build.
More precisely, the error code is 0x8024402f and this issue prevents them from installing the latest version of Windows 10 Technical Preview.
The full message states: There were some problems installing updates, but we’ll try again later. If you keep seeing this and want to search the web or contact support for information, this may help: (0x8024402f).
Read on to find out how to fix this error and resume your failed update installations as soon as possible.
How do I fix the Windows Update error 0x8024402f?
- How do I fix the Windows Update error 0x8024402f?
- 1. Check your antivirus software
- 2. Remove temporary files
- 3. Run the Windows Update Troubleshooter
- 4. Check your Internet connection
- 5. Uninstall problematic updates
- 6. Check your router’s firewall
- 7. Reset your gateway/modem/router
- 8. Try using a VPN
- 9. Change Windows Update settings
- 10. Change your DNS
1. Check your antivirus software
If you’re getting error code 0x8024402f, the problem might be related to your antivirus software.
Certain antivirus tools can interfere with your security policies and prevent Windows Update from working properly.
To fix this problem, it’s advised to check your antivirus configuration and disable any security features that might interfere with Windows Update.
If you can’t find those features on your own, you might want to try disabling your antivirus. Many users reported issues with some specific antiviruses, but after disabling them, the issue was fixed.
In some cases, you might even have to remove your antivirus entirely. If your current antivirus is causing this error to appear, you might want to consider switching to a different antivirus solution.
2. Remove temporary files
Windows 10 uses temporary files for various operations, but if your temporary files are corrupted, you might encounter certain issues.
Users reported that the error code 0x8024402f can appear due to corrupted files, and in order to fix the problem, you need to remove them.
We recommend you to use a reliable third-party tool that can remove temporary and junk files from your PC with ease. It also has some advanced features that you might find useful, so try it out now.
How we test, review and rate?
We have worked for the past 6 months on building a new review system on how we produce content. Using it, we have subsequently redone most of our articles to provide actual hands-on expertise on the guides we made.
For more details you can read how we test, review, and rate at WindowsReport.
3. Run the Windows Update Troubleshooter
You can always try Microsoft’s Update Troubleshooter. This tool is created for solving problems with Windows Updates, and it could solve yours as well.
All you have to do is to download it, open it and let it find, and (maybe) solve your update issues.
If you’re still facing the same issue, after running the Troubleshooter, you should check your Internet connection.
4. Check your Internet connection
- Go to Search and enter identify and repair.
- Open Identify and repair network problems.
- The troubleshooter will open, and it will tell you what you need to do in order to get your Internet connection back.
0x8024402f is an error code related to connection problems with Windows Update.
That means your computer isn’t able to connect to the Microsoft Update server, therefore you’re unable to receive any new updates.
So you either have a problem with the Internet connection, or the Microsoft Update server is corrupted.
If Microsoft Update Server causes problems, you just need to wait a bit, because Microsoft’s staff will probably solve the problem quickly.
But if your Internet connection is an issue, then you should follow the above steps.
5. Uninstall problematic updates
- Press the Windows Key + I to open the Settings app.
- Go to the Update & security section.
- In the left pane, click on View installed update history.
- Now choose Uninstall updates.
- List of recent updates will appear. Double-click the problematic update to uninstall it.
If this error started occurring recently, the issue might be a problematic update. Several users reported that an update caused error 0x8024402f to appear on their PC.
To fix this issue, you need to find the problematic update and remove it.
After removing the latest update, check if the problem still persists. If not, you might want to block that update from installing.
Windows 10 installs missing updates automatically, but there are a few ways to block Windows 10 from installing automatic updates.
6. Check your router’s firewall
According to users, sometimes your router’s configuration can cause this problem to appear. Users reported that error code 0x8024402f occurs if ActiveX controls are blocked in your router’s firewall.
To fix this problem, simply open your router’s configuration page, locate ActiveX blocking or filtering and disable this feature.
After doing that, the problem should be resolved, and you’ll be able to use Windows Update again.
To see how to disable this feature, we strongly advise you to check your router’s manual for detailed instructions.
7. Reset your gateway/modem/router
As previously mentioned, your router configuration can cause this problem to appear.
If you’re getting error code 0x8024402f on your PC, the issue might be caused because the router is set to work in bridge mode.
To fix the problem, set your router to work in default mode and the issue should be resolved. In addition, you might also want to try resetting your router settings to default and check if that helps.
Users reported this problem with Comcast devices, but the problem might occur with other devices as well.
8. Try using a VPN
If you’re constantly getting error code 0x8024402f, the problem might be related to your ISP.
Sometimes ISPs can block certain servers and prevent you from downloading updates. If this happens, you might want to try contacting your ISP and check if that solves the problem.
If you don’t want to contact your ISP, you might be able to solve these issues by using VPN software, it is fast and efficient.
We covered various VPNs, and if you’re looking for a reliable VPN, we recommend you browser the list and install the one you believe suits best for your PC. After installing and using a VPN tool, the issue should be completely resolved.
9. Change Windows Update settings
- Open the Settings app, and go to the Update & security section.
- In the left pane, choose Advanced options.
- Set Choose how updates are installed to Notify to schedule restart.
- Disable Give me updates for other Microsoft products when I update Windows and the Defer upgrades options.
- Now select Delivery Optimization.
- Enable Allow downloads from other PCs, and select PCs on my local network and PCs on the Internet.
According to users, you might be able to fix error code 0x8024402f simply by changing Windows Update settings.
To do that, just follow the above steps. After making these changes, check if the problem still persists.
10. Change your DNS
- In the bottom right corner, click on the Network icon.
- Now select the network name from the list.
- When the Settings app appears, select Change adapter options.
- Locate your network connection, right-click it and choose Properties from the menu.
- Select Internet Protocol Version 4 (TCP/IPv4), and click the Properties button.
- A new window will now appear. Select Use the following DNS server addresses and set the following:
- Preferred DNS server: 8.8.8.8
- Alternate DNS server: 8.8.4.4
- Now click on OK to save changes.
Sometimes error code 0x8024402f can appear due to your DNS. In order to fix this problem, you need to change your default DNS to Google’s DNS.
After making these changes, your computer will use Google’s DNS. If you want, you can also use OpenDN.
Keep in mind that your Internet speed might be slightly slower after switching to the Google DNS, but the problem should be resolved.
Establishing your Internet connection again should solve the 0x8024402f error code problem, and you’ll be able to update your Windows 10 Technical Preview to the latest 10049 build.
Error code 0x8024402f can prevent you from downloading Windows updates. Speaking of this error, users reported the following problems:
- Windows 10 update error number 0x8024402f – This is a relatively common problem with Windows Update. However, you should be able to fix this issue by using one of our solutions.
- Windows 10 update stuck 0x8024402f – Sometimes Windows Update can become stuck due to this error. To fix it, try disabling your antivirus or check your firewall settings.
- Windows Defender error code 0x8024402f – This error can also affect Windows Defender, but you should be able to solve it by removing the problematic updates.
Also, if you encounter some Windows 10 Technical Preview key issues, our detailed guide will help you find the best solution.
If you have any other comments or suggestions, please write the down in the comments section below.
25.02.2016
Просмотров: 20086
Во время обновления операционной системы может появиться ошибка с кодом 0x8024402f. Она свидетельствует о том, что компьютер не может соединиться с сервером обновления и загрузить необходимые компоненты. Причиной тому может быть неправильный адрес сервера или некорректные настройки прокси-сервера. Как же исправить ошибку 0x8024402f в Windows 10 и обновить систему?
Читайте также: Как исправить ошибку whea uncorrectable error в Windows 8.1 или Windows 10?
Способы устранения ошибки 0x8024402f в Windows 10
В большинстве случаев ошибка 0x8024402f в Windows 10 возникает из-за неправильных настроек обновления системы. На сайте Microsoft эту проблемы предлагают исправить следующим способом. Кликаем «Пуск», «Параметры», выбираем «Обновление и безопасность».
Далее переходим в «Центр обновления Windows» и кликаем «Дополнительные параметры».
В разделе «Выберите, как устанавливать обновления» снимаем отметку «При обновлении Windows предоставить обновления для других продуктов Майкрософт».
Перезагружаем ПК и запускаем обновление повторно. Ошибка 0x8024402f в Windows 10 будет устранена.
Если же этот метод не помог решить проблему, стоит сделать резервную копию системы и внести изменение в реестр. Жмём «Пуск», «Выполнить» и вводим «regedit».
Переходим по адресу «HKLM», «Software», «Policies», «Microsoft, «Windows, «WindowsUpdate» и проверяем параметр «WUServer». У него должен быть указан верный сервер для обновления системы. Примерно он выглядит так:
- WUServer – http://srv_name:8530
- WUStatusServer – http://srv_name:8530
Делаем резервное копирование папки «WindowsUpdate», нажав на ней правой кнопкой мыши и выбрав «Экспорт» и, удаляем её.
Теперь необходимо перезапустить службу обновления системы. Жмём «Пуск», «Выполнить» и вводим «services.msc».
Откроется окно «Службы». Находим «Центр обновления Windows». Двойным щелчком открываем настройки службы. Отключаем её, а затем вновь включаем.
Перезагружаем ПК и пробуем загрузить обновления повторно.
Также ошибка может быть связана с настройками интернет-соединения. Чтобы исправить данную проблему, стоит нажать «Пуск» и в поисковую строку ввести «Identify and Repair Network Problems». Запустится утилита.
Если она обнаружит проблемы, нажимаем «Исправить» и после перезагружаем ПК.
Также настроить соединение можно с помощью командной строки с правами Администратора. Для этого жмём «Пуск», «Командная строка Администратор». Вводим в консоль следующую команду: «netsh winhttp show proxy». А далее прописываем:
Current WinHTTP proxy settings:
Direct access (no proxy server).
Зачастую при вводе этой команды, система выдаёт отказ в доступе. Поэтому вводим адрес порта, который хотите соединить с сервером. К примеру: «netsh winhttp set proxy proxy-server=123.154.165.11:8080».
В крайнем случае, можно скачать утилиту Microsoft’s Update Troubleshooter для исправления неполадок с обновлением системы.
Ошибка 0x8024402f является одной из распространенных проблем, с которыми сталкиваются пользователи операционной системы Windows 10 при обновлении своей системы. Эта ошибка может привести к невозможности получения и установки обновлений, что может существенно снизить безопасность и производительность компьютера. В этой статье рассмотрим основные причины возникновения ошибки 0x8024402f и представим несколько способов ее исправления.
Одной из возможных причин ошибки 0x8024402f является неполадка или неправильная конфигурация службы центра обновления Windows. Когда служба центра обновления Windows работает некорректно, компьютер не может получить доступ к необходимым файлам и обновлениям, что приводит к возникновению ошибки.
Другой возможной причиной ошибки 0x8024402f является проблема с подключением к Интернету. Если компьютер не может подключиться к серверу обновления Windows, то он не сможет загрузить необходимые файлы для обновления системы. Это может произойти, например, из-за неправильных настроек сетевого соединения или блокировки соединения антивирусным или брандмауэрным программным обеспечением.
Важно отметить, что ошибка 0x8024402f может иметь и другие причины, такие как проблемы с реестром системы, неполадки с жестким диском или наличие вредоносных программ на компьютере. Поэтому перед исправлением ошибки рекомендуется выполнить анализ системы и установить все доступные обновления безопасности.
Содержание
- Ошибка 0x8024402f при обновлении Windows 10: причины и способы исправления
- Причины ошибки 0x8024402f центра обновления Windows 10
- Способы исправления ошибки 0x8024402f центра обновления Windows 10
- Проверка наличия подключения к Интернету при ошибке 0x8024402f
- Проверка наличия доступа к центру обновления Windows при ошибке 0x8024402f
- Применение специальных инструментов для исправления ошибки 0x8024402f
Ошибка 0x8024402f при обновлении Windows 10: причины и способы исправления
Причины возникновения ошибки 0x8024402f могут быть разнообразными:
- Проблемы с подключением к интернету. Если у вас недоступно подключение к сети или интернет-соединение нестабильно, то ошибка может возникать из-за невозможности загрузки файлов обновлений.
- Проблемы с настройками центра обновления Windows. Ошибки в настройках центра обновления могут привести к некорректной работе и ошибкам при установке обновлений операционной системы.
- Программное обеспечение третьих сторон. Возможно, установленное на вашем компьютере ПО блокирует процесс обновления или взаимодействие с серверами Microsoft.
- Проблемы с реестром Windows. Ошибки в реестре могут привести к некорректной работе центра обновления и возникновению ошибки 0x8024402f.
Не смотря на множество причин, существует несколько способов исправить ошибку 0x8024402f при обновлении Windows 10:
- Проверьте подключение к интернету. Убедитесь, что у вас есть доступ к сети и интернет-соединение стабильно работает. Если проблема с подключением, исправьте ее и попробуйте снова выполнить обновление.
- Проверьте настройки центра обновления Windows. Проверьте, что центр обновления настроен правильно и не блокирует загрузку обновлений. Попробуйте изменить настройки и выполнить обновление еще раз.
- Отключите антивирусное ПО или брандмауэр. Временно отключите антивирусное ПО или брандмауэр, чтобы убедиться, что они не блокируют процесс обновления.
- Очистите реестр Windows. Используйте специальное программное обеспечение для очистки реестра и исправления ошибок в нем. После этого попробуйте выполнить обновление.
- Примените команду обновления компонентов. Введите команду «sfc /scannow» в командной строке с правами администратора, чтобы проверить и восстановить поврежденные компоненты системы.
Если вы исчерпали все возможные способы исправления ошибки 0x8024402f и проблема все равно не исчезает, рекомендуется обратиться к специалисту или службе поддержки Microsoft для получения помощи.
Причины ошибки 0x8024402f центра обновления Windows 10
Ошибка 0x8024402f центра обновления Windows 10 может возникать по разным причинам, и понимание этих причин позволяет более эффективно решать проблему. Ниже приведены некоторые из основных причин, которые могут привести к возникновению данной ошибки:
- Проблемы с подключением к Интернету: Ошибка 0x8024402f может возникать из-за проблем с подключением к Интернету. Если у вас нет стабильного подключения к Интернету или оно медленное, система не сможет загрузить необходимые файлы для обновления.
- Неправильные настройки прокси-сервера: Если вы используете прокси-сервер для подключения к Интернету, неправильные настройки могут привести к возникновению ошибки 0x8024402f. Убедитесь, что настройки прокси-сервера правильно указаны в системе.
- Проблемы с сертификатами: Некорректные или поврежденные сертификаты могут вызывать ошибку 0x8024402f. Система может не доверять сайту, с которого происходит загрузка обновлений, и, следовательно, не может загрузить нужные файлы.
- Поврежденные системные файлы: Если некоторые системные файлы повреждены или отсутствуют, центр обновления Windows 10 может столкнуться с ошибкой 0x8024402f. Это может произойти, если произошел сбой при установке предыдущих обновлений.
- Проблемы с сервисами Windows: Некоторые службы Windows, которые отвечают за обновления, могут быть отключены или работать неправильно, что может вызвать ошибку 0x8024402f. Например, служба Центра обновления или служба фоновой загрузки Intelligent Transfer Service (BITS) могут быть неправильно настроены или остановлены.
Выявление конкретной причины ошибки 0x8024402f может потребовать дополнительного исследования или помощи специалиста. Однако, понимание общих причин ошибки поможет вам принять первые шаги для ее устранения.
Способы исправления ошибки 0x8024402f центра обновления Windows 10
Ошибка 0x8024402f, возникающая при использовании центра обновления Windows 10, может стать довольно раздражающей проблемой для пользователей. Она указывает на невозможность установки или загрузки обновлений системы через центр обновления.
Ошибку 0x8024402f можно исправить с помощью следующих способов:
1. Проверьте подключение к Интернету:
Убедитесь, что ваш компьютер имеет стабильное подключение к Интернету. Проверьте проводное или беспроводное подключение и убедитесь, что оно работает корректно.
2. Перезагрузите компьютер:
Перезагрузите компьютер и попробуйте выполнить обновление снова. Иногда простая перезагрузка может помочь восстановить работоспособность центра обновления и устранить ошибку 0x8024402f.
3. Проверьте наличие вирусов и вредоносного ПО:
Проверьте ваш компьютер на наличие вирусов и вредоносного ПО. Вирусы или вредоносное ПО могут блокировать работу центра обновления и вызывать ошибку 0x8024402f. Воспользуйтесь антивирусной программой, чтобы просканировать вашу систему и удалить обнаруженные угрозы.
4. Очистите кэш центра обновления:
Очистка кэша центра обновления может помочь устранить ошибку 0x8024402f. Для этого выполните следующие действия:
- Нажмите клавиши Win + R, чтобы открыть окно «Выполнить».
- Введите services.msc и нажмите Enter, чтобы открыть окно «Службы».
- Найдите службу «Центр обновления Windows» в списке служб и щелкните правой кнопкой мыши на нее.
- Выберите «Остановить» в контекстном меню.
- Закройте окно «Службы» и откройте проводник Windows (Windows Explorer).
- Перейдите в папку C:\Windows\SoftwareDistribution и удалите все файлы и папки внутри нее.
- Вернитесь к окну «Службы» и щелкните правой кнопкой мыши на службе «Центр обновления Windows».
- Выберите «Запустить» в контекстном меню.
5. Измените настройки прокси-сервера:
Если вы используете прокси-сервер для подключения к Интернету, возможно, его настройки мешают центру обновления Windows 10 работать корректно. Попробуйте изменить настройки прокси-сервера или временно отключите его и проверьте, исправляется ли ошибка 0x8024402f.
Если указанные выше способы не помогли исправить ошибку 0x8024402f, вам рекомендуется обратиться за помощью к специалистам технической поддержки или попытаться выполнить ручную установку обновлений с помощью инструмента Windows Update.
Проверка наличия подключения к Интернету при ошибке 0x8024402f
Следующие действия помогут проверить наличие подключения к Интернету и его правильность:
- Проверьте подключение. Убедитесь, что сетевой кабель или Wi-Fi соединение устройства надежно подключены и работают без проблем.
- Перезагрузите роутер или модем. Иногда проблемы с подключением могут быть вызваны временными сбоями в работе оборудования. Попробуйте перезагрузить роутер или модем, чтобы исправить возможные проблемы.
- Проверьте настройки сети. Убедитесь, что устройство правильно настроено для подключения к Интернету. Для этого можно проверить настройки IP-адреса, DNS-сервера и других сетевых параметров.
- Проверьте наличие ограничений в межсетевом экране. Убедитесь, что центр обновления Windows 10 или любые другие необходимые службы не заблокированы межсетевым экраном. Попробуйте временно отключить межсетевой экран и проверьте, решает ли это проблему.
После выполнения указанных действий следует повторить попытку обновления Windows 10 и проверить, появляется ли ошибка 0x8024402f. Если проблема не была устранена, следует обратиться к другим способам исправления, которые описаны в других разделах данной статьи.
Проверка наличия доступа к центру обновления Windows при ошибке 0x8024402f
Одной из возможных причин ошибки 0x8024402f в центре обновления Windows 10 может быть отсутствие доступа к серверам обновлений. Проверка наличия доступа к центру обновления может помочь идентифицировать и решить эту проблему.
Для начала, убедитесь, что ваше устройство подключено к сети Интернет. Проверьте, что у вас есть доступ к другим веб-сайтам, чтобы исключить проблемы соединения.
Затем, проверьте настройки прокси-сервера. Если вы используете прокси-сервер для подключения к Интернету, убедитесь, что настройки прокси-сервера правильно сконфигурированы. Проверьте адрес прокси-сервера и порт в настройках подключения.
Если прокси-сервер не используется, попробуйте временно отключить его и повторить попытку обновления. Для этого найдите раздел «Прокси-сервер» в настройках подключения к Интернету и отключите его.
Если проблема все еще не решена, перезагрузите ваш компьютер и попробуйте выполнить обновление снова. Некоторые временные сбои могут быть исправлены путем перезагрузки системы.
Если ничего из вышеперечисленного не помогло, возможно, серверы обновлений Windows временно не доступны или испытывают неполадки. В этом случае, попробуйте выполнить обновление позже, когда проблема будет устранена.
Если проблема с ошибкой 0x8024402f в центре обновления Windows 10 остается нерешенной, возможно, стоит обратиться к специалисту или обратиться в службу поддержки Microsoft для получения дополнительной помощи и рекомендаций.
Применение специальных инструментов для исправления ошибки 0x8024402f
Ошибка 0x8024402f центра обновления Windows 10 может быть вызвана различными причинами, включая неполадки в сети, конфликты подключения или проблемы с настройками системы.
Чтобы исправить эту ошибку, можно воспользоваться специальными инструментами, которые помогут вам автоматически выявить и устранить проблему. Ниже приведены некоторые из них:
- Windows Update Troubleshooter: Это официальный инструмент от Microsoft, который может автоматически сканировать и исправлять проблемы, связанные с обновлением операционной системы Windows 10. Для его использования необходимо скачать и запустить программу, в которой вам будет предложено выполнить пошаговую инструкцию по устранению ошибки 0x8024402f.
- Отключение антивирусной программы: Иногда антивирусные программы могут блокировать обновления Windows, вызывая ошибку 0x8024402f. Попробуйте временно отключить антивирусную программу и запустить обновление снова. Если обновление проходит успешно, то скорее всего проблема связана с вашей антивирусной программой, и вам следует связаться с разработчиками для получения поддержки.
- Очистка временных файлов и кэша: Временные файлы и кэш могут вызывать конфликты и препятствовать обновлениям. Вы можете вручную очистить временные файлы, удалив их из папки Temp, а также очистить кэш браузера и обновить страницу обновления.
Если вы все еще столкнулись с ошибкой 0x8024402f после применения указанных инструментов, рекомендуется обратиться за помощью к специалистам технической поддержки Microsoft или на официальный форум сообщества, где вы сможете получить более подробную инструкцию и индивидуальную помощь в решении проблемы.