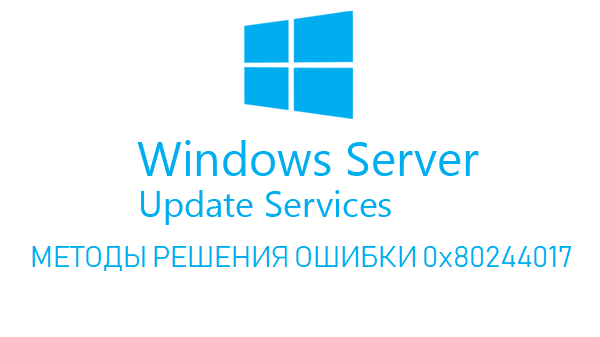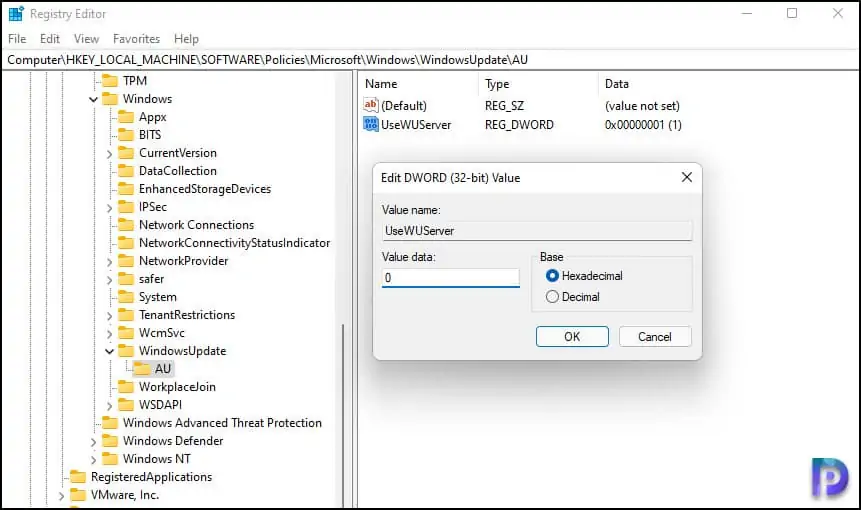If you see the error 0x80240017 in Windows Update, don’t worry. This is a common Windows Update error and you can fix it with the solutions in this article.
Why does 0x80240017 occur to my computer? This error 0x80240017 happens when you’re downloading or installing your Windows updates, and your Windows update failed. Generally it’s because of system files corruption or your driver issues.
But don’t panic. We’ll help you fix your problem.
Try these fixes
Here are the solutions that have helped people resolve error 0x80240017. You don’t need to try them all; just work your way down the list until everything’s working again.
- Run Windows Update Troubleshooter
- Reset Windows Update Components
- Repair corrupted system files
- Update available drivers
Note: the screenshots below com from Windows 10, and fixes apply to Windows 8 and Windows 7.
Fix 1: Run Windows Update Troubleshooter
Windows Update Troubleshooter is a helpful tool that is built in Windows system, and you can scan and fix your Windows Update error 0x80240017 by Windows Update Troubleshooter.
Here’s what you can do:
- Type Troubleshoot in the search box on your desktop, and click Troubleshoot in System settings.
- Click Troubleshoot on the left. In the Get up and running section, click Windows Update > Run the troubleshooter.
- Windows will start detecting problems. This can take several minutes. Then follow the instructions provided to finish the process.
- Restart your computer and try Windows Update again to see if it works.
This is hopefully to fix your Windows Update error 0x80240017.
Fix 2: Reset Windows Update Components
Windows Update components ensure that Windows Update runs properly and updates can be installed successfully in your computer. So resetting Windows Update components can fix your Windows Update error 0x80240017.
To do so, follow the steps below:
- Type cmd in the search box on your desktop, right click on Command Prompt and select Run as administrator.
- Copy and paste the following commands all at once in Command Prompt, and press Enter on your keyboard.
net stop wuauserv
net stop cryptSvc
net stop bits
net stop msiserver
ren C:\Windows\SoftwareDistribution SoftwareDistribution.old
ren C:\Windows\System32\catroot2 catroot2.old
net start wuauserv
net start cryptSvc
net start bits
net start msiserver
pause - Wait for the commands to complete, and exit Command Prompt.
- Open Windows Update and see if it works properly.
If your issue still persists, don’t worry, There is something else to try.
Fix 3: Repair corrupted system files
If your system files are missing or corrupted, you’re likely to see the Windows Update error 0x80240017. To detect and fix them, you could perform an in-depth PC scan.
Option 1 – Automatically (recommended)
Fortect is a powerful Windows repair and optimization tool. It can detect a variety of hardware or security issues, and replace damaged files on your computer with correct and updated Windows files and components. It’s much like a fresh reinstallation of Windows, but keeps your programs, user data and settings as they are.
- Download and install Fortect.
- Open Fortect and click Yes to run a free scan of your PC.
- Fortect will scan your computer thoroughly. This may take a few minutes.
- Once done, you’ll see a detailed report of all the issues on your PC. To fix them automatically, click START REPAIR. This requires you to purchase the full version. But don’t worry. If Fortect doesn’t solve the issue, you can request a refund within 60 days.
Option 2 – Manually
System File Checker (SFC) is a Windows built-in tool to identify and repair corrupted system files. Checking and restoring system files might take some time and computer skills, and you may risk your personal data.
- Type cmd in the search box on your desktop, right click on Command Prompt and select Run as administrator.
- Type the following command and press Enter.
sfc /scannow
- Once the process is 100% complete, exit Command Prompt and restart your computer.
Try to update Windows again and see if it fixes your error 0x80240017.
Still no luck? Okay, there’s one more thing to try.
Fix 4: Update available drivers
You should update drivers that are missing or outdated to ensure your computer operates without problems.
There are two ways to update your drivers: manually and automatically.
Manually update your driver – You can go to the manufacturer’s website of your devices, find the latest driver and download it. Ensure to download the driver that is compatible with your Windows operating system.
Automatically update your driver – If you don’t have time or patience, you can do it automatically with Driver Easy.
Driver Easy will automatically recognize your system and find the correct drivers for it. You don’t need to know exactly what system your computer is running, you don’t need to risk downloading and installing the wrong driver, and you don’t need to worry about making a mistake when installing.
You can update your drivers automatically with either the FREE or the Pro version of Driver Easy. But with the Pro version it takes just 2 clicks (and you get full support and a 30-day money back guarantee):
- Download and install Driver Easy.
- Run Driver Easy and click Scan Now. Then Driver Easy will scan your computer and detect any problem drivers.
- Click the Update button next to the flagged device(s) to automatically download the driver (you can do that with the FREE version), then install it in your computer.
Or click Update All to automatically download and install all the correct drivers for problem drivers (you can do this with the Pro version, and you’ll be prompted to upgrade when your click Update All).
- Restart your computer to take effect.
Open Windows Update to download and install updates and your problem should be fixed.
So there you have it – Hope this post helps in resolving your Windows Update error 0x80240017. If you have any questions or suggestions, feel free to leave a comment below.
3
3 people found this helpful
I have a problem with some machines presenting Windows Update error 0x80244017.
Situation:
Small school
Server 2016 STD as a guest under hyper-v. This server is the one and only, so it does everything FSMO, AD, WSUS, DHCP, DNS, etc. Hoping to acquire another server next year to provide backup AD, DHCP, etc. There’s a debian VM as well, running squid proxy
server to limit and log the students’ use of social media and other unwelcome websites. I used a registry patch to configure the proxy settings for IE and Edge, and a Group policy to set Chrome’s proxy settings (long story).
30 laptops W10Pro
I’m performing windows updates during school holidays. All but 3 laptops went OK. This was also the feature upgrade to 1903.
I inspect and approve the updates in WSUS.
I restart each laptop and sign in to the domain with my own account — I’m a member of domain administrators. 3 laptops just will not update, reporting windows update error 0x80244017. I’ve tried all the suggestions that came up with a search of that error:
Local Windows update troubleshooter (settings, update & security, troubleshoot, update troubleshooter)- couldn’t identify the problem
Download the Windows update troubleshooter (run as administrator) — couldn’t identify the problem. The only item identified was «BITS service was already started»
Manual reset of Windows update components — stop wuauserv, stop BITS, stop crypto, rename softwaredistribution \data store and \download, restart services — didn’t fix the problem
Run SFC /scannow — found but didn’t fix problems. Data in CBS.log is beyond my experience.
Run DISM /online /cleanup-image /restorehealth — crashed at 87.6%. Data in log is beyond my experience.
Manual download and install updated servicing stack KB4512577 — installed, but didn’t fix the problem
Finally used the media creation tool to download and burn W10 1903 ISO to DVD, run in-place upgrade. Great! 1903 is now installed, but it still reports windows update error 0x80244017.
Removed the machine from the domain, renamed it, added it to the domain again, still got the problem.
Enabled the domain «Administrator» account, logged off the machine, logged in to the domain as «Administrator», and bingo! no error, only one or two updates, but it worked. Logged off, and back on again using my account, the error came
back.
So, to my mind, I have an authentication problem somewhere. All the other laptops were updated using my credentials.
Where can I find out what’s gone wrong? I don’t want to continue having to use the domain Administrator account to get these updates done.
cheers
Bernie Dwyer Clarity Computing Services
Если обновлять Windows с помощью WSUS, то можно не получить желаемого, увидев ошибку с кодом 0x80244017. Она означает, что какой-то нюанс блокирует загрузку необходимых файлов апдейтов.
Как исправить ошибку 0x80244017
Решается неисправность следующими методами:
- Убедитесь в наличии прав. Аккаунты клиентских ПК должен иметь допуски на получении информации (Чтение) с сервера. Также в настройках IIS на WSUS нужно подключаться к сети под аккаунтом Администратора домена.
- Измените параметры подключения к серверу. Адрес WSUS переименуйте на http://grizzly, проверьте корректность DNS на сервере и клиенте таким образом, чтобы при подсоединении не применялся FQDN. Во многих случаях это устраняет ошибку 0x80244017.
In this post, you will learn how to fix RSAT installation error 0x80244017. The RSAT installation on Windows 11 fails with error 0x80244017 and I will cover
While installing RSAT on Windows 11, I encountered error code 0x80244017. This halted the RSAT installation and there was no error description at all.
For the first time, I encountered the error code 0x80244017 during the RSAT installation. There are several errors that you may encounter while installing RSAT on Windows devices. Like this one RSAT Tools Installation Error 0x800f0954.
The only way to troubleshoot these such issues is by looking at the RSAT error code. In some cases, the error code might change based on version of Windows, but the solution remains same.
Remote Server Administration Tools for Windows 11 includes Server Manager, Microsoft Management Console (MMC) snap-ins, consoles. It also includes Windows PowerShell cmdlets and providers, and command-line tools for managing roles and features that run on Windows Server.
You can refer the following article to install RSAT on Windows 11 computer. For in depth documentation on RSAT, please read Remote Server Administration Tools for windows.
As mentioned earlier, the RSAT installation error 0x80244017 occurs when you attempt to install remote server administration tools on Windows 11 computer. When you install RSAT on Windows 11 computer, the RSAT: Remote Access management tools shows couldn’t install.
If you look at the optional feature history, we see the RSAT tools installation failed with the error code 0x80244017 on Windows 11 computer. A similar error 0x80244022 could be seen on Windows 10 computer too.
The RSAT error code 0x80244017 can be fixed by temporarily disabling the WSUS on the client machine and manually restarting Windows Update service.
If you are encountering error code 0x80244022, error code 0x8024402C while installing RSAT, the same fix described in this post should work.
To fix RSAT installation error 0x80244017 on Windows 11, we will make a small change in the registry. After you make this minor change, you shouldn’t encounter error 0x80244017 during RSAT installation.
Ensure that you back up your registry to a file just to be on a safer side. Open the Registry Editor (regedit.exe) and navigate to the following registry key.
HKEY_LOCAL_MACHINE\SOFTWARE\Policies\Microsoft\Windows\WindowsUpdate\AU
Now, look for the key named UseWUServer. Make the following changes if the value of UseWUServer is set to 1. Right click UseWUServer and select Modify.
For the value UseWUServer, change the value data from 1 to 0. Click OK.
The final value of UseWUServer should be 0. Close the registry editor.
Note – Do not forget to close the registry editor before restarting the Windows Update service.
Launch the Services console by running the command Services.msc. Right click Windows Update service and click Restart.
After you restart the Windows Update service, click Start > Settings > Apps. Select Optional Features. Next to Add an optional feature, click View Features.
On Add an optional feature window, select RSAT: Remote Access Management Tools and click Install.
This time the error code 0x80244017 doesn’t appear and the remote server administration tools are installed correctly. I hope this post helps you to fix the RSAT installation error 0x80244017.

Prajwal Desai is a Microsoft MVP in Intune and SCCM. He writes articles on SCCM, Intune, Windows 365, Azure, Windows Server, Windows 11, WordPress and other topics, with the goal of providing people with useful information.
Операционная система Windows 10 постоянно получает обновления, которые включают исправления ошибок, новые функции и безопасностные улучшения. Отсутствие обновлений может привести к уязвимостям и неполадкам в работе системы. Однако, иногда при выполнении процесса обновления может возникать ошибка 0x80244017, что приводит к неудачному завершению процесса.
Ошибка 0x80244017 указывает на проблемы с соединением между компьютером и серверами Windows Update. Возможны различные причины возникновения этой ошибки, такие как проблемы с сетевым соединением, блокировка сервера обновлений или поврежденные файлы системы. В этой статье мы покажем вам несколько методов, которые помогут исправить ошибку обновления 0x80244017 в Windows 10.
Прежде чем приступить к исправлению, рекомендуется выполнить простые проверки, такие как перезагрузка компьютера и проверка соединения с Интернетом. Если эти простые шаги не помогли, вы можете воспользоваться следующими методами, чтобы исправить ошибку обновления 0x80244017 в Windows 10.
Содержание
- Что такое ошибка обновления 0x80244017 в Windows 10
- Симптомы ошибки обновления 0x80244017
- Почему возникает ошибка обновления 0x80244017
Что такое ошибка обновления 0x80244017 в Windows 10
Ошибка 0x80244017 может иметь несколько причин:
- Проблема с подключением к сети Интернет;
- Прокси-сервер блокирует доступ к серверам обновления;
- Некорректные настройки Windows Update;
- Нарушение целостности системных файлов;
- Проблема с конфигурацией служб Windows Update или BITS (Background Intelligent Transfer Service).
Ошибка обновления 0x80244017 может привести к возникновению других проблем, таких как уязвимости безопасности, отсутствие новых функций и исправлений ошибок в операционной системе. Поэтому важно разобраться в этой проблеме и исправить ее.
Далее мы рассмотрим несколько способов исправления ошибки обновления 0x80244017 в Windows 10, которые помогут вам справиться с этой проблемой.
Симптомы ошибки обновления 0x80244017
Ошибка обновления 0x80244017 в Windows 10 может вызывать различные проблемы, которые могут серьезно повлиять на процесс обновления системы.
Одним из наиболее явных симптомов этой ошибки является невозможность загрузки и установки обновлений через службу Windows Update. Пользователь может заметить, что его компьютер не получает новые обновления или не может проверить наличие доступных обновлений.
Вместо этого, пользователь может получить сообщение об ошибке 0x80244017, указывающее на проблему с обновлением. Это сообщение может появляться как во время попытки установки обновлений, так и при попытке проверить наличие новых обновлений через службу Windows Update.
Другим возможным симптомом ошибки 0x80244017 является медленная или нестабильная работа операционной системы. Пользователь может заметить замедленную загрузку компьютера, подвисание или «зависание» приложений, а также неожиданные сбои системы.
Также возможно, что при попытке исправить ошибку с помощью инструментов отладки и восстановления, таких как DISM или SFC, пользователь может столкнуться с сообщением об ошибке, указывающим на проблему с обновлением и кодом ошибки 0x80244017.
В целом, наличие симптомов ошибки обновления 0x80244017 может свидетельствовать о проблемах с обновлением операционной системы Windows 10, которые требуют немедленного внимания и исправления.
Почему возникает ошибка обновления 0x80244017
Данная ошибка может возникать, когда Windows не может соединиться с сервером обновлений, чтобы загрузить и установить новые обновления. Это может быть вызвано неполадками в сетевом подключении или настройках службы обновления.
Также ошибка 0x80244017 может возникать, если на компьютере отключен или неправильно настроен брандмауэр, который блокирует соединение с сервером обновлений.
Некоторые программы защиты и антивирусные программы могут вызывать данную ошибку, так как они могут блокировать обновления Windows для защиты вашей системы от потенциально вредоносного программного обеспечения.
Ошибка 0x80244017 также может возникать, если на компьютере отсутствуют некоторые важные файлы или системные ресурсы, необходимые для обновления операционной системы. Неправильная конфигурация службы Windows Update или поврежденные файлы Windows могут стать причиной данной ошибки.
В целом, ошибка обновления 0x80244017 может быть вызвана различными причинами, связанными с настройками и конфигурацией системы. Для решения данной проблемы необходимо провести ряд диагностических и ремонтных действий, таких как проверка сетевого подключения, настройка службы Windows Update, проверка наличия вредоносных программ и восстановление поврежденных файлов Windows.