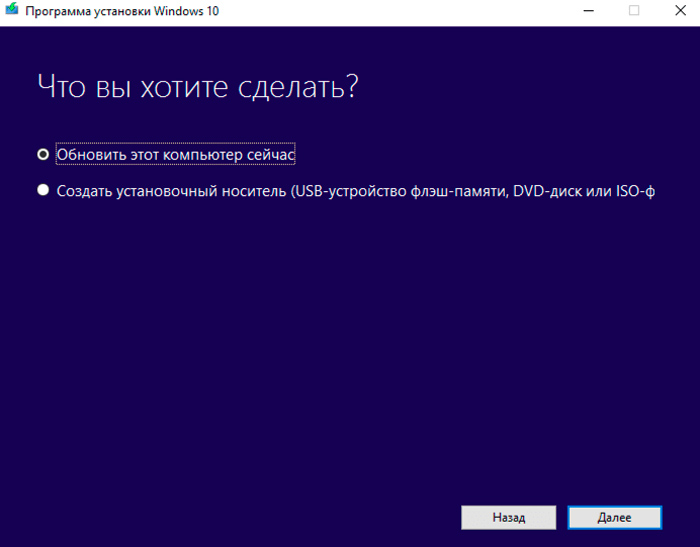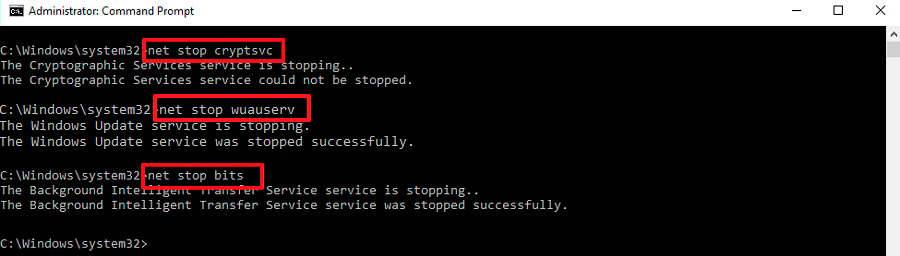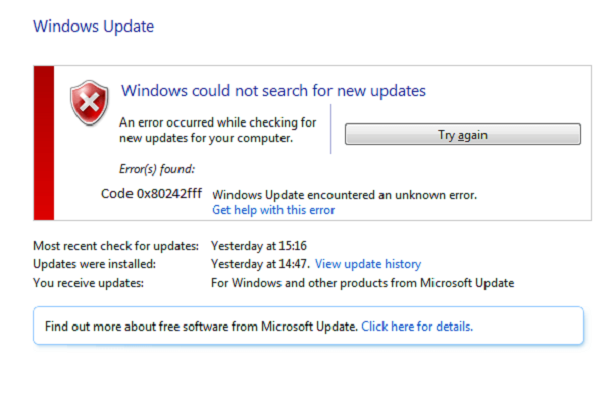Пользователи «десятки» нередко при попытке установки очередного пакета обновлений сталкиваются с ошибкой 0x80240fff, из-за которой процесс прерывается.
Как описывает ситуацию сам разработчик, причины невозможности завершить обновления могут быть самыми разными:
- повреждение реестра Виндовс;
- неправильная установка драйверов/программ;
- последствия проникновения на компьютер шпионского/вирусного ПО;
- появление на диске битых секторов.
Главное последствие ошибки – невозможность установки последних обновлений, в результате чего страдает безопасность системы. Кроме того, возможны снижение производительности ПК, зависания, медленная реакция на действия пользователя, а в некоторых случаях – появление «синего экрана смерти».
Словом, нормальная работоспособность операционной системы нарушается. Поэтому рассмотрим основные способы устранения ошибки.
Отложите обновления
Самое простое и не очень эффективное решение, к тому же доступное не всем пользователям Windows 10, а только профессионального дистрибутива (версия Pro).
Чтобы отложить выполнение обновлений на неопределённый срок, сделайте следующее:
Ничего сложного, при этом обновления ОС производиться не будут, но в чистом виде проблема окажется нерешённой.
Используйте инструмент Media Creation Tool
Если вам не повезло, и вы являетесь владельцем «домашней» версии «десятки», возможности отложить обновления у вас не будет – такая опция здесь не предусмотрена. Но это не значит, что ошибку 0x80240fff Windows 10 вам исправить не удастся.
Используйте утилиту Media Creation Tool от Microsoft, которая в большинстве случаев позволить обновить операционную систему в автоматическом режиме без необходимости создания загрузочного носителя, тем самым решив проблему.
Запустите службу Windows Update
В большинстве версий Windows содержатся встроенные средства и утилиты устранения неполадок. Те, кто с ними сталкивался, могут утверждать, что эффективность их использования невелика, но она заведомо не нулевая, так что попробовать можно.
Итак, чтобы исправить ошибку 0x80240fff в Виндовс 10, выполните следующие действия:
- кликните на вкладке «Настройки»;
- перейдите на пункт «Обновление и безопасность»;
- выберите вкладку «Устранение неполадок»;
- запустите утилиту устранения неполадок, относящуюся к Центру обновления Windows.
Перезапустите фоновые службы BITS
Довольно сложный для понимания, но действенный метод.
Для его выполнения следуйте указанному алгоритму:
Если и после этого ошибка не исчезнет, переходим к следующему способу.
Сброс службы Windows Update
Снова вызываем консоль «Выполнить» (с правами администратора), запускаем команду cmd. В командной строке нужно будет остановить выполнение процессов Windows Update Services, BITS, служб MSI Installer и Cryptographic. Для этого последовательно вводим нижеперечисленные команды, нажимая каждый раз клавишу <Enter>:
net stop cryptSvc
net stop wuauserv
net stop bits
net stop msiserver
Теперь необходимо переименовать две паки, выполнив следующие команды:
ren C:\Windows\SoftwareDistribution SoftwareDistribution.old
ren C:\Windows\System32\Catroot2 Catroot2.old
Осталось перезапустить все четыре службы из той же командной строки, выполнив команды:
net start cryptSvc
net start wuauserv
net start bits
net start msiserver
Выходим из командной строки (Exit), перезапускаем обновления Windows, чтобы убедиться, что ошибка пропала.
Изменение настроек прокси
Если и предыдущий шаг оказался безрезультатным, можно попробовать использовать ещё одно проверенное средство борьбы с 0x80242fff – изменить настройки прокси-сервера.
Делается это во встроенном в ОС браузере Internet Explorer:
Закрываем браузер и выполняем очистку кэша:
- запускаем консоль «Выполнить»;
- набираем cmd;
- в командной строке последовательно набираем команды: netsh winhttp reset proxy <Enter>, net stop wuauserv <Enter>, net start wuauserv <Enter>;
- выходим из командной строки;
- перезапускаем обновление Виндовс.
Наконец, если и это средство не помогло, следует отключить брандмауэр, а также антивирусное ПО – возможно, именно оно реагирует на попытки обновления системы таким образом, что возникает ошибка 0x80242fff.
Если после временного отключения этих средств обновление выполнилось успешно – значит, именно антивирус (реже – встроенный брандмауэр) блокировал работу службы Windows Update. После успешного обновления не забудьте активировать оба средства защиты, чтобы ваш компьютер оставался защищённым от различного рода кибератак.
Наконец, возникновение ошибки может быть связано с использованием VPN сервисов, которые устанавливают для обхода блокировок сайтов на уровне провайдеров. Просто временно отключите этот сервис и попробуйте запустить обновления.
С вероятностью порядка 95% можно утверждать, что один из перечисленных способов оказался действенным. А как вы решали проблему ошибки 0x80242fff?
С недавнего времени, пользователи начали жаловаться на проблему в виде ошибки 0x80242fff во время установки кумулятивного обновления для 64-битной версии Windows 10 за Сентябрь 2017 года. Загрузка обновления обрывается, а у пользователя на экране показывается оговариваемая ошибка с сообщением «Некоторые обновления не были установлены».
Обычно, коды ошибок начиная с 8024 в Центре обновления Windows дают подсказку о том, что проблема заключается в самом сервисе обновления системы. Благодаря этому, можно сразу же переходить к решению, которое практически точно сможет исправить ошибку 0x80242fff, — сброс компонентов Центра обновления Windows.
Сброс Центра обновления Windows для решения ошибки 0x80242fff
- Нажмите правой кнопкой мыши на Пуск и выберите «Командная строка(Администратор)».
- Подтвердите выдачу прав Администратора, когда на экране появится соответствующий запрос.
- Теперь перед вами стоит задача по остановке служб BITS, Центра обновления Windows, Криптографии и установщика Windows. Для этого вам понадобится ввести в командную строку(мы ее уже открыли) четыре команды для каждой службы:
- net stop bits
- net stop wuauserv
- net stop appidsvc
- net stop cryptsvc
- Затем вам нужно ввести в командную строку команду Del “%ALLUSERSPROFILE%\\Application Data\\Microsoft\\Network\\Downloader\\qmgr*.dat для удаления файлов qmgr*.dat
- Теперь вам нужно ввести команду cd /d %windir%\\system32 и нажать Enter.
- Затем вам придется провести повторную регистрацию компонентов служб BITS и Центра обновления Windows. Для это необходимо будет ввести следующие команды:
- Теперь вам нужно сбросить Winsock, что можно выполнить с помощью команды netsh winhttp reset proxy.
- И наконец-то, в финале, вам нужно снова запустить приостановленные службы, о которых мы говорили. Впишите в командную строку следующее:
- net start bits
- net start wuauserv
- net start appidsvc
- net start cryptsvc
Сканирование системы на вирусы
Если вышеописанное не помогло вам в решении ошибки 0x80242fff, то, возможно, ваша система в данный момент заражена каким-то вирусом, который препятствует установке обновлений. Мы рекомендуем вам провести полную проверку своей системы на наличие вирусных угроз.
Если у вас нет стороннего антивируса, то вы вполне можете использовать Защитник Windows, который, кстати, ни чуть не хуже решений от сторонних разработчиков(ну, может хуже в каких-то аспектах). Так или иначе, независимо от антивируса, убедитесь, чтобы проверка была полной(глубокой), а не быстрой, иначе антивирус может упустить из своего взора нежеланных гостей.
Изменение настроек Прокси
Еще один метод, который зарекомендовал себя при борьбе с ошибкой 0x80242fff, — это изменение настроек Прокси. Для этого сделайте следующие:
- Откройте системный браузер, Internet Explorer.
- Кликните на значок шестерни в правом углу окна браузера.
- Выберите «Свойства браузера» и перейдите во вкладку «Подключения».
- Кликните на кнопку «Настройка сети» в разделе настроек подключения локальной сети.
- Поставьте галочку напротив опции «Использовать прокси-сервер для локальных подключений…».
- Затем нажмите на кнопку «Дополнительно».
- Удалите все, что будет находиться в поле «Не использовать прокси-сервер для адресов, начинающихся с:» и примените изменения в настройках браузера.
После этих действий, вам еще нужно выполнить очистку кэша:
- Нажмите правой кнопкой мыши на Пуск и выберите «Командная строка(Администратор)».
- Впишите в строку следующие команды:
- netsh winhttp reset proxy
- net stop wuauserv
- net start wuauserv
После изменения параметров Прокси и сброса его кэша, снова попробуйте выполнить обновление своей системы, дабы проверить наличие ошибки 0x80242fff. Один из способов определенно должен был решить для вас проблему с ошибкой 0x80242fff.
Ошибка 0X80242FFF в основном возникает, когда вы пытаетесь установить ожидающее обновление Windows 10 на свой компьютер. Эта проблема возникает по разным причинам. Некоторые из них включают в себя отсутствующие системные файлы, поврежденные компоненты обновлений, устаревшую .NET Framework и т. Д. Помимо этого, загрузка обновлений с ошибками также может привести к аналогичным проблемам.
Когда вы столкнетесь с этой ошибкой, вы также можете увидеть сообщение об ошибке, которое гласит следующее:
«0x80242FFF -2145112065 WU_E_UH_UNEXPECTED Ошибка обработчика обновления, не охваченная другим кодом WU_E_UH_ *».
Сегодня в этом руководстве мы обсудим пять различных способов, которые помогут вам избавиться от этой проблемы на вашем устройстве. Они следующие –
Если вы не можете обновить Windows 10 из-за кода ошибки 0X80242FFF, попробуйте применить эти обходные пути –
Примечание. Прежде чем применять какое-либо решение, обязательно создайте точку восстановления системы. Созданная резервная копия может помочь, если возникнут новые проблемы при восстановлении конфигурации системы по умолчанию.
1]Запустите средство устранения неполадок Центра обновления Windows.
Microsoft предоставляет встроенный инструмент для поиска и исправления всех проблем, связанных с обновлением, в Windows 10. То же самое называется «Средство устранения неполадок при обновлении» и довольно эффективно при проверке критических ошибок и их автоматическом устранении. Для этого используйте следующие шаги –
- Щелкните правой кнопкой мыши значок Windows и выберите Настройки.
- Введите «Устранение неполадок» в поле поиска и нажмите Enter.
- Прокрутите вниз и найдите – «Найдите и устраните проблемы с Центром обновления Windows«.
- На следующем экране нажмите «Дополнительно», затем установите флажок «Применять ремонт автоматически«.
- Щелкните Далее, чтобы начать диагностику.
- Средство устранения неполадок остановит и перезапустит службы, связанные с обновлением, проверит проблемы с перезапуском и другие.
- После того, как этот инструмент завершит устранение неполадок, щелкните Просмотр подробной информации. Здесь вы найдете ошибки, которые он найдет и исправит.
- Затем перезагрузите компьютер и посмотрите, действительно ли это решает ошибку 0X80242FFF или нет.
2]Запустить сканирование SFC / DISM
Иногда эта ошибка может также появляться из-за поврежденных или отсутствующих системных файлов. Нет прямого способа определить, так ли это на самом деле. Тем не менее, вы можете запустить служебную программу, например «Проверка системных файлов», чтобы найти и исправить загруженное обновление с ошибками. Вот как запустить сканирование SFC в Windows 10 –
- Нажмите Win + R, чтобы вызвать диалоговое окно «Выполнить».
- Введите «cmd» и нажмите клавиши Ctrl + Shift + Enter вместе.
- Откроется командная строка от имени администратора.
- Введите «sfc / scannow» рядом с мигающим курсором и нажмите Enter.
- Пусть этот процесс достигнет 100%, чтобы узнать, действительно ли была проблема с системными файлами или нет.
Если в результате процесса исправляются системные файлы или заменяются отсутствующие файлы, перезагрузите компьютер. В противном случае выполните приведенный ниже код, чтобы проверить любую проблему с образом Windows 10 –
DISM / Онлайн / Очистка-Образ / RestoreHealth
- Приведенный выше код будет запущен, чтобы проверить, есть ли какие-либо проблемы с образом Windows 10 или нет. В случае, если это обнаружит какие-либо проблемы с ним, то же самое будет автоматически решено.
- Затем перезагрузите компьютер, чтобы изменения вступили в силу.
3]Загрузите и установите последнюю версию .NET Framework
Код ошибки 0X80242FFF также может возникнуть, если вы используете устаревшую платформу .NET Framework в Windows 10. В этом случае вам следует попробовать загрузить и установить последнюю версию платформы на свое устройство.
После установки последней версии .NET Framework в Windows 10 перезагрузите компьютер. При следующем входе в систему проверьте, сохраняется ли проблема или уже решена.
4]Установка ожидающих обновлений вручную
Если вы по-прежнему не можете установить ожидающие обновления на свой компьютер, посетите каталог обновлений и вручную загрузите необходимое обновление. Для этого вам понадобится конкретный номер базы знаний, который вы собираетесь установить. Вот как идет процесс –
- Прежде всего, посетите История обновлений Windows 10 страница.
- Выберите версию Windows 10 на левой панели, которая работает на вашем компьютере.
- На расширенной панели выберите последнее обновление и запишите его номер в КБ.
- Затем посетите Обновить сайт каталога и введите номер накопительного обновления в строке поиска.
- Нажмите Enter, чтобы получить список подходящих результатов.
- Выберите конфигурацию вашей системы, например x86, x64 или ARM64, и нажмите кнопку «Загрузить».
- На следующем экране коснитесь доступной ссылки. Автономный пакет начнет загрузку на ваше устройство.
- Когда загрузка завершится, откройте папку, содержащую этот файл.
- Дважды щелкните файл установки, чтобы начать его установку.
- Ваш компьютер может перезагрузиться несколько раз во время этого процесса, просто подождите, пока он не закончится.
Теперь на вашем компьютере установлена обновленная версия сборки Windows 10.
5]Сбросить компоненты Центра обновления Windows
Хотя вышеуказанный метод должен был решить проблему, с которой вы боролись, мы также предлагаем сбросить компоненты обновления Windows. Это решит любую проблему, связанную с обновлением Windows 10, и вы можете не столкнуться с какими-либо дополнительными ошибками в дальнейшем.
Сброс компонентов Центра обновления Windows подразумевает остановку / перезапуск всех служб, связанных с обновлением, и переименование папок кеша. Вот как выполнить эту задачу –
- Прежде всего, избавьтесь от любых сетевых подключений на вашем устройстве. Например – Ethernet, WiFi и т. Д.
- Затем запустите командную строку с правами администратора.
- Если на дисплее появляется окно UAC, нажмите Да.
- Скопируйте / вставьте следующие коды один за другим, а затем отдельно нажмите клавишу Enter.
net stop wuauserv net stop cryptSvc чистые стоповые биты net stop msiserver
- Приведенные выше четыре кода остановят все службы, связанные с обновлением, в Windows 10.
- Запустите следующие два кода, чтобы переименовать папки кеша –
ren C: Windows SoftwareDistribution SoftwareDistribution.old ren C: Windows System32 catroot2 catroot2.old
- Теперь, когда вы переименовали две указанные выше папки, перезапустите службы, которые вы остановили ранее. Еще раз запустите эти команды отдельно –
net start wuauserv net start cryptSvc чистые стартовые биты net start msiserver
- В конце введите «exit» и нажмите Enter, чтобы выйти из окна командной строки.
- Затем перезагрузите компьютер, чтобы сохранить сделанные выше изменения.
При следующем входе в систему у вас не должно возникнуть никаких проблем с обновлением в ближайшем будущем. Надеюсь, вы найдете это руководство полезным для исправления кода ошибки 0X80242FFF в Windows 10.
Пользователи «десятки» нередко при попытке установки очередного пакета обновлений сталкиваются с ошибкой 0x80240fff, из-за которой процесс прерывается.
Как описывает ситуацию сам разработчик, причины невозможности завершить обновления могут быть самыми разными:
- повреждение реестра Виндовс;
- неправильная установка драйверов/программ;
- последствия проникновения на компьютер шпионского/вирусного ПО;
- появление на диске битых секторов.
Главное последствие ошибки – невозможность установки последних обновлений, в результате чего страдает безопасность системы. Кроме того, возможны снижение производительности ПК, зависания, медленная реакция на действия пользователя, а в некоторых случаях – появление «синего экрана смерти».
Словом, нормальная работоспособность операционной системы нарушается. Поэтому рассмотрим основные способы устранения ошибки.
Отложите обновления
Самое простое и не очень эффективное решение, к тому же доступное не всем пользователям Windows 10, а только профессионального дистрибутива (версия Pro).
Чтобы отложить выполнение обновлений на неопределённый срок, сделайте следующее:
Ничего сложного, при этом обновления ОС производиться не будут, но в чистом виде проблема окажется нерешённой.
Используйте инструмент Media Creation Tool
Если вам не повезло, и вы являетесь владельцем «домашней» версии «десятки», возможности отложить обновления у вас не будет – такая опция здесь не предусмотрена. Но это не значит, что ошибку 0x80240fff Windows 10 вам исправить не удастся.
Используйте утилиту Media Creation Tool от Microsoft, которая в большинстве случаев позволить обновить операционную систему в автоматическом режиме без необходимости создания загрузочного носителя, тем самым решив проблему.
Запустите службу Windows Update
В большинстве версий Windows содержатся встроенные средства и утилиты устранения неполадок. Те, кто с ними сталкивался, могут утверждать, что эффективность их использования невелика, но она заведомо не нулевая, так что попробовать можно.
Итак, чтобы исправить ошибку 0x80240fff в Виндовс 10, выполните следующие действия:
- кликните на вкладке «Настройки»;
- перейдите на пункт «Обновление и безопасность»;
- выберите вкладку «Устранение неполадок»;
- запустите утилиту устранения неполадок, относящуюся к Центру обновления Windows.
Перезапустите фоновые службы BITS
Довольно сложный для понимания, но действенный метод.
Для его выполнения следуйте указанному алгоритму:
Если и после этого ошибка не исчезнет, переходим к следующему способу.
Сброс службы Windows Update
Снова вызываем консоль «Выполнить» (с правами администратора), запускаем команду cmd. В командной строке нужно будет остановить выполнение процессов Windows Update Services, BITS, служб MSI Installer и Cryptographic. Для этого последовательно вводим нижеперечисленные команды, нажимая каждый раз клавишу <Enter>:
net stop cryptSvc
net stop wuauserv
net stop bits
net stop msiserver
Теперь необходимо переименовать две паки, выполнив следующие команды:
ren C:WindowsSoftwareDistribution SoftwareDistribution.old
ren C:WindowsSystem32Catroot2 Catroot2.old
Осталось перезапустить все четыре службы из той же командной строки, выполнив команды:
net start cryptSvc
net start wuauserv
net start bits
net start msiserver
Выходим из командной строки (Exit), перезапускаем обновления Windows, чтобы убедиться, что ошибка пропала.
Изменение настроек прокси
Если и предыдущий шаг оказался безрезультатным, можно попробовать использовать ещё одно проверенное средство борьбы с 0x80242fff – изменить настройки прокси-сервера.
Делается это во встроенном в ОС браузере Internet Explorer:
Закрываем браузер и выполняем очистку кэша:
- запускаем консоль «Выполнить»;
- набираем cmd;
- в командной строке последовательно набираем команды: netsh winhttp reset proxy <Enter>, net stop wuauserv <Enter>, net start wuauserv <Enter>;
- выходим из командной строки;
- перезапускаем обновление Виндовс.
Наконец, если и это средство не помогло, следует отключить брандмауэр, а также антивирусное ПО – возможно, именно оно реагирует на попытки обновления системы таким образом, что возникает ошибка 0x80242fff.
Если после временного отключения этих средств обновление выполнилось успешно – значит, именно антивирус (реже – встроенный брандмауэр) блокировал работу службы Windows Update. После успешного обновления не забудьте активировать оба средства защиты, чтобы ваш компьютер оставался защищённым от различного рода кибератак.
Наконец, возникновение ошибки может быть связано с использованием VPN сервисов, которые устанавливают для обхода блокировок сайтов на уровне провайдеров. Просто временно отключите этот сервис и попробуйте запустить обновления.
С вероятностью порядка 95% можно утверждать, что один из перечисленных способов оказался действенным. А как вы решали проблему ошибки 0x80242fff?
Обновление: Перестаньте получать сообщения об ошибках и замедляйте работу своей системы с помощью нашего инструмента оптимизации. Получите это сейчас на эту ссылку
Ошибка 0x80242fff обычно возникает, когда пользователи Windows пытаются установить обновление Windows. Учитывая важность обновлений Windows, пользователи должны знать о соответствующих ошибках.
Ошибка 0x80242fff чаще всего возникает, когда пользователи пытаются обновить Windows 8.1 до Windows 10 или когда компоненты Центра обновления Windows повреждены. Поскольку в окне ошибки не отображается много информации о ее происхождении, найти и исправить ошибку может быть немного сложно.
Итак, сегодня мы обсудим несколько быстрых способов исправить Не удалось обновить Windows 10 ошибка 0x80242fff, которую вы можете попробовать, если столкнетесь с ней при установке Центра обновления Windows.
Содержание
- В чем причина ошибки 10X0FFF при обновлении Windows 80242?
- Как исправить ошибку 0X80242FFF «Ошибка обновления Windows 10»?
- Проверить целостность системных файлов
- Выполнение сканирования DISM
- Отключение брандмауэра Windows
- Выполните обновление на месте
- Часто задаваемые вопросы
- Как исправить ошибку обновления Windows 10?
- Как исправить ошибку 0x80242fff?
- Почему не устанавливается обновление Windows 10?
- Почему не удается установить некоторые обновления?
- Что делать если возникает ошибка 0x80240fff в Windows 10
- Способ 1: Устранение ошибки 80240fff в Windows 10 вручную
- Способ 2: Исправление ошибки 80240fff автоматически через SmartPCFixer
- В чем причина ошибки 10X0FFF при обновлении Windows 80242?
- Как исправить ошибку 0X80242FFF «Ошибка обновления Windows 10»?
- Проверить целостность системных файлов
- Выполнение сканирования DISM
- Отключение брандмауэра Windows
- Выполните обновление на месте
- Часто задаваемые вопросы
- Как исправить ошибку обновления Windows 10?
- Как исправить ошибку 0x80242fff?
- Почему не устанавливается обновление Windows 10?
- Почему не удается установить некоторые обновления?
- Fix: Windows 10 Update Error 0x80242ff
- How do I fix Windows 10 update error 0x80242ff?
- 1. Scan your system for malware
- VIPRE Antivirus Plus
- 2. Check the Proxy status
- 3. Check the integrity of your system files
- Run a System Scan to discover potential errors
- 4. Start system in Clean Boot
- 5. Reset Windows Update services
- 6. Turn off the Windows Firewall
- 7. Download the update from the Microsoft Update Catalog
- 8. Perform an in-place upgrade
- Fix: Windows 10 Updates failed Error 0X80242FFF
- Method 1: Running the Windows Update Troubleshooter
- Method 2: Restarting every Windows Update component
- A. Resetting WU via the WU Agent
- B. Resetting WU via elevated CMD
- Method 3: Install the failing Update Manually
- Method 4: Refresh every Windows Component
В чем причина ошибки 10X0FFF при обновлении Windows 80242?
Компонент Центра обновления Windows находится в «приостановленном состоянии»: Другая причина, по которой может возникнуть эта проблема, заключается в том, что подкомпонент Центра обновления Windows в настоящее время находится в приостановленном состоянии (не открыт или закрыт). В этом случае вы можете решить проблему, запустив автоматический агент WU или вручную сбросив все зависимости WU.
Распространенные неисправности Центра обновления Windows: Оказывается, есть распространенные неисправности, которые могут повлиять на функцию обновления Windows 10 (при различных обстоятельствах). Подавляющее большинство этих возможных случаев покрывается стратегией восстановления, доступной в средстве устранения неполадок Центра обновления Windows. В этом случае вы можете решить проблему, запустив средство устранения неполадок Центра обновления Windows и применив рекомендованное решение.
Поврежден базовый системный файл: В некоторых случаях эта проблема может возникать из-за поврежденного системного файла, который влияет на компонент Центра обновления Windows. В этом случае вы можете решить проблему, выполнив восстановление на месте или чистую установку.
Центр обновления Windows не работает: Также существуют ситуации, когда проблема связана с блокировкой на уровне системы, которая не позволяет операционной системе автоматически устанавливать ожидающие обновления. В этом случае вы можете обойти ошибку, используя каталог Центра обновления Майкрософт, чтобы вручную установить ожидающие обновления.
Как исправить ошибку 0X80242FFF «Ошибка обновления Windows 10»?

Проверить целостность системных файлов
Выполнение сканирования DISM
Отключение брандмауэра Windows
Выполните обновление на месте
Часто задаваемые вопросы
Как исправить ошибку обновления Windows 10?
Как исправить ошибку 0x80242fff?
Почему не устанавливается обновление Windows 10?
Если у вас по-прежнему возникают проблемы с обновлением или установкой Windows 10, обратитесь в службу поддержки Microsoft. Это может означать, что несовместимое приложение, установленное на вашем компьютере, мешает вам завершить процесс обновления. Убедитесь, что все несовместимые приложения удалены, а затем повторите попытку обновления.
Почему не удается установить некоторые обновления?
Возможно, ваши системные файлы были недавно повреждены или удалены, что привело к сбою обновления Windows. Устаревшие драйверы. Драйверы необходимы для компонентов, которые по своей сути несовместимы с Windows 10, таких как видеокарты, сетевые карты и т. Д.
Источник
Что делать если возникает ошибка 0x80240fff в Windows 10
Пользователи Windows 10 могут столкнуться с сообщением об ошибке 80240fff. Эта проблема может возникнуть по многим причинам. В результате значительно снижается производительность компьютера, система зависает, с задержкой реагируют значки рабочего стола на клики пользователя, иногда появляется синий экран.
В общем, это говорит о сбое в работе операционной системы. Давайте выясним основную причину появления 80240fff в Windows 10.
Способ 1: Устранение ошибки 80240fff в Windows 10 вручную
Ошибка обычно возникает при повреждении системных файлов и записей в реестре Windows, вследствие воздействия вредоносного и шпионского ПО, некорректной установки программ, ошибок при загрузке обновлений, а также при появлении битых секторов на жестком диске.
Для её устранения следуйте простой инструкции:
Шаг 1: Проверьте компьютер на наличие вирусов. Некоторые вирусы могут привести к возникновению ошибки 80240fff в Windows 10, особенно те, которые заражают основную загрузочную запись (MBR) или загрузочный сектор. Например, можно проверить компьютер утилитой Malwarebytes Anti-Malware.
Шаг 2: Удалите программы, которые устанавливали до появления 80240fff. Для этого, кликните правой кнопкой мыши на меню «Пуск» и выберите пункт «Программы и компоненты». Затем выделите нужную программу и кликните на кнопку Удалить, которая отображается над списком.
Шаг 3: Проверьте системные файлы на наличие повреждений с помощью утилиты SFC. Щелкните правой кнопкой мыши на «Пуск» и выберите пункт «Командная строка (администратор)». В открывшемся окне командной строки наберите команду:
Утилита проверит системные файлы и в случае обнаружения поврежденных восстановит их автоматически из кэшированной копии, хранящейся в папке System32dllcache. Дождитесь пока сканирование будет завершено на 100%, после которого отобразятся результаты проверки.
Шаг 4: Загрузите и установите на компьютер последние обновления. Для этого, кликните на кнопку Пуск, перейдите в Параметры – Обновление и безопасность – Центр обновления Windows и нажмите на пункт «Проверка наличия обновлений».
Шаг 5: Если ошибка 80240fff возникает при открытии магазина Windows, выполните следующие действия.
Нажмите сочетание клавиш Win + R и введите команду msconfig.
В открывшемся окне конфигурации системы перейдите на вкладку Загрузки. Отметьте галкой в секции «Параметры загрузки» пункт Безопасный режим и включите «Сеть». После закройте окно, и перезапустите компьютер.
Система будет запущена в безопасном режиме с загрузкой сетевых драйверов. Теперь при открытии магазина Windows ошибка 80240fff не будет появляться.
Способ 2: Исправление ошибки 80240fff автоматически через SmartPCFixer
Более простым способом устранения 80240fff является использования утилиты SmartPCFixer.
Откройте утилиту SmartPCFixer и запустите полную проверку компьютера нажатием на кнопку «Quick scan».
Затем нажмите на кнопку «Fix all», чтобы избавиться от ошибки 80240fff.
Источник
Обновление: Перестаньте получать сообщения об ошибках и замедляйте работу своей системы с помощью нашего инструмента оптимизации. Получите это сейчас на эту ссылку
Ошибка 0x80242fff обычно возникает, когда пользователи Windows пытаются установить обновление Windows. Учитывая важность обновлений Windows, пользователи должны знать о соответствующих ошибках.
Ошибка 0x80242fff чаще всего возникает, когда пользователи пытаются обновить Windows 8.1 до Windows 10 или когда компоненты Центра обновления Windows повреждены. Поскольку в окне ошибки не отображается много информации о ее происхождении, найти и исправить ошибку может быть немного сложно.
Итак, сегодня мы обсудим несколько быстрых способов исправить Не удалось обновить Windows 10 ошибка 0x80242fff, которую вы можете попробовать, если столкнетесь с ней при установке Центра обновления Windows.
В чем причина ошибки 10X0FFF при обновлении Windows 80242?
Компонент Центра обновления Windows находится в «приостановленном состоянии»: Другая причина, по которой может возникнуть эта проблема, заключается в том, что подкомпонент Центра обновления Windows в настоящее время находится в приостановленном состоянии (не открыт или закрыт). В этом случае вы можете решить проблему, запустив автоматический агент WU или вручную сбросив все зависимости WU.
Распространенные неисправности Центра обновления Windows: Оказывается, есть распространенные неисправности, которые могут повлиять на функцию обновления Windows 10 (при различных обстоятельствах). Подавляющее большинство этих возможных случаев покрывается стратегией восстановления, доступной в средстве устранения неполадок Центра обновления Windows. В этом случае вы можете решить проблему, запустив средство устранения неполадок Центра обновления Windows и применив рекомендованное решение.
Поврежден базовый системный файл: В некоторых случаях эта проблема может возникать из-за поврежденного системного файла, который влияет на компонент Центра обновления Windows. В этом случае вы можете решить проблему, выполнив восстановление на месте или чистую установку.
Центр обновления Windows не работает: Также существуют ситуации, когда проблема связана с блокировкой на уровне системы, которая не позволяет операционной системе автоматически устанавливать ожидающие обновления. В этом случае вы можете обойти ошибку, используя каталог Центра обновления Майкрософт, чтобы вручную установить ожидающие обновления.
Как исправить ошибку 0X80242FFF «Ошибка обновления Windows 10»?

Проверить целостность системных файлов
Выполнение сканирования DISM
Отключение брандмауэра Windows
Выполните обновление на месте
Часто задаваемые вопросы
Как исправить ошибку обновления Windows 10?
Как исправить ошибку 0x80242fff?
Почему не устанавливается обновление Windows 10?
Если у вас по-прежнему возникают проблемы с обновлением или установкой Windows 10, обратитесь в службу поддержки Microsoft. Это может означать, что несовместимое приложение, установленное на вашем компьютере, мешает вам завершить процесс обновления. Убедитесь, что все несовместимые приложения удалены, а затем повторите попытку обновления.
Почему не удается установить некоторые обновления?
Возможно, ваши системные файлы были недавно повреждены или удалены, что привело к сбою обновления Windows. Устаревшие драйверы. Драйверы необходимы для компонентов, которые по своей сути несовместимы с Windows 10, таких как видеокарты, сетевые карты и т. Д.
Источник
Fix: Windows 10 Update Error 0x80242ff
Windows Update is an essential feature of Windows 10 ensuring that you always have the latest security and stability updates and the optimal Windows performance.
Nevertheless, there is an abundance of errors that may occur before or during the update process. In the long list of errors, you’ll also find error code 0x80242ff.
This one mostly occurs after upgrading from Windows 7/8.1 to Windows 10. After the Windows 10 installation process is finished, the system updates just won’t finish downloading.
In case you encounter this problem as well, we offer you a few workarounds that should resolve the issue.
How do I fix Windows 10 update error 0x80242ff?
1. Scan your system for malware
The most common cause for update error 0x80242ff can be your antivirus. Sometimes a third-party antivirus can interfere with your system and cause problems with Windows Update.
However, you can fix this problem simply by disabling certain antivirus features or by disabling the software altogether.
If disabling it doesn’t fix the problem, it’s advised that you remove your antivirus and check if that solves the issue.
Additionally, it might be a good idea to switch to a different antivirus solution.
There are many great antivirus tools on the market, but if you want an antivirus that will provide maximum protection without interfering with your system, you should definitely consider VIPRE.
It guarantees the ultimate protection, without hijacking processes running simultaneously with the real-time online security feature.
VIPRE Antivirus Plus
Avoid unexpected system errors by using this reliable and powerful antivirus tool.
2. Check the Proxy status
While malware is the best-known culprit for this and similar errors, the proxy and VPN can slow down or stop an update, as well. Make sure to disable them while updating.
Additionally, you can check your Proxy status via Command Prompt:
To disable your proxy, do the following:
After doing that, your proxy should be disabled and the update error 0x80242ff should be resolved. If you still want to protect your privacy online, we strongly suggest that you consider using a VPN instead of a proxy.
There are many great VPN services available, and one of the best is Private Internet Access (PIA), so be sure to try it out.
3. Check the integrity of your system files
This process finds and fixes corrupt files, if any. Once the SFC scan is finished, check if the problem is still there.
Run a System Scan to discover potential errors
Click Start Scan to find Windows issues.
Click Repair All to fix issues with Patented Technologies.
If it is, you need to run a DISM scan. You can do that by following these steps:
After the DISM scan finishes, check if the problem is resolved. If you want, you can also repeat the SFC scan once again and check if that solves the problem.
4. Start system in Clean Boot
5. Reset Windows Update services
net stop wuauserv
net stop cryptSvc
net stop bits
net stop msiserver
ren C:WindowsSoftwareDistribution SoftwareDistribution.old
ren C:WindowsSystem32catroot2 catroot2.old
net start wuauserv
net start cryptSvc
net start bits
net start msiserver
exit
After running these commands enable your Internet connection once again and restart your PC. Once your PC restarts, check if the problem is resolved.
6. Turn off the Windows Firewall
Once you disable Windows Firewall, check if the problem is still there. If the issue is resolved, update Windows and then turn the firewall back on again.
7. Download the update from the Microsoft Update Catalog
If you can’t download a specific update due to update error 0x80242ff, you might be able to fix that problem by downloading the update directly from Microsoft’s online Update Catalog.
Before you can do that, go to the Windows Update section on your device and look for the update code of the update you’re trying to install.
The update will contain KB plus an array of numbers. Once you find the update code, do the following:
After the update is installed, your Windows will be updated to the latest version.
Keep in mind that this method might not fix the core problem, but it will allow you to circumvent the error message and install the update.
8. Perform an in-place upgrade
Once you complete the in-place upgrade, you’ll have a fresh up-to-date version of Windows. Of course, all your files and applications will be preserved, so you can continue where you left off.
These were possible workarounds for this update problem. We certainly hope you’ll find it useful and manage to resolve the 0x80242ff error in no time.
In addition, if you have any suggestions or questions related to the subject, please tell us in the comments.
Restoro has been downloaded by 0 readers this month.
Источник
Fix: Windows 10 Updates failed Error 0X80242FFF
Some Windows 10 users are encountering the 0x80242fff when they attempt to install a pending Windows Update on their computer. Most commonly this particular error code is reported to occur with the KB3069068 update.

After investigating this particular issue, it turns out that there are several different underlying potential culprits that might be responsible for the apparition of this error code. Here’s a list of scenarios that might trigger the 0x80242fff error:
Now that you are familiar with every potential fix that might be responsible for this issue, here’s a list of verified methods that other affected users have successfully used to resolve the error and install the pending updates without the same 0x80242fff:
Method 1: Running the Windows Update Troubleshooter
Before we explore other advanced repair strategies capable of resolving the 0x80242fff, let’s see if your Windows is not capable of resolving the issue automatically. Windows 10 is notoriously known for including a lot of built-in repair strategies capable of resolving the majority of issues related to the WU component.
Several users that we’re facing this exact issue have managed to resolve the 0x80242fff by running the Windows Update troubleshooter and applying the recommended fix.
The Windows Update Troubleshooter contains dozens of repair strategies that will be applied automatically if a viable inconsistency is found. If the scan finds a viable repair strategy, it will automatically recommend a viable fix that you can apply with a simple click.
Here’s a quick guide on running the Windows Update troubleshooter to resolve the 0x80242fff error code on Windows:
If the Windows Update Error 0x80242fff is still occurring (or the troubleshooter didn’t find a viable repair strategy), move down to the next potential fix below.
Method 2: Restarting every Windows Update component
If Windows Update didn’t find a viable repair strategy, chances are you’re likely dealing with a glitch that is affecting your OS’s ability to complete the installation of new Windows updates.
In situations like this, you should deploy a series of repair strategies in order to reset every Windows Update component that might be causing issues with your pending Windows updates.
Most likely, this type of issue occurs because of one or more WU (Windows Update) components that are currently stuck in a limbo state (they’re neither open nor closed). If this scenario is applicable, you will be able to fix the problem by resetting all WU components that are involved in the updating process.
Here are two different methods that you can follow in order to reset all Windows Update components. Follow whichever one you feel more comfortable with:
A. Resetting WU via the WU Agent
B. Resetting WU via elevated CMD
If the same issue is still occurring even after you have successfully refreshed every Windows Update component, move down to the next potential fix below.
Method 3: Install the failing Update Manually
In case the two methods above didn’t allow you to identify any underlying issues with the Windows Update component, one quick fix that that should allow you to bypass the 0x80242fff error is to use the Windows Update Catalog to find the update that is failing to install and install them manually (most commonly KB3069068).
This operation was confirmed to work by a lot of affected users – This process might be a little tedious (especially if you’re dealing with multiple updates that are all failing with the same error), but it’s worth it if you want to avoid relying on the built-in Windows Update component.
If you decide to go through with this fix, follow the step by step instructions below:
Note: If multiple updates are failing with the same error code, repeat steps 3 to 5 with every Windows Update that was previously failing when you attempted to install it conventionally.
In case the same problem is still occurring when you try to install the updates via the Windows Update catalog, move down to the next potential fix below.
Method 4: Refresh every Windows Component
If none of the other fixes above have allowed you to resolve the 0x80242fff, there’s a big chance that you’re actually dealing with some kind of system file corruption that cannot be resolved conventionally.
In this case, your best hope at fixing the issue conventionally is to reset every WIndows component with a procedure like a clean install or install repair (in-place repair).
The easiest procedure out of the bunch is clean installation. But keep in mind that unless you’ll back up your data in advance, you can expect to lose all your personal data present on your OS driver – The major advantage of this method is that you will not be required to use compatible installation media.

However, if you’re looking for the focused approach, you’ll need compatible installation media to initiate a repair install (in-place repair procedure).

As opposed to clean installing, this operation is considerably more tedious, but the main advantage is that you’ll be able to refresh every potentially corrupted component without losing data from your apps, games, documents, and personal media that’ currently stored on your OS drive.
Источник
Error 0x80242fff is generally faced by Windows users when they’re trying to install a Windows Update. Given how important Windows updates are, it is key for users to be aware of relevant errors. Error 0x80242fff is most often faced by users when they are trying to upgrade their system or when there are any corrupted Windows update components, and since the error window doesn’t show a lot of information about its origins, it can be a little difficult to pin it down and solve it. Thus, today we will discuss some quick fixes you can try and give a shot if you are facing error 0x80242fff while installing a Windows update.
0x80242FFF -2145112065 WU_E_UH_UNEXPECTED An update handler error not covered by another WU_E_UH_* code
Before we look into the solution for the error in question, it would help us to know what might have caused it in the first place. Below are some of the possible explanations for Error 0x80242fff.
- Windows update(s) download got corrupted.
- Faulty Windows updates components.
- Internet connectivity issues.
Now that you have an idea of what might have caused this error to occur, let’s look at some of the fixes you can implement to get rid of it.
- Run Windows Update troubleshooter
- Reset Windows update components
- Repair .NET Framework
- Install the Update manually
- Check WUAHandler.log
Before we begin, users should create a system restore point to restore their computer’s configurations if there is a mistake.
1] Run Windows Update Troubleshooter
Your Windows can be capable of resolving this issue on its own via the update troubleshooter. The Windows Update Troubleshooter packs in itself a handful of repairs that are useful in solving several errors. You should make sure that you are logged into your administrative account before you begin performing the troubleshooting. Here’s how the process goes:
Open the Run dialog box by pressing the Windows + ‘R’ key combination and type ms-settings:troubleshoot. Pressing Enter will open the Troubleshooting settings.
Scroll through the options on the right side of the window and visit the additional troubleshooter’s section there.
Here, select Windows Update and further click on Run the Troubleshooter.
It will then begin to scan your computer to check if there are any underlying problems. If there are any, Windows will look in its setup for any appropriate solution for it and provide it to you, if available.
If there was an issue found and you have implemented the subsequent fix, you should restart your computer and check if the error has been resolved.
2] Reset Windows Update components
If the troubleshooter doesn’t solve the issue for you, the problem can have been caused by an OS glitch. Herein, if you try to reset every Windows update component, that may help. Users can reset the Windows update components. Here is how that can be done,
First, disconnect your network internet cable and turn off WiFi.
Open the Run dialog box with the Windows + R key combination and type ‘cmd’ in the box. Then, press Ctrl + Shift + Enter to open an elevated Command Prompt. Press ‘Yes’ in the User Account Control dialog.
Now, copy all at once, the following commands and paste them in CMD and hit Enter.
net stop wuauserv net stop cryptSvc net stop bits net stop msiserver ren C:\Windows\SoftwareDistribution SoftwareDistribution.old ren C:\Windows\System32\catroot2 catroot2.old net start wuauserv net start cryptSvc net start bits net start msiserver exit
Now check if this has helped.
3] Repair .NET Framework
IF this error appears for .NET Framework, then Repair .NET Framework and then run Windows Update.
Read: Fix Windows Update Error 0x80240FFF
4] Install the update manually
If neither of the above-recommended solutions was of any help to you, you can try using the Microsoft Update Catalog website search for the KB number, download it and then and install the update that is causing the said error manually.
- Open your browser and visit the Microsoft Update catalog.
- In the search bar appearing on the top right, type out the update you are having problems with.
- Next, locate the appropriate update and download the driver related to it.
- You then have to visit that section in File Explorer where you have downloaded this driver, right-click on it, and press Install.
5] Check WUAHandler.log
If none of the above solutions were able to help you solve this error, you may check the WUAHandler.log for information on it. You will get it here – C:\Windows\CCM\Logs\WUAHandler.log.
The WUAHandler.log keeps a track of when the Windows Update Agent on the client searches for software updates. Since this is essentially an Update Handler error, looking into that – apart from WindowsUpdate.log – may help you troubleshoot the issue further.
I hope this helped.