Ошибка 0x80240437 проявляется себя при попытках скачивания чего-либо из магазина Windows. Происходить это стало из-за того, что Microsoft поменяла способ взаимодействия операционной системы Windows со серверами магазина. Появление этой проблемы указывает нам на то, что при попытках загрузок не выполняется соединение между вашим компьютером и серверами магазина.
Данная ошибка стала проявлять себя еще у пользователей Windows 8, когда они пытались загружать различные приложения сразу же после установки своей операционной системы или же они пытались обновить ее. Также это может происходить с некоторыми пользователями Surface Hub, которые работают на специализированной версии Windows 10.
Как уже можно понять из всего вышесказанного, появление ошибки 0x80240437 — это не ваша вина или вашего компьютера. Вина лежит всецело на плечах Microsoft.
Тем не менее, есть несколько рабочих методов, которые помогут вам скачать нужное приложение или обновление.
Метод №1 Запуск Powershell
Powershell — это автономная платформа и скриптовый язык, построенный на .NET Framework, который может запускать различные скрипты и чем значительно упрощает управление системой. Один из таких скриптов и поможет вам установить соединение с серверами и загрузить нужное приложение с магазина.
- Введите в поисковой строке вашего компьютера powershell.
- Не открывайте появившейся результат поиска, а нажмите на него правой кнопкой мыши и выберите запустить от имени Администратора.
- Уже в самом непосредственно Powershall, пропишите команду ниже приведенную команду и нажмите Enter:
- PowerShell -ExecutionPolicy Unrestricted $manifest = (Get-AppxPackage Microsoft.WindowsStore).InstallLocation + ‘\AppxManifest.xml’ ; Add-AppxPackage -DisableDevelopmentMode -Register $manifest
- Затем введите следующую команду и также нажмите Enter.
- PowerShell -ExecutionPolicy Unrestricted -Command “& {$manifest = (Get-AppxPackage Microsoft.WindowsStore).InstallLocation + ‘\AppxManifest.xml‘ ; Add-AppxPackage -DisableDevelopmentMode -Register $manifest}”
- Во время выполнения этих команд могут возникать какие-либо ошибки, но вы спокойно можете их игнорировать.
- Когда весь процесс в Powershell закончится, перезагрузите ваш компьютер.
После этого попробуйте снова зайти в Windows Store и скачать что-то от туда. В этот раз ошибки 0x80240437 быть не должно.
Метод №2 Удалить и переустановить ваш сетевой адаптер
Удаление и переустановка вашего сетевого адаптера может помочь вам в преодолении возникшей проблемы. Для этого выполните ниже приложенные шаги:
- Нажмите комбинацию клавиш Win+R для открытия окна «Выполнить».
- Впишите в пустую строку devmgmt.msc и нажмите Enter для открытия «Диспетчера устройств».
- Найдите в открывшемся списке найдите ваш сетевой адаптер, нажмите на него правой кнопкой мыши и выберите из контекстного меню «Удалить».
- Когда процесс удаления закончится, нажмите на «Действие» в верхней панели и выберите «Обновить конфигурацию оборудования».
- Ваш сетевой адаптер может появиться в списке устройств как неизвестное оборудование. Нажмите на него правой кнопкой мыши и выберите «Обновите драйвера». Следуйте инструкциям визарда для установки драйверов устройства.
- Перезагрузите свой компьютер после выполненных шагов. После этого у вас должна будет появится возможность скачать нужное вам приложение и ошибка 0x80240437 не должна вам накучать.
Метод №3 Перезапуск службы Центра обновления Windows
- Нажмите комбинацию клавиш Win+R и впишите в пустую строку services.msc
- Найдите службы под названием «Центр обновления Windows» и «Фоновая интеллектуальная служба передачи(BITS)».
- Нажмите на каждую из них правой кнопкой мыши и выберите из контекстного меню «Остановить».
- Затем, снова нажмите комбинацию клавиш Win+R и впишите в пустую строку %systemroot%\SoftwareDistribution\. Удалите все что находится в открывшейся папке.
- Откройте окно «Службы» снова и запустите службы «Центр обновления Windows» и «Фоновая интеллектуальная служба передачи(BITS)».
Проверьте, была ли исправлена проблема с ошибкой 0x80240437.
Метод №4 Проверка настроек Брандмауэра Windows
Вы должны знать как настроен ваш Брандмауэра Windows. Если в нем стоит блокирование Windows Store, по какой бы то не было причине, то соответственно, что не о каком соединении с серверами для произведения загрузок и речи не идет.
Зайдите в настройки Брандмауэра Windows и проверьте, удовлетворяют ли вас выставленные настройки.
Содержание
0×80240437
ошибка возникает из-за того, что Microsoft изменила способ взаимодействия Windows с серверами Microsoft Store после Windows 8, и часто выдает этот код ошибки при попытке начать процесс загрузки. В основном это указывает на то, что нет связи между вашей системой и серверами Магазина, и поэтому он не может загружать нужные вам приложения или обновления.
Эта ошибка начала появляться для пользователей с Windows 8 и выше, которые либо пытались загрузить приложения Магазина после установки Windows, либо пытались обновить их ОС. Это также произошло с некоторыми пользователями Surface Hub, которые запускают специализированную версию Windows 10. Как указывалось выше, это не ваша ошибка или ошибка вашего компьютера — это ошибка со стороны Microsoft.
Однако есть несколько обходных путей, которые позволят вам загрузить приложения и обновления, даже если Microsoft не устранила проблему. Читайте дальше, чтобы узнать, что вы можете сделать по этому поводу, и устранить проблему, с которой вы столкнулись.
Способ 1: запустить повышенную Powershell
Powershell — это платформа автоматизации и язык сценариев, построенный на основе .NET, который может запускать сценарии, позволяющие упростить управление вашими системами. Существует такой скрипт, который поможет вам получить хорошее соединение с серверами, и вы сможете загружать приложения из магазина.
- нажмите Windows ключ на клавиатуре и введите PowerShell — Не открывайте результат, но вместо этого щелкните правой кнопкой мыши это и выбрать Запустить от имени администратора.
- В Powershell введите следующую команду и нажмите Войти на клавиатуре, чтобы выполнить его.
PowerShell -ExecutionPolicy Неограниченный $ manifest = (Get-AppxPackage Microsoft.WindowsStore) .InstallLocation + ‘\ AppxManifest.xml’; Add-AppxPackage -DisableDevelopmentMode -Register $ manifest
а также
PowerShell -ExecutionPolicy Unrestricted -Command » {$ manifest = (Get-AppxPackage Microsoft.WindowsStore) .InstallLocation + ‘\ AppxManifest.xml‘; Add-AppxPackage -DisableDevelopmentMode -Register $ manifest} «
- Во время выполнения будет несколько ошибок, но их можно игнорировать.
- Когда команда выполнена, перезагрузите компьютер. Попробуйте снова запустить Магазин и загрузить свои приложения, у вас не должно возникнуть никаких проблем.
Способ 2: удалите и переустановите сетевой адаптер
Удаление и переустановка сетевого адаптера также может помочь вам в решении этой проблемы, и шаги для этого достаточно просты.
- Нажмите одновременно Windows ключ и р на клавиатуре, и в Бежать В открывшемся диалоговом окне введите devmgmt.ЦКМ. Нажмите Войти или нажмите Хорошо открыть Диспетчер устройств.
- в Диспетчер устройств, вы увидите список устройств. расширять Сетевые адаптеры.
- Найдите свой сетевой адаптер и щелкните правой кнопкой мыши выберите Удаление.
- После завершения работы мастера щелкните пустую область в диспетчере устройств, чтобы отменить выбор любого устройства. От действие меню, выберите Сканирование на предмет изменений оборудования.
- Ваш сетевой адаптер может быть указан как Неизвестное устройство. Щелкните правой кнопкой мыши это и выбрать Обновление программного обеспечения драйвера. Следуйте инструкциям мастера для автоматической установки драйверов для него.
- перезагружать ваша система в конце концов. Вы должны быть в состоянии открыть Магазин и загружать приложения прямо сейчас.
Способ 3: перезапустите службы Центра обновления Windows
- Открой Бежать диалоговое окно и введите Сервисы.ЦКМ и нажмите Хорошо
- Найти оба Служба обновления Windows а также Фоновая интеллектуальная служба передачи. По одному, щелкните правой кнопкой мыши оба из них, и выберите Стоп.
- Удерживайте клавишу Windows и нажмите R. Тип % SystemRoot% \ SoftwareDistribution \ и нажмите ОК.
- удалять все в папке.
- Открой Сервисы снова окно и Начните как BITS, так и службы Windows Update. Проверьте, не возникла ли еще проблема, хотя вы сможете загрузить все без проблем.
Способ 4: проверьте настройки брандмауэра
Вы должны знать, как настроен ваш брандмауэр. Если он настроен на блокировку Центра обновления Windows или Магазина Windows, вы не сможете подключиться ни к одному из них, в результате чего 0×80240437 ошибка. Это особенно важно для пользователей корпоративных систем и Поверхность Hub которые запускают программное обеспечение внешнего брандмауэра, которое требует, чтобы вы вручную установили сертификаты и добавили правило исключения для вашего устройства для подключения через Магазин.
Учитывая, что это в основном проблема на стороне Microsoft, пользователи не должны быть теми, кто имеет дело с этим. Однако до тех пор, пока Microsoft не найдет решение для этого, вы можете следовать решениям, описанным выше, чтобы иметь возможность загружать свои приложения из Магазина Microsoft.
- Remove From My Forums
-
Question
-
Windows 10 update error 0x80240437
Answers
-
-
Proposed as answer by
Monday, September 14, 2015 11:58 AM
-
Marked as answer by
Just Karl
Monday, September 21, 2015 9:22 PM
-
Proposed as answer by
-
The fastest way to get the upgrade is to download the ISO. An ISO is like a dvd so to use it you will need to right click>mount. Start the upgrade from within windows.
WARNING: DO NOT USE THESE TO DO A CLEAN INSTALL (until after you have already updated). If you do
you will not be able to activate it unless you have previously upgraded to win 10 and activated it. You then will be forced to re-install your previous OS before upgrading to win 10
Wanikiya and Dyami—Team Zigzag
-
Proposed as answer by
Mike Laughlin
Monday, September 14, 2015 11:58 AM -
Marked as answer by
Just Karl
Monday, September 21, 2015 9:22 PM
-
Proposed as answer by
16 Replies
-
EminentX
This person is a verified professional.
Verify your account
to enable IT peers to see that you are a professional.ghost chili
-
What have you tried so far?
Have you tried SFC /scannow?
Check this out and see if that works:
https://answers.microsoft.com/en-us/windows/forum/all/windows-10-update-error-0x80240437/50c346cb-d5… Opens a new windowI have tried sfc/scannow with no luck this issue is apparent on all workstations. I have tested and reproduced the error on 3 workstations so far.
Was this post helpful?
thumb_up
thumb_down
-
EminentX
This person is a verified professional.
Verify your account
to enable IT peers to see that you are a professional.ghost chili
-
I don’t think the issue is with the machine as these errors have started after changing to a new WSUS server and attempting to use SSL. This is also affecting all of our machines (around 240) so I would be surprised if its an issue on the client machine itself?
Was this post helpful?
thumb_up
thumb_down
-
Did you bind the ssl cert to the WSUS site in IIS?
Was this post helpful?
thumb_up
thumb_down
-
kevinhughes2 wrote:
Did you bind the ssl cert to the WSUS site in IIS?
I’ve created the certificate for the FQDN of the WSUS server and added it onto the WSUS site on IIS
Was this post helpful?
thumb_up
thumb_down
-
jrp78
This person is a verified professional.
Verify your account
to enable IT peers to see that you are a professional.ghost chili
See if this page loads on a client pc. Modify the hostname and domain name accordingly of course.
https://wsusserver.company.com:8531/ClientWebService/Client.asmx Opens a new window
Was this post helpful?
thumb_up
thumb_down
-
jrp78 wrote:
See if this page loads on a client pc. Modify the hostname and domain name accordingly of course.
https://wsusserver.company.com:8531/ClientWebService/Client.asmx Opens a new window
Interesting response for that one:
NET::ERR_CERT_COMMON_NAME_INVALID
I am slightly confused the certificate subject is the same as the domain name?
Edit:
In internet explorer it loads fine, must be chrome not allowing the internal CA to be trusted
Was this post helpful?
thumb_up
thumb_down
-
jrp78
This person is a verified professional.
Verify your account
to enable IT peers to see that you are a professional.ghost chili
-
OverDrive
This person is a verified professional.
Verify your account
to enable IT peers to see that you are a professional.mace
WSUS Expert
-
check
398
Best Answers -
thumb_up
568
Helpful Votes
Was this post helpful?
thumb_up
thumb_down
-
check
-
Adam (AJ Tek) wrote:
I can connect to both however I am still having no luck with the computers being discovered. I have set group policy to https://server.domain.local:8531 Opens a new window
Does this need to have the
/ClientWebService/client.asmx on the end?
Was this post helpful?
thumb_up
thumb_down
-
jrp78
This person is a verified professional.
Verify your account
to enable IT peers to see that you are a professional.ghost chili
No you do not need to add anything to the URL you already have configured in GP.
Are you using client side targeting by chance? If so, the names you put in group policy have to match exactly with the computer group names in WSUS.
Also, again if using client side targeting, you have to have this set for it work properly.
WSUS Console > Options > Computers > Use group policy or registry settings on computers.
Was this post helpful?
thumb_up
thumb_down
-
OverDrive
This person is a verified professional.
Verify your account
to enable IT peers to see that you are a professional.mace
WSUS Expert
-
check
398
Best Answers -
thumb_up
568
Helpful Votes
Do you have both 8530 and 8531 OPEN? WSUS requires BOTH if SSL is used. It’s like FTP — port 21 is the command channel (HTTPS), and port 20 is the data channel (HTTP).
Was this post helpful?
thumb_up
thumb_down
-
check
-
Adam (AJ Tek) wrote:
Do you have both 8530 and 8531 OPEN? WSUS requires BOTH if SSL is used. It’s like FTP — port 21 is the command channel (HTTPS), and port 20 is the data channel (HTTP).
Default website config:
WSUS
Was this post helpful?
thumb_up
thumb_down
-
OverDrive
This person is a verified professional.
Verify your account
to enable IT peers to see that you are a professional.mace
WSUS Expert
-
check
398
Best Answers -
thumb_up
568
Helpful Votes
Yes, but are both 8530/8531 open in the Windows
(or 3rd party) firewall? Create an explicit TCP rule.
Was this post helpful?
thumb_up
thumb_down
-
check
-
I redeployed the CA certificate and it appears to be working now. Thanks for your suggestions
1 found this helpful
thumb_up
thumb_down
Обновление операционной системы Windows 10 является важным этапом для поддержания безопасности и получения новых возможностей. Однако не всегда процесс обновления проходит гладко, и пользователи могут столкнуться с ошибками, которые могут помешать успешно установить обновления. Одной из таких ошибок является ошибка 0x80240437.
Ошибка 0x80240437 может возникнуть по разным причинам, включая проблемы с соединением с Интернетом, неправильные настройки прокси-сервера или конфликтующее программное обеспечение. К счастью, существуют несколько способов исправить эту ошибку и продолжить обновление операционной системы.
В первую очередь, стоит убедиться, что у вас стабильное и надежное подключение к Интернету. Проверьте, работает ли ваш провайдер без сбоев, а также убедитесь, что ваши настройки сети настроены правильно. Если у вас есть прокси-сервер, убедитесь, что вы правильно настроили его параметры.
Если проблема не в Интернете, то возможно, что конфликтующее программное обеспечение мешает процессу обновления. Проверьте, установлены ли у вас какие-либо программы, которые могут блокировать обновления, и отключите или удалите их временно. После этого попробуйте снова запустить процесс обновления.
Если вы проделали все эти шаги, но ошибка продолжает возникать, стоит обратиться к помощи Microsoft. Вы можете посетить их официальный сайт или обратиться к специалистам по технической поддержке. Они смогут предоставить вам персонализированные рекомендации и помочь решить проблему с ошибкой 0x80240437.
Содержание
- Как устранить ошибку 0x80240437 при обновлении Windows 10
- Причины и последствия ошибки 0x80240437 при обновлении Windows 10
- Дополнительные решения для исправления ошибки 0x80240437 при обновлении Windows 10
Как устранить ошибку 0x80240437 при обновлении Windows 10
Ошибка 0x80240437 при обновлении Windows 10 может возникнуть по разным причинам, однако ее можно легко устранить, следуя нескольким простым шагам.
1. Проверьте соединение с Интернетом:
Убедитесь, что ваше устройство подключено к Интернету с помощью стабильного и надежного соединения. Попробуйте загрузить веб-страницу с другого доменного имени, чтобы убедиться, что проблема не связана с конкретным сайтом.
2. Перезапустите службы Windows Update:
Откройте командную строку (нажмите клавишу Windows + R, введите «cmd» и нажмите Enter) и выполните следующие команды по очереди:
net stop wuauserv (для остановки службы обновления Windows)
net stop bits (для остановки фоновых передач данных)
net start wuauserv (для запуска службы обновления Windows)
net start bits (для запуска фоновых передач данных)
3. Очистите папку SoftwareDistribution:
В командной строке выполните следующую команду, чтобы переименовать папку SoftwareDistribution:
ren C:\Windows\SoftwareDistribution SoftwareDistribution.old
Затем выполните команду, чтобы пересоздать папку SoftwareDistribution:
net start wuauserv
4. Выполните поиск и устраните вредоносное программное обеспечение:
Запустите антивирусное программное обеспечение и выполните полное сканирование системы на предмет возможных угроз. Если обнаружены вредоносные программы, удалите их и повторите попытку обновления.
5. Убедитесь, что служба BITS работает:
Откройте командную строку и выполните следующую команду:
services.msc
Найдите службу Background Intelligent Transfer Service (служба интеллектуальной фоновой передачи) и убедитесь, что ее статус установлен на «Запущено». Если служба остановлена, щелкните правой кнопкой мыши на нее и выберите «Запустить».
6. Измените сервер обновления:
Откройте меню «Параметры» (нажмите клавишу Windows + I) и перейдите в раздел «Обновление и безопасность». Нажмите на «Расширенные параметры» и перейдите в раздел «Выбор способа получения обновлений». Затем выберите «Программу Microsoft Update» и нажмите на «Сохранить».
Если эти шаги не решают проблему, рекомендуется обратиться в службу поддержки Windows для получения дополнительной помощи.
Причины и последствия ошибки 0x80240437 при обновлении Windows 10
Вот некоторые из причин, по которым может возникнуть ошибка 0x80240437 при обновлении Windows 10:
- Проблемы с интернет-соединением. Если у вас нет стабильного и быстрого подключения к интернету, обновление не может быть загружено и установлено.
- Неполадки на сервере обновлений Windows. Иногда серверы, отвечающие за предоставление обновлений, могут быть недоступны или перегружены, что приводит к ошибке.
- Неправильные настройки системы безопасности. Если у вас включены слишком строгие настройки системы безопасности, они могут блокировать загрузку и установку обновлений.
- Коррумпированные или поврежденные файлы обновлений. Если файлы, необходимые для обновления, повреждены или отсутствуют, это может вызвать ошибку при их загрузке и установке.
Несмотря на то, что ошибка 0x80240437 не может нанести серьезного вреда системе, она все же может негативно сказаться на работе компьютера. Если система не получает обновления, это может привести к незащищенности компьютера и возникновению других проблем с безопасностью.
Поэтому очень важно решить проблему и исправить ошибку 0x80240437 при обновлении Windows 10. Для этого можно попробовать следующие решения: проверить соединение с интернетом и повторить попытку, временно отключить антивирусное программное обеспечение или настройки системы безопасности, очистить кэш обновлений и повторно загрузить их, а также проверить целостность системных файлов и восстановить их при необходимости.
Если эти шаги не помогут решить проблему, может потребоваться обратиться в службу поддержки Microsoft или обновить операционную систему вручную с использованием инструментов Windows Update.
Дополнительные решения для исправления ошибки 0x80240437 при обновлении Windows 10
В случае возникновения ошибки 0x80240437 при обновлении операционной системы Windows 10, существует несколько дополнительных решений, которые могут помочь в исправлении этой проблемы.
1. Проверка подключения к Интернету:
Убедитесь, что ваше устройство имеет стабильное подключение к Интернету. Проверьте, работает ли беспроводное соединение (Wi-Fi) или проводное подключение (Ethernet). Попробуйте перезагрузить маршрутизатор или модем, чтобы обновить соединение.
2. Отключение антивирусного ПО:
Временно отключите антивирусное программное обеспечение на вашем устройстве и повторите попытку обновления. Некоторые антивирусные программы могут блокировать процесс обновления и вызывать ошибку 0x80240437. Если обновление проходит успешно после отключения антивирусного ПО, обратитесь к разработчику программы для получения дополнительной информации о настройках безопасности.
3. Проверка служб обновления Windows:
Убедитесь, что все необходимые службы, связанные с обновлением Windows, работают должным образом. Для этого выполните следующие действия:
- Нажмите правой кнопкой мыши на кнопку «Пуск» в левом нижнем углу экрана и выберите пункт «Панель управления».
- Выберите «Администрирование» и перейдите в раздел «Службы».
- Найдите следующие службы: «Службы обновления Windows», «Фоновый интеллектуальный трансфер данных», «Центр обновления Windows».
- Проверьте статус каждой службы — она должна быть запущена и настроена на автоматическое обновление.
- Если какая-либо из служб отключена, дважды щелкните на ней, чтобы открыть свойства, и измените тип запуска на «Автоматически». Затем нажмите кнопку «Запустить», чтобы запустить службу.
4. Очистка временных файлов:
Использование аккумулированных временных файлов может вызвать проблемы при обновлении Windows. Чтобы очистить временные файлы, выполните следующие действия:
- Нажмите правой кнопкой мыши на кнопку «Пуск» в левом нижнем углу экрана и выберите пункт «Панель управления».
- Выберите «Система и безопасность» и перейдите в раздел «Администрирование».
- В разделе «Администрирование» выберите «Очистка диска».
- Выберите диск, на котором установлена операционная система (обычно это диск «C:») и нажмите «ОК».
- Выберите тип файлов, которые вы хотите удалить (например, временные файлы, кэш обновления Windows) и нажмите «ОК».
- Дождитесь окончания процесса очистки и перезагрузите компьютер.
Если после применения всех вышеперечисленных решений проблема с ошибкой 0x80240437 при обновлении Windows 10 не исчезает, рекомендуется обратиться к специалистам поддержки Microsoft или форумам сообщества пользователей Windows для получения дальнейшей помощи в решении проблемы.
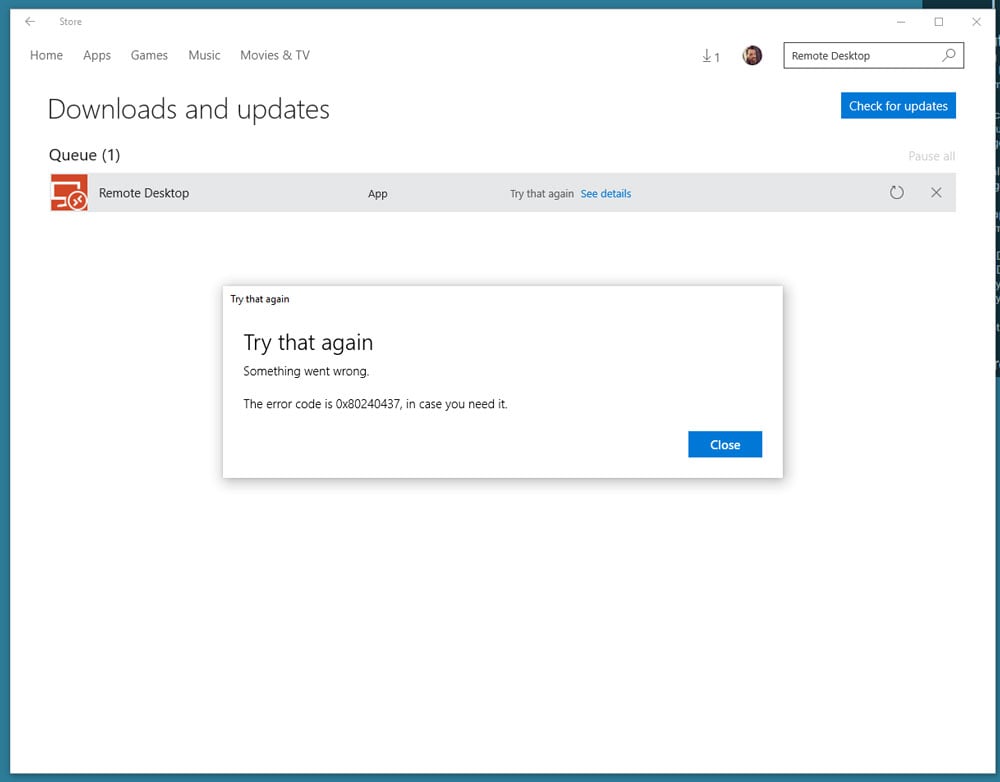







 WSUS
WSUS
