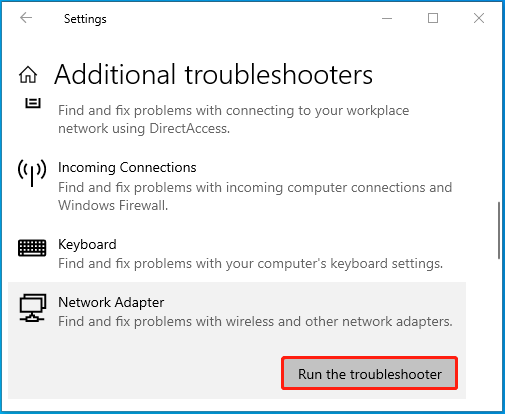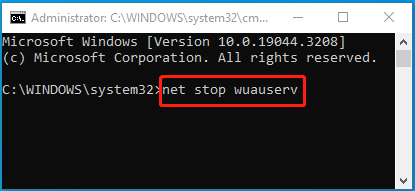-
Home
-
News
- [Fixed] The Error 0x80240035 Occurs While Updating Windows 10/11?
By Yamila | Follow |
Last Updated
Are you prevented from updating your Windows 10/11 by the error 0x80240035? Do you know how to fix it? Here, this post from MiniTool Partition Wizard provides several effective solutions to this Windows update error. You can have a try.
Sometimes, you may fail to install a Windows update due to the Windows update error 0x80240035. How to deal with it and complete the Windows update successfully? If you have no clue, you can focus on the following content. There are several methods available.
Note:
You are likely to suffer data loss that results from a failing Windows update. As for this, you may need a powerful data recovery tool to get the lost files back. MiniTool Partition Wizard is a great choice. It’s professional and reliable data recovery software that enables you to retrieve deleted or lost data from various storage devices.
MiniTool Partition Wizard DemoClick to Download100%Clean & Safe
Method 1: Run the Built-in Troubleshooters
When the Windows update error 0x80240035 comes out, you can try to fix it by running the relevant troubleshooters first.
Step 1: Press Windows + I to open Windows Settings. Then select Update & Security.
Step 2: Go to Troubleshoot and then click Additional troubleshooters on the right side.
Step 3: In the next window, scroll down to locate Network Adapter and then click Run the troubleshooter.
Step 4: Select the network adapter you want to diagnose or All network adapters.
Step 5: After that, click Next to begin detecting problems related to network connection. If any are found, follow the on-screen instructions to repair them.
Step 6: Once done, restart your computer to see if the error disappears. If not, go to the Additional troubleshooters window again and run the Windows Update troubleshooter.
Method 2: Clear the Windows Update Cache Folder
If there is something wrong with the Windows update cache, you may run into the Windows install error – 0x80240035 as well. To solve it, you can try clearing the Windows update cache folder. Here’s how to do this.
Step 1: Open the elevated Command Prompt. Then type net stop wuauserv in the window and press Enter to disable the Windows Update service.
Step 2: Press Windows + E to open File Explorer and then navigate to the path: C:\Windows\SoftwareDistribution. Delete all the content inside this folder.
Step 3: Once done, run Command Prompt as an administrator again and execute the net start wuauserv command to restart the Windows Update service.
Method 3: Disable the Antivirus Programs
In some cases, the third-party antivirus programs in your system may recognize the Windows update process as a threat mistakenly and interfere with it, leading to the Windows update error 0x80240035. If it’s the culprit, it’s recommended that you fix this error by temporarily disabling the antivirus.
Method 4: Install the Windows Update Manually
If the Windows install error – 0x80240035 persists after you apply the above methods, then the last troubleshooting fix you can try is to manually download and install the problematic Windows update. By doing so, you can effectively bypass numerous issues related to the automatic Windows update.
When the Windows update error 0x80240035 occurs, you can try to fix it with the methods mentioned in this post. If you have any problems with this error, you can leave a message in our comment area below.
About The Author
Position: Columnist
Yamila is a fan of computer science. She can solve many common issues for computer users by writing articles with simple and clear words. The very aspect that she is good at is partition management including create partition, format partition, copy disk and so on.
When she is free, she enjoys reading, doing some excerpts, listening to music and playing games.
Download Windows Speedup Tool to fix errors and make PC run faster
When installing a Windows 11 or Windows 10 Update, if you receive an error code 0x80240035, then this post will help you resolve the problem. It is interesting to note that that the error also points to “WU_E_UPDATE_NOT_PROCESSED,” which means Windows 11/10 OS is not able to process or install the update. Here is the complete error message:
There were some problems installing updates, but we’ll try again later, Error 0x80240035
The good news is that this error is not something that cannot be resolved. Errors related to processing are usually processing or corruption issues. Follow these to fix the problem.
- Run the Network Troubleshooter
- Clear Windows Update cache folders
- Turn off Security Programs
- Download and Install the update manually.
Make sure to retry to download again after each troubleshooting step.
1] Run the Network Troubleshooter
When there is a continuous network issue, the download files get corrupted. While the OS may think that it is downloaded, and hence try to install it, but multiple failures with the same error code point to corruption.
- Open Windows Settings ( Win + I)
- Navigate to Update & Security > Troubleshoot
- Locate Network Adapter, click on it, and then click on Run the troubleshooter button
Once the wizard completes the process, it will resolve all network-related issues on the PC and remove anything which might be blocking the download.
Do note if the problem is from your ISP, it has to be resolved from their end.
2] Clear Windows Update cache folders
Windows download all the updates into the Software Distribution folder. The good idea is to delete everything inside the SoftwareDistribution folder and try downloading Windows updates. You can empty the folder only if you have admin privileges, and not without it. The folder is located at the following path
C:\Windows\SoftwareDistribution
3] Turn off Security Programs
It happens rarely, but at times Security programs are known to block Windows Update downloads when not configured properly.
So if you have any Security and Antivirus programs, you can try to disable them temporarily and retry the download.
4] Download and Install the update manually
Most of the smaller updates are available to download offline. If you know which update the Windows Update is trying to download, you can download it and install it manually. It is even easier to find if the update has failed, as it is mentioned in the update history.
Locate the KB number, and download it from Microsoft. Here is the full process of downloading Windows Updates manually.
How do I fix Windows Update initializing?
You will need to restart the Windows update service, run SFC and DISM, delete the content of the SoftwareDistribution and Catroot2 folder. Then restart the PC, and it will help you resolve the Windows Update Initialize error.
Does Windows have a repair tool?
Yes, Windows offers a Windows Update troubleshooting tool that is available under System > Troubleshoot > Other troubleshooters. Locate Windows Update, and then click on the Run button to start the troubleshooting.
How do you check if Windows is corrupted?
You will need to run the command SFC /scannow on an elevated Command Prompt or Windows Terminal. If there is a corrupt, it will be fixed by the System File Checker tool. You can also use the DISM tool to fix the system image.
I hope the post was easy to follow, and you were able to download the update and fix Windows Update Error 0x80240035.
Ashish holds a Bachelor’s in Computer Engineering and is a veteran Windows and Xbox user. He has work experience as a Database and Microsoft.NET Developer. He has been a Microsoft MVP (2008-2010) and excels in writing tutorials to improve the day-to-day experience with your devices.
При установке обновления Windows 10, если вы получаете код ошибки 0x80240035, то этот пост поможет вам решить проблему. Интересно отметить, что эта ошибка также указывает на «WU_E_UPDATE_NOT_PROCESSED», что означает, что ОС Windows 10 не может обработать или установить обновление. Вот полное сообщение об ошибке:
При установке обновлений возникли проблемы, но мы попробуем позже, ошибка 0x80240035
Хорошая новость заключается в том, что эту ошибку нельзя устранить. Ошибки, связанные с обработкой, обычно связаны с обработкой или повреждением. Следуйте этим инструкциям, чтобы устранить проблему.
- Запустите средство устранения неполадок сети
- Очистить папки кэша Центра обновления Windows
- Отключить программы безопасности
- Загрузите и установите обновление вручную.
Обязательно повторите попытку загрузки после каждого шага по устранению неполадок.
1]Запустите средство устранения неполадок сети.
Когда есть постоянная проблема с сетью, загружаемые файлы повреждаются. Хотя ОС может думать, что она загружена, и, следовательно, пытаться ее установить, но несколько сбоев с одним и тем же кодом ошибки указывают на повреждение.
- Откройте настройки Windows (Win + I)
- Перейдите в раздел «Обновление и безопасность»> «Устранение неполадок».
- Найдите сетевой адаптер, щелкните его, а затем нажмите кнопку «Запустить средство устранения неполадок».
Как только мастер завершит процесс, он решит все проблемы, связанные с сетью на ПК, и удалит все, что может блокировать загрузку.
Обратите внимание, если проблема исходит от вашего интернет-провайдера, она должна быть решена с его стороны.
2]Очистить папки кэша Центра обновления Windows
Windows загрузит все обновления в папку Software Distribution. Хорошая идея — удалить все в папке SoftwareDistribution и попробовать загрузить обновления Windows. Очистить папку можно только при наличии прав администратора и не без них. Папка находится по следующему пути
C: Windows SoftwareDistribution
3]Отключите программы безопасности
Это случается редко, но иногда известно, что программы безопасности блокируют загрузку Центра обновления Windows при неправильной настройке.
Поэтому, если у вас есть какие-либо программы безопасности и антивируса, вы можете попытаться временно отключить их и повторить загрузку.
4]Загрузите и установите обновление вручную.
Большинство небольших обновлений можно загрузить в автономном режиме. Если вы знаете, какое обновление пытается загрузить Центр обновления Windows, вы можете загрузить его и установить вручную. Еще проще определить, не удалось ли выполнить обновление, поскольку это упоминается в истории обновлений.
Найдите номер базы знаний и загрузите его с сайта Microsoft. Вот полный процесс загрузки обновлений Windows вручную.
Я надеюсь, что за публикацией было легко следить, и вы смогли загрузить обновление и исправить ошибку Windows Update 0x80240035.
Обновление операционной системы Windows 10 является важным шагом для обеспечения безопасности и стабильности работы компьютера. Однако, в процессе обновления могут возникать различные ошибки, которые мешают успешно выполнить данную процедуру. Одной из таких ошибок является 0x80240035.
Ошибка 0x80240035 может возникать по разным причинам, например, из-за проблем с загрузкой и установкой обновлений или неправильных настроек системы. В данной статье мы рассмотрим несколько методов, которые помогут вам исправить данную ошибку и успешно обновить операционную систему Windows 10.
Перед началом процесса исправления ошибки 0x80240035 рекомендуется выполнить несколько простых действий, которые могут помочь вам:
- Перезагрузите компьютер и попробуйте выполнить обновление снова.
- Отключите временно антивирусное программное обеспечение, так как некоторые антивирусы могут блокировать процесс обновления.
- Проверьте подключение к интернету и убедитесь, что оно стабильно.
Если эти простые действия не помогли вам решить проблему, вы можете продолжить чтение данной статьи, где мы рассмотрим более подробные методы исправления ошибки 0x80240035 при обновлении Windows 10.
Содержание
- Проверьте интернет-соединение и состояние служб обновления
- Проверьте подключение к сети
- Проверьте службы обновления
- Очистите временные файлы обновления
- Удалите временные файлы обновления
- Очистите папку SoftwareDistribution
- Отключите антивирусное ПО и брандмауэр
- Выключите антивирусную программу
- Отключите брандмауэр
- Проверьте наличие вирусов
Проверьте интернет-соединение и состояние служб обновления
Ошибка 0x80240035 может возникать из-за проблем с интернет-соединением или из-за неправильной работы служб обновления операционной системы Windows 10. В этом случае, перед выполнением каких-либо действий, необходимо проверить следующие аспекты:
-
Проверьте подключение к интернету:
Убедитесь, что ваш компьютер подключен к интернету и имеет стабильное соединение. Проверьте настройки сети, убедитесь, что все кабели и устройства подключены правильно и работают нормально.
Попробуйте открыть веб-страницу в вашем браузере, чтобы убедиться, что интернет-соединение функционирует правильно.
-
Проверьте наличие обновлений для служб обновления:
Ошибки обновления могут возникать из-за неправильной работы служб обновления Windows. Для исправления данной проблемы, вы можете выполнить следующие шаги:
- Откройте командную строку с правами администратора.
- Введите команду
net stop wuauservи нажмите Enter, чтобы остановить службу обновления Windows. - Введите команду
net stop bitsи нажмите Enter, чтобы остановить фоновую загрузку. - После завершения выполнения этих команд, введите команду
net start wuauservи нажмите Enter, чтобы запустить службу обновления Windows снова. - Введите команду
net start bitsи нажмите Enter, чтобы запустить фоновую загрузку снова.
Теперь попробуйте выполнить обновление Windows 10 и проверить, исправилась ли ошибка 0x80240035.
Если после выполнения указанных выше действий ошибка 0x80240035 сохраняется, рекомендуется обратиться к специалистам технической поддержки для дальнейшей диагностики проблемы и ее решения.
Проверьте подключение к сети
Одним из наиболее распространенных и легко исправимых проблем, вызывающих ошибку 0x80240035 при обновлении Windows 10, является проблема с подключением к сети. Проверьте следующие шаги, чтобы убедиться, что ваше устройство имеет доступ к интернету:
- Подключите Ethernet-кабель или убедитесь, что ваше устройство подключено к Wi-Fi.
- Проверьте состояние вашего подключения к сети. Перейдите в настройки сети и интернета и убедитесь, что подключение активно и не ограничено.
- Попробуйте открыть веб-страницу или запустить другое приложение, чтобы убедиться, что ваш коммуникатор действительно подключен к сети.
- Если вы используете Wi-Fi, удостоверьтесь, что ваш роутер работает должным образом и что вы имеете доступ к Интернету с других устройств.
Если все вышеперечисленные шаги не привели к решению проблемы, попробуйте перезапустить ваш маршрутизатор и проверьте, подключены ли все необходимые кабели. Вы также можете попробовать использовать другое сетевое подключение, например, подключиться к другой точке доступа Wi-Fi или использовать мобильный интернет.
В случае, если вы все еще сталкиваетесь с ошибкой 0x80240035, несмотря на наличие подключения к сети, проблема, вероятно, затрагивает другие аспекты вашей системы. В таких случаях рекомендуется обратиться за помощью к специалистам или попробовать другие методы исправления ошибки.
Проверьте службы обновления
Если вы столкнулись с ошибкой 0x80240035 при обновлении Windows 10, одна из причин может быть связана с некорректной настройкой служб обновления операционной системы. Чтобы исправить эту проблему, вы можете проверить и включить службы обновления, следуя приведенным ниже шагам:
- Откройте окно «Службы». Для этого нажмите комбинацию клавиш Win + R, введите команду services.msc и нажмите Enter.
- Найдите службы обновления Windows. Прокрутите список служб вниз и найдите следующие службы (установленный статус должен быть «Включено» и тип запуска должен быть «Автоматический»):
- Windows Update
- Background Intelligent Transfer Service (BITS)
- Cryptographic Services
- Проверьте статус и тип запуска служб. Если какая-либо из служб имеет статус «Остановлено» или тип запуска «Ручной», щелкните правой кнопкой мыши на службе и выберите пункт «Свойства». В открывшемся окне установите статус «Запущено» и тип запуска «Автоматический». Нажмите кнопку «Применить» и «ОК», чтобы сохранить изменения.
- Перезапустите службы обновления. Щелкните правой кнопкой мыши на каждой службе (Windows Update, BITS и Cryptographic Services) и выберите пункт «Перезапустить».
- Попробуйте обновить Windows 10. После включения и перезапуска служб обновления попробуйте выполнить обновление операционной системы. Если ошибка 0x80240035 по-прежнему возникает, перейдите к следующему шагу.
Проверка и включение служб обновления может быть полезной при исправлении ошибки 0x80240035 на Windows 10. Если эта проблема не была вызвана неправильной настройкой служб, то вам могут потребоваться другие способы решения данной ошибки.
Очистите временные файлы обновления
Один из способов исправить ошибку 0x80240035 при обновлении Windows 10 состоит в очистке временных файлов обновления. Это может помочь устранить возможные проблемы с загрузкой и установкой обновлений.
- Откройте меню «Пуск» и введите в поисковой строке «Настройки».
Выберите пункт «Настройки системы» из результатов поиска. - В открывшемся окне «Настройки» выберите раздел «Система».
- На панели слева выберите «Хранилище».
- В разделе «Временные файлы» нажмите на кнопку «Очистить».
- Подтвердите свой выбор, нажав на кнопку «Удалить файлы».
После завершения процесса очистки временных файлов попробуйте заново загрузить и установить обновления Windows 10. Возможно, данная процедура поможет исправить ошибку 0x80240035 и успешно обновить операционную систему.
Удалите временные файлы обновления
Если у вас возникает ошибка 0x80240035 при обновлении операционной системы Windows 10, одна из возможных причин может быть наличие поврежденных или старых временных файлов обновления. Удаление этих файлов может помочь решить проблему и успешно выполнить обновление.
Чтобы удалить временные файлы обновления, следуйте этим шагам:
- Откройте поиск Windows, нажав клавишу Windows + S.
- Введите «Диспетчер обновлений» и выберите соответствующий результат поиска.
- В разделе «Диспетчер обновлений» найдите и выберите «Просмотреть историю обновлений».
- Нажмите на ссылку «Удалить временные файлы».
- В открывшемся окне выберите все доступные опции (такие как временные файлы обновления и временные файлы системы).
- Нажмите кнопку «ОК», чтобы удалить выбранные файлы. Вам может потребоваться ввести пароль администратора, чтобы подтвердить действие.
- После завершения процесса удаления временных файлов обновления, попробуйте выполнить обновление Windows 10 снова.
Удаление временных файлов обновления может занять некоторое время, поэтому будьте терпеливы и дождитесь завершения процесса. После этого вы сможете попытаться выполнить обновление Windows 10 без ошибки 0x80240035.
Очистите папку SoftwareDistribution
Одним из способов исправить ошибку 0x80240035 при обновлении Windows 10 является очистка папки SoftwareDistribution. Эта папка содержит временные файлы загрузки и установки обновлений операционной системы. Если какой-то файл в папке SoftwareDistribution поврежден или испорчен, это может привести к возникновению ошибки 0x80240035.
Чтобы очистить папку SoftwareDistribution, выполните следующие действия:
- Откройте командную строку, нажав сочетание клавиш Win + X и выбрав «Командная строка (администратор)».
- Введите команду «net stop wuauserv» (без кавычек) и нажмите Enter. Эта команда остановит службу Windows Update.
- Введите команду «net stop bits» (без кавычек) и нажмите Enter. Эта команда остановит службу фоновой загрузки.
- Откройте проводник Windows и перейдите к пути C:\Windows\SoftwareDistribution. Удалите все файлы и папки в этой папке. Для этого возможно потребуется получить разрешение администратора.
- Вернитесь в командную строку и введите команду «net start wuauserv» (без кавычек), а затем нажмите Enter. Эта команда запустит службу Windows Update.
- Введите команду «net start bits» (без кавычек) и нажмите Enter. Эта команда запустит службу фоновой загрузки.
После выполнения этих шагов папка SoftwareDistribution будет очищена, и вы сможете попробовать снова установить обновления Windows 10 без ошибки 0x80240035.
Обратите внимание, что очистка папки SoftwareDistribution может занять некоторое время и потребовать прав администратора. Будьте внимательны и следуйте инструкциям, чтобы избежать возможного повреждения операционной системы.
Отключите антивирусное ПО и брандмауэр
Ошибка 0x80240035 при обновлении Windows 10 может возникать из-за конфликта антивирусного программного обеспечения или брандмауэра с процессом обновления Windows. В этом случае отключение антивирусной программы и брандмауэра может помочь решить проблему.
Чтобы отключить антивирусное ПО, выполните следующие шаги:
- Нажмите правой кнопкой мыши на значок антивирусной программы в области уведомлений рядом с часами в системном лотке.
- Выберите опцию «Отключить временно» или «Приостановить защиту».
- Подтвердите отключение антивирусного ПО.
Теперь попробуйте выполнить обновление Windows 10 снова. Если ошибка 0x80240035 не появляется, значит антивирусное ПО было причиной проблемы.
Чтобы отключить брандмауэр Windows, следуйте инструкциям ниже:
- Нажмите Win + R на клавиатуре, чтобы открыть окно «Выполнить».
- Введите «control», а затем нажмите Enter, чтобы открыть Панель управления.
- Выберите категорию «Безопасность и обслуживание» и затем нажмите на «Брандмауэр Windows».
- На левой панели выберите «Включить или отключить брандмауэр Windows».
- Установите флажок рядом с «Отключить брандмауэр Windows (не рекомендуется)» для всех сетевых профилей.
- Нажмите «OK», чтобы сохранить изменения.
Теперь попробуйте выполнить обновление Windows 10 еще раз. Если проблема с ошибкой 0x80240035 исчезла, значит брандмауэр Windows был причиной проблемы.
После завершения обновления Windows 10 не забудьте включить антивирусное ПО и брандмауэр обратно. Обновленная операционная система с активной защитой поможет обеспечить безопасность вашего компьютера.
Выключите антивирусную программу
Одной из причин ошибки 0x80240035 при обновлении Windows 10 может быть вмешательство антивирусной программы. Ваша антивирусная программа может блокировать установку обновлений, поскольку они могут быть распознаны как потенциально вредоносные файлы.
Чтобы исправить эту ошибку, вам следует временно выключить антивирусную программу на вашем компьютере. Пожалуйста, обратите внимание, что это временное решение и вам следует включить антивирусную программу как только завершатся обновления.
Вот как выключить антивирусную программу на компьютере с Windows 10:
- Нажмите на иконку антивирусной программы в системном трее справа внизу экрана.
- Выберите пункт «Отключить» или «Выключить» в контекстном меню, чтобы временно выключить антивирусную программу.
- Подтвердите ваш выбор, если потребуется.
Теперь, когда антивирусная программа выключена, попробуйте выполнить обновление Windows 10 еще раз. В большинстве случаев, это решение должно позволить вам успешно установить все обновления и исправить ошибку 0x80240035.
Однако, не забудьте включить антивирусную программу сразу после завершения обновлений. Антивирусная программа необходима для защиты вашего компьютера от вредоносных угроз и включение ее является обязательным для обеспечения безопасности вашей операционной системы.
Отключите брандмауэр
Если вы столкнулись с ошибкой 0x80240035 при обновлении операционной системы Windows 10, одним из решений может быть временное отключение брандмауэра.
Брандмауэр Windows — это встроенное средство защиты, которое контролирует входящий и исходящий сетевой трафик для обеспечения безопасности вашей системы. Однако иногда он может блокировать необходимые для обновления соединения.
Чтобы отключить брандмауэр Windows 10, выполните следующие шаги:
- Нажмите правой кнопкой мыши на кнопке «Пуск» в левом нижнем углу экрана и выберите «Панель управления».
- Перейдите в раздел «Система и безопасность» и выберите «Брандмауэр Windows».
- На левой панели выберите «Включить или отключить брандмауэр Windows».
- Убедитесь, что выбраны опции «Отключить брандмауэр для частных сетей (домашней или рабочей)» и «Отключить брандмауэр для общественных сетей (сетей общего доступа)».
- Нажмите «OK», чтобы сохранить изменения.
После отключения брандмауэра попробуйте выполнить обновление операционной системы Windows 10 еще раз. Если ошибка 0x80240035 была вызвана блокировкой брандмауэром, то она должна быть устранена.
Однако не забывайте, что отключение брандмауэра может потенциально увеличить уязвимость вашей системы, поэтому необходимо включить его обратно, как только завершите обновление операционной системы.
В случае, если отключение брандмауэра не решает проблему с ошибкой 0x80240035, рекомендуется обратиться за дополнительной помощью к специалистам или обратиться в техническую поддержку Microsoft.
Проверьте наличие вирусов
Одной из причин, по которой возникает ошибка 0x80240035 при обновлении Windows 10, может быть наличие вирусов или вредоносного ПО на компьютере. Вредоносные программы могут блокировать обновления или повреждать файлы системы, что приводит к ошибке при попытке установить обновления.
Чтобы проверить наличие вирусов на вашем компьютере, выполните следующие шаги:
- Запустите антивирусное программное обеспечение, установленное на вашем компьютере. Убедитесь, что антивирусное ПО обновлено до последней версии и выполните полное сканирование системы.
- В случае обнаружения вирусов или вредоносного ПО, следуйте инструкциям антивирусной программы по их удалению.
- После удаления вирусов или вредоносного ПО повторите попытку обновления Windows 10.
Если антивирусное программное обеспечение не обнаружило вирусы или вредоносное ПО, рекомендуется воспользоваться антивирусными утилитами от сторонних разработчиков или проконсультироваться с специалистом.
Также рекомендуется регулярно обновлять антивирусное ПО и проводить сканирование системы, чтобы предотвратить появление новых угроз.
| Название антивирусной программы | Ссылка на официальный сайт |
|---|---|
| Windows Defender | https://www.microsoft.com/ru-ru/windows/windows-defender |
| Kaspersky Anti-Virus | https://www.kaspersky.ru/anti-virus |
| Avast Antivirus | https://www.avast.com/free-antivirus-download |
| Avira Antivirus | https://www.avira.com/ru/free-antivirus-windows |
Ошибка обновления Windows 10 с кодом 0x80240035 часто возникает при попытке установить новые обновления на компьютере под управлением этой операционной системы. Эта ошибка может быть вызвана различными причинами, включая проблемы с интернет-соединением, поврежденные файлы системы или конфликты с другими программами.
Если вы столкнулись с ошибкой обновления 0x80240035, не отчаивайтесь. Существует несколько способов решить эту проблему и успешно установить все доступные обновления для вашей операционной системы. В этой статье мы рассмотрим несколько возможных решений, которые помогут вам исправить ошибку 0x80240035 и продолжить обновление Windows 10.
Перед применением любого из этих решений рекомендуется выполнить резервное копирование важных данных на вашем компьютере. Также убедитесь, что у вас достаточно свободного места на жестком диске, чтобы установить обновления. Если проблема не устраняется после применения этих решений, возможно, вам потребуется обратиться в службу поддержки Microsoft для получения дополнительной помощи.
Продолжайте чтение этой статьи, чтобы узнать, как исправить ошибку обновления 0x80240035 в Windows 10 и наслаждаться последними обновлениями и улучшениями операционной системы.
Содержание
- Как исправить ошибку обновления Windows 10 0x80240035?
- Проверьте подключение к интернету
- Очистите кэш обновлений Windows
- Перезагрузите службы обновления Windows
Как исправить ошибку обновления Windows 10 0x80240035?
Ошибка обновления Windows 10 с кодом 0x80240035 может возникнуть по нескольким причинам, включая проблемы с загрузкой и установкой обновлений, некорректное функционирование службы обновления Windows и другие технические сбои.
Вот несколько рекомендаций, которые могут помочь вам исправить эту ошибку:
- Перезапустите службы обновления Windows.
- Удалите временные файлы и кэш обновлений.
- Используйте инструменты исправления ошибок Windows.
- Используйте инструмент командной строки для исправления ошибок системных файлов.
1. Нажмите сочетание клавиш Windows + R для вызова окна «Выполнить».
2. Введите «services.msc» и нажмите Enter.
3. Найдите службы «Центр обновления Windows» и «Фоновый интеллектуальный трансфер данных» в списке служб.
4. Щелкните правой кнопкой мыши на каждой из этих служб и выберите «Перезапустить».
5. Попробуйте выполнить обновление Windows еще раз.
1. Нажмите сочетание клавиш Windows + R для вызова окна «Выполнить».
2. Введите «%WINDIR%\SoftwareDistribution\Download» и нажмите Enter.
3. Выделите все файлы в этой папке и удалите их.
4. Попробуйте выполнить обновление Windows еще раз.
1. Откройте «Параметры» Windows, перейдите в раздел «Обновление и безопасность» и выберите «Отладка Windows».
2. Щелкните на «Запустить отладку» и подождите, пока Windows выполнит поиск и исправление ошибок.
3. После завершения процесса перезагрузите компьютер и попробуйте снова установить обновления.
1. Откройте командную строку от имени администратора.
2. Введите команду «sfc /scannow» и нажмите Enter.
3. Подождите, пока инструмент исправления ошибок системных файлов выполнит проверку и восстановление поврежденных файлов.
4. После завершения процесса перезагрузите компьютер и попробуйте снова установить обновления.
Если перечисленные выше методы не помогли исправить ошибку 0x80240035, рекомендуется обратиться к специалисту по поддержке Windows или попробовать выполнить обновление с использованием инструмента Media Creation Tool от Microsoft.
Важно помнить, что перед внесением изменений в систему, особенно удаление системных файлов и настройки служб, рекомендуется создать резервную копию данных, чтобы в случае непредвиденных проблем можно было восстановить систему.
Проверьте подключение к интернету
Одной из причин ошибки 0x80240035 при обновлении Windows 10 может быть проблема с подключением к интернету. Чтобы проверить это, выполните следующие действия:
- Проверьте физическое подключение к интернету. Проверьте, что кабель Ethernet или Wi-Fi адаптер подключены должным образом к компьютеру.
- Проверьте состояние вашего интернет-подключения. Откройте браузер и попробуйте зайти на любой веб-сайт, чтобы убедиться, что у вас есть соединение.
- Если у вас есть мобильный интернет, попробуйте подключиться к нему или использовать технологию роуминга, чтобы проверить, работает ли обновление при другом подключении.
Если после выполнения вышеуказанных действий вы убедились, что проблема с подключением к интернету не является причиной ошибки 0x80240035, попробуйте проверить другие возможные проблемы и варианты решения.
Очистите кэш обновлений Windows
Одной из часто встречающихся причин ошибки обновления Windows 10 0x80240035 является неверность данных, хранящихся в кэше обновлений. Очистка кэша может помочь устранить данную проблему и позволить успешно выполнить обновление операционной системы.
Для очистки кэша обновлений Windows 10 Вы можете воспользоваться следующими шагами:
- Откройте командную строку, выполнив поиск по названию «cmd» в меню «Пуск».
- Щелкните правой кнопкой мыши на найденном результате и выберите «Запуск от имени администратора».
- В открывшемся окне командной строки введите команду «net stop wuauserv» и нажмите клавишу Enter. Это остановит службу обновлений Windows.
- Затем введите команду «net stop cryptSvc» и нажмите клавишу Enter. Это остановит службу шифрования данных.
- Далее введите команду «net stop bits» и нажмите клавишу Enter. Это остановит службу фоновой передачи данных.
- Напишите команду «net stop msiserver» и нажмите клавишу Enter. Это остановит службу установки Windows.
- Теперь необходимо удалить временные файлы, хранящиеся в каталоге кэша обновлений. Для этого введите команду «cd /d %windir%\SoftwareDistribution» и нажмите клавишу Enter.
- Введите команду «rmdir /s /q DataStore» и нажмите клавишу Enter, чтобы удалить содержимое каталога.
- Затем введите команду «rmdir /s /q Download» и нажмите клавишу Enter, чтобы удалить содержимое каталога.
- Теперь можно перезапустить службы обновления Windows, введя команды поочередно: «net start wuauserv», «net start cryptSvc», «net start bits» и «net start msiserver». Нажмите Enter после ввода каждой команды.
| Команда | Описание |
| net stop wuauserv | Останавливает службу обновлений Windows |
| net stop cryptSvc | Останавливает службу шифрования данных |
| net stop bits | Останавливает службу фоновой передачи данных |
| net stop msiserver | Останавливает службу установки Windows |
| cd /d %windir%\SoftwareDistribution | Переходит в каталог кэша обновлений |
| rmdir /s /q DataStore | Удаляет содержимое каталога DataStore |
| rmdir /s /q Download | Удаляет содержимое каталога Download |
| net start wuauserv | Запускает службу обновлений Windows |
| net start cryptSvc | Запускает службу шифрования данных |
| net start bits | Запускает службу фоновой передачи данных |
| net start msiserver | Запускает службу установки Windows |
После выполнения этих шагов кэш обновлений Windows будет очищен, что может помочь решить проблему с ошибкой 0x80240035 при обновлении операционной системы.
Перезагрузите службы обновления Windows
Если вы столкнулись с ошибкой обновления Windows 10 с кодом 0x80240035, одним из способов решить проблему может быть перезагрузка служб обновления операционной системы.
Для перезагрузки служб обновления следуйте указанным ниже инструкциям:
- Откройте командную строку с правами администратора. Нажмите Win + X на клавиатуре и выберите всплывающее меню пункт «Command Prompt (Admin)».
- Остановите службы обновления Windows. В командной строке введите следующую команду и нажмите Enter:
net stop wuauserv - Остановите службы криптографии. В командной строке введите следующую команду и нажмите Enter:
net stop cryptSvc - Остановите службы фоновой интеллектуальной передачи данных. В командной строке введите следующую команду и нажмите Enter:
net stop bits - Остановите службы автоматического обновления. В командной строке введите следующую команду и нажмите Enter:
net stop appIDSvc
После выполнения всех указанных выше действий службы обновления Windows должны быть полностью остановлены.
Теперь вам необходимо перезапустить службы обновления. Для этого выполните следующие шаги:
- Запустите службу обновления Windows. В командной строке введите следующую команду и нажмите Enter:
net start wuauserv - Запустите службу криптографии. В командной строке введите следующую команду и нажмите Enter:
net start cryptSvc - Запустите службу фоновой интеллектуальной передачи данных. В командной строке введите следующую команду и нажмите Enter:
net start bits - Запустите службу автоматического обновления. В командной строке введите следующую команду и нажмите Enter:
net start appIDSvc
После выполнения всех указанных выше шагов службы обновления Windows должны быть перезапущены.
Попробуйте выполнить обновление Windows 10 еще раз и проверьте, появляется ли ошибка 0x80240035. Если проблема остается, попробуйте другие методы решения проблемы, которые рекомендуются Microsoft или обратитесь в службу технической поддержки.