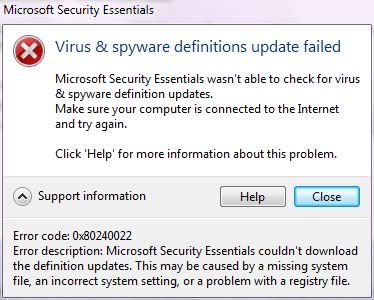If you have encountered error code 0x80240022 on your Windows, here’s a table to quickly access solutions to fix Windows error code 0x80240022:
| Workable Solutions | Step-by-step Troubleshooting |
|---|---|
| Fix 1. Fix Windows Update Issue | Open «RUN Command» by pressing Windows Key + R. Type services.msc and press «Enter»…Full steps |
| Fix 2. Turn off Metered Connection | Open «Windows Settings», go to «Network and Internet», and click on «Wifi»…Full steps |
| Fix 3. Run SFC | User Power Menu (Win + X) to open «Command Prompt» or «Windows Terminal» with admin privileges…Full steps |
| Fix 4. Run Update Troubleshooter | Open «Windows Settings» using Win + I, go to «System»> «Troubleshoot» > «Other Troubleshooters»…Full steps |
| Fix 5. Using Registry Editor | Open «Run Prompt» (Win + R), type regedit, and press «Ctrl + Enter» to open «Registry»…Full steps |
Overview: Windows Error Code 0x80240022
If you are a Windows user, you might have encountered Wndows error code 0x80240022 while attempting to enable Windows Defender or checking for updates. This error usually occurs when Windows cannot download and install the latest updates for Windows Defender.
Some of the causes of this error include network issues, incomplete updates, outdated drivers, corrupted system files, and incorrect system settings. Some of the most common reasons for this error are as follows:
- Outdated Windows Update cache files
- Windows Service issues
- Corrupt Windows Update files
- File permission issues
Solutions: Fix Windows Defender Error Code 0x80240022
To fix error code 0x80240022 in Windows 11/10, you can follow the steps outlined in this video tutorial:
Method 1. Fix Windows Update Issue
Watch this video to fix error code 0x80244022, which results in the Windows update not working.
- 00:57 Find Security Center & Open
- 01:21 Find Windows Update Option
- 02:01 Move to the Next Step & Open Windows Update Settings
- 03:11 Move to the Net Step & Open Windows Defender
Step 1. Open «RUN Command» by pressing Windows Key + R. Type services.msc and press «Enter».
Step 2. Find Security Center, Windows Update option, and Background Intelligent Transfer Services.
Step 3. For each, right-click on it, select «Properties», set the Startup type to Automatic, then click «Stop».
Step 4. Rename the Software Distribution Folder. To do this, type the following commands and press «Enter» after each command. Make sure to run them on an elevated command prompt:
ren C:\Windows\SoftwareDistribution SoftwareDistribution.old
ren C:\Windows\System32\catroot2 catroot2.old
These commands will rename the Software Distribution and Catroot2 folders. When Windows Update finds these folders empty, it will restart to download all pending updates again. So your PC will get a fresh copy of updates, and any corruption related to it will be resolved.
You can delete all the files and folders in the Software Distribution folder instead of renaming them.
Step 5. Return to the services section, and start the services we stopped in Step 3.
Step 6. Open Windows Settings (Win + I), go to Windows Update, and check for new updates. If updates are available, install them, and restart your Windows 11 PC.
Step 7. The next step is to open Windows Defender, and you should not get the error code 0x80240022, as it should be resolved.
Share this article on social media to read it anytime.
Method 2. Turn off the Metered Connection
Windows allows limited data hotspots such as one through mobile data to be limited, i.e., Windows ensures no major download happens in the background that would cost the user. This feature is called Metered connection. If it’s turned on, the downloads will not work. Follow these steps to turn it off:
Step 1. Open «Windows Settings», go to «Network and Internet», and click on «Wifi».
Step 2. Click on «Wifi Properties» (It will be with the same name as your Wifi).
Step 3. Locate and toggle off the metered connection.
Method 3. Run SFC
SFC Scannow command can fix any corruption in system files that could be the reason behind the error. These corrupt files interrupt updates, and fixing them can resolve the issue.
Step 1. User Power Menu (Win + X) to open «Command Prompt» or «Windows Terminal» with admin privileges.
Step 2. Type SFC /scannow and press «Enter» to run the SFC tool. Wait for the process to complete.
Step 3. Go to «Windows Settings» > «Update» and check if the update starts. When the update starts, it will also download files for Windows Defender.
Method 4. Run Windows Update Troubleshooter
Step 1. Open «Windows Settings» using Win + I.
Step 2. Go to «System»> «Troubleshoot» > «Other Troubleshooters».
Step 3. Locate the Windows Update troubleshooter and click the «Run» button to execute it.
Step 4. Once it completes, return to «Windows Update» and check if you can download the updates.
Method 5. Using Registry Editor
This method will delete two registry entries WUServer and WIStatusServer, connected to Windows Update servers. If these entries are misconfigured, the OS cannot connect to Windows Server and download the updates.
Step 1. Open «Run Prompt» (Win + R), type regedit, and press «Ctrl + Enter» to open «Registry» with admin privileges.
Step 3. Navigate to the following path:
HKEY_LOCAL_MACHINE\SOFTWARE\Policies\Microsoft\Windows\WindowsUpdate
Step 4. Delete WUServer and WIStatusServerSTEP
Step 5. Restart your system
Bonus Tip: How to Recover Data When Windows Error Occurs
When fixing error code 0x80240022, you may lose data. To recover data, we recommend using EaseUS Data Recovery Wizard. This data recovery software is designed to recover deleted files or lost data due to file system malfunction, system crashes, and unintended file deletion.
Some of its highlights include:
- File Recovery: The software can recover files from hard drives, including photos, videos, music files, documents, emails, and more.
- Hard Drive Recovery: It supports file recovery from various storage devices, including restoring data from external hard drives, SSDs, USB flash drives, memory cards, and more.
- Partition Recovery: The software can recover formatted partitions on your hard drive, allowing you to recover data from deleted or lost partitions on your Windows PC.
- Preview Before Recovery: Preview the recoverable files before you recover them, which helps you ensure that you recover the lost files.
- Deep Scan: The software has a deep scan feature that can scan your storage device sector-by-sector to recover data not found in a quick scan.
- User-Friendly Interface: This offers a user-friendly interface that makes it easy for users of all levels to recover their lost data.
To make the operation more clear, here are the steps to recover your lost data:
Step 1. Run EaseUS Data Recovery Wizard on your computer. Choose the drive where you lost files and click «Scan». If your lost files were on an external storage device, connect it to your computer firstly.
Step 2. The software will quickly scan the deleted files immediately, and then automatically perform a deep scan to find more lost files. After the scan is completed, you can use «Filter» to quickly filter specific file types.
Step 3. Click the «Preview» button or double-click on a file for a full preview. Finally, select the desired files, click «Recover» and choose another safe location to save all the files at once.
Conclusion
To fix error code 0x80240022 in Windows 11/10, follow the steps outlined in the video tutorial. It is usually because of corrupt Windows update files, network issues, firewall blocks, etc.
While the issue should be resolved, you can use EaseUS Data Recovery Wizard to recover your lost files quickly if you lose data during the process.
Windows Error Code 0x80240022 FAQs
Here are a few more topics around error code 0x80240022 that you should know to understand the issue better.
1. What is Windows 11 update 0x80240022?
Windows 11 update 0x80240022 is an error that occurs when Windows cannot download and install the latest updates for Windows Defender. The most common causes of this error code are issues with the network connection, incorrect system settings, or corrupted update files.
2. What is error code 0x80240022 in SCCM?
In SCCM (System Center Configuration Manager), error code 0x80240022 can occur when deploying client software updates, but the client machine cannot communicate with the SCCM server. The reason can be the network connectivity issues, firewall or antivirus settings blocking communication with the SCCM server.
3. How do I reset Windows updates?
Open Command Prompt with admin privileges, and then execute the commands individually.
- net stop wuauserv
- net stop cryptSvc
- net stop bits
- net stop msiserver
This command will stop the Windows Installer Service. Next, rename the Software Distribution Folder along with catroot2. Restart the services, and instead of using net stop, use net start followed by the service name. Restart your computer to apply the changes.
4. Does factory reset fix Windows updates?
Technically it does. During the Factory reset, everything is removed from your Windows PC, and the OS is installed again. It means everything is fresh on the PC, with no errors. When you run Windows Update right after installation, it should work without a problem except when there is a network outage.
However, it should be the last resort that one should take as factor reset means a lot of time goes into the process, followed by reinstallation of all the required apps and drivers.
На чтение 3 мин Опубликовано Обновлено
Владельцы компьютеров и ноутбуков на базе операционной системы Windows 7 могут столкнуться с ошибкой 0x80240022 при попытке обновить свой антивирус. Эта проблема часто вызывает некомфортные ощущения и тревогу, ведь надежная защита от вредоносных программ является основой безопасной работы в интернете.
Код ошибки 0x80240022 указывает на проблему с подключением к серверу обновлений антивируса. Возможные причины включают отсутствие или неправильную настройку соединения с Интернетом, конфликт с другими программами или службами, а также проблемы на стороне сервера обновлений антивируса. В некоторых случаях, ошибка может быть вызвана вредоносными программами, которые блокируют доступ к обновлениям антивируса.
Если вы столкнулись с кодом ошибки 0x80240022 при обновлении антивируса, то необходимо принять ряд мер для решения данной проблемы. Во-первых, проверьте свое подключение к Интернету и убедитесь, что оно работает без проблем. Во-вторых, убедитесь, что на вашем компьютере не установлены другие антивирусные программы, которые могут конфликтовать с текущим антивирусом. Если это так, рекомендуется удалить конфликтующие программы. В-третьих, проверьте конфигурацию вашего антивируса и убедитесь, что он корректно настроен для обновления через сервер.
Код ошибки 0x80240022 в Windows 7 при обновлении антивируса
Основные причины возникновения ошибки 0x80240022:
- Проблемы с подключением к серверу обновлений антивируса.
- Неправильные настройки системы безопасности.
- Наличие конфликтующих программ или драйверов.
- Повреждение или некорректная установка антивирусного ПО.
Способы решения проблемы:
- Проверьте подключение к интернету и убедитесь, что ваш компьютер может подключиться к серверу обновлений антивируса. Попробуйте отключить временные меры безопасности и снова запустите обновление.
- Проверьте настройки брандмауэра и антивирусного ПО. Убедитесь, что они не блокируют доступ к серверу обновлений.
- Отключите другие антивирусные программы или программы защиты, так как они могут конфликтовать с вашим текущим антивирусом.
- Удалите антивирусное программное обеспечение, используя соответствующий инструмент или функцию удаления, предоставленную разработчиком антивируса. После удаления перезагрузите компьютер и переустановите антивирус.
- Попробуйте запустить обновление антивируса в безопасном режиме. Для этого перезагрузите компьютер и перед показом экрана загрузки нажмите клавишу F8 несколько раз, пока не появится меню выбора вариантов загрузки. Выберите безопасный режим и запустите обновление.
Если проблема не решена, рекомендуется обратиться к разработчику вашего антивируса для получения дополнительной поддержки и рекомендаций по устранению ошибки 0x80240022.
Причины возникновения проблемы
Код ошибки 0x80240022 в Windows 7 при обновлении антивируса может возникать по ряду различных причин. Некоторые из наиболее распространенных причин проблемы включают в себя:
- Отсутствие или повреждение файлов, связанных с обновлением антивируса.
- Неправильные или устаревшие настройки антивирусной программы.
- Нарушение целостности системных файлов операционной системы Windows.
- Неполадки в сетевом соединении или проблемы с доступом к Интернету.
- Конфликты с другими программами или процессами, работающими на компьютере.
В каждом конкретном случае может быть одна или несколько причин, которые могут вызывать ошибку 0x80240022. Поэтому для успешного решения проблемы необходимо провести детальный анализ и выявить источник проблемы.
- Remove From My Forums
-
Question
-
I installed MSE then let it update and the update fails with error -0x80240022.
I uninstalled and reinstalled, same error. Google gets lots of hits for Windows Defender, but none seem to apply. Any suggestion on how to resolve this?
I’m running Windows 7 RC1 Build 7100 (I’ll have my retail Pro version some time next week).
I had Comodo Internet Security suite installed before this but uninstalled it as it interfered with Windows Backup, so I uninstalled it and installed MSE. If I can’t get this fixed soon I’ll have to go back to Comodo, which is no longer a concern as I tried Windows Backup and don’t like it.
Rich
Answers
-
-
Marked as answer by
Wednesday, November 18, 2009 2:42 AM
-
Marked as answer by
Ошибка 0x80240022 при обновлении антивируса Windows 7 может вызвать серьезное беспокойство у пользователей, так как это может означать нарушение защиты компьютера от вредоносных программ. Возникновение этой ошибки может быть связано с различными причинами, такими как неправильные настройки антивирусного программного обеспечения, проблемы с интернет-соединением или нарушение целостности системных файлов. В этой статье мы рассмотрим причины возникновения ошибки 0x80240022 при обновлении антивируса Windows 7 и предложим несколько способов ее устранения.
Одной из наиболее распространенных причин ошибки 0x80240022 является неправильная настройка антивирусного программного обеспечения. Некорректные параметры сканирования, неправильно заданные исключения или устаревшая версия антивируса могут привести к возникновению этой ошибки. Также, ошибка 0x80240022 может возникнуть из-за проблем с интернет-соединением. Нестабильное подключение или ограниченный доступ к сети могут помешать антивирусу получить обновления, что приведет к ошибке.
Если у вас возникла ошибка 0x80240022 при обновлении антивируса Windows 7, не паникуйте. Существует несколько способов ее устранения. В первую очередь, проверьте настройки антивирусного программного обеспечения. Убедитесь, что параметры сканирования заданы правильно и не содержат ошибок. Если вы используете устаревшую версию антивируса, обновите его до последней доступной версии.
Если проблема с настройками антивируса не решена, проверьте свое интернет-соединение. Убедитесь, что у вас есть стабильное и надежное подключение к сети. Попробуйте перезапустить маршрутизатор или провайдера интернет-услуг и повторите попытку обновления антивируса. Если все остальное не помогает, возможно, причина ошибки 0x80240022 состоит в нарушении целостности системных файлов. В этом случае вам может потребоваться выполнить восстановление системы или выполнить проверку целостности файлов вашей операционной системы.
Содержание
- Ошибка 0x80240022 при обновлении антивируса Windows 7
- Причины возникновения ошибки 0x80240022
- Как устранить ошибку 0x80240022 при обновлении антивируса Windows 7
- Способ 1: Проверка подключения к Интернету
- Способ 2: Проверка наличия необходимых служб
- Способ 3: Перезапуск службы обновления Windows
Ошибка 0x80240022 при обновлении антивируса Windows 7
Ошибка 0x80240022 может возникать при попытке обновления антивирусного ПО в операционной системе Windows 7. В таком случае процесс обновления может быть прерван, и вы не сможете обновить свою антивирусную базу данных.
Причиной возникновения ошибки 0x80240022 может быть различное вредоносное ПО на вашем компьютере, нарушения конфигурации системы, проблемы с временными файлами или неправильные настройки системы безопасности.
Чтобы исправить ошибку 0x80240022, вы можете применить следующие рекомендации:
- Перезагрузите компьютер и попробуйте выполнить обновление антивируса снова. Иногда перезагрузка может устранить временные проблемы с системой.
- Проверьте наличие вредоносных программ на вашем компьютере с помощью антивирусного ПО. Запустите полное сканирование системы и удалите обнаруженные угрозы.
- Удалите временные файлы. Откройте командную строку от имени администратора и выполните команду «cleanmgr». Затем выберите системный диск и очистите временные файлы.
- Убедитесь, что настройки системы безопасности не блокируют обновление антивируса. Перейдите в раздел «Центр обновления Windows» и убедитесь, что система не блокирует доступ к серверам для загрузки обновлений.
- Если ничто из вышеперечисленного не помогло, попробуйте выполнить переустановку антивирусного ПО. Для это удалите существующую программу и скачайте последнюю версию с официального сайта производителя.
После применения указанных рекомендаций вы должны снова попытаться выполнить обновление антивируса. Если проблема не была устранена, рекомендуется обратиться за помощью к специалисту или службе поддержки производителя антивирусного ПО.
Причины возникновения ошибки 0x80240022
1. Нарушения работы службы Windows Update.
Ошибка 0x80240022 может возникнуть из-за проблем на уровне службы Windows Update, ответственной за автоматическое обновление системы. Возможно, служба не работает должным образом или ее работа была прервана из-за неполадок или конфликтов.
2. Недостаточное место на жестком диске.
Еще одной причиной ошибки может быть недостаток свободного пространства на жестком диске компьютера. Если на диске не хватает места, операционная система может не суметь загрузить и установить обновления.
3. Проблемы с файловой системой.
Некорректная файловая система, испорченные или отсутствующие системные файлы могут вызывать ошибку 0x80240022 при обновлении антивируса Windows 7. Такие проблемы могут возникнуть после сбоев в работе компьютера или в результате воздействия вредоносных программ.
4. Ограничения в настройках безопасности или брандмауэра.
Ограничения, установленные в настройках безопасности достаточно надежности для защиты компьютера, могут быть причиной ошибки во время обновления антивируса. Некоторые настройки брандмауэра и антивирусных программ могут блокировать доступ к серверам обновлений, в результате чего возникает ошибка 0x80240022.
5. Проблемы с подключением к Интернету.
Если компьютер имеет проблемы с подключением к Интернету, это может привести к возникновению ошибки 0x80240022. Проблемы с сетью или неправильные настройки интернет-подключения могут преградить доступ к серверам обновлений и помешать выполнению обновлений антивируса.
Зная возможные причины ошибки 0x80240022, вы сможете более точно оценить ситуацию и принять меры для ее устранения.
Как устранить ошибку 0x80240022 при обновлении антивируса Windows 7
Ошибка 0x80240022 при обновлении антивируса Windows 7 может возникнуть по нескольким причинам. Она может быть вызвана неполадками в системе, проблемами с подключением к Интернету или наличием конфликтующих программ на компьютере. В данной статье будет представлено несколько способов устранения этой ошибки.
1. Перезапустите компьютер. Иногда ошибка 0x80240022 может возникнуть из-за временной проблемы в системе. Перезагрузка компьютера помогает решить эту проблему во многих случаях.
2. Проверьте подключение к Интернету. Убедитесь, что ваш компьютер имеет доступ к Интернету. Проверьте настройки сетевого подключения, убедитесь, что все кабели правильно подключены и что ваш провайдер интернета не имеет проблем.
3. Отключите временно другие антивирусные программы. Наличие нескольких антивирусных программ на компьютере может вызывать конфликты и приводить к ошибке 0x80240022. Отключите или удалите другие антивирусные программы, оставив только одну рабочую.
4. Запустите Windows Update Troubleshooter. Эта утилита поможет исправить проблемы, связанные с Windows Update. Запустите ее, следуйте инструкциям и дождитесь завершения процесса. После этого попробуйте обновить антивирусную программу еще раз.
5. Проверьте наличие вирусов в системе. Иногда ошибка 0x80240022 может быть вызвана наличием вредоносных программ на компьютере. Запустите полное сканирование системы с помощью вашей антивирусной программы и удалите обнаруженные угрозы.
6. Обратитесь в службу поддержки. Если ни один из вышеуказанных способов не помог решить проблему, рекомендуется обратиться за помощью в службу поддержки антивирусной программы или на форумы сообщества пользователей Windows. Там вам могут предложить индивидуальные решения, основанные на ваших конкретных обстоятельствах.
Ошибку 0x80240022 при обновлении антивируса Windows 7 можно успешно устранить, следуя указанным выше рекомендациям. В случае, если проблема не решается, всегда стоит обратиться к специалистам, чтобы они помогли найти и устранить причину ошибки.
Способ 1: Проверка подключения к Интернету
Ошибка 0x80240022 при обновлении антивируса Windows 7 может возникать из-за проблем с подключением к Интернету. Перед тем как приступить к устранению ошибки, необходимо проверить, правильно ли установлено и работает подключение к Интернету. Для этого следуйте следующим шагам:
Шаг 1: Убедитесь, что ваш компьютер подключен к сети Интернет. Проверьте физическое подключение кабелей или убедитесь, что Wi-Fi соединение установлено и работает правильно.
Шаг 2: Откройте веб-браузер и попробуйте зайти на любой веб-сайт. Если сайт открывается, значит, подключение к Интернету работает правильно. Если сайт не открывается, проверьте настройки сетевого адаптера или обратитесь к вашему интернет-провайдеру для решения проблемы с подключением.
Шаг 3: Если подключение к Интернету работает, но ошибка 0x80240022 все равно возникает при обновлении антивируса, попробуйте временно отключить брандмауэр или антивирусное программное обеспечение. Иногда, эти программы могут блокировать обновления Windows. Если после отключения брандмауэра или антивируса ошибка исчезает, требуется настроить программное обеспечение таким образом, чтобы оно не блокировало обновления.
Шаг 4: Проверьте наличие активной лицензии на антивирусное программное обеспечение. Если лицензия истекла или не активирована, антивирус может отказываться обновляться. Установите новую лицензию или активируйте текущую.
Если после выполнения всех указанных шагов ошибка 0x80240022 при обновлении антивируса Windows 7 все еще возникает, рекомендуется обратиться в службу технической поддержки антивируса или операционной системы Windows для получения дополнительной помощи.
Способ 2: Проверка наличия необходимых служб
Ошибка 0x80240022 может возникать при отключенных или неправильно сконфигурированных службах, отвечающих за обновление антивируса Windows 7. Чтобы исправить эту проблему, необходимо проверить наличие и правильность настройки следующих служб:
-
Служба Windows Update
- Нажмите клавишу Windows + R на клавиатуре, чтобы открыть окно «Выполнить».
- Вводите команду services.msc и нажмите Enter.
- В списке служб найдите Службу Windows Update.
- Убедитесь, что статус службы установлен как Автоматически и состояние службы — Запущено. Если это не так, щелкните правой кнопкой мыши на службе, выберите Свойства, выберите Автоматически в выпадающем списке «Тип запуска» и нажмите кнопку Запустить.
-
Служба Базы данных службы обновления
- В окне служб найдите Службу Базы данных службы обновления.
- Убедитесь, что статус службы установлен как Автоматически и состояние службы — Запущено. Если это не так, выполните такие же действия, как и в предыдущем пункте.
-
Служба Криптографические службы
- В окне служб найдите Службу Криптографические службы.
- Убедитесь, что статус службы установлен как Автоматически и состояние службы — Запущено. Если это не так, выполните такие же действия, как и в предыдущих пунктах.
После проверки и настройки всех необходимых служб, попробуйте выполнить обновление антивируса Windows 7. Если ошибка 0x80240022 не исчезла, перезагрузите компьютер и повторите попытку обновления.
Способ 3: Перезапуск службы обновления Windows
Если возникла ошибка 0x80240022 при обновлении антивируса Windows 7, одним из способов ее устранения может быть перезапуск соответствующей службы обновления Windows. Это может помочь восстановить нормальное функционирование системы обновлений и устранить проблему.
Для перезапуска службы обновления Windows выполните следующие шаги:
- Откройте меню «Пуск» и в строке поиска введите «services.msc».
- Нажмите Enter, чтобы открыть окно Служб.
- В списке служб найдите службу «Windows Update» и щелкните по ней правой кнопкой мыши.
- Выберите в выпадающем меню пункт «Перезапустить».
- После перезапуска службы обновления Windows проверьте, удалось ли выполнить обновление антивирусного программного обеспечения без ошибки 0x80240022.
Если перезапуск службы обновления Windows не помог исправить проблему, попробуйте другие методы, описанные в этой статье.
Ошибка 0x80240022 в Windows 7 может возникнуть при попытке обновить антивирусное программное обеспечение. Эта ошибка указывает на то, что обновление не может быть установлено из-за проблем с загрузкой или установкой.
Существует несколько причин, по которым эта ошибка может возникнуть. Один из возможных вариантов — проблемы с подключением к Интернету. Если у вас есть проблемы с подключением или ограниченным доступом к Интернету, ваш антивирусный программный продукт может быть неспособен загрузить обновления.
Кроме того, ошибка 0x80240022 может возникнуть, если на вашем компьютере установлено другое антивирусное программное обеспечение, которое блокирует установку обновлений. В таком случае вам может потребоваться удалить или отключить другое антивирусное программное обеспечение перед установкой обновлений.
Если вы столкнулись с ошибкой 0x80240022 при обновлении антивируса в Windows 7, не отчаивайтесь. Существует несколько способов исправить эту ошибку и успешно обновить свое антивирусное программное обеспечение. Далее мы рассмотрим несколько решений, которые могут помочь вам исправить ошибку 0x80240022 и обновить ваш антивирус.
Содержание
- Как устранить ошибку 0x80240022 в Windows 7 при обновлении антивируса?
- Понять причину ошибки 0x80240022
- Проверить наличие интернет-соединения
- Убедиться, что антивирус не блокируется брандмауэром
- Отключить временно другие антивирусные программы
- Проверить наличие обновлений операционной системы
- Использовать инструмент Windows Update Troubleshooter
- Обратиться к поддержке разработчика антивируса
Как устранить ошибку 0x80240022 в Windows 7 при обновлении антивируса?
Ошибка 0x80240022 может возникать в Windows 7 при обновлении антивирусного программного обеспечения. Эта ошибка указывает на проблемы с загрузкой и установкой обновлений.
Возможные причины ошибки 0x80240022:
- Проблемы с интернет-соединением;
- Неправильные настройки времени и даты;
- Конфликт с другим антивирусным программным обеспечением;
- Проблемы с файлами системы Windows.
Для устранения ошибки 0x80240022 можно попробовать следующие решения:
| № | Решение |
|---|---|
| 1 | Проверьте подключение к интернету и убедитесь, что оно работает стабильно. |
| 2 | Проверьте настройки времени и даты на компьютере. Убедитесь, что они указаны правильно. |
| 3 | Отключите временно другое антивирусное программное обеспечение и попробуйте выполнить обновление снова. |
| 4 | Запустите инструмент System File Checker, чтобы проверить целостность системных файлов, и исправьте возможно поврежденные файлы. |
Если ни одно из этих решений не помогло, рекомендуется обратиться в службу поддержки антивирусного программного обеспечения или к специалисту по информационной безопасности для получения дополнительной помощи.
Понять причину ошибки 0x80240022
Ошибка 0x80240022 в Windows 7 может возникать при попытке обновления антивирусной программы и указывает на проблему, связанную с обновлением компонентов системы. Данная ошибка может иметь несколько возможных причин:
1. Проблемы с подключением к сети интернет
Ошибка 0x80240022 может произойти, если у вас возникли проблемы с подключением к сети интернет. Проверьте наличие подключения и убедитесь, что сетевые настройки на вашем компьютере настроены правильно.
2. Неправильные настройки обновления Windows
Если у вас неправильно настроены параметры обновления Windows, это может вызывать ошибку 0x80240022. Проверьте настройки обновления Windows и убедитесь, что они указаны правильно.
3. Проблемы с компонентами системы
Если в вашей системе возникла проблема с компонентами Windows, это может вызвать ошибку 0x80240022 при обновлении антивируса. Убедитесь, что все компоненты системы работают должным образом и не повреждены.
4. Конфликт с другой безопасностью
Ошибку 0x80240022 также можно получить, если у вас установлено несколько программ безопасности, которые конфликтуют между собой. Убедитесь, что на вашем компьютере установлена только одна активная антивирусная программа и отключите или удалите другие программы безопасности.
Важно: перед внесением изменений в вашу систему всегда рекомендуется создать точку восстановления, чтобы в случае непредвиденных последствий можно было вернуться к предыдущему состоянию системы.
Теперь, когда вы знаете потенциальные причины ошибки 0x80240022, вы можете приступить к поиску решения и исправлению данной проблемы. В следующем разделе вы узнаете о возможных методах исправления этой ошибки в Windows 7.
Проверить наличие интернет-соединения
Перед тем как приступить к исправлению ошибки 0x80240022, необходимо убедиться, что компьютер имеет рабочее интернет-соединение. Ведь для обновления антивирусной программы требуется доступ в сеть.
Для проверки наличия интернет-соединения выполните следующие действия:
- Откройте любой веб-браузер, например, Google Chrome или Mozilla Firefox.
- Перейдите на любой веб-сайт, который вы посещаете регулярно.
Если веб-сайт открывается без проблем, значит, у вас есть рабочее интернет-соединение. В случае, если веб-страница не загружается или вы получаете сообщение об ошибке подключения, необходимо проверить связь с сетью.
Выполните следующие действия для повторной проверки интернет-соединения:
- Проверьте настройки вашего маршрутизатора или модема и убедитесь, что они настроены правильно.
- Перезагрузите маршрутизатор или модем и проверьте соединение снова.
- Подключитесь к Wi-Fi сети, если вы используете беспроводное соединение, и проверьте, работает ли интернет.
- Проверьте, что кабель Ethernet (LAN) правильно подключен, если вы используете проводное соединение.
Если после выполнения всех этих действий вы все еще не можете установить подключение к интернету, вам следует связаться с провайдером интернет-услуг и сообщить о проблеме с соединением.
Убедиться, что антивирус не блокируется брандмауэром
Ошибка 0x80240022 в Windows 7 при обновлении антивируса может быть вызвана блокировкой антивируса брандмауэром операционной системы.
Чтобы убедиться, что антивирус не блокируется брандмауэром, следуйте этим шагам:
- Откройте «Панель управления» в Windows 7.
- Выберите «Центр управления Windows» и нажмите на «Брандмауэр Windows».
- В левой панели выберите «Разрешить программе через брандмауэр»
- Убедитесь, что ваш антивирус отображается в списке программ, которым разрешен доступ.
- Если антивирус не отображается в списке, нажмите на «Изменить настройки» и найдите антивирус в списке программ.
- Установите флажок напротив антивируса и нажмите «ОК», чтобы сохранить изменения.
После выполнения этих шагов попробуйте снова обновить антивирус. Если ошибка 0x80240022 все еще возникает, попробуйте выполнить следующий шаг.
Отключить временно другие антивирусные программы
Ошибка 0x80240022 может возникать, если на вашем компьютере установлены и активны несколько антивирусных программ, которые взаимодействуют друг с другом.
Для решения этой проблемы рекомендуется временно отключить другие антивирусные программы и оставить только одну, которую вы желаете обновить. Это позволит избежать конфликтов и ошибок при обновлении антивирусной программы.
Чтобы отключить другие антивирусные программы, выполните следующие шаги:
| Шаг 1: | Нажмите на кнопку «Пуск» в левом нижнем углу рабочего стола и выберите «Панель управления». |
| Шаг 2: | В открывшемся окне «Панель управления» найдите раздел «Программы» и выберите «Удаление программ». |
| Шаг 3: | В списке установленных программ найдите антивирусные программы, которые вы хотите отключить, и выберите их. |
| Шаг 4: | Нажмите на кнопку «Удалить» или «Отключить», чтобы временно отключить выбранные антивирусные программы. |
| Шаг 5: | После отключения других антивирусных программ перезапустите компьютер и попробуйте выполнить обновление антивирусной программы, которую вы оставили активной. |
После успешного обновления антивирусной программы вы можете включить отключенные ранее антивирусные программы или оставить только одну, которую предпочитаете использовать. Важно помнить, что наличие нескольких активных антивирусных программ на компьютере может снизить его производительность и вызвать проблемы в будущем.
Проверить наличие обновлений операционной системы
Одной из возможных причин ошибки 0x80240022 в Windows 7 при обновлении антивируса может быть отсутствие необходимых обновлений операционной системы. В таком случае рекомендуется проверить наличие доступных обновлений и установить их, чтобы исправить данную ошибку. Следуйте следующим шагам:
- Откройте меню «Пуск» и выберите панель управления.
- В панели управления выберите «Центр обновления Windows».
- В окне «Центр обновления Windows» нажмите на кнопку «Проверить наличие обновлений».
- Подождите, пока операционная система выполнит проверку наличия доступных обновлений.
- Если обновления найдены, то нажмите на кнопку «Установить обновления» и подождите, пока операционная система завершит установку обновлений. Обратите внимание, что для выполнения данной операции может потребоваться подключение к интернету.
- После завершения установки обновлений перезапустите компьютер.
После перезагрузки компьютера попробуйте повторно запустить обновление антивируса и проверьте, исправилась ли ошибка 0x80240022.
Использовать инструмент Windows Update Troubleshooter
Чтобы воспользоваться Windows Update Troubleshooter:
- Откройте Панель управления и перейдите в категорию «Система и безопасность».
- Выберите раздел «Устранение неполадок» и нажмите на ссылку «Устранить проблемы с Windows Update».
- Запустите утилиту и следуйте инструкциям на экране.
- При необходимости введите учетные данные администратора.
Утилита Windows Update Troubleshooter автоматически проанализирует систему и попытается исправить любые проблемы, связанные с обновлениями Windows. После завершения процесса перезапустите компьютер и попробуйте выполнить обновление антивирусного программного обеспечения снова. Ошибка 0x80240022 должна быть исправлена.
Windows Update Troubleshooter является эффективным инструментом для решения проблем с обновлениями Windows и может быть полезным при исправлении ошибки 0x80240022 в Windows 7 при обновлении антивируса. Если эта методика не дала результатов, вы можете попробовать использовать другие способы исправления данной ошибки.
Обратиться к поддержке разработчика антивируса
Если ошибка 0x80240022 при обновлении вашего антивируса на Windows 7 сохраняется и не удается ее исправить собственными силами, стоит обратиться к поддержке разработчика антивирусного программного обеспечения.
Чтобы связаться с разработчиком антивирусного программного обеспечения, можно воспользоваться следующими способами:
1. Веб-сайт поддержки: Посетите официальный веб-сайт разработчика антивируса и найдите раздел поддержки или обратной связи. Там вы обычно найдете различные инструкции, советы и возможность задать вопрос специалистам технической поддержки по электронной почте или через онлайн-чат.
2. Форум поддержки: Проверьте, есть ли на веб-сайте антивирусного программного обеспечения форум поддержки, где вы можете обсудить проблему с другими пользователями и получить помощь от команды разработчика.
3. Телефон поддержки: Если на веб-сайте указан номер телефона службы поддержки, позвоните по нему и объясните ситуацию оператору. Он сможет предложить вам решение или перенаправить вас на специалиста, способного помочь.
Важно сообщить разработчику антивирусного программного обеспечения как можно больше информации о своей проблеме, чтобы они могли лучше понять ее и предложить эффективное решение. Укажите точный код ошибки 0x80240022, свою операционную систему Windows 7, версию антивирусного программного обеспечения и другие детали, которые могут быть полезны.
Не стесняйтесь обращаться к поддержке разработчика антивирусного программного обеспечения, ведь они здесь, чтобы помочь вам решить вашу проблему и обновить антивирусное программное обеспечение на вашей системе Windows 7.