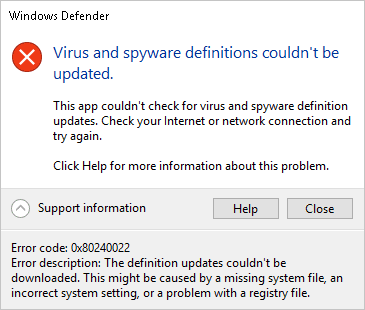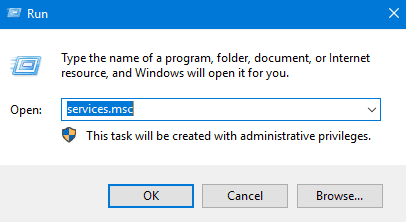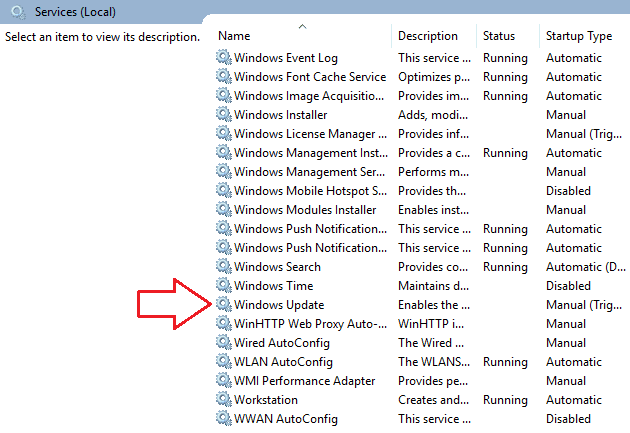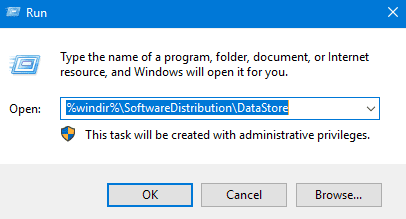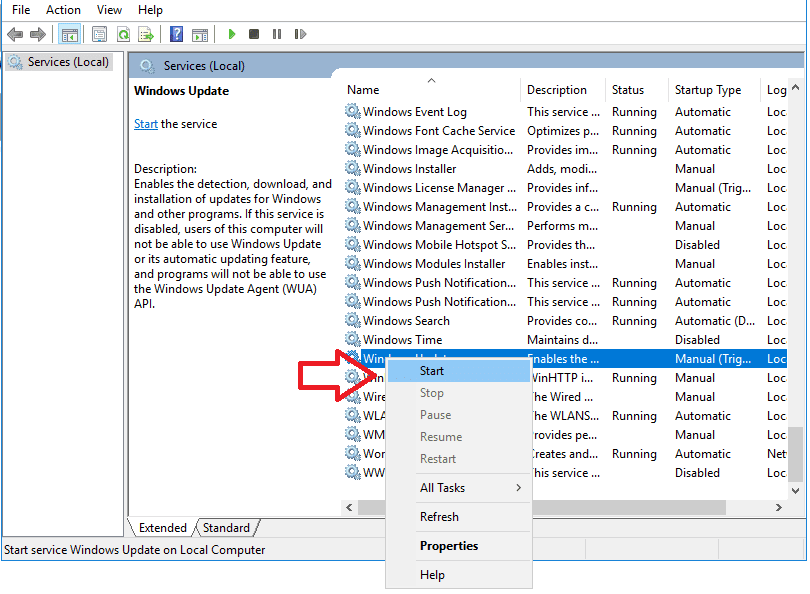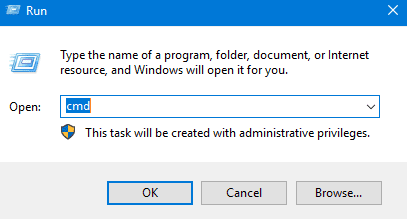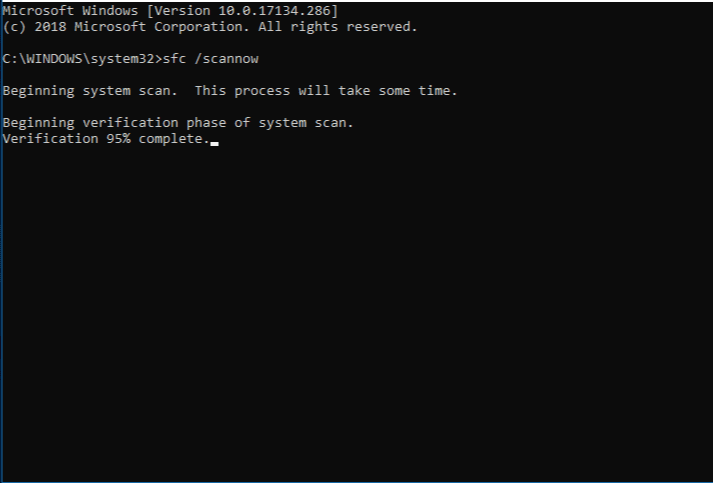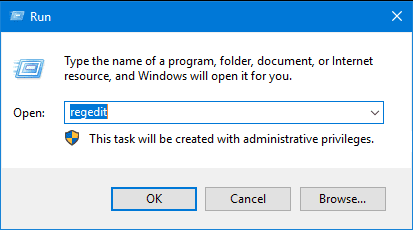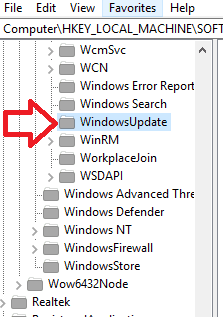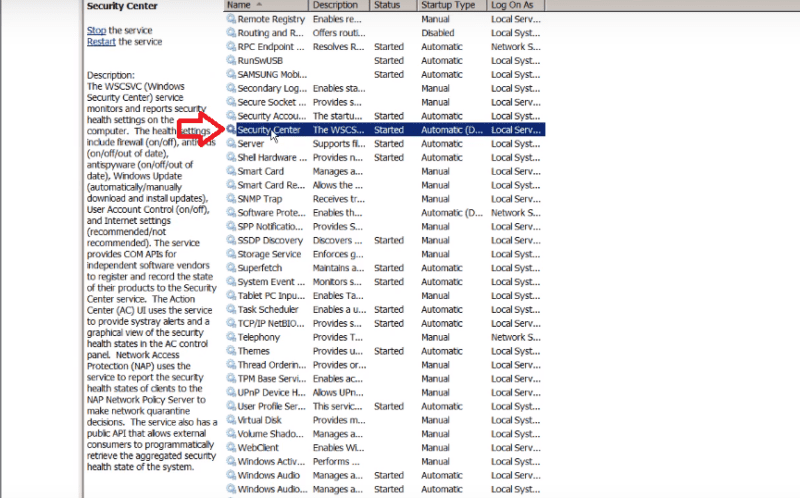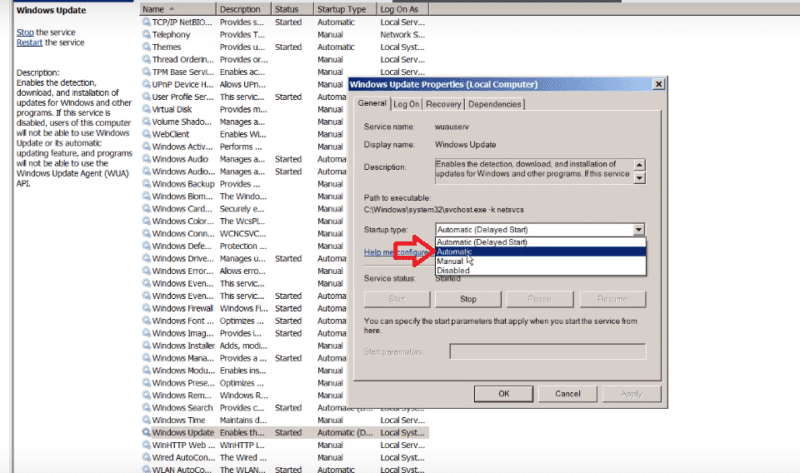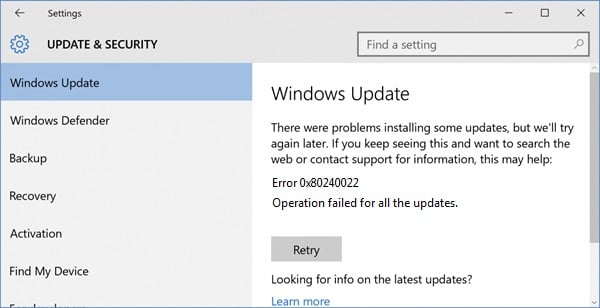If you have encountered error code 0x80240022 on your Windows, here’s a table to quickly access solutions to fix Windows error code 0x80240022:
| Workable Solutions | Step-by-step Troubleshooting |
|---|---|
| Fix 1. Fix Windows Update Issue | Open «RUN Command» by pressing Windows Key + R. Type services.msc and press «Enter»…Full steps |
| Fix 2. Turn off Metered Connection | Open «Windows Settings», go to «Network and Internet», and click on «Wifi»…Full steps |
| Fix 3. Run SFC | User Power Menu (Win + X) to open «Command Prompt» or «Windows Terminal» with admin privileges…Full steps |
| Fix 4. Run Update Troubleshooter | Open «Windows Settings» using Win + I, go to «System»> «Troubleshoot» > «Other Troubleshooters»…Full steps |
| Fix 5. Using Registry Editor | Open «Run Prompt» (Win + R), type regedit, and press «Ctrl + Enter» to open «Registry»…Full steps |
Overview: Windows Error Code 0x80240022
If you are a Windows user, you might have encountered Wndows error code 0x80240022 while attempting to enable Windows Defender or checking for updates. This error usually occurs when Windows cannot download and install the latest updates for Windows Defender.
Some of the causes of this error include network issues, incomplete updates, outdated drivers, corrupted system files, and incorrect system settings. Some of the most common reasons for this error are as follows:
- Outdated Windows Update cache files
- Windows Service issues
- Corrupt Windows Update files
- File permission issues
Solutions: Fix Windows Defender Error Code 0x80240022
To fix error code 0x80240022 in Windows 11/10, you can follow the steps outlined in this video tutorial:
Method 1. Fix Windows Update Issue
Watch this video to fix error code 0x80244022, which results in the Windows update not working.
- 00:57 Find Security Center & Open
- 01:21 Find Windows Update Option
- 02:01 Move to the Next Step & Open Windows Update Settings
- 03:11 Move to the Net Step & Open Windows Defender
Step 1. Open «RUN Command» by pressing Windows Key + R. Type services.msc and press «Enter».
Step 2. Find Security Center, Windows Update option, and Background Intelligent Transfer Services.
Step 3. For each, right-click on it, select «Properties», set the Startup type to Automatic, then click «Stop».
Step 4. Rename the Software Distribution Folder. To do this, type the following commands and press «Enter» after each command. Make sure to run them on an elevated command prompt:
ren C:\Windows\SoftwareDistribution SoftwareDistribution.old
ren C:\Windows\System32\catroot2 catroot2.old
These commands will rename the Software Distribution and Catroot2 folders. When Windows Update finds these folders empty, it will restart to download all pending updates again. So your PC will get a fresh copy of updates, and any corruption related to it will be resolved.
You can delete all the files and folders in the Software Distribution folder instead of renaming them.
Step 5. Return to the services section, and start the services we stopped in Step 3.
Step 6. Open Windows Settings (Win + I), go to Windows Update, and check for new updates. If updates are available, install them, and restart your Windows 11 PC.
Step 7. The next step is to open Windows Defender, and you should not get the error code 0x80240022, as it should be resolved.
Share this article on social media to read it anytime.
Method 2. Turn off the Metered Connection
Windows allows limited data hotspots such as one through mobile data to be limited, i.e., Windows ensures no major download happens in the background that would cost the user. This feature is called Metered connection. If it’s turned on, the downloads will not work. Follow these steps to turn it off:
Step 1. Open «Windows Settings», go to «Network and Internet», and click on «Wifi».
Step 2. Click on «Wifi Properties» (It will be with the same name as your Wifi).
Step 3. Locate and toggle off the metered connection.
Method 3. Run SFC
SFC Scannow command can fix any corruption in system files that could be the reason behind the error. These corrupt files interrupt updates, and fixing them can resolve the issue.
Step 1. User Power Menu (Win + X) to open «Command Prompt» or «Windows Terminal» with admin privileges.
Step 2. Type SFC /scannow and press «Enter» to run the SFC tool. Wait for the process to complete.
Step 3. Go to «Windows Settings» > «Update» and check if the update starts. When the update starts, it will also download files for Windows Defender.
Method 4. Run Windows Update Troubleshooter
Step 1. Open «Windows Settings» using Win + I.
Step 2. Go to «System»> «Troubleshoot» > «Other Troubleshooters».
Step 3. Locate the Windows Update troubleshooter and click the «Run» button to execute it.
Step 4. Once it completes, return to «Windows Update» and check if you can download the updates.
Method 5. Using Registry Editor
This method will delete two registry entries WUServer and WIStatusServer, connected to Windows Update servers. If these entries are misconfigured, the OS cannot connect to Windows Server and download the updates.
Step 1. Open «Run Prompt» (Win + R), type regedit, and press «Ctrl + Enter» to open «Registry» with admin privileges.
Step 3. Navigate to the following path:
HKEY_LOCAL_MACHINE\SOFTWARE\Policies\Microsoft\Windows\WindowsUpdate
Step 4. Delete WUServer and WIStatusServerSTEP
Step 5. Restart your system
Bonus Tip: How to Recover Data When Windows Error Occurs
When fixing error code 0x80240022, you may lose data. To recover data, we recommend using EaseUS Data Recovery Wizard. This data recovery software is designed to recover deleted files or lost data due to file system malfunction, system crashes, and unintended file deletion.
Some of its highlights include:
- File Recovery: The software can recover files from hard drives, including photos, videos, music files, documents, emails, and more.
- Hard Drive Recovery: It supports file recovery from various storage devices, including restoring data from external hard drives, SSDs, USB flash drives, memory cards, and more.
- Partition Recovery: The software can recover formatted partitions on your hard drive, allowing you to recover data from deleted or lost partitions on your Windows PC.
- Preview Before Recovery: Preview the recoverable files before you recover them, which helps you ensure that you recover the lost files.
- Deep Scan: The software has a deep scan feature that can scan your storage device sector-by-sector to recover data not found in a quick scan.
- User-Friendly Interface: This offers a user-friendly interface that makes it easy for users of all levels to recover their lost data.
To make the operation more clear, here are the steps to recover your lost data:
Step 1. Run EaseUS Data Recovery Wizard on your computer. Choose the drive where you lost files and click «Scan». If your lost files were on an external storage device, connect it to your computer firstly.
Step 2. The software will quickly scan the deleted files immediately, and then automatically perform a deep scan to find more lost files. After the scan is completed, you can use «Filter» to quickly filter specific file types.
Step 3. Click the «Preview» button or double-click on a file for a full preview. Finally, select the desired files, click «Recover» and choose another safe location to save all the files at once.
Conclusion
To fix error code 0x80240022 in Windows 11/10, follow the steps outlined in the video tutorial. It is usually because of corrupt Windows update files, network issues, firewall blocks, etc.
While the issue should be resolved, you can use EaseUS Data Recovery Wizard to recover your lost files quickly if you lose data during the process.
Windows Error Code 0x80240022 FAQs
Here are a few more topics around error code 0x80240022 that you should know to understand the issue better.
1. What is Windows 11 update 0x80240022?
Windows 11 update 0x80240022 is an error that occurs when Windows cannot download and install the latest updates for Windows Defender. The most common causes of this error code are issues with the network connection, incorrect system settings, or corrupted update files.
2. What is error code 0x80240022 in SCCM?
In SCCM (System Center Configuration Manager), error code 0x80240022 can occur when deploying client software updates, but the client machine cannot communicate with the SCCM server. The reason can be the network connectivity issues, firewall or antivirus settings blocking communication with the SCCM server.
3. How do I reset Windows updates?
Open Command Prompt with admin privileges, and then execute the commands individually.
- net stop wuauserv
- net stop cryptSvc
- net stop bits
- net stop msiserver
This command will stop the Windows Installer Service. Next, rename the Software Distribution Folder along with catroot2. Restart the services, and instead of using net stop, use net start followed by the service name. Restart your computer to apply the changes.
4. Does factory reset fix Windows updates?
Technically it does. During the Factory reset, everything is removed from your Windows PC, and the OS is installed again. It means everything is fresh on the PC, with no errors. When you run Windows Update right after installation, it should work without a problem except when there is a network outage.
However, it should be the last resort that one should take as factor reset means a lot of time goes into the process, followed by reinstallation of all the required apps and drivers.
Using an unstable version of Windows 10 may give you specific errors as the unstable version is very much prone to bugs, bad performance, and bad user experience. Among these error 0x80240022 Windows. We will be talking more about this strange-looking code later in the guide. This error is generally related to updates, incorrect, irregular, or corrupted Windows registry files and misconfigured system files.
Further, this error can also be seen during the windows defender program. Today in this error 0x80240022 windows solving guide, we will be talking about its causes, and we will be giving you some methods. These methods will surely fix the error 0x80240022 windows code problem.
Causes Behind Error 0x80240022 Windows Code Issue:
The error 0x80240022 windows code, which you see, is basically a hexadecimal code. This hexadecimal code helps in identifying the root of the problem also indicates memory locations. This type of error 0x80240022 windows is only seen in Windows OS specific programs, drivers, and vendor files. Now let’s take a look at a few of its major causes.
- Misconfigured Windows Registry files
- Corrupted Windows System Files
- Temporary Files interfering with the services
- Incorrectly configured system settings
- Recent recovery from Adware, Malware or Spyware
- Using Unstable Windows Version
How to Fix & Solve Error 0x80240022 Windows Code Issue
Now let’s see some of the methods by which you can get rid of this error 0x80240022 windows. Follow each method carefully to avoid further errors and instability in the system. All of the error 0x80240022 windows methods are found to be working in our knowledge. Let’s go through them.
1. Clearing Temporary Files & Restarting Update Service –
In this hresult 0x80240022 windows 10 method, firstly, we will be manually stopping the services that are responsible for the windows update. Then we will clear the temporary files. And then we will restart the service.
- STEP 1. Click on Start, type Run, and Hit Enter
- STEP 2. Type services.msc in the run and hit Enter
- STEP 3. Now scroll down to Windows Update Service
- STEP 4. Right Click on Windows Update and Click Stop
- STEP 5. Click on Windows Start, type Run, and Hit Enter
- STEP 6. Type %windir%\SoftwareDistribution\DataStore
- STEP 7. Now delete all the contents of the folder
- STEP 8. Click on Start, type Run, and Hit Enter
- STEP 9. Type services.msc in the run and hit Enter
- STEP 10. Scroll down to Windows Update Service
- STEP 11. Right, Click on Windows Update and Click Start so that it will fix this error 0x80240022 Microsoft security essentials issue.
2. Using System File Checker (SFC) Utility –
If the error installation job encountered some failures error 0x80240022 windows 10 is still appearing, you should try this method. In this method, we will be using an inbuilt utility that will check and solve errors on the file system.
- STEP 1. Click on Start, type Run, and Hit Enter
- STEP 2. Type cmd, to enter into the command line
- STEP 3. Type the command sfc /scannow
- STEP 4. Wait until the process finishes
- STEP 5. Restart your System & it will solve the call error code 0x80240022 windows.
3. Using Registry Editor –
In this error code 0x80240022 windows 8 method, we will try to solve the error using registry files. We will try to alter the registry file. Please be aware of following each step properly when using the registry editor.
- STEP 1. Click on Start, type Run, and Hit Enter
- STEP 2. Type regedit and hit Enter
- STEP 3. Navigate to
HKEY_LOCAL_MACHINE\SOFTWARE\Policies\Microsoft\Windows\WindowsUpdate
- STEP 4. Delete WUServer and WIStatusServer
- STEP 5. Restart your system so that it will solve this error 0x80240022 windows 10 problem.
4. Altering Services (Windows Defender) –
In this method, we will solve this error using services. Earlier it was for windows update. This time it is for windows defender. When you try to update windows defender, you get this error. Follow the steps to get rid of this windows update error 0x80240022 code.
- STEP 1. Click on Start, type Run, and Hit Enter
- STEP 2. Type services.msc in the run and hit Enter
- STEP 3. Now scroll down to Security Center Service
- STEP 4. Right Click on Security Center and Click Restart
- STEP 5. Scroll down to Windows Update Service
- STEP 6. Right Click on Security Center and Go to Properties
- STEP 7. Now Put Startup Type to Automatic
- STEP 8. Again Right Click on Windows Update and Click Restart
- STEP 9. Reboot Your System so that you will get rid of this Windows defender update error code 0x80240022 Microsoft security essentials.
Conclusion:
With this being the end of the solution guide on error 0x80240022 windows code. We hope you fix this error using the above methods. The error generally occurs in the windows update section and windows defender. We have covered both areas with suitable methods. In this error 0x80240022 windows solution guide, we have given all the ways in the form of step by step approach. Further possible error 0x80240022 windows causes have also been briefly mentioned.
We hope you like this error 0x80240022 windows solution guide. It will be great if you post your feedback in the comments. We post every day and everything related to technology and games like articles on tech news, gaming, guides, reviews, tips, and other exciting stuff. So Do follow us. Thank You!
Сообщение об ошибке 0x80240022 возникает во время установки обновлений ОС через стандартное приложение Windows Update. Причина сбоя — файрвол или антивирус, которые блокируют загрузку необходимых апдейтов.
Способы решения
Решается проблема следующими способами:
- Отключение антивируса и файрвола. Помните, что в состав системы также входит такое ПО, поэтому выключать нужно и его, а не только программы от третьих разработчиков, которые вы устанавливали на ваш компьютер.
- Перезапуск сервиса обновлений и сброс настроек. Откройте Блокнот, скопируйте в него следующие строки:
- net stop wuauserv
- net stop CryptSvc
- ren %windir%\system32\catroot2 catroot2.old
- ren %windir%\SoftwareDistribution sold.old
- net start CryptSvc
- net start wuauserv
- pause
Сохраните текстовый документ как rename.bat на Рабочем столе. Клацните на нем правой кнопкой мышки и выберете «Запуск от имени администратора». Откроется консоль и указанные команды выполнятся.
- Использование Fix It 50202. Скачайте и запустите установочный пакет. После его запуска следуйте указанным в окне инструкциям. Эта утилита разработана Microsoft для автоматического устранения подобных неполадок.
- Применение TinyWall. Это бесплатная программа, которая изначально создана для повышения безопасности стандартного брандмауэра. С ее помощью можно полностью выключить файрвол, чтобы он не вызывал ошибку 0x80240022 при любых обстоятельствах.
Многие пользователи сообщают о коде ошибки 0x80240022, с которым они сталкиваются при обновлении Защитника Windows на своем ПК. Это означает, что есть проблема с процессом обновления.
Кроме того, пользователи могут столкнуться с другими ошибками, такими как ошибка Защитника Windows 0x80073b01 при запуске программы.
Ошибка Центра обновления Windows 0x80240022 — это ошибка, связанная с проблемами с программой «Защитник Windows». Ошибка может возникать в разных случаях, например, при открытии Защитника Windows или при попытке проверить наличие обновлений для Защитника Windows.
Кроме того, ошибка не позволяет пользователям обновлять программу Защитника Windows, говоря, что Защитнику Windows не удалось загрузить обновление. Это делает систему уязвимой для атак и может быть вызвано различными факторами.
Обнаружение ошибки обновления Защитника Windows 0x80240022 на вашем компьютере может быть связано со многими факторами, препятствующими работе программы. Важным фактором, вызывающим проблему, является отсутствие поврежденных системных файлов. Они могут привести к сбоям в работе ваших программ, что приведет к ошибкам при их запуске.
Кроме того, пользователи могут столкнуться с ошибкой из-за других факторов, таких как:
- Неправильные системные настройки – Пользователи могут столкнуться с проблемами Защитника Windows, когда противоречащий системный параметр влияет на его работу. Настройки могут помешать его бесперебойной работе и привести к сбою или ошибкам.
- Проблемы с файлами реестра. Некоторые файлы реестра отвечает за запуск Защитника Windows. Итак, программа может выдать ошибку обновления Windows 0x80244022, если файлы не целы.
Эти причины могут различаться в разных устройствах. Сначала мы обсудим решения, которые вы можете использовать для исправления ошибки.
Прежде чем предпринимать какие-либо дополнительные шаги для устранения ошибки, выполните следующие предварительные проверки:
- Отключите другое антивирусное программное обеспечение, работающее на вашем компьютере.
- Перезапустите Windows в безопасном режиме и проверьте, сохраняется ли ошибка.
Если вы не можете устранить проблему, воспользуйтесь приведенными ниже решениями.
1. Выполните чистую загрузку
- Нажимать Окна + р ключ, чтобы открыть Бегать диалоговое окно, введите мсконфиг, и нажмите ХОРОШО.
- Перейти к Услуги вкладку и установите флажок Скрыть все службы Microsoft вариант, затем нажмите Отключить все.
- Перейти к Запускать вкладку и нажмите Откройте диспетчер задач.
- Выберите программы запуска и нажмите кнопку Запрещать кнопка.
- Перезагрузите компьютер и проверьте, появляется ли ошибка.
Чистая загрузка предотвратит запуск сторонних приложений с нуля, предотвратит помехи и устранит проблемы с запуском.
2. Отключите лимитное соединение
- Нажимать Окна + я ключ, чтобы открыть Параметры Windows приложение.
- Нажмите на Сеть и Интернет.
- Нажмите на Wi-Fi с левой панели.
- Перейти к Ограниченное соединение вкладку и выключите Установите в качестве переключателя дозированного подключения.
Отключение лимитного подключения было эффективным решением для некоторых пользователей. Это может исправить проблемы с сетевым подключением.
3. Запустите сканирование SFC
- Щелкните левой кнопкой мыши Начинать кнопка, тип Командная строкаи нажмите Запустить от имени администратора.
- Нажмите Да на Контроль учетных записей пользователей быстрый.
- Введите следующую команду и нажмите Enter: sfc/scannow
- Перезагрузите компьютер и проверьте, сохраняется ли ошибка.
Запуск проверки системных файлов обнаружит поврежденные или поврежденные системные файлы, которые могут вызвать ошибку обновления Windows 0x80240022.
Ознакомьтесь с нашим руководством по исправлению параметра «Запуск от имени администратора», если он не работает на вашем ПК.
4. Обновите ОС Windows
- Нажимать Окна + я ключ, чтобы открыть Настройки приложение.
- Нажмите на Обновление и безопасность.
- Выберите Проверить наличие обновлений на странице обновления Windows.
Если доступны какие-либо обновления, Windows выполнит поиск и установит их. Обновление ОС Windows исправит ошибки, которые могут повлиять на программы на вашем ПК.
5. Сбросьте время и дату на вашем ПК.
- Нажимать Окна + я ключ, чтобы открыть Настройки приложение.
- Нажать на Дата и время в Время и язык вкладка
- Выключить Установите время автоматически, затем нажмите на Изменять кнопка рядом Установите дату и время вручную.
- Установите правильное время, затем нажмите Изменять чтобы сохранить и инициировать изменения.
- Перезагрузите компьютер и проверьте, сохраняется ли ошибка обновления Windows 0x80240022.
Ошибка может возникнуть из-за сбоя сертификата, вызванного неправильным временем и датой. Таким образом, сброс вашего времени и даты на правильное может исправить ошибку.
Кроме того, читатели могут прочитать нашу статью о том, как исправить отсутствие Защитника Windows в Windows 11 за несколько шагов. Также вы можете проверить, как исправить ошибку 577 Защитника Windows в Windows 10/11.
Если у вас есть дополнительные вопросы, пожалуйста, оставьте их в разделе комментариев.
Ошибки при обновлении операционной системы Windows 10 могут привести к неприятным последствиям, мешая нормальному функционированию компьютера и уязвимости системы. Одной из таких ошибок является код ошибки 0x80240022. Данная ошибка может возникнуть по разным причинам, и для ее исправления необходимо принять определенные меры.
Описание кода ошибки 0x80240022
Код ошибки 0x80240022 в Windows 10 означает, что обновление системы не может быть установлено. При попытке обновления может появляться сообщение о том, что обновления невозможно применить. Эта ошибка может возникнуть по разным причинам, включая проблемы с интернет-соединением, отсутствие необходимых файлов или конфликты с другим программным обеспечением на компьютере.
Обратите внимание: перед тем, как приступить к исправлению ошибки 0x80240022, рекомендуется создать резервную копию данных на компьютере. Это позволит вам избежать потери важных файлов и программ, в случае возникновения проблем в процессе исправления ошибки.
Содержание
- Ошибка обновления Windows 10: 0x80240022
- Почему возникает ошибка 0x80240022 при обновлении Windows 10?
- Как исправить ошибку 0x80240022?
- Рекомендации по устранению ошибки обновления Windows 10: 0x80240022
Ошибка обновления Windows 10: 0x80240022
Ошибка обновления Windows 10 с кодом 0x80240022 может возникнуть по разным причинам и привести к тому, что ваш компьютер не сможет установить или загрузить доступные обновления для операционной системы. Эта ошибка указывает на то, что обновление не может быть загружено из-за проблемы со скачиванием или установкой.
Если вы столкнулись с ошибкой обновления Windows 10, следуйте указаниям ниже для ее исправления:
- Проверьте соединение с Интернетом: убедитесь, что ваш компьютер подключен к сети Интернет и соединение стабильно. Попробуйте открыть веб-страницу или выполнить другие действия, чтобы убедиться, что вы имеете доступ к Интернету.
- Проверьте наличие свободного пространства на жестком диске: убедитесь, что на вашем компьютере достаточно свободного места для скачивания и установки обновлений. Освободите ненужные файлы или переместите их на другой диск.
- Перезапустите службы Windows Update: откройте командную строку от имени администратора и выполните следующие команды поочередно:
net stop wuauservnet stop bitsnet start wuauservnet start bits
- Используйте инструмент исправления ошибок Windows Update: Microsoft предоставляет официальный инструмент для исправления проблем со Windows Update. Загрузите и запустите инструмент на официальном сайте Microsoft и следуйте инструкциям на экране.
- Отключите временно антивирусные программы и брандмауэры: некоторые антивирусные программы и брандмауэры могут блокировать загрузку или установку обновлений. Попробуйте отключить временно свои антивирусные программы и брандмауэры, а затем повторите попытку установки обновлений.
После выполнения этих шагов повторите попытку установки обновлений Windows 10. Если ошибка 0x80240022 все еще возникает, вы можете обратиться к поддержке Microsoft или посетить официальные форумы сообщества, чтобы получить дополнительную помощь.
Почему возникает ошибка 0x80240022 при обновлении Windows 10?
Ошибка обновления Windows 10 с кодом 0x80240022 встречается достаточно часто и может быть вызвана различными причинами. Вот некоторые из них:
- Проблемы с подключением к серверу обновлений Windows. Если ваш компьютер не может установить соединение с сервером обновлений, то он не сможет загрузить и установить доступные обновления. Это может быть связано с настройками сети, прокси-серверами, файрволлами и другими факторами.
- Неполадки в службах обновления Windows. Иногда службы, отвечающие за обновления Windows, могут работать некорректно или быть остановленными. Это может быть вызвано конфликтами программного обеспечения, повреждением системных файлов или неправильными настройками служб.
- Ошибка в системном реестре. Если в системном реестре произошла какая-либо ошибка или повреждение, это может привести к возникновению ошибки 0x80240022 при обновлении Windows 10.
- Недостаточное пространство на жестком диске. Если на вашем компьютере не хватает свободного места на жестком диске, то это может привести к невозможности установки обновлений Windows.
- Неподдерживаемая или несовместимая версия Windows. Если ваша версия Windows не является поддерживаемой для обновления или несовместима с доступными обновлениями, то ошибка 0x80240022 может возникнуть.
Если вы столкнулись с ошибкой 0x80240022 при обновлении Windows 10, рекомендуется проверить и исправить возможные проблемы, такие как проверка подключения к серверу обновлений, перезапуск служб обновления Windows, проверка целостности системных файлов, освобождение места на жестком диске и обновление до последней версии Windows, если это необходимо.
Как исправить ошибку 0x80240022?
Ошибка 0x80240022 происходит при попытке обновления операционной системы Windows 10 и может быть вызвана различными причинами. В этой статье мы рассмотрим несколько методов, которые могут помочь вам исправить эту ошибку.
1. Проверьте подключение к Интернету
Убедитесь, что ваш компьютер имеет стабильное подключение к Интернету. Попробуйте открыть веб-страницу в браузере, чтобы убедиться, что ваше подключение работает нормально.
2. Перезапустите службы Windows Update
Перезапуск служб Windows Update может помочь в решении проблемы. Следуйте этим шагам, чтобы перезапустить службы:
1. Нажмите Win + R, чтобы открыть окно «Выполнить».
2. Введите «services.msc» и нажмите Enter.
3. Найдите службы Windows Update и Background Intelligent Transfer Service (BITS).
4. Щелкните правой кнопкой мыши на каждой службе и выберите Перезапуск.
5. Перезапустите компьютер и проверьте, исправляет ли это ошибку.
3. Очистите временные файлы
Очистка временных файлов может помочь в решении некоторых проблем с обновлениями. Выполните следующие действия, чтобы очистить временные файлы:
1. Нажмите Win + R, чтобы открыть окно «Выполнить».
2. Введите «%temp%» и нажмите Enter.
3. Выделите все файлы и папки в открывшемся окне и нажмите Shift + Delete, чтобы удалить их.
4. Подтвердите удаление файлов.
5. Перезапустите компьютер и попробуйте выполнить обновление Windows 10 снова.
4. Используйте инструмент устранения неполадок Windows Update
У Microsoft есть инструмент устранения неполадок Windows Update, который может помочь автоматически исправить проблемы с обновлениями. Вы можете скачать и запустить этот инструмент, следуя инструкциям на сайте Microsoft.
5. Обратитесь в службу поддержки Microsoft
Если все вышеперечисленные методы не помогли в решении проблемы, рекомендуется обратиться в службу поддержки Microsoft для получения дополнительной помощи. Их специалисты смогут оказать необходимую поддержку и помочь вам исправить ошибку 0x80240022.
Надеемся, что эти методы помогут вам исправить ошибку 0x80240022 и успешно обновить вашу операционную систему Windows 10.
Рекомендации по устранению ошибки обновления Windows 10: 0x80240022
Ошибка 0x80240022 при обновлении Windows 10 может возникать по разным причинам, но обычно связана с проблемами в подключении к серверам обновлений. В данной статье мы рассмотрим несколько рекомендаций, которые могут помочь вам исправить эту ошибку и успешно выполнить обновление операционной системы.
| Рекомендация | Описание |
|---|---|
| Проверьте интернет-соединение | Убедитесь, что у вас стабильно работает интернет-соединение. Попробуйте загрузить другие веб-страницы или выполнить другие сетевые операции, чтобы убедиться, что проблема не связана с вашим интернет-подключением. |
| Проверьте наличие прокси-сервера | Если вы используете прокси-сервер для доступа в Интернет, убедитесь, что настройки прокси-сервера указаны правильно. Неправильные настройки могут приводить к проблемам с обновлениями Windows 10. Вы можете проверить настройки прокси в разделе «Параметры»> «Сеть и Интернет»> «Прокси» |
| Проверьте наличие антивирусного программного обеспечения | Некоторые антивирусные программы или брандмауэры могут блокировать обновления Windows 10. Попробуйте временно отключить антивирусное программное обеспечение или брандмауэр и повторите попытку обновления. Если обновление проходит успешно после отключения антивируса, обратитесь к информации по установке и настройке вашего антивирусного программного обеспечения для разрешения конфликта. |
| Очистите кэш Windows Update | Некорректные или поврежденные файлы в кэше Windows Update могут привести к ошибке 0x80240022. Вы можете попробовать очистить кэш Windows Update, чтобы исправить эту проблему. Запустите командную строку с правами администратора и выполните команды «net stop wuauserv» и «net start wuauserv» для остановки и возобновления службы Windows Update соответственно. |
| Используйте инструменты устранения неполадок Windows Update | Microsoft предоставляет специальные инструменты устранения неполадок Windows Update, которые могут помочь вам автоматически исправить различные проблемы с обновлениями. Вы можете скачать и запустить инструмент от Microsoft, чтобы устранить ошибку 0x80240022. |
| Обратитесь в службу поддержки Microsoft | Если после выполнения вышеперечисленных рекомендаций ошибка 0x80240022 не устраняется, лучше всего обратиться в службу поддержки Microsoft для получения дальнейших инструкций. Они смогут помочь вам найти и исправить проблему с вашей системой. |
Обновление операционной системы Windows 10 важно для обеспечения безопасности и стабильности работы компьютера. Если вы встретили ошибку 0x80240022 при попытке обновления, не отчаивайтесь. Следуйте рекомендациям, описанным в данной статье, и вы сможете успешно исправить эту ошибку и продолжить использование обновленной версии Windows 10.