If you see the error 0x80240017 in Windows Update, don’t worry. This is a common Windows Update error and you can fix it with the solutions in this article.
Why does 0x80240017 occur to my computer? This error 0x80240017 happens when you’re downloading or installing your Windows updates, and your Windows update failed. Generally it’s because of system files corruption or your driver issues.
But don’t panic. We’ll help you fix your problem.
Try these fixes
Here are the solutions that have helped people resolve error 0x80240017. You don’t need to try them all; just work your way down the list until everything’s working again.
- Run Windows Update Troubleshooter
- Reset Windows Update Components
- Repair corrupted system files
- Update available drivers
Note: the screenshots below com from Windows 10, and fixes apply to Windows 8 and Windows 7.
Fix 1: Run Windows Update Troubleshooter
Windows Update Troubleshooter is a helpful tool that is built in Windows system, and you can scan and fix your Windows Update error 0x80240017 by Windows Update Troubleshooter.
Here’s what you can do:
- Type Troubleshoot in the search box on your desktop, and click Troubleshoot in System settings.
- Click Troubleshoot on the left. In the Get up and running section, click Windows Update > Run the troubleshooter.
- Windows will start detecting problems. This can take several minutes. Then follow the instructions provided to finish the process.
- Restart your computer and try Windows Update again to see if it works.
This is hopefully to fix your Windows Update error 0x80240017.
Fix 2: Reset Windows Update Components
Windows Update components ensure that Windows Update runs properly and updates can be installed successfully in your computer. So resetting Windows Update components can fix your Windows Update error 0x80240017.
To do so, follow the steps below:
- Type cmd in the search box on your desktop, right click on Command Prompt and select Run as administrator.
- Copy and paste the following commands all at once in Command Prompt, and press Enter on your keyboard.
net stop wuauserv
net stop cryptSvc
net stop bits
net stop msiserver
ren C:\Windows\SoftwareDistribution SoftwareDistribution.old
ren C:\Windows\System32\catroot2 catroot2.old
net start wuauserv
net start cryptSvc
net start bits
net start msiserver
pause - Wait for the commands to complete, and exit Command Prompt.
- Open Windows Update and see if it works properly.
If your issue still persists, don’t worry, There is something else to try.
Fix 3: Repair corrupted system files
If your system files are missing or corrupted, you’re likely to see the Windows Update error 0x80240017. To detect and fix them, you could perform an in-depth PC scan.
Option 1 – Automatically (recommended)
Fortect is a powerful Windows repair and optimization tool. It can detect a variety of hardware or security issues, and replace damaged files on your computer with correct and updated Windows files and components. It’s much like a fresh reinstallation of Windows, but keeps your programs, user data and settings as they are.
- Download and install Fortect.
- Open Fortect and click Yes to run a free scan of your PC.
- Fortect will scan your computer thoroughly. This may take a few minutes.
- Once done, you’ll see a detailed report of all the issues on your PC. To fix them automatically, click START REPAIR. This requires you to purchase the full version. But don’t worry. If Fortect doesn’t solve the issue, you can request a refund within 60 days.
Option 2 – Manually
System File Checker (SFC) is a Windows built-in tool to identify and repair corrupted system files. Checking and restoring system files might take some time and computer skills, and you may risk your personal data.
- Type cmd in the search box on your desktop, right click on Command Prompt and select Run as administrator.
- Type the following command and press Enter.
sfc /scannow
- Once the process is 100% complete, exit Command Prompt and restart your computer.
Try to update Windows again and see if it fixes your error 0x80240017.
Still no luck? Okay, there’s one more thing to try.
Fix 4: Update available drivers
You should update drivers that are missing or outdated to ensure your computer operates without problems.
There are two ways to update your drivers: manually and automatically.
Manually update your driver – You can go to the manufacturer’s website of your devices, find the latest driver and download it. Ensure to download the driver that is compatible with your Windows operating system.
Automatically update your driver – If you don’t have time or patience, you can do it automatically with Driver Easy.
Driver Easy will automatically recognize your system and find the correct drivers for it. You don’t need to know exactly what system your computer is running, you don’t need to risk downloading and installing the wrong driver, and you don’t need to worry about making a mistake when installing.
You can update your drivers automatically with either the FREE or the Pro version of Driver Easy. But with the Pro version it takes just 2 clicks (and you get full support and a 30-day money back guarantee):
- Download and install Driver Easy.
- Run Driver Easy and click Scan Now. Then Driver Easy will scan your computer and detect any problem drivers.
- Click the Update button next to the flagged device(s) to automatically download the driver (you can do that with the FREE version), then install it in your computer.
Or click Update All to automatically download and install all the correct drivers for problem drivers (you can do this with the Pro version, and you’ll be prompted to upgrade when your click Update All).
- Restart your computer to take effect.
Open Windows Update to download and install updates and your problem should be fixed.
So there you have it – Hope this post helps in resolving your Windows Update error 0x80240017. If you have any questions or suggestions, feel free to leave a comment below.
3
3 people found this helpful
На чтение 6 мин. Просмотров 1.8k. Опубликовано
Кажется, что все больше и больше пользователей испытывают трудности с обновлением, установкой или удалением встроенных приложений и программ Windows 10.
Одной из наиболее распространенных проблем, которые могут возникнуть, является код ошибки 0x80240017. Прочтите эту статью, чтобы узнать, как исправить код ошибки 0x80240017 в Windows 10 или Windows 8.1 и как запустить обновление.

Код ошибки 0x80240017 в Windows 10 или Windows 8.1 обычно появляется из-за того, что ваша система изменилась после установки стороннего приложения. Это также может произойти из-за того, что что-то изменилось в реестре после перезагрузки и у вас нет необходимых системных разрешений. Это руководство по устранению неполадок покажет вам, какие решения вы можете использовать, чтобы исправить эту ошибку раз и навсегда.
Содержание
- Исправить ошибку 0x80240017 в Windows 10
- 1. Очистить и сбросить кэш Магазина Windows
- 2. Запустите встроенное средство устранения неполадок Windows 10
- 3. Получите полный контроль над Проводником и папкой WindowsApps.
- 4. Запустите сканирование SFC
- 5. Переустановите приложение Магазина Windows
- 6. Сканирование вашего компьютера
- 7. Перезагрузите компьютер
- 8. Переустановите ОС
Исправить ошибку 0x80240017 в Windows 10
- Очистить и сбросить кэш Магазина Windows
- Запустите встроенное средство устранения неполадок Windows 10
- Получите полный контроль над Проводником и папкой WindowsApps
- Запустить сканирование SFC
- Переустановите приложение Магазина Windows
- Сканируй свой компьютер
- Перезагрузить компьютер
- Переустановите ОС
1. Очистить и сбросить кэш Магазина Windows
- Перезагрузите операционную систему
- Чтобы запустить Windows 10, войдите в систему с учетной записью администратора, если вы еще этого не сделали.
- Перейдите на плитку рабочего стола и одновременно удерживайте кнопки Windows и R
- Теперь у вас есть окно Run перед вами
-
В диалоговом окне «Выполнить» введите команду WSReset.exe .
- Нажмите клавишу ввода на клавиатуре
- Перезагрузите операционную систему еще раз и снова войдите в систему с учетной записью администратора.
- Проверьте, сохраняется ли ошибка.
2. Запустите встроенное средство устранения неполадок Windows 10
- Перейдите в «Поиск»> введите «настройки»> дважды щелкните первый результат
- Перейдите в раздел «Обновление и безопасность»> выберите «Устранение неполадок».
- Теперь в окне устранения неполадок найдите средство устранения неполадок Центра обновления Windows.
-
Выберите средство устранения неполадок Центра обновления Windows и запустите его.
- Теперь начнется процесс сканирования, и он сообщит вам, если какие-либо проблемы были найдены и устранены
- Следуйте инструкциям на экране для завершения действий по устранению неполадок
-
Прокрутите вниз и запустите средство устранения неполадок приложений Магазина Windows (выполните те же действия, что перечислены выше)
- Перезагрузите устройство с Windows 10.
- Когда устройство запустится, проверьте, по-прежнему ли вы получаете код ошибки 0x80240017 при попытке обновить ваши приложения и программы.
3. Получите полный контроль над Проводником и папкой WindowsApps.
- Перезагрузите устройство Windows 10 и войдите в систему с учетной записью администратора.
- Откройте раздел «C: /» или там, где вы установили ОС Windows 10.
- Дважды щелкните, чтобы открыть папку «Program Files».
- Выберите вкладку «Вид», расположенную в верхней части проводника.
- В появившемся списке установите флажок «Скрытые элементы» в разделе «Показать/скрыть».
-
- Теперь в папке «Program Files» найдите папку «WindowsApps».
-
Выберите папку WindowsApps
- Выберите в появившемся меню функцию «Свойства».
- Перейдите на вкладку «Безопасность», расположенную в верхней части окна свойств.
-
Выберите кнопку «Дополнительно»
- Дважды щелкните по имени пользователя, которое вы используете
- Убедитесь, что в поле «Тип» установлено значение «Разрешить» и «Эта папка, подпапки и файлы»
- Установите флажок «Полный контроль»
- Щелкните левой кнопкой мыши или нажмите на кнопку «ОК»
- Откройте раздел «C:» еще раз.
- Дважды щелкните папку «Пользователи», чтобы открыть ее.
- Дважды щелкните на своем имени пользователя, чтобы открыть папку
- Дважды щелкните, чтобы открыть папку «AppData»
- Дважды щелкните, чтобы открыть «Локальную» папку
- Теперь в папке «Local» найдите папку «WindowsApps».
- Щелкните правой кнопкой мыши папку «WindowsApps».
- Щелкните левой кнопкой мыши или нажмите на «Свойства»
- Щелкните левой кнопкой мыши или снова нажмите на вкладку «Безопасность»
- Щелкните левой кнопкой мыши или нажмите кнопку «Дополнительно»
- Теперь вам нужно установить разрешения для этой папки, как вы сделали для вышеупомянутой
- Щелкните левой кнопкой мыши или снова нажмите кнопку «Применить»
- Щелкните левой кнопкой мыши или нажмите на кнопку «ОК»> закройте все окна, которые вы открыли до сих пор
- Перезагрузите свою 10 машину
- После запуска устройства, проверьте еще раз, чтобы увидеть, все еще ли появляется ошибка 0x80240017.4.
ТАКЖЕ ЧИТАЙТЕ: как исправить ошибку «Ошибка, см. подробности» в Магазине Windows
4. Запустите сканирование SFC
Если определенные системные файлы были повреждены или удалены, это может вызвать проблемы с обновлением и ошибки. К счастью, вы можете быстро решить эту проблему, запустив проверку проверки системных файлов.
Этот инструмент быстро просканирует вашу систему и определит отсутствующие или поврежденные файлы, которые затем заменят. Вот шаги, чтобы следовать:
- Перейдите в Пуск> введите “cmd”> щелкните правой кнопкой мыши первый результат> Запустите командную строку от имени администратора
-
Введите команду sfc/scannow и нажмите Enter
- Подождите, пока процесс не завершится, а затем перезагрузите компьютер> проверьте, решил ли этот обходной путь вашу проблему
5. Переустановите приложение Магазина Windows
Иногда сам Microsoft Store является виновником всех проблем и ошибок, с которыми вы сталкиваетесь. В этом случае самое быстрое решение – просто удалить приложение Microsoft Store.
- Прежде всего, выйдите из приложения
- Затем перейдите в раздел Пуск > и выберите «Приложения и функции»> введите «store» в поле поиска.
-
Выберите приложение Магазина Windows> нажмите Удалить .
- Перезагрузите компьютер
- Переустановите приложение Магазина Windows >, войдите в систему и попробуйте установить последние обновления приложений, чтобы проверить, сохраняется ли проблема.
6. Сканирование вашего компьютера
Если ошибка не устранена, попробуйте выполнить полное сканирование системы. Вирусы, вредоносные программы и другие виды киберугроз также могут вызвать ошибку 0x80240017 при попытке обновить свои приложения.
Если вы еще не установили надежное антивирусное решение на свой компьютер, ознакомьтесь с этим списком лучших антивирусных инструментов, которые вы можете использовать на своем компьютере с Windows 10. Установите тот, который лучше всего соответствует вашим потребностям, и запустите полное сканирование системы.
Конечно, вы также можете сканировать свой компьютер с помощью Защитника Windows, но мы настоятельно рекомендуем вам установить для защиты антивирус, такой как Bitdefender.
- ТАКЖЕ ПРОЧИТАЙТЕ: 4 лучших антивируса с блокировщиком сайтов/веб-фильтрацией
7. Перезагрузите компьютер
Примечание. . Рекомендуется выполнить резервное копирование файлов и папок, прежде чем предпринимать действия, описанные ниже.
- Перейдите в Настройки> Обновление и безопасность
- Выберите функцию восстановления
-
Там у вас будет опция с названием « Обновить ваш компьютер, не затрагивая ваши файлы », и под ней вам нужно будет нажать кнопку «Начать».
- Теперь следуйте инструкциям на экране, завершите процесс сброса
- Перезагрузите устройство с Windows 10
- Проверьте еще раз, чтобы убедиться, что ошибка 0x80240017 была исправлена.
8. Переустановите ОС
Если описанные выше методы не сработали, я бы посоветовал вам сделать резервную копию важных файлов и папок, которые есть в вашем каталоге Windows 10, и выполнить полную переустановку операционной системы.
Вот и все, мы надеемся, что эти методы исправили ошибку 0x80240017 в Windows 10 при попытке использовать функцию обновления. Если у вас есть дополнительные вопросы по этой теме, вы можете перечислить их в разделе комментариев ниже. Мы свяжемся с вами как можно скорее.
Примечание редактора . Этот пост был первоначально опубликован в марте 2015 года и с тех пор был полностью переработан и обновлен для обеспечения свежести, точности и полноты.
12.03.2016
Просмотров: 8624
Во время обновления или запуска приложений для операционной системы Windows 10 через Магазин на этапе поиска софта может возникнуть ошибка с кодом 0x80240017. Связана она с неправильно указанными настройками системы. Для её исправления существует несколько действующих способов.
Читайте также: Как исправить ошибку 0xc000021a в Windows 10 после обновления системы?
Способы исправления ошибки 0x80240017 в Windows 10
Чтобы исправить ошибку 0x80240017 в Windows 10, в первую очередь стоит проверить, включён ли контроль учётных записей (UAC). Для этого нужно нажать «Пуск» и ввести в поисковую строку UAC. Далее выбираем найденный запрос.
Вносим изменения, перетягивая ползунок в положение «Всегда уведомлять».
Также эту операцию можно выполнить более простым способом. Жмём «Win+R» и вводим «UserAccountControlSettings.exe».
После включения контроля учётных записей, стоит перезагрузить ПК и попытаться загрузить, обновить или установить программу.
Следующим способом решения проблемы 0x80240017 в Windows 10 является сброс кэша Магазина. Для выполнения данной операции нужно нажать «Win+R» и ввести команду «WSReset.exe».
Перезагружаем ПК, переходим в Магазин приложений.
Также стоит открыть командную строку с правами Администратора и вставить команду: «Remove-Item $env:localappdata\Packages\Microsoft.WindowsStore_8wekyb3d8bbwe\LocalState\* -Force
& {$manifest = (Get-AppxPackage Microsoft.WindowsStore).InstallLocation + ‘\AppxManifest.xml’ ; Add-AppxPackage -DisableDevelopmentMode -Register $manifest}».
После выполнения команды пробуем запустить софт с ошибкой.
Если эта команда не решила проблемы, запускаем консоль повторно и поочерёдно вводим команды:
- exe /Online /Cleanup-image /Scanhealth;
- exe /Online /Cleanup-image /Restorehealth.
Также исправить 0x80240017 в Windows 10 можно с помощью следующих команд. Открываем консоль с правами Администратора и вводим следующие задачи. После каждой жмём «Enter».
- net stop wuauserv;
- net stop cryptSvc;
- net stop bits;
- net stop msiserver;
- ren C:\Windows\SoftwareDistribution SoftwareDistribution.old;
- ren C:\Windows\System32\catroot2 Catroot2.old;
- net start wuauserv;
- net start cryptSvc;
- net start bits;
- net start msiserver.
После выполнения операций перезагружаем ПК.
Если установить программу с Магазина Windows не удаётся, стоит загрузиться в безопасном режиме с использованием сетевых драйверов и войти в Windows Store повторно. Так, исключаем вероятность повреждения драйверов. Для этого жмём «Win+R» и вводим «msconfig».
Переходим во вкладку «Загрузка», ставим отметку «Безопасный режим» и отмечаем «Сеть». Жмём «Ок», перезагружаем ПК.
Если ошибка в данном режиме не появляется, обновляем Windows 10.
Ошибка 0x80240017 при установке обновлений.
В статье описывается приём, с помощью которого можно попытаться исправить ошибку 0x80240017, которая не позволяет установить обновления для пакета Microsoft Office в Windows 10.
Ну, симптомы описаны. В очередной раз пытаясь обновить 10-ю версию Windows, натыкаемся на ошибку 0x80240017, которая продолжает появляться и после повторной загрузки. Типичная проверка файловой системы при помощи sfc /scannow не даёт результатов. Если проблему узнаёте, попробуйте исправить её так:
- Вызываем командную строку, зажимая WIN+R, вводя cmd и выбирая Запуск от имени администратора
- в появившемся окне консоли вводим последовательно две следующие команды:
net stop wuauserv net stop bits
Это остановит службы Центра обновления и Фоновую интеллектуальную службу передачи
- После этого отправляемся в папку:
C:\Windows\SoftwareDistribution
и удаляем всё её содержимое. Эта папка используется системой для временного хранения файлов, которые используются для обновления Windows и поддерживаются агентом WUAgent. Если проводник или некоторые службы будут использовать некоторые из файлов, на некотором этапе система выдаст ошибку удаления. Это нормально. Для полного удаления следует либо перезагрузить Windows, либо воспользоваться программой Unlocker.
- В другом варианте можно попытаться не удалять файлы, а переименовать саму папку, оставляя содержимое про запас. Это можно сделать в том же окне консоли командой:
rename c:\windows\SoftwareDistribution SoftwareDistribution.bak
- После удаления содержимого папки или её переименования перезагрузите систему. Снова вызываем консоль команд Windows в правами админа и проверяем, запущены ли остановленные сервисы:
net start wuauserv net start bits
Ждём обновления Windows или принудительно просим систему обновиться. Windows скачает недостающие файлы или заново воссоздаст папку под нужным именем. Проверяем и отписываемся.
Отключаем автоматическую загрузку обновлений в Windows 10
Как удалить обновление, если Windows уже не загружается
Как отключить автоматические обновления Windows 10?
Что за папка и безопасно ли удалять её содержимое?
Про её предназначение вы знаете. Избавляясь от файлов, её заполняющих, вы рискуете лишь тем, что при очередном обновлении эти файлы и папки будут загружаться на компьютер повторно. Если остальные системные файлы корректны, а соответствующие службы запущены, воссоздаётся и сама папка в случае непреднамеренного удаления. Нередко я удаляю её принудительно после того, как она начинает непомерно разрастаться. Но лучше всего в этом случае просто воспользоваться средствами очистки системы.
Успехов.
Сайт 0x80240017 ошибка обычно появляется после неудачного обновления, выполненного WU (Windows Update), или после неудачной установки Перераспределяемые пакеты Visual C++ для Visual Studio. В некоторых редких случаях проблема может быть вызвана конфликтом стороннего антивируса.
Обновление: Сообщается, что эта проблема также возникает при использовании некоторых драйверов принтеров, которые не удается обновить через Windows Update.
Если вы столкнулись с этой проблемой, то вам могут помочь следующие методы. Нам удалось выявить несколько возможных вариантов решения проблемы, которые были использованы другими пользователями в аналогичной ситуации. Выполняйте все возможные исправления по порядку, пока не найдете исправление, устраняющее проблему 0x80240017 ошибка на вашем компьютере.
Примечание: Прежде чем приступить к выполнению описанных ниже возможных действий, убедитесь, что проблема не вызвана конфликтом сторонних антивирусов. Чтобы проверить эту теорию, отключите защиту в реальном времени внешнего антивируса или временно удалите его из системы.
Способ 1: Использование средства устранения неполадок Windows Update
Несмотря на то, что встроенная программа устранения неполадок Windows Update печально известна своей бесполезностью, некоторые пользователи подтвердили, что с помощью этой утилиты действительно удалось устранить ошибку 0x80240017 ошибка.
Вот краткое руководство по открытию средства устранения неполадок Windows Update Troubleshooter и его использованию для устранения неполадок 0x80240017 ошибка:
- Нажмите клавиша Windows + R чтобы открыть окно «Выполнить». Затем введите “управление.exe /name Microsoft.Устранение неполадок” и нажмите кнопку Введите чтобы открыть окно Устранение неполадок экран.
- Внутри Устранение неполадок экран, щелкните на Обновление Windows а затем выберите Запустите средство устранения неполадок.
- Подождите, пока средство устранения неполадок обнаружит потенциальные проблемы (если оно их обнаружит), затем нажмите кнопку Примените это исправление кнопку.
- Далее вам предстоит еще один период ожидания, пока Windows не применит стратегии автоматического восстановления. Дождитесь завершения процесса, после чего можно закрыть средство устранения неполадок Windows Update Troubleshooter.
После завершения процесса попытайтесь выполнить обновление/установку еще раз и проверьте, не изменилась ли ситуация 0x80240017 ошибка устранена. Если вы’все еще наблюдаете те же симптомы, продолжайте Метод 2.
Метод 2: Сброс компонентов обновления Windows
Учитывая тот факт, что это в первую очередь проблема Windows Update, ее обычно можно решить, сбросив компоненты WU (Windows Update) вручную. Из всех методов, представленных в данном руководстве, этот метод с наибольшим успехом справился с проблемой 0x80240017 ошибка для других пользователей, столкнувшихся с той же проблемой.
Этот метод предполагает использование поднятой командной строки для ручного сброса компонентов обновления Windows. Хотя это потребует от вас достаточно технических знаний, мы предлагаем руководство на каждом шагу. Вот что вам нужно сделать:
- Зайдите в строку «Пуск» Windows в левом нижнем углу и выполните поиск “cmd“. Затем щелкните правой кнопкой мыши на Командной строке и нажмите кнопку Запуск от имени администратора чтобы открыть открытую Командную строку.
Примечание: Выполнение следующих действий в обычном окне Command Prompt не даст результата, поскольку у вас не будет необходимых прав. Убедитесь, что открытая командная строка имеет повышенный уровень.
- В открывшейся командной строке введите следующие команды и нажмите кнопку Введите. Вы можете либо вставить их все сразу, либо набрать и запустить каждый по отдельности.net stop wuauserv
net stop cryptSvc
net stop bits
net stop msiserver
ren C:\Windows\SoftwareDistribution SoftwareDistribution.old
ren C:\Windows\System32\catroot2 catroot2.старый
net start wuauserv
net start cryptSvc
net start bits
net start msiserver
приостановить - Закройте окно командной строки и попробуйте выполнить обновление/установку снова, чтобы убедиться, что проблема решена.
Если вы’ все еще сталкиваетесь с той же проблемой, перейдите по адресу Метод 3.
Способ 3: Установка драйвера принтера вручную (если применимо)
Некоторые пользователи сообщают о том, что при обновлении драйвера HP 0x80240017 Ошибка также может возникать, когда Windows Update не удается обновить драйвер принтера. Это довольно частое явление для принтеров Canon и HP. Когда это происходит, на экране Windows Update появляется аналогичное сообщение:
Обновление драйвера HP для HP LaserJet M1530 MFP Series PCL 6 – Ошибка 0x80240017
Если вы также столкнулись с проблемой 0x80240017 ошибка, связанная с неправильной установкой драйвера принтера, устраняется довольно просто. Большинство пользователей, столкнувшихся с этим сценарием, смогли решить проблему, установив вручную последнюю версию драйвера. Вот краткое руководство по выполнению этого действия:
- Сначала удалим все компоненты старого драйвера принтера. Для этого нажмите кнопку Windows + R открыть Запустить В поле ввода введите “appwiz.cpl” и нажмите кнопку Введите чтобы открыть Программы и функции.
- В Программы и функции, прокрутите список приложений и удалите пакет драйверов, связанный с производителем вашего принтера, щелкнув правой кнопкой мыши и выбрав пункт Удалите программу .
- Следуя подсказкам на экране, удалите пакет драйверов из системы, затем перезагрузите компьютер.
- После восстановления загрузки компьютера посетите веб-сайт производителя принтера и загрузите последнюю версию драйвера, соответствующую модели принтера’.
- Откройте программу установки и, следуя подсказкам, установите последнюю версию драйвера принтера, после чего снова перезагрузите компьютер.
- После восстановления загрузки компьютера драйвер принтера должен работать правильно, а в меню 0x80240017 ошибка больше не должна отображаться в Windows Update.
Если этот способ не помог или оказался неприменимым, перейдите к способу 4.
Метод 4: Запуск сканирования SFC и команды DISM
Как отмечают некоторые пользователи, в меню 0x80240017 ошибка также может возникнуть из-за повреждения системного файла. Чтобы проверить эту теорию, давайте воспользуемся разработанным Microsoft инструментом для сканирования системы на наличие повреждений и их устранения.
System File Checker (SFC) это встроенный инструмент Windows, который сканирует системные файлы на наличие повреждений, которые могут вызывать проблемы, связанные с коррупцией. Если в ходе сканирования будут обнаружены какие-либо несоответствия, утилита автоматически заменит поврежденные файлы на новые и здоровые.
Вот краткое руководство по запуску сканирования SFC с надеждой на исправление 0x80240017 ошибка.
Примечание: Если эти первые шаги не принесли результатов, выполните следующие шаги для развертывания DISM.
- Получить доступ Запуск Windows строку (левый нижний угол) и найдите в ней команду “cmd“. Затем щелкните правой кнопкой мыши на Command Prompt и нажмите кнопку Запуск от имени администратора чтобы открыть открытую командную строку.
- В открывшейся командной строке введите sfc/scannow и нажмите кнопку Введите для запуска сканирования.
- Дождитесь завершения процесса. Следует иметь в виду, что в зависимости от технических характеристик системы и объема жесткого диска этот процесс может занять как чуть менее 20 минут, так и более.
- После завершения процесса проверьте отчет, чтобы убедиться, что все несоответствия были устранены. Но независимо от результата перезагрузите компьютер, чтобы убедиться, что проблема устранена.
Примечание: Не стоит сильно переживать, если в итоговом отчете не будет указано ни одного исправленного несоответствия. SFC-сканирование имеет привычку исправлять поврежденные файлы, не сообщая об этом.
После загрузки компьютера посмотрите, отображается ли полоса 0x80240017 ошибка устранена. Если вы все еще наблюдаете те же проблемы, переходите к следующим шагам по развертыванию DISM.
The Deployment Image Servicing and Management (DISM) это еще одна утилита командной строки, способная исправить повреждения системных файлов. В отличие от сканирования SFC, которое использует локальную резервную копию для замены поврежденных файлов, DISM использует компонент WU для загрузки из Интернета исправных файлов. Прежде чем приступать к выполнению следующих действий, убедитесь, что подключение к Интернету стабильно:
- Нажмите на кнопку Пуск Windows строку (левый нижний угол) и выполните поиск “cmd” или “командная строка”. Затем щелкните правой кнопкой мыши на Командная строка и нажмите кнопку Запуск от имени администратора чтобы открыть повышенный уровень Командная строка.
- В открывшейся командной строке вставьте следующую команду DISM и нажмите кнопку Введите:
DISM /Online /Cleanup-Image /ScanHealthПримечание Эта команда выполняет сканирование используемого в данный момент образа Windows на предмет наличия в нем повреждений. - Как только процесс аудита завершится, введите следующую команду и нажмите кнопку Введите:
DISM.exe /Online /Cleanup-image /RestorehealthПримечание Этот тип DISM-сканирования будет автоматически выполнять стратегии восстановления всех поврежденных файлов, которые ему удастся найти. - По окончании процесса закройте открывшуюся командную строку и перезагрузите компьютер. Затем проверьте, была ли проблема решена, когда компьютер снова загрузится.





















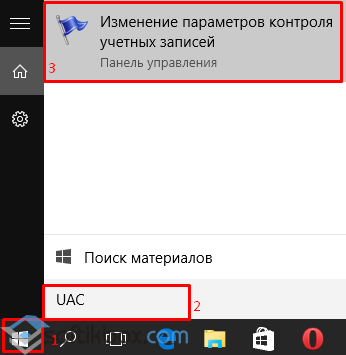
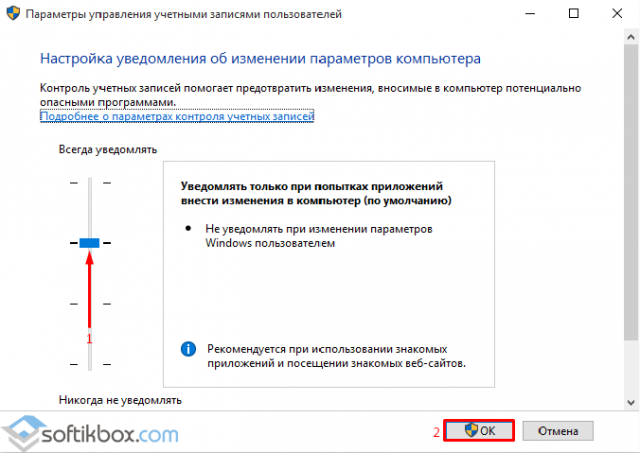
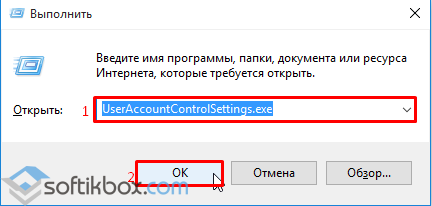
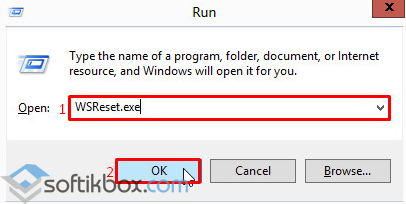
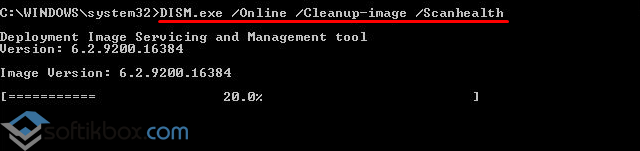
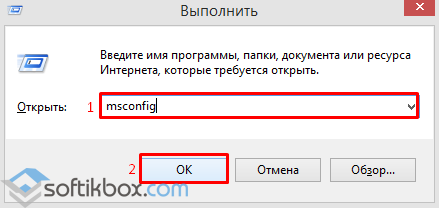
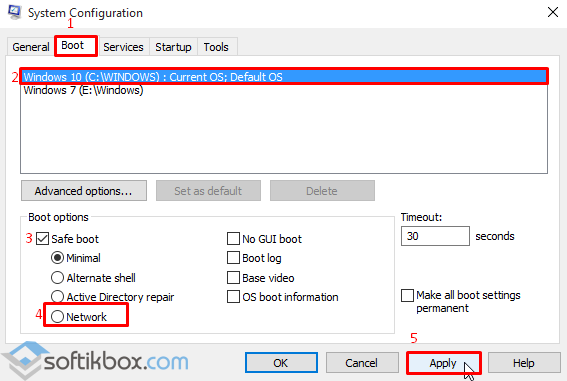





 Примечание: Выполнение следующих действий в обычном окне Command Prompt не даст результата, поскольку у вас не будет необходимых прав. Убедитесь, что открытая командная строка имеет повышенный уровень.
Примечание: Выполнение следующих действий в обычном окне Command Prompt не даст результата, поскольку у вас не будет необходимых прав. Убедитесь, что открытая командная строка имеет повышенный уровень.
