Сообщение об ошибке 0x8024000b не дает возможности обновить Windows версии от XP до 10. Корень неисправности — файл Update Manifest, который обязателен для апдейта, но в текущий момент времени не доступен. Способ исправления ошибки зависит от того, каким образом обновления попадают на ПК.
Методы решения ошибки 0x8024000b
№1: апдейт — с сервера Майкрософт
Зажмите комбинацию клавиш Win+R. В появившемся окне введите следующее: Cmd /c ren %systemroot%\System32\Spupdsvc.exe Spupdsvc.old. Выполните команду нажатием на Ок. После успешно обновляйте ОС.
№2: апдейт — с корпоративного сервера WSUS
Измените название файла Spupdsvc.exe. Скиньте настройки Центра обновлений. Переименуйте директорию SoftwareDistribution, перед этим приостановите службу обновления за счет запуска в командной строке запроса net stop wuauserv. После этого службу обязательно включите — net start wuauserv. Это должно избавить от ошибки 0x8024000b.
Ошибка обновления Windows 0x8024000b возникает, когда операционная система не может получить доступ к файлам манифеста обновлений, которые используются при установке обновлений в системе. Файлы манифеста — это, по сути, XML-файлы, которые сопровождаются приложениями и обновлениями Windows.
Microsoft выпускает обновления для различных приложений Windows, а также для операционной системы, чтобы все шло гладко. Эти обновления часто содержат исправления недостатков безопасности, различные исправления ошибок, а также стабильность и иногда новый дизайн для некоторых приложений. Несмотря на то, что обновления ценятся, иногда они могут быть пугающими, не предоставляя много информации о возможной причине ошибки. Тем не менее, в этой статье мы рассмотрим причину появления указанного кода ошибки, а затем предоставим список решений, которые вы можете применить, чтобы избавиться от нее.
Что вызывает ошибку Windows Update Error 0x8024000b на Windows 10?
Чтобы предоставить вам более подробную информацию, давайте рассмотрим, что именно вызывает ошибку при обновлении операционной системы.
- Обновить файлы манифеста: Причиной, по которой появляется ошибка, являются файлы манифеста, связанные с обновлениями Windows. Ошибка появляется, когда Windows не может получить доступ/прочитать файлы манифеста для обновлений Windows. Это происходит, когда обновление отменяется в середине либо службой Windows Update, либо самим пользователем. Поэтому сообщение об ошибке сопровождается контекстом ‘Операция была отменена’.
Теперь, когда вы знаете причину проблемы, давайте продолжим рассмотрение решений для указанного сообщения об ошибке.
Решение 1: Запуск сценария Powershell
Самый простой способ исправить сообщение об ошибке — запустить сценарий Powershell, который очистит замененные обновления в вашей системе. Сценарий предоставлен на сайте Microsoft Technet, поэтому вам не нужно беспокоиться о том, что ваша система может быть заражена. Вот как запустить сценарий:
- Перейдите к эта страница и загрузить скрипт.
- После того как вы скачали скрипт, перейдите в каталог загрузок и щелкните файл правой кнопкой мыши.
- Выберите Запуск с помощью Powershell для выполнения сценария, а затем дождитесь его завершения.
Запуск сценария с помощью Powershell - Перезагрузите систему и повторите попытку обновления.
Решение 2: Использование средства устранения неполадок Windows Update
Следующее, что вы можете сделать для решения проблемы, — это использовать средство устранения неполадок Windows Update Troubleshooter. Если вы не отменили обновление самостоятельно, то средство устранения неполадок Windows Update Troubleshooter, возможно, сможет определить проблему в службах обновления Windows и обойти ее. Для запуска Window Update Troubleshooter выполните следующие действия:
- Нажмите Клавиша Windows + I чтобы открыть окно настроек.
- Перейдите к Обновление & Безопасность.
- Перейдите к Устранение неполадок панель в левой части.
- Выберите Обновление Windows запустить средство устранения неполадок.
Запуск программы устранения неполадок Windows Update Troubleshooter - Дождитесь завершения поиска и устранения неполадок, а затем запустите обновление снова, чтобы убедиться, что проблема решена.
Решение 3: Переименование Spupdsvc.exe Файл
Наконец, ошибка может быть решена путем переименования файла с именем spupdsvc.exe. Spupdsvc в основном означает Служба Microsoft Update RunOnce а файл является процессом этой службы. Эта программа используется при загрузке обновлений Windows, однако иногда ее необходимо переименовать, чтобы решить некоторые проблемы. Вот как переименовать файл:
- Нажмите Клавиша Windows + R чтобы открыть Запустите диалоговое окно.
- Как только откроется окно Powershell, вставьте следующую команду, а затем нажмите кнопку Введите ключ:
cmd /c ren %systemroot%\System32\Spupdsvc.exe Spupdsvc.старый
Переименование spupdsvc.exe - Наконец, перезагрузите компьютер, а затем попробуйте запустить обновление, надеюсь, это решит вашу проблему.
by Matthew Adams
Matthew is a freelancer who has produced a variety of articles on various topics related to technology. His main focus is the Windows OS and all the things… read more
Updated on
- Windows Update errors are quite common, but so are the solutions to fixing them.
- For example, we will be showing you how to fix Windows Update error 0x8024000b in this article.
- This error occurs when Windows cannot read a file required for the installation of an update.
Error 0x8024000b is another in a long line of Windows Update error codes. That error, like the other update issues, stops Windows receiving updates. This error arises when Windows can’t access the manifest update file.
When the error occurs, you’ll see an error 0x8024000b and Operation was cancelled error message within Settings’ Windows Update tab. Read on to find out how to fix it.
How can I fix the error 0x8024000b?
- How can I fix the error 0x8024000b?
- 1. Run the Windows Update troubleshooter
- 2. Clear superseded updates
- 3. Change the Spupdsvc.exe’s file title
- 4. Reset Windows Update components
- 5. Restore Windows to an earlier date
1. Run the Windows Update troubleshooter
Numerous users have confirmed that the Windows Update troubleshooter fixed error 0x8024000b for them.
How we test, review and rate?
We have worked for the past 6 months on building a new review system on how we produce content. Using it, we have subsequently redone most of our articles to provide actual hands-on expertise on the guides we made.
For more details you can read how we test, review, and rate at WindowsReport.
2. Clear superseded updates
Clearing superseded updates on your desktop or laptop is another way to fix error 0x8024000b.
- To do that, open the Cleanup (decline) superseded updates page on Microsoft Technet.
- Click the Cleanup-WSUSserver.ps1 button on that page.
- Open File Explorer by clicking its taskbar button.
- Open the folder you downloaded the script to.
- Right-click the script file and select the Run with Powershell context menu option.
- Then restart Windows after running the script.
3. Change the Spupdsvc.exe’s file title
- Try renaming the Spupdsvc file. To do that, press the Windows key + R key combination, which opens Run.
- Input this command into Run’s text box and press Enter:
- cmd /c ren %systemroot%System32Spupdsvc.exe Spupdsvc.old.
- cmd /c ren %systemroot%System32Spupdsvc.exe Spupdsvc.old.
- Close Run’s window, and restart your desktop and laptop.
- Run the Windows Update once more.
4. Reset Windows Update components
Some users might need to reset Windows Update components to fix error 0x8024000b.
- To do so, open Windows 10’s search utility.
- Type cmd in the search utility’s text box.
- Right-click Command Prompt to open its context menu, and select the Run as administrator option.
- Then input these separate commands into the Command Prompt:
net stop wuauserv net stop cryptSvc net stop bits net stop msiserver
- Enter Ren C:WindowsSoftwareDistribution SoftwareDistribution.old in the Prompt, and press the Return keyboard key.
- Input the Ren C:WindowsSystem32catroot2 Catroot2.old command and press Return to edit the catroot2 folder title.
- Enter the following commands separately, and press Return after each one:
net start wuauserv net start cryptSvc net start bits net start msiserver
5. Restore Windows to an earlier date
- Rolling Windows back to a restore point with System Restore might also be worth a shot.
- Enter rstrui in Run and click OK to open System Restore.
- Press the Next button to proceed to the restore points list.
- Select the Show more restore points option to fully expand the list of restoration points.
- Choose a restore point that will roll back Windows to a time when there wasn’t an update issue.
- You’ll lose some software installed after the selected restore point.
- To see what software gets deleted, click the Check for affected programs button.
- To see what software gets deleted, click the Check for affected programs button.
- Click Next and Finish to roll back the platform.
- Windows 11 23H2: How to Download the Official ISO
- A 64-bit Windows 12 ISO is out, theoretically. Here’s all you need to know
- Dev Build 23550 comes with a huge undocumented improvement
So, try fixing error 0x8024000b with the resolutions above. They are among the most likely fixes for the error, as researched online.
Let us know which of the solutions worked best by leaving us a message in the comments section below.
Как вы знаете, обновления Windows необходимы для вашей операционной системы, так как она защищает ее от потенциальных угроз, исправляет ошибки и повышает удобство использования Windows 10. Однако бывают случаи, когда обновления Windows также вызывают ошибки, и одним из них является Windows Ошибка обновления 0x8024000B.
Одна из причин этой конкретной ошибки Центра обновления Windows заключается в том, что Windows не смогла прочитать файл манифеста обновления, который необходим для установки обновлений Windows. Это означает, что операция была отменена службой или пользователем. С другой стороны, эта ошибка также может возникнуть, если вы не можете фильтровать результаты. Когда вы столкнетесь с этой ошибкой, вы увидите сообщение об ошибке «WU_E_CALL_CANCELLED: операция была отменена». Это указывает на то, что операция была отменена самой операционной системой.
Чтобы устранить ошибку Windows Update 0x8024000B, вот несколько советов, которые вам нужно проверить.
Вариант 1. Попробуйте запустить сценарий PowerShell для очистки (отклонения) замененных обновлений.
Первое, что вы можете сделать, чтобы исправить ошибку Windows Update 0x8024000B, — запустить скрипт PowerShell «Очистить (Отклонить)». Это на самом деле легко исправить, так как все, что вам нужно сделать, это загрузить и запустить его из Сайт Microsoft Technet, Как только вы закончите загрузку и запуск файла, перезагрузите компьютер и посмотрите, исправлена ли ошибка или нет.
Вариант 2. Попробуйте переименовать файл Spupdsvc.exe.
Если первый вариант не сработал, попробуйте переименовать файл Spupdsvc.exe, что является одной из причин, по которой вы получаете сообщение об ошибке Windows Update 0x8024000B.
- Сначала нажмите клавиши Win + R, чтобы запустить утилиту Run.
- Затем введите следующую команду и нажмите Enter, чтобы выполнить ее в CMD:
/ c ren% systemroot% System32Spupdsvc.exe Spupdsvc.old
- Введенная вами команда переименует проблемный файл «Spupdsvc (.) Exe» в «Spupdsvc (.) Old».
- Теперь перезагрузите компьютер после выполнения команды.
Вариант 3. Попробуйте перезапустить различные службы и компоненты, связанные с Центром обновления Windows.
Можно также попытаться перезапустить некоторые службы, связанные с Центром обновления Windows, чтобы устранить ошибку Центра обновления Windows. Для этого обратитесь к следующим шагам:
- Нажмите комбинацию клавиш Win + X и выберите «Командная строка» («Администратор»), чтобы открыть командную строку с правами администратора.
- После открытия командной строки скопируйте и вставьте каждую из перечисленных ниже команд одну за другой и нажмите «Ввод» сразу после ввода каждой команды.
- net stop wuauserv
- чистые стоповые бит
- net stop appidsvc
- ren% systemroot% SoftwareDistribution SoftwareDistribution.bak
- ren% systemroot% system32catroot2 catroot2.bak
- После того, как вы введете все приведенные выше команды, они остановят все службы Центра обновления Windows, запущенные на вашем компьютере, а также очистят папку SoftwareDistribution и сбросят папку Catroot2. Теперь вам нужно запустить все эти службы Центра обновления Windows, которые вы только что остановили, выполнив следующие команды:
- net start wuauserv
- чистые стартовые биты
- net start appidsvc
- net start cryptsvc
- После этого перезагрузите компьютер и попробуйте снова запустить установку и посмотрите, исправлена ли ошибка.
Вариант 4. Попробуйте запустить средство устранения неполадок Центра обновления Windows.
Вам также следует попробовать запустить встроенное средство устранения неполадок Центра обновления Windows, так как оно может помочь устранить ошибку Центра обновления Windows 0x8024000B. Для запуска обратитесь к этим шагам:
- Перейдите в «Настройки», а затем нажмите «Обновление Windows» в данном меню.
- Затем нажмите кнопку «Устранение неполадок» и выберите «Центр обновления Windows» из указанных параметров, чтобы запустить средство устранения неполадок Центра обновления Windows.
- После этого следуйте следующим инструкциям на экране, дождитесь завершения процесса и проверьте, исправлена ли ошибка Центра обновления Windows 0x8024000B или нет.
Вам нужна помощь с вашим устройством?
Наша команда экспертов может помочь
Специалисты Troubleshoot.Tech всегда готовы помочь вам!
Замените поврежденные файлы
Восстановить производительность
Удалить вредоносные программы
ПОЛУЧИТЬ ПОМОЩЬ
Специалисты Troubleshoot.Tech работают со всеми версиями Microsoft Windows, включая Windows 11, с Android, Mac и другими.
Поделиться этой статьей:
Вас также может заинтересовать
Быть популярным стримером — это очень требовательный вызов, требующий больших технических знаний, и одно из них — настройка оборудования вашей веб-камеры. В Интернете вы можете найти, как установить определенные устройства и зарегистрировать их в Windows, но практически без информации о том, как настроить все для потоковой передачи. В этой статье мы постараемся решить как можно больше проблем, чтобы вы могли сразу же начать пользоваться камерой.
Особенности веб-камеры Logitech C922 Pro Stream
В упаковке вашей веб-камеры Logitech C922 Pro Stream вы должны иметь саму камеру с USB-подключением, штатив и руководство пользователя. Штатив, конечно же, предназначен для стабилизации камеры при съемке с использованием высоких значений зума, чтобы исключить визуальное дрожание изображения. Сама камера захватывает естественное освещение без каких-либо искажений в формате Full HD, а при размещении поверх монитора ее поле зрения позволяет снимать двух человек. Кроме того, в комнате с плохим освещением автофокус корректирует свет и делает изображение более резким, чтобы компенсировать недостаток света. Камера также оснащена двойным микрофоном для четкости звука.
Сборка веб-камеры Logitech C922
Конечно, первое, что нужно сделать при распаковке камеры — это ее собрать. Собственно камеру можно собрать двумя способами:
- Сверху монитора и
- На штативе
В следующем разделе мы рассмотрим обе сборки.
Крепление камеры к монитору:
Веб-камеру Logitech C922 Pro Stream можно использовать для захвата изображений или видео крупным планом с любого компьютерного монитора или телевизора. Чтобы установить веб-камеру Logitech C922 поверх монитора или телевизора:
- Полностью выдвиньте монтажную подставку, пока она не достигнет верхней ширины монитора или телевизора.
- Поверните нижнюю часть монтажной подставки так, чтобы она соответствовала углу задней части монитора или телевизора.
- Поместите монтажную подставку на монитор или телевизор и затяните планки, пока они не будут на одном уровне с каждой поверхностью.
- Поверните веб-камеру вверх, вниз или в стороны, чтобы отцентрировать угол обзора камеры.
После того, как вы надежно закрепили C922 на мониторе или телевизоре, он готов к подключению и использованию с любым записывающим приложением на вашем компьютере.
Установка камеры на штатив
Вы можете настроить веб-камеру Logitech C922 Pro Stream для записи 78-градусного обзора комнаты для презентаций или прямых трансляций, прикрепив ее к штативу. Чтобы установить веб-камеру Logitech C922 со штативом:
- Разложите и вытяните ножки штатива
- Поместите веб-камеру на штатив, совместив поворотный болт с монтажным отверстием веб-камеры.
- Поверните болт, повернув небольшую ручку на штативе.
Установив веб-камеру Logitech C922 Pro Stream на штатив, подключите ее к компьютеру и загрузите свое любимое приложение для записи.
Как можно использовать потоковую камеру Logitech C922 Pro Stream?
Несмотря на то, что эта камера спроектирована и построена для использования в среде прямой трансляции, ее также можно использовать для записи видео в автономном режиме в файл. В следующем сегменте мы рассмотрим другие приложения, в которых предполагается использовать камеру.
Живое видео
Веб-камера Logitech C922 Pro Stream позволяет создателям контента обмениваться контентом в высоком разрешении с тысячами зрителей в режиме реального времени. Потоковая передача в формате 1080p со скоростью 30 кадров в секунду и 720p со скоростью 60 кадров в секунду в прямом эфире на таких платформах, как Twitch или YouTube.
- Транслируйте видеоигры или развлечения в режиме реального времени
- Создавайте живые презентации для работы, клиентов или подписчиков
- Обсуждайте интересующие вас вопросы в ток-шоу или подкастах в прямом эфире
- Видеозвонок родным или друзьям в Skype, Facetime или Google Hangouts
- Снимайте кристально чистое видео с углом обзора 78 градусов с помощью автофокусного объектива Logitech C922. С двумя микрофонами, прикрепленными на каждом конце, вы можете транслировать любое живое видео практически без потери звука.
Автономные записи
Веб-камеру Logitech C922 Pro Stream можно использовать с настольным программным обеспечением для записи для создания профессиональных видео или снимков. После того, как вы закончили запись, вы можете редактировать определенные места в видео и добавлять пользовательские детали презентации.
- Демонстрации продуктов и учебные пособия
- Образовательные или рекламные презентации
- Видеоигры или развлекательные видео
- Личные видеоблоги
- Ток-шоу или подкасты
- Технические пошаговые инструкции для настольных компьютеров или ноутбуков
- Полная автономная запись в высоком разрешении 1080p. Используйте QuickTime Player (Mac) или приложение Microsoft Camera (Windows), чтобы делать фотографии или записывать видео в автономном режиме.
Настройка камеры Logitech C922 Pro Stream с помощью XSplit Broadcaster
XSplit Broadcaster предлагает поддержку прямых трансляций для нескольких платформ, включая Facebook Live, YouTube Live и Twitch. После того, как вы подключите веб-камеру и создадите профили для каждой платформы, вы можете начать прямую трансляцию с XSplit Broadcaster.
Twitch Streaming
- Включить двухфакторную аутентификацию на Twitch: перейдите к настройкам вашего профиля и Безопасность и конфиденциальность таб. Прежде чем вы сможете начать трансляцию с XSplit, вы должны настроить двухфакторную аутентификацию.
- Настройте профиль потоковой передачи Twitch в XSplit: в XSplit Broadcaster перейдите к Трансляция> Настроить новый выход> Twitch. Выберите учетную запись для авторизации с помощью XSplit и продолжайте.
- XSplit автоматически выбирает разрешение для записи в зависимости от качества соединения с целевым сервером.
- Перед завершением настройки открывается окно настроек, которое позволяет настроить сервер и параметры записи видео. После завершения настройки ваш профиль Twitch будет настроен в XSplit. Вы можете начать трансляцию, вернувшись к Трансляции и щелкнув новый профиль Twitch.
Потоковое вещание на YouTube
- Включение потоковой передачи YouTube в прямом эфире: нажмите на изображение своего профиля YouTube, чтобы открыть раскрывающийся список, и нажмите Бета-версия Творческой студии YouTube.
- В левой части страницы перейдите к Другие особенности и нажмите на Живые события в раскрывающемся списке.
- Нажмите на Включить прямую трансляцию чтобы настроить прямую трансляцию для вашего профиля YouTube.
- Настройте профиль потоковой передачи YouTube в XSplit: в XSplit Broadcaster перейдите к Трансляция> Настроить новый выход> YouTube. Выберите учетную запись для авторизации с помощью XSplit и продолжайте.
- Когда появится окно свойств YouTube Live, нажмите санкционировать для подключения вашей учетной записи Google. Вы также можете изменить любые настройки по мере необходимости, прежде чем начать прямую трансляцию. Когда вы будете готовы к прямой трансляции с XSplit, вернитесь к Трансляции и щелкните свой новый профиль YouTube Live.
Прямая трансляция на Facebook
- Настройте профиль прямой трансляции Facebook в XSplit: в XSplit Broadcaster перейдите к Трансляция> Настроить новый выход> Facebook Live.
- В XSplit открывается запрос для входа в свой профиль Facebook.
- Войдите в систему и настройте разрешения и параметры публикации, как вы хотите, чтобы они отображались всякий раз, когда вы транслируете прямую трансляцию на Facebook. После завершения процесса разрешения ваш профиль Facebook Live готов к использованию в XSplit. Вы можете в любой момент вернуться к Трансляции и выберите свой новый профиль Facebook Live в XSplit, чтобы начать прямую трансляцию.
Использование OBS с веб-камерой Logitech C922 Pro Stream
Приложение потоковой передачи OBS предлагает высококачественное воспроизведение звука и видео, а также захват видео в реальном времени. Это приложение предлагает полный контроль над каждой деталью, и это очень хороший выбор для обоих случаев.
Настройка Logitech C922 с OBS
- Добавьте Logitech C922 в качестве устройства захвата: щелкните значок + под Источники раздел. Как только вы окажетесь в раскрывающемся меню, выберите Устройство видеозахвата.
- Когда появится это меню, нажмите Создать новый и нажмите OK.
- Из Устройство панели, вы можете выбрать Logitech C922 в качестве устройства видеозахвата по умолчанию. Настройте любые конфигурации так, как вы хотите, и нажмите OK перед выходом.
- Изменение разрешения или кадров в секунду: в открытом OBS нажмите Настройки в правом нижнем углу экрана, а затем на Видео вкладку на следующей странице. Здесь вы можете настроить разрешение экрана, фильтр уменьшения масштаба и значения кадров в секунду по умолчанию для всех видео, записанных с помощью OBS. Нажмите Применить перед выходом.
- После того, как вы закончите применять начальные настройки, вы можете начать запись или потоковую передачу в правом нижнем углу главного меню.
Узнать больше
Что такое ошибка 0x0000007B?
0x0000007B является наиболее распространенной ошибкой остановки Windows. Ошибка отображается на экране синего цвета, который также называют синим экраном смерти. Вы можете получить сообщение об ошибке 0x0000007B во время установки Windows XP или при запуске программы установки. Сообщение часто отображается как «обнаружена проблема, и Windows была закрыта для предотвращения повреждений» или «ошибка недоступного загрузочного устройства».
Решения
 Причины ошибок
Причины ошибок
Код ошибки 0x0000007B обычно вызывается:
- Плохая установка Windows XP
- Повреждение реестра
- Проблемы с драйверами устройств
- Вирусы загрузочного сектора
Дополнительная информация и ручной ремонт
Ошибка 0x0000007B делает вашу систему уязвимой и значительно снижает ее скорость. Кроме того, вы не можете гладко запускать программы на своем компьютере. Поэтому желательно сразу исправить ошибку. Чтобы успешно исправить и исправить ошибку 0x0000007B, вы должны сначала понять причину ошибки. Давайте рассмотрим все доступные решения для исправления ошибки 0x0000007B.
Причина: вирусы загрузочного сектора
Решения: Если ваш компьютер заражен вирусами загрузочного сектора, то вам сначала придется скачать мощный антивирус. Скачав антивирусную программу, запустите ее на своем ПК, чтобы проверить компьютер на наличие вирусов. Удалите найденные вирусы и нажмите кнопку восстановления. Иногда даже антивирусная программа не может удалить вирус и восстановить систему. В таких случаях необходимо переразметить и отформатировать жесткий диск, а также переустановить Windows XP.
Причина: проблемы с драйвером устройства
Решения: проблемы с драйверами устройств могут возникнуть, если контроллер загрузки не настроен должным образом или драйвер не обновлен. Если причиной ошибки 0x0000007B на вашем ПК является конфигурация драйвера устройства, все, что вам нужно сделать, это перезагрузить компьютер и при перезагрузке нажать F8, чтобы перейти к дополнительным параметрам загрузки. Теперь выберите «Последняя удачная конфигурация» вариант. Выбрав его, загрузитесь в Windows, а затем выполните восстановление системы. Теперь перейдите в диспетчер устройств и выполните откат драйвера, чтобы переустановить драйверы. Это решит проблемы с конфигурацией. Однако, если вам нужен обновленный драйвер, все, что вам нужно сделать, это зайти в Интернет и загрузить программное обеспечение для обновления драйвера. Желательно скачать программное обеспечение с сайта производителя, чтобы успешно обновить драйвер устройства.
Причина: плохая установка Windows
Решения: В этом случае вам придется выполнить восстановление запуска Windows. Для этого: загрузите Windows XP с компакт-диска. Нажмите «Ввод» на экране настройки Windows при появлении запроса. Затем нажмите R, чтобы восстановить установку Windows. Эта процедура не удалит никакие пользовательские данные и файлы. На самом деле, он скопирует только оригинальные файлы Windows поверх плохих или существующих. Некоторые из лучших способов избежать ошибок синего экрана Ox0000007B:
- Для проверки на вирусы каждый раз, когда вы используете компьютер
- Никогда не открывайте веб-страницы, электронные письма и не загружайте контент, который, по вашему мнению, выглядит подозрительно, потому что это, вероятно, вирус.
- Всегда держите ваш компьютер в курсе.
Узнать больше
Код ошибки 800b0100 — Что это?
800b0100 — типичная ошибка Центра обновления Windows. Это сообщение об ошибке возникает при попытке установить последние обновления из Центра обновления Microsoft и Центра обновления Windows. Сообщение об ошибке отображается в следующем формате:
«Код 800B0100 Центр обновления Windows обнаружил неизвестную ошибку».
Решения
 Причины ошибок
Причины ошибок
Код ошибки 800b0100 может появиться на экране вашего компьютера по разным причинам. Тем не менее, некоторые из распространенных причин включают в себя:
- Файл, необходимый Центру обновления Windows, поврежден или отсутствует
- Конфликт программного обеспечения безопасности, такой как брандмауэр
- Неверные ключи реестра
- DLL-файлы безопасности Windows зарегистрированы неправильно
Дополнительная информация и ручной ремонт
Чтобы устранить код ошибки 800b0100 в вашей системе, вам не нужно нанимать профессионала. Эта ошибка довольно легко устраняется и не требует технических знаний. Другими словами, вам не нужно быть программистом или технически грамотным специалистом, чтобы решить эту проблему. Вот некоторые из простых и эффективных самодельных методов, которые вы можете попробовать устранить с кодом ошибки 800b0100 в вашей системе:
Метод 1
Загрузите средство готовности обновления системы с веб-сайта Microsoft на свой компьютер. Этот инструмент может помочь вам решить эту проблему, которая может предотвратить Обновления Windows от установки. Обычно сканирование всего ПК занимает 15 минут или меньше. Средство проверки готовности к обновлению системы просканирует ваш компьютер на наличие несоответствий, которые могут привести к возникновению ошибок.
Метод 2
Отключите программное обеспечение безопасности на вашем ПК, например, если вы используете Windows Vista, у вас уже будет встроенный брандмауэр. Отключите его, чтобы устранить ошибку 800b0100. Для этого просто зайдите в меню «Пуск» и откройте панель управления, а затем выберите «Безопасность». Теперь найдите вариант Брандмауэр Защитника Windows и, найдя, просто выберите параметр «Включить или отключить брандмауэр Windows». Выберите вариант «Выкл. (не рекомендуется)», затем нажмите «Применить» и «ОК», чтобы сбросить и подтвердить изменения. После этого вернитесь на экран Центра обновления Windows и нажмите кнопку «Повторить попытку». Начнется загрузка и установка. После завершения установки перезагрузите компьютер, чтобы активировать изменения. После успешной установки обновлений не включайте повторно брандмауэр, чтобы ваш компьютер не подвергался воздействию потенциальных угроз безопасности или вирусов.
Метод 3
Удалите недействительные ключи из реестра, загрузив Restoro. Это PC Fixer, развернутый с очистителем реестра. Он сканирует весь ваш компьютер и удаляет все устаревшие и ненужные файлы, такие как файлы cookie, плохие и недействительные ключи реестра. Он очищает и восстанавливает реестр в несколько кликов.
Открыть скачать Ресторо.
Узнать больше
Как вы знаете, все веб-браузеры поддерживают автоматические обновления, включая Google Chrome и Mozilla Firefox. Однако с этими обновлениями браузер поддерживает новые веб-API и улучшает рендеринг. Хотя может быть много проблем, которые могут возникнуть из-за этих обновлений. Эти проблемы состоят из устаревания функций, несовместимости с некоторыми веб-сайтами и многих других. Это включает в себя несовместимость с некоторыми веб-сайтами, устаревание функций и многое другое. Это может подтолкнуть кого-то к остановке автоматического обновления этих веб-браузеров. Итак, в этом руководстве мы рассмотрим, как остановить автообновление в Google Chrome и Mozilla Firefox в Windows 10. Таким образом, если вы хотите избавиться от этих проблем, вы можете отключить автообновление Chrome и Firefox. и вы можете сделать это либо с помощью диспетчера служб Windows, либо с помощью утилиты настройки системы.
Вариант 1. Отключите автоматическое обновление Chrome и Firefox через Диспетчер служб Windows.
Первое, что вы можете сделать, чтобы отключить автоматическое обновление Chrome, — это через Диспетчер служб Windows. Для этого выполните следующие действия:
- Сначала нажмите клавиши Win + R, чтобы открыть диалоговое окно «Выполнить».
- Затем введите «services.msc» в поле и нажмите Enter, чтобы открыть диспетчер служб Windows.
- После этого вы увидите список служб и оттуда поищите службы обновлений Google (gupdate) и службы обновлений Google (gupdatem).
- Найдя эти службы, щелкните каждую из них правой кнопкой мыши и выберите «Свойства», а затем убедитесь, что для параметра «Состояние службы» установлено значение «Остановлено».
- Вы также должны выбрать «Тип запуска» для «Отключено» и нажать кнопки «Применить» и «ОК».
- Теперь перезагрузите компьютер. Это должно остановить автоматическое обновление браузера Chrome.
Вариант 2. Отключите автоматическое обновление Chrome и Firefox с помощью утилиты конфигурации системы или MSConfig.
- Нажмите клавиши Win + R, чтобы открыть утилиту «Выполнить», введите «msconfig» в поле и нажмите «Ввод», чтобы открыть конфигурацию системы.
- После этого перейдите на вкладку «Службы» и снимите флажки с двух записей: «Служба обновлений Google» (gupdate) и «Служба обновлений Google» (gupdatem).
- Затем нажмите кнопку «Применить» и «ОК», чтобы сохранить внесенные изменения.
- Перезагрузите компьютер.
Примечание: Теперь, когда вы остановили автоматическое обновление в Firefox, пришло время остановить автоматическое обновление в Mozilla Firefox. Чтобы начать, выполните следующие действия.
- Откройте браузер Mozilla Firefox и щелкните меню гамбургеров, расположенное в верхней правой части экрана.
- После этого выберите «Параметры» и на панели «Общие», а затем перейдите в раздел «Обновления Firefox».
- Далее, нажмите кнопку с зависимой фиксацией для обновлений, но выберите опцию, чтобы позволить вам установить их.
- Вам также необходимо снять флажки «Использовать фоновую службу для установки обновлений» и «Автоматически обновлять поисковые системы».
- После этого перезапустите браузер Firefox. Это должно остановить автоматическое обновление.
Узнать больше
Если ваш ПК с Windows обнаружит ошибку, он отобразит синий экран смерти или ошибку BSOD, которая обычно появляется в течение доли секунды и создает некоторые журналы или файлы дампов, как то, что другой пользователь предпочитает вызывать, а затем внезапно загружает ваш компьютер. Этот процесс обычно происходит быстро, так как большинству пользователей трудно получить код ошибки и, вероятно, не смогут проверить, что на самом деле пошло не так с их ПК. Именно здесь приходят файлы дампа. Они хранятся на вашем компьютере и могут быть доступны только администратору. Они подразделяются на 4 основных типа, а в Windows 10 они либо:
- Полный дамп памяти
- Дамп памяти ядра
- Малый дамп памяти (256 KB)
- Активные дампы памяти
Файлы дампа полезны, поскольку они могут помочь вам в решении проблемы, и поэтому вам необходимо настроить компьютер с Windows 10 для их создания, но сначала вам нужно создать точку восстановления системы. Это важно, так как вы собираетесь изменить некоторые системные файлы, а также важные настройки Windows 10. Существует два способа создания файлов дампа — во-первых, изменив настройки в разделе «Запуск и восстановление» и, наконец, через командную строку WMIC. Обратитесь к инструкциям, подготовленным ниже, чтобы узнать, как создавать файлы дампа после любой ошибки BSOD, используя эти параметры.
Вариант 1 — через запуск и восстановление
- Введите «панель управления» в поле поиска Cortana, а затем нажмите «Панель управления» в результатах поиска, чтобы открыть ее.
- После открытия панели управления вам необходимо убедиться, что вы просматриваете содержимое по их категориям, затем щелкните ссылку заголовка с надписью «Система и безопасность», или вы также можете щелкнуть правой кнопкой мыши значок «Этот компьютер» и затем выбрать «Свойства».
- Затем выберите Дополнительные параметры системы на левой панели. Как только вы это сделаете, появится новое и маленькое окно.
- В открывшемся окне найдите раздел «Запуск и восстановление», а затем нажмите кнопку «Настройки».
- А в разделе «Отказ системы» вы можете выбрать любую опцию из выпадающего списка для записи отладочной информации, такую как:
- Нет — это означает, что в Windows нет файла дампа, созданного
- Небольшой дамп памяти — это означает, что Windows создаст файл мини-дамп на BSOD
- Complete Memory Dump — это означает, что Windows создаст файл Complete Memory Dump на BSOD
- Автоматический дамп памяти — это означает, что Windows создаст файл автоматического дампа памяти на BSOD.
- Active Memory Dump — это означает, что Windows создаст файл Active Memory Dump на BSOD
Примечание. Для полного дампа требуется файл подкачки, который может быть размером с физическую память, установленную на вашем ПК, с выделенным 1 МБ пространства только для заголовка страницы.
- Теперь, когда вы выбрали наиболее подходящий вариант, просто нажмите OK / Применить, а затем выйдите.
- Перезагрузите компьютер, чтобы успешно применить сделанные изменения.
Вариант 2 — через командную строку WMIC
- Первое, что вам нужно сделать для создания файлов дампа через командную строку WMIC, — это нажать комбинацию клавиш Win + X или просто щелкнуть правой кнопкой мыши кнопку «Пуск» и затем выбрать параметр «Командная строка (администратор)». Вы также можете ввести «cmd» в поле поиска Cortana, а затем щелкнуть правой кнопкой мыши командную строку в результатах и выбрать «Запуск от имени администратора».
- После этого введите любую из приведенных ниже команд в зависимости от ваших предпочтений, чтобы ваш ПК с Windows 10 был настроен для создания файлов дампа:
- Нет файла дампа: wmic RECOVEROS установлен DebugInfoType = 0
- Небольшой дамп памяти: wmic RECOVEROS установлен DebugInfoType = 3
- Дамп памяти ядра: wmic RECOVEROS установлен DebugInfoType = 2
- Полный дамп памяти: wmic RECOVEROS установлен DebugInfoType = 1
- Автоматический дамп памяти: wmic RECOVEROS установлен DebugInfoType = 7
- Активный дамп памяти: wmic RECOVEROS установлен DebugInfoType = 1
Примечание. Полный дамп должен иметь файл подкачки, который может быть размером с физическую память, установленную на вашем ПК, и иметь место в 1 МБ только для заголовка страницы.
- Теперь введите «выход» в командной строке, чтобы выйти из него.
- Перезагрузите компьютер, чтобы изменения вступили в силу.
Узнать больше
Публикация в Instagram была зарезервирована для мобильных телефонов очень давно, но в октябре 2021 года эта привилегия закончилась. В Instagram добавлена долгожданная возможность публиковать сообщения в Instagram с сайта. Вы получаете почти все те же фильтры и инструменты редактирования, которые есть в приложениях для iPhone и Android.

Узнать больше
Одним из наиболее важных процессов в операционной системе Windows 10 является Explorer.exe. И бывают случаи, когда вы можете столкнуться с ошибкой, которая гласит: «Ошибка системного вызова». Вы можете столкнуться с этой ошибкой при попытке запустить проводник, и в этом случае, когда проводник не работает, это может вызвать проблемы с доступом к папкам и файлам на вашем компьютере. Такая ошибка появляется, когда системный файл explorer.exe поврежден или если какой-то процесс мешает его нормальному функционированию. Чтобы исправить эту ошибку, вы можете попробовать перезапустить процесс explorer.exe, запустить сканирование System File Checker и средство DISM. Вы также можете перевести свой компьютер в состояние чистой загрузки или удалить все программы, которые вы недавно установили. Для получения более подробной информации следуйте каждому из приведенных ниже предложений.
Вариант 1. Попробуйте перезапустить процесс Explorer.exe.
Первое, что вы можете сделать, это попробовать перезапустить процесс Explorer.exe. Для этого выполните следующие действия:
- Сначала щелкните правой кнопкой мыши на панели задач и выберите Диспетчер задач.
- Затем разверните окно диспетчера задач, чтобы увидеть все активные процессы.
- Оттуда найдите процесс Windows Explorer, щелкните его правой кнопкой мыши и выберите «Перезагрузить».
- После этого проверьте, исправлена ли ошибка.
Вариант 2. Запустите проверку системных файлов.
Если перезапуск процесса explorer.exe не сработал, вы также можете попробовать запустить проверку системных файлов или сканирование SFC, чтобы исправить ошибку. Проверка системных файлов — это встроенная в ваш компьютер командная утилита, которая помогает восстанавливать поврежденные и отсутствующие файлы. Обратитесь к следующим шагам, чтобы запустить его:
- Нажмите клавиши Win + R, чтобы запустить Run.
- Введите CMD в поле и нажмите Enter.
- После открытия командной строки введите следующую команду: sfc/SCANFILE=c:windowsexplorer.exe
Примечание: Если вы используете 64-битную операционную систему Windows, введите «sfc /SCANFILE=C:WindowsSysWow64explorer.exeВместо этого.
- Дождитесь завершения процесса и перезагрузите компьютер.
Вариант 3 — Запустите инструмент DISM
Вы также можете запустить инструмент DISM. Этот инструмент, как известно, восстанавливает потенциально поврежденные файлы в вашей системе, поскольку их наличие может также привести к системным проблемам, таким как ошибка «Системный вызов не выполнен». Чтобы восстановить эти поврежденные системные файлы, вы можете запустить команды DISM:
- Нажмите клавиши Win + X и нажмите «Командная строка (Admin)».
- После этого последовательно введите каждую из команд, перечисленных ниже, чтобы выполнить их:
- Dism / Online / Очистка-изображение / CheckHealth
- Dism / Online / Очистка-изображение / ScanHealth
- Dism / Online / Очистка-изображение / RestoreHealth
- Выполнив приведенные выше команды, перезагрузите компьютер и проверьте, устранена ли проблема.
Вариант 4. Попробуйте запустить утилиту проверки диска.
- В поле поиска Windows введите «командная строка» и в результатах поиска щелкните правой кнопкой мыши командную строку и выберите «Запуск от имени администратора».
- После открытия командной строки введите эту команду и нажмите Enter: chkdsk c: / f / r
- Введенная вами команда начнет проверять ошибки и автоматически их исправлять. В противном случае будет выдано сообщение об ошибке «Chkdsk не может быть запущен, поскольку том используется другим процессом. Хотите ли вы проверить график этого объема при следующем перезапуске системы? (Y / N)».
- Нажмите клавишу Y, чтобы запланировать проверку диска при следующей перезагрузке компьютера.
Вариант 5. Переведите компьютер в состояние чистой загрузки.
Как уже указывалось, в некоторых случаях некоторые конфликтующие программы, установленные на вашем компьютере, могут вызывать ошибку «Ошибка системного вызова» при попытке открыть проводник. Чтобы определить, какая программа вызывает проблему, необходимо перевести компьютер в состояние чистой загрузки. Для этого выполните следующие действия.
- Войдите на свой компьютер как администратор.
- Введите MSConfig в Начальном поиске, чтобы открыть утилиту конфигурации системы.
- Оттуда перейдите на вкладку Общие и нажмите «Выборочный запуск».
- Снимите флажок «Загрузить элементы запуска» и убедитесь, что установлены флажки «Загрузить системные службы» и «Использовать исходную конфигурацию загрузки».
- Затем щелкните вкладку «Службы» и установите флажок «Скрыть все службы Microsoft».
- Нажмите Отключить все.
- Нажмите Apply / OK и перезагрузите компьютер. (Это переведет ваш компьютер в состояние чистой загрузки. И настройте Windows на обычный запуск, просто отмените изменения.)
- После перезагрузки компьютера в состоянии чистой загрузки снова выполните сканирование и посмотрите, работает ли оно сейчас, а затем начните изолировать проблему, проверив, какая из программ, которые вы недавно установили, является основной причиной проблемы.
Вариант 6. Попробуйте удалить недавно установленные программы.
Если вы не знаете, бесплатные программные пакеты не всегда бесплатны, так как некоторые из них могут содержать вредоносное программное обеспечение, которое может нанести серьезный ущерб вашему компьютеру. Таким образом, если вы недавно установили программу до появления ошибки «Системный вызов не выполнен», вам придется удалить эту программу.
- Нажмите клавиши Win + R, чтобы открыть диалоговое окно «Выполнить».
- Затем введите «appwiz.cpl» в поле и нажмите «Ввод», чтобы открыть «Программы и компоненты» на панели управления.
- Далее упорядочиваем список установленных программ в порядке даты установки.
- После этого найдите проблемную программу и щелкните ее правой кнопкой мыши, а затем выберите Удалить.
- После завершения процесса перезагрузите компьютер и посмотрите, исправлена ли ошибка.
Узнать больше
Код ошибки 0x80070057 — Что это?
Код ошибки 0x80070057 возникает, когда у пользователей Windows возникают проблемы с установкой обновлений на свои машины. Код ошибки может возникать из-за проблем, влияющих на Центр обновления Windows, например, проблем с системными файлами или настройками, к которым можно получить доступ или изменить с помощью реестра в Windows. Код ошибки 0x80070057 влияет на несколько версий операционной системы Windows, включая Windows 10. Общие симптомы, проявляющиеся при возникновении этого кода ошибки и других кодов ошибок обновления, включают следующее:
- Невозможность завершить установку обновлений через Центр обновления Windows
- Наличие окна сообщения с кодом ошибки
Причины ошибок
Обновить коды ошибок Например, код ошибки 0x80070057 возникает, когда на компьютере присутствуют проблемы, связанные с системными файлами, программами или вредоносным программным обеспечением. Для борьбы с этими проблемами пользователям может потребоваться выполнить процедуры ручного ремонта в зависимости от кода конкретной ошибки, имеющейся на их устройстве.
Решения
 Дополнительная информация и ручной ремонт
Дополнительная информация и ручной ремонт
Пользователи Windows могут исправить код ошибки 0x80070057, вручную восстановив или удалив подразделы и значения в реестре Windows. Это позволяет Центру обновления Windows функционировать, поскольку правильное изменение настроек и другой информации, содержащейся в реестре, может исправить проблемы, связанные с определенными кодами ошибок.
Процедуры ручного ремонта также позволяют пользователям решать конкретные проблемы на устройствах, которые нельзя исправить с помощью других методов.
Метод первый: резервное копирование реестра в Windows
Реестр Windows содержит информацию о приложениях, установленных в той версии Windows, которую вы используете на своем устройстве. Эта информация, а также настройки, связанные с оборудованием, доступны пользователям и могут быть полезны при борьбе с такими проблемами, как код ошибки 0x80070057.
Тем не менее, пользователи должны быть очень осторожны при внесении изменений в реестр в Windows. Это связано с тем, что ошибки, допущенные при доступе к реестру, могут привести к серьезным проблемам на вашем компьютере. Резервное копирование реестра перед его изменением крайне важно, поскольку оно обеспечит защиту от любых проблем, которые могут возникнуть в случае ошибки. Это первый шаг в разрешении кода ошибки 0x80070057. Выполните следующие действия, чтобы правильно создать резервную копию реестра.
- Шаг первый: введите regedit.exe в поле поиска рядом с кнопкой «Пуск».
- Шаг второй: введите соответствующий пароль или предоставьте подтверждение, если вам будет предложено это сделать
- Шаг третий: найдите редактор реестра
- Шаг четвертый: Выберите раздел реестра или подраздел, для которого вы хотите создать резервную копию
- Шаг пятый: нажмите Файл> Экспорт.
- Шаг шестой: В диалоговом окне «Экспорт файла реестра» выберите место, где вы сохраните резервную копию.
- Шаг седьмой: Назовите файл резервной копии и выберите Сохранить.
В случае исправления кода ошибки 0x80070057 файл реестра или подраздел, для которого необходимо создать резервную копию, относится к этому: HKEY_LOCAL_MACHINE. Он содержит сведения о конфигурации или информацию, относящуюся к вашей машине, независимо от пользователя. Также обратите внимание, что реестр после создания файла резервной копии будет защищен, что позволит вам перейти к ручному методу, указанному ниже.
Способ второй: внести изменения в реестр Windows
Выполнение изменений в реестре может быть сложной процедурой, особенно если вы обычный пользователь Windows 10, которому не хватает технических знаний. К счастью, даже нетехнические пользователи могут получить доступ к нужным им решениям, просто следуя инструкциям, приведенным в этой статье.
Вы также можете обратиться к специалисту по ремонту Windows, если у вас возникли проблемы с выполнением шагов, указанных для изменения реестра Windows, или возникли другие проблемы во время выполнения этих инструкций.
Шаг первый: Откройте редактор реестра Windows, введя regedit.exe в поле поиска рядом с кнопкой «Пуск».
Шаг второй: введите соответствующий пароль или предоставьте подтверждение, если вам будет предложено это сделать
Шаг третий: найдите редактор реестра
Шаг четвертый: Введите следующее:
[HKEY_LOCAL_MACHINESOFTWAREMicrosoftWindowsUpdateUX] «IsConvergedUpdateStackEnabled»=dword:00000000
[HKEY_LOCAL_MACHINESOFTWAREMicrosoftWindowsUpdateUXSettings] «UxOption»=dword:00000000
После внесения этих изменений в реестр Windows перезагрузите компьютер. Затем вы можете проверить Центр обновления Windows, чтобы увидеть, была ли проблема решена. Если изменения в реестре оказались успешными, вы больше не увидите окно сообщения с кодом ошибки 0x80070057. Вы также сможете завершить все обновления через Центр обновления Windows.
Метод третий: скачать автоматический инструмент
Если вы хотите всегда иметь в своем распоряжении утилиту для исправления этих Windows 8 и других связанных с ними проблем, когда они возникают, Загрузить и установить мощный автоматизированный инструмент.
Узнать больше
Что такое ошибка во время выполнения 339?
Ошибка выполнения 339 — это распространенный формат кода ошибки, который появляется, когда компьютер перегружается слишком большим объемом данных. Однако в некоторых случаях это может произойти из-за отсутствия ключей реестра, файлов DLL или во время установки. Это может привести к внезапному закрытию некоторых программ, а также к повреждению файлов в системе.
Решения
Загрузка доступна для полного восстановления Runtime Ошибка 339
 Причины ошибок
Причины ошибок
Этот код ошибки вызывает тревогу, так как является критическим признаком нестабильной системы, сопровождаемой неправильным обслуживанием компьютера. Потенциальные риски, связанные с ошибкой выполнения 339, включают в себя:
- Проблемы с запуском системы
- Низкая производительность ПК
- Отказ системы и сбой
- Повреждение системных файлов
Поэтому, чтобы избежать этих рисков и сбоя системы, рекомендуется немедленно исправить ошибку времени выполнения 339.
Дополнительная информация и ручной ремонт
Если у вас есть проблема Runtime Error 339 на вашем компьютере, вот отличный способ, как вы можете исправить это сразу:
Сканирование на вирусы
Неправильное обслуживание компьютера указывает на то, что ваша система может быть подвержена вирусам и вредоносным программам. Вирусы могут изменять Реестре и приведет к ошибке выполнения 339. Поэтому, во-первых, важно проверить компьютер на наличие вирусов.
Выявление программного обеспечения, вызывающего ошибки
Сканирование поможет вам определить программное обеспечение, которое вызывает эту ошибку на вашем ПК. Как только вы определите их, либо удалите их, либо обновите программу. Чтобы удалить программу, перейдите в Панель управления и нажмите «Добавить/удалить программу», если у вас Windows XP, если нет, то нажмите на пункт «Программы и компоненты». Теперь удалите программу из вашей системы.
Получите последнюю версию установщика и переустановите удаленную программу
Как только вы получите последнюю версию программы установки, запустите ее в своей системе, следуя инструкциям на экране. Установите программу. Существует также другой способ исправить ошибку выполнения 339, а именно загрузить инструмент Runtime Error.
Используйте профессиональный инструмент исправления ошибок во время выполнения
Чтобы исправить ошибку, вы также можете использовать профессиональный инструмент Runtime Error Fixer для сканирования на наличие вирусов на вашем компьютере. Это доступно для скачать бесплатно здесь. Загрузите инструмент и установите его на свой компьютер. Просто просканируйте свой компьютер после установки. Нажмите кнопку восстановления после завершения сканирования. Этот инструмент устраняет проблемы всего за несколько минут.
Узнать больше
Мерцание экрана в Windows 10 — Что это?
Мерцание экрана при использовании Windows 10 — довольно распространенная проблема. Это часто вызвано приложениями, несовместимыми с операционной системой, или неисправными драйверами дисплея.
Существует множество причин, по которым возникает эта проблема. Если вы один из многих пользователей, которые сталкиваются с подобными проблемами, вы можете проверить в диспетчере задач, все ли работает нормально. Одним из распространенных признаков того, что что-то случилось, является мерцание диспетчера задач. Чтобы исправить это, вам нужно будет обновить приложение, удалить приложение или обновить драйвер дисплея.
Решения
 Причины ошибок
Причины ошибок
Распространенными причинами мерцания экрана при работе в Windows 10 являются проблемы программного обеспечения. Скорее всего, это вызвано следующим:
- Неисправный драйвер дисплея
- У вас установлено приложение, которое несовместим с вашей операционной системой
Дополнительная информация и ручной ремонт
Чтобы устранить проблему мерцания экрана при использовании Windows 10 в качестве операционной системы, выполните следующие простые действия.
Примечание. Очень важно проконсультироваться с авторизованным компьютерным техником, если вы не уверены в том, чтобы решить эту проблему самостоятельно. Кроме того, вы также можете использовать программное обеспечение для устранения этой проблемы.
- Первый способ — проверить, не мерцает ли ваш диспетчер задач. Чтобы открыть диспетчер задач, все, что вам нужно сделать, это щелкнуть правой кнопкой мыши или нажать и удерживать кнопку «Пуск», а затем выбрать диспетчер задач.
Если вы подтвердили, что диспетчер задач вызывает мерцание экрана, драйвер дисплея может быть вашей проблемой. Чтобы исправить это, все, что вам нужно сделать, это обновить драйвер дисплея.
Как обновить драйвер дисплея
- Вы должны перезагрузить компьютер и загрузить его Безопасный режим.
-Для этого вам нужно удерживать клавишу Shift при выборе Питание> Перезагрузка, Когда ваш компьютер загрузится, вас встретит Выберите опцию экран. Оттуда вы должны выбрать Устранение неполадок, то Дополнительные параметры, то Параметры загрузки, а затем Restart, После перезагрузки компьютера выберите 4 или нажмите клавишу F4, чтобы войти в безопасный режим.
- Когда ваш компьютер наконец загрузится в безопасном режиме, щелкните правой кнопкой мыши или нажмите и удерживайте кнопку «Пуск». Оттуда нажмите Диспетчер устройств.
- На экране диспетчера устройств необходимо развернуть Дисплейные драйверы щелкните правой кнопкой мыши на драйвере, который может вызывать проблему, затем выберите Удалить, Не забудьте поставить галочку Удалить программное обеспечение драйвера для данного устройства поле, нажмите кнопку ОК, а затем перезагрузите компьютер.
— Если на вашем компьютере установлено два или более драйверов, все, что вам нужно сделать, это отключить другие драйверы. Это можно сделать, щелкнув правой кнопкой мыши драйвер в Диспетчер устройств И нажмите Да коробка рядом с запрещать, После этого выключите компьютер, отключите установку и снова включите компьютер.
- Когда ваш компьютер загрузится после перезагрузки, нажмите кнопку Пуск, затем нажмите Настройки.
- Вы должны пойти в Обновление и безопасность, то Центр обновления Windows, а затем Проверить наличие обновлений.
— Если вы используете несколько драйверов и этот метод не работает, повторите процесс, описанный в шаге 3, и попробуйте отключить другой драйвер.
Удалить несовместимое приложение
Существует два способа удаления несовместимого приложения, чтобы устранить проблему мерцания экрана в Windows 10. Приложения, такие как Norton AV, iCloud и IDT Audio, обычно являются причинами проблемы. Удаление этих приложений может решить проблему. Удалите приложения, используя методы ниже:
Первое решение: удалить приложение в настройках
- Нажмите Start, А затем нажмите Настройки.
- Нажмите на Система, а затем нажмите Приложения и возможности.
- Появится окно, и оттуда вам нужно будет выбрать приложение, которое вы хотите удалить. Нажмите на приложение, а затем нажмите удалить. Следуйте инструкциям на экране, чтобы полностью удалить программу.
Второе решение: удалите приложение в меню «Пуск»
- Нажмите Start, А затем нажмите Все приложения.
- Найдите приложение, которое необходимо удалить, щелкните его правой кнопкой мыши и выберите Удалить, Следуйте инструкциям на экране, чтобы полностью удалить программу.
[/раздел]
Узнать больше
Авторское право © 2023, ErrorTools, Все права защищены
Товарный знак: логотипы Microsoft Windows являются зарегистрированными товарными знаками Microsoft. Отказ от ответственности: ErrorTools.com не имеет отношения к Microsoft и не претендует на прямую связь.
Информация на этой странице предоставлена исключительно в информационных целях.
The Windows update error 0x8024000b is caused when the operating system cannot access the manifest files for updates that are used while installing updates on the system. Manifest files are basically XML files that are accompanied by applications as well as Windows updates.
Microsoft pushes out updates for various Windows applications as well as for the operating system to keep things going smoothly. These updates are often packed with security flaw patches, various bug fixes along with stability and sometimes a new design for certain applications. Even though updates are appreciated, they can sometimes tend to be daunting without providing much information about the possible cause of the error. Nonetheless, in this article, we’ll be going through the cause of the said error code and later on provide a list of solutions that you can implement to get rid of it.
To provide you with more detailed insight, let us cover what actually triggers the error while updating your operating system.
- Update Manifest Files: The reason due to which the error is being shown are the manifest files that are associated with Windows updates. The error pops up when Windows is not able to access/read the manifest files for Windows updates. This happens when the update is canceled in the middle by either the Windows Update service or the user itself. That is why the error message is accompanied by the context ‘Operation was canceled’.
Now that you are aware of the cause of the issue, let us continue with the solutions for the said error message.
Solution 1: Running a Powershell Script
The easiest way of fixing the error message is to run a Powershell script that will clean up superseded updates on your system. The script is provided on Microsoft Technet, thus, you don’t have to worry about your system getting infected. Here’s how to run the script:
- Go to this page and download the script.
- Once you have downloaded the script, go to your downloads directory and right-click the file.
- Select Run with Powershell to execute the script and then wait for it to complete.
Running the Script with Powershell - Restart your system and then try updating again.
Solution 2: Using the Windows Update Troubleshooter
The next thing that you can do in order to resolve your issue is to use the Windows Update Troubleshooter. In case you didn’t cancel the update yourself, then the Windows Update Troubleshooter might be able to pinpoint the issue with your Windows update services and circumvent it. To run the Window Update Troubleshooter, follow the given steps:
- Press Windows Key + I to open up the Settings window.
- Go to Update & Security.
- Navigate to the Troubleshoot pane on the left-hand side.
- Select Windows Update to run the troubleshooter.
Running Windows Update Troubleshooter - Wait for it to complete troubleshooting and then run the update again to see if it the issue has been resolved.
Solution 3: Renaming the Spupdsvc.exe File
Lastly, the error can be solved by renaming a file named spupdsvc.exe. Spupdsvc basically stands for Microsoft Update RunOnce Service and the file is a process of this service. This is utilized while downloading Windows updates, however, at times it needs to be renamed to solve some issues. Here’s how to rename the file:
- Press Windows Key + R to open up the Run dialog box.
- Once it opens up, paste in the following command and then hit the Enter key:
cmd /c ren %systemroot%\System32\Spupdsvc.exe Spupdsvc.old
Renaming spupdsvc.exe - Finally, restart your computer and then try to run the update, hope it fixes your issue.
Kevin Arrows
Kevin Arrows is a highly experienced and knowledgeable technology specialist with over a decade of industry experience. He holds a Microsoft Certified Technology Specialist (MCTS) certification and has a deep passion for staying up-to-date on the latest tech developments. Kevin has written extensively on a wide range of tech-related topics, showcasing his expertise and knowledge in areas such as software development, cybersecurity, and cloud computing. His contributions to the tech field have been widely recognized and respected by his peers, and he is highly regarded for his ability to explain complex technical concepts in a clear and concise manner.
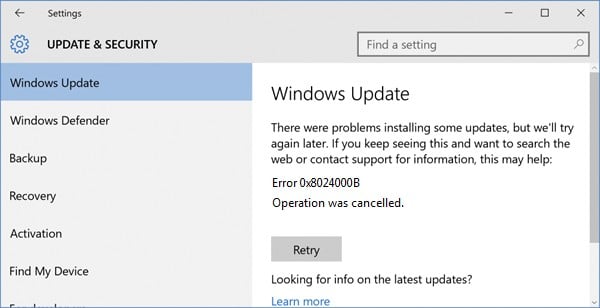



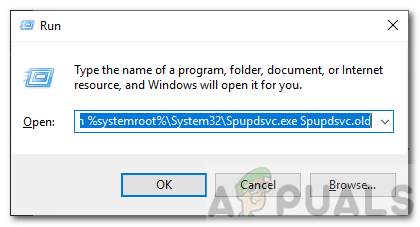

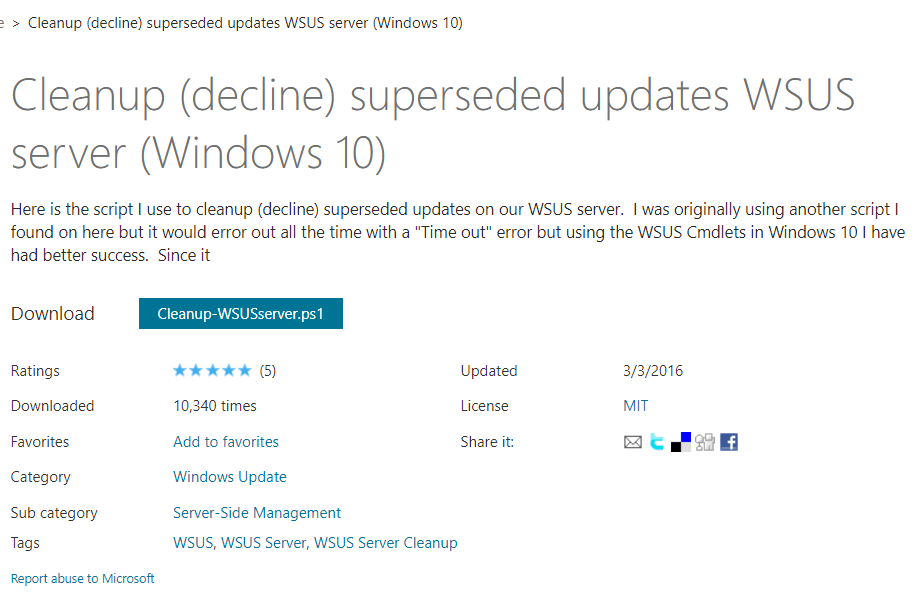
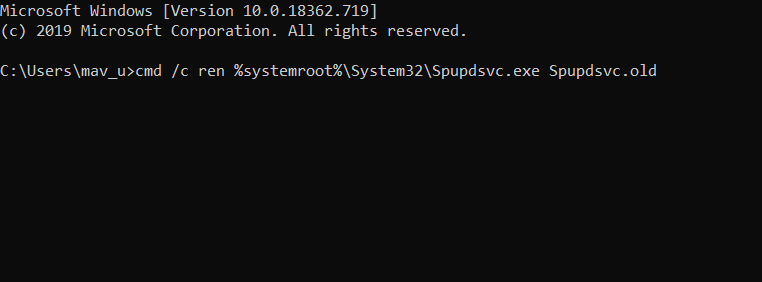

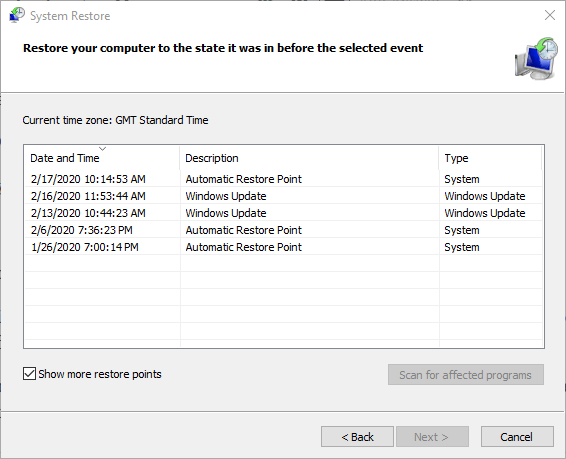
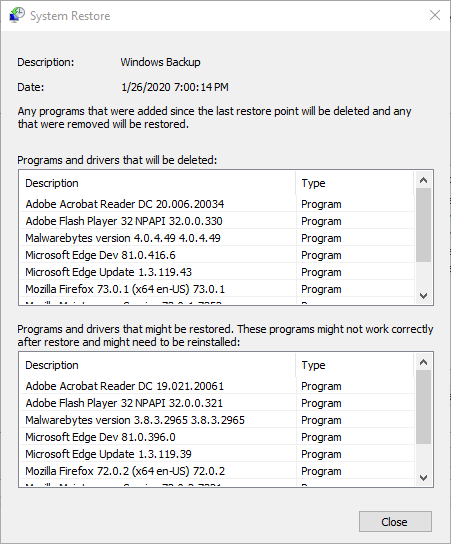

 Причины ошибок
Причины ошибок



