Проблемы
При запуске или настройке службы единого входа Enterprise (ENTSSO) может появиться одно из указанных ниже сообщений об ошибке: Windows не удалось запустить службу единого входа в систему на локальном компьютере. ошибка 0x80131700:0x80131700ERROR: не удалось связаться с сервером единого входа «localhost». Убедитесь, что вы настроили SSO и что служба единого входа запущена на этом сервере. (RPC: 0x800706D9: в сопоставителе конечных точек недоступны другие конечные точки.) Не удалось создать SSOSQL. Чтобы устранить эту проблему, переустановите службу SSO или выполните команду Regasm SSOSQL. dll в командной строке Visual Studio. Код ошибки: 0x80131700Failed подключение к базе данных SQL ‘ SSODB ‘ на сервере SQL Server ‘ SQLServerName’0x80131700 (Win32)Примечание ENTSSO является обязательной службой для BizTalk и ее. В результате эти службы также не будут запускаться.
Причина
Эта проблема возникает после установки .NET Framework 4,0. Регистрация сборки, используемой ENTSSO для доступа к SQL Server (SSOSQL. dll), не указывает на нужную версию .NET Framework. После установки .NET Framework 4,0 сборка попытается использовать более новую платформу, а затем загрузить ее не удастся.
Решение
Чтобы устранить эту проблему, установите исправление, доступное на ссылке ниже на сервере ENTSSO:Update для Microsoft корпоративного единого входа V4 (KB2252691)исправление обновит регистрацию сборки ENTSSO с правильной версией .NET Framework.Предварительные условияДля применения этого исправления вам потребуется служба корпоративного единого входа 4,0. Требование к перезапускуПосле установки этого исправления перезагружать компьютер не требуется.
Дополнительная информация
Эта проблема также может быть исправлена с помощью средства Regasm для повторной регистрации сборки SSOSQL. Программа Regasm. exe включена в платформу .NET Framework. 32-bit Server1. Откройте командную Window2. Перейти на C:\Windows\Microsoft.NET\Framework\v2.0.507273. Type (тип): Regasm «C:\Program Files\Common Files\Enterprise Single Sign-On\ssosql.dll»64-bit Server1. Откройте командную Window2. Перейти на C:\Windows\Microsoft.NET\Framework64\v2.0.507273. Введите каждое из указанных ниже значений и нажмите клавишу ВВОД: 32-разрядный: Regasm «C:\Program Files\Common Files\Enterprise Single Sign-On\win32\ssosql.dll» 64: Regasm «C:\Program Files\Common Files\Enterprise SingleSign-On\ssosql.dll» для 64, Regasm должен выполняться как для 32, так и для-разрядных версий ssosql. dll.
Нужна дополнительная помощь?
Нужны дополнительные параметры?
Изучите преимущества подписки, просмотрите учебные курсы, узнайте, как защитить свое устройство и т. д.
В сообществах можно задавать вопросы и отвечать на них, отправлять отзывы и консультироваться с экспертами разных профилей.
Repairing the .Net Framework is simple as installing missing updates
by Henderson Jayden Harper
Passionate about technology, Crypto, software, Windows, and everything computer-related, he spends most of his time developing new skills and learning more about the tech world. He also enjoys… read more
Updated on
- Encountering the error 0x80131700 indicates you’re running an old version of .Net Framework.
- It can be due to issues with the Client Profile .NET Framework installed on your PC.
- Updating the Microsoft Enterprise Single Sign-On v4 (KB2252691) is a viable option to fix.
XINSTALL BY CLICKING THE DOWNLOAD
FILE
Encountering the error code 0x80131700 is usually relevant to the old version of the .NET Framework installed on your PC. It can appear while trying to run troubleshooters or performing other tasks on the system.
Fortunately, you can fix the error by troubleshooting your device. Likewise, you can check how to download and install Microsoft .NET 8 on their PC.
What is error 0x80131700?
Some notable factors that can cause the error are:
- Issues with the Client Profile .NET Framework installed – If you’re running an older version of .NET Framework installed on your system, it can cause compatibility issues. The system will use a recent version because the built-in version of Microsoft .NET Framework is 3.5, resulting in the Error code 0x80131700.
- Corrupt system files or protected resources – Every process and task on the system uses the system files and resources to run per their needs. If these system files are corrupt or the protected resources are not the correct version, it can prompt the error.
- Outdated version of Windows OS – The error may also occur if the version of Windows running on your PC doesn’t support the version of Microsoft .NET Framework. Update your drivers following the steps outlined in this guide.
The following factors listed above may vary on different computers depending on the circumstances. Nevertheless, we’ll discuss ways to resolve it.
How we test, review and rate?
We have worked for the past 6 months on building a new review system on how we produce content. Using it, we have subsequently redone most of our articles to provide actual hands-on expertise on the guides we made.
For more details you can read how we test, review, and rate at WindowsReport.
How can I fix the error 0x80131700?
Before trying any troubleshooting steps, we recommend you go through the following:
- Restart Windows in Safe Mode and check if the error persists.
If you can’t resolve the error, proceed with the following solutions:
1. Install the update for Microsoft Enterprise
- Launch a browser on your PC and navigate to the Microsoft Enterprise Single Sign-On v4 (KB2252691) update page.
- Scroll down the page and click on System Requirements to check if your PC can install the update.
- Click the Download button in red to start the download, then select the files you need.
- Also, you can select a different language from the Select Language drop-down list.
- After the download is complete, double-click the file to start the installation immediately.
Installing the update will fix issues preventing the ENTSSO service from starting after installing .NET Framework 4.
It will update the ENTSSO assembly registration with the correct version of the .NET framework.
2. Using the Regasm tool to re-register the SSOSQL assembly
- Left-click the Start button and type cmd, then select Run as Administrator.
- For 32-bit Server run the following commands:
C:\Windows\Microsoft.NET\Framework\v2.0.50727regasm “C:\Program Files\Common Files\Enterprise Single Sign-On\ssosql.dll” - For 64-bit Server run the following:
C:\Windows\Microsoft.NET\Framework64\v2.0.50727Type each of the following and hit Enter:
regasm “C:\Program Files\Common Files\Enterprise Single Sign-On\win32\ssosql.dll”regasm “C:\Program Files\Common Files\Enterprise Single Sign-On\ssosql.dll” - Restart your PC and check if the error is resolved.
The above commands use Regasm.exe, included in the .Net Framework, to re-register the SSOSQL assembly.
3. Repair .NET Framework
- Right-click the Start button and select Control Panel from the drop-down menu.
- Select Programs and Features, then find all versions of Microsoft .NET Framework.
- Click Uninstall/Change and select the Repair option.
Repairing the .NET Framework will fix issues causing the 0x80131700 scheduled task error.
- Fix: Set Time Zone Automatically Defaults to Wrong Time Zone
- 0X8007013 Install Error: How to Quickly Fix it
- Fix: Internet Keeps Disconnecting When Playing Games on Windows 11
- Fix: Monitor is Stuck at 60Hz on Windows 11
4. Run a System File Checker (SFC) scan
- Left-click the Start button, type command prompt, and click on Run as administrator.
- Click Yes on the User Account Control window.
- Type the following and press Enter:
sfc /scannow - Restart your PC and check if the error appears again.
Running a System File Checker scan will repair corrupt files causing the error when using the .Net Framework.
We recommend you check what to do if nothing happens when you select run as administrator on Windows 11.
In addition, do not hesitate to check our guide about how to install the .Net Framework in Windows 11. Also, you may be interested in how to fix common .NET Framework 3.5 errors in Windows 11.
Do you have further questions or suggestions, kindly drop them in the comments section.
Windows, Windows 7
- 16.02.2020
- 9 978
- 1
- 10
- 10
- 0
- Содержание статьи
- Описание
- Как исправить ошибку 0x80131700 в Windows 7
- Комментарии к статье ( 1 шт )
- Добавить комментарий
Описание
После апгрейда Windows Vista до Windows 7 вы можете получать сообщение об ошибке 0x80131700 при запуске различных программ и приложений. Это происходит в следствии проблем с совместимостью. Вы можете легко устранить появляющееся сообщение об ошибке, если будете следовать этой простой инструкции.
Как исправить ошибку 0x80131700 в Windows 7
В поле меню Start напишите DiagPackage и нажмите кнопку Enter. Это действие откроет диалоговое окно приложения Program Compatibility
Устранение ошибки 0x80131700 в Windows 7
Нажмите на кнопку Next
Устранение ошибки 0x80131700 в Windows 7
Подождите, пока приложение сформирует список программ
Выберите программу, запуск которой вызывает ошибку 0x80131700 из списка приложений, и нажмите кнопку Next
Устранение ошибки 0x80131700 в Windows 7
В случае если в списке не оказалось программы, запуск которой вызывает ошибку 0x80131700, выберите опцию Not Listed и нажмите кнопку Next.
В появившемся окне укажите путь к программе и нажмите кнопку Next.
Устранение ошибки 0x80131700 в Windows 7
Нажмите на Try recommended settings в появившемся диалоге
Устранение ошибки 0x80131700 в Windows 7
Нажмите на кнопку Start the program и подождите, пока программа запустится. После этого нажмите кнопку Next.
Устранение ошибки 0x80131700 в Windows 7
Если программа запустилась корректно нажмите на кнопку Yes, save this settings for this program option. Если нет, то попробуйте другие варианты
Устранение ошибки 0x80131700 в Windows 7
Подождите окончания работы компонента Program Compatibility Wizard, который займётся поиском проблем
Устранение ошибки 0x80131700 в Windows 7
Закройте приложение нажатием кнопки Close.
Устранение ошибки 0x80131700 в Windows 7
Код ошибки 0x80131700 — Что это?
0x80131700 — это ошибка Windows 7, возникающая при возникновении проблемы с мастером устранения неполадок. Мастер не работает и с сообщением об ошибке, отображающим следующее сообщение на экране компьютера:
«Произошла непредвиденная ошибка» — мастер устранения неполадок не может продолжить
Код ошибки: 0x80131700′
В Windows 7 есть мастер устранения неполадок, автоматизированный инструмент, который помогает пользователям решать несколько проблем, связанных с ПК, таких как доступ к общим файлам или подключение к Интернету, и это лишь некоторые из них.
Причины ошибок
Код ошибки 0x80131700 в основном возникает по двум причинам:
- .NET Framework неправильно установлен в вашей системе
- Неправильно настроенные системные файлы и проблемы реестра
Дополнительная информация и ручной ремонт
0x80131700 Ошибка Windows оценивается легко исправить кодом ошибки. Таким образом, исправить этот код ошибки не сложно. Это так легко исправить, что вам не нужно никаких технических знаний или профессиональной помощи по этому вопросу.
Для начала, есть 2 способа, чтобы решить код ошибки 0x80131700. Давайте посмотрим на решения:
Причина: .NET Framework неправильно установлен в вашей системе
Решение: Если основной причиной для кода ошибки 0x80131700 является неправильная установка . NET Framework на вашем компьютере, то лучший и простой способ устранить эту ошибку — переустановить ее. По умолчанию встроенная версия платформы .NET в Windows — 3.5.1, чтобы снова переустановить ее в вашей системе, выполните следующие действия:
- Перейдите в меню «Пуск» и введите: функции в поле поиска.
- Теперь выберите параметр «Включение или отключение компонентов Windows» и нажмите клавишу «Ввод».
- После этого найдите Microsoft .NET Framework 3.5.1 и снимите флажок
- После того, как вы снимите флажок, перезагрузите компьютер
- Повторите шаги 1 и 2
- Теперь установите флажок перед .NET Framework 3.5.1
- Перезагрузите вашу систему
- Теперь попробуйте воспользоваться мастером устранения неполадок.
Причина: Неправильно настроенные системные файлы и проблемы реестра
Решение: Если код ошибки 0x80131700 сработал из-за неправильно настроенных файлов и проблемы с реестром, то самый простой способ исправить эту ошибку в вашей системе — загрузить Restoro
Вам нужна помощь с вашим устройством?
Наша команда экспертов может помочь
Специалисты Troubleshoot.Tech всегда готовы помочь вам!
Замените поврежденные файлы
Восстановить производительность
Удалить вредоносные программы
ПОЛУЧИТЬ ПОМОЩЬ
Специалисты Troubleshoot.Tech работают со всеми версиями Microsoft Windows, включая Windows 11, с Android, Mac и другими.
Поделиться этой статьей:
Вас также может заинтересовать

Другие приложения для Windows 11
С этим последним обновлением будет поставляться новый инструмент для обрезки, а также новые функции. Мы рассмотрели новые возможности ножничного инструмента в другой статье, если вам интересно, вы можете найти статью здесь: https://errortools.com/windows/new-snipping-tool-redesigned-in-windows-11/
Приложения «Почта» и «Календарь» также получат редизайн, к сожалению, весь редизайн, который они будут включать, будет иметь визуальный характер, чтобы соответствовать общей теме Windows 11, функциональность останется прежней.
Узнать больше
Микрофон превратился из эксклюзивной нишевой аппаратуры в повседневные нужды. В современном мире, когда мы живем в условиях пандемии, большая часть работы переместилась из офиса в дом, где людям нужны рабочие компьютеры с микрофонами, рабочие микрофоны. Итак, что мы делаем, когда микрофон перестает работать? Продолжайте читать, чтобы узнать, и, надеюсь, мы исправим это как можно быстрее.
Проверьте настройки конфиденциальности микрофона
В 2019 году Microsoft представила новые функции конфиденциальности для Windows, которые дают вам более детальный контроль над тем, какие приложения получают доступ к вашему микрофону. Побочным эффектом этого является то, что некоторым приложениям может быть заблокировано использование вашего микрофона без вашего ведома. Чтобы узнать, не в этом ли проблема, перейдите на Настройки> Конфиденциальность> Микрофон. Нажмите Изменить и убедитесь, что ползунок включен. В широком смысле это будет означать, что микрофон теперь включен на вашем ПК.
Затем убедитесь, что ползунок под Разрешить приложениям доступ к вашему микрофону на On, затем просмотрите список приложений Microsoft Store, чтобы убедиться, что выбраны те приложения, которые вы хотите использовать.
Скорее всего, вы будете использовать многие приложения не из Microsoft Store, поэтому, чтобы убедиться, что они включены, прокрутите вниз еще дальше и установите Разрешить настольные приложения… ползунок в положение Вкл.
Проверьте драйвер микрофона
Устаревший или поврежденный драйвер может быть причиной того, что микрофон не работает в Windows 10. Чтобы проверить состояние драйвера, выполните следующие действия:
- В меню «Пуск» найдите Диспетчер устройств
- В окне диспетчера устройств найдите звук и откройте весь список.
- После расширения вы должны увидеть свои аудиодрайверы. Обратите внимание, что их названия могут отличаться в зависимости от производителя.
- В Audio щелкните правой кнопкой мыши и выберите свойства. На вкладке Общие проверьте, правильно ли работает устройство.
- Если он не работает должным образом, нажмите на водитель и выберите обновление опцию.
- Повторите то же самое для других звуковых драйверов.
- Перезагрузите компьютер.
Проверьте настройку звуков
- На панели задач щелкните правой кнопкой мыши значок значок динамика в дальнем правом углу и выберите вариант звука.
- На запись нажмите на микрофон и выберите Объекты опцию.
- Выберите вкладки уровней и увеличьте громкость как для микрофона, так и для усиления микрофона.
- Перейдите в Усиление вкладки того же всплывающего окна и убедитесь, что немедленный режим флажок установлен.
- Нажмите Ok и перезапуск компьютер.
Средство устранения неполадок со звуком
- Щелкните правой кнопкой мыши значок звука в правом дальнем углу панели задач и выберите устранять проблемы со звуком.
- Компьютер обнаружит любую ошибку, которая существует с вашим звуком, и порекомендует вам исправления. Вам просто нужно прочитайте подсказки и выберите варианты, которые, по вашему мнению, подойдут вам.
Попробуйте микрофон на другом компьютере
Если предыдущие шаги не дали результатов, попробуйте микрофон на другом компьютере, если он там не работает, то это аппаратная неисправность.
Узнать больше
Что такое код ошибки 0x8007043c?
Вы когда-нибудь сталкивались с всплывающим сообщением об ошибке 0x8007043c на вашем компьютере? Если да, то вы должны знать, что это сообщение об ошибке генерируется, когда какой-либо соответствующий процесс или операция не может быть успешно завершена приложением. Это критическое сообщение об ошибке ОС Windows, которое следует немедленно исправить.
Решения
 Причины ошибок
Причины ошибок
Код ошибки 0x8007043c обычно вызывается по следующим причинам:
- Отсутствующие или поврежденные файлы реестра
- Не удалось обновить установщик Windows
- Вирусы и шпионское ПО
Распространенными признаками этого кода ошибки являются всплывающие сообщения, зависание программы, проблемы с открытием документов и зависание экрана.
Дополнительная информация и ручной ремонт
Как только вы столкнетесь с этой ошибкой на своем компьютере, рекомендуется немедленно исправить ее, поскольку эта ошибка представляет собой высокий риск для безопасности. Вредоносные программы и вирусы печально известны кражей данных. Чтобы исправить ошибку 0x8007043c на вашем ПК, вам не нужно пользоваться услугами ИТ-специалиста. Этот код ошибки оценивается как легко ремонтируемый. Следуя приведенным ниже инструкциям и решениям по исправлению, вы можете легко исправить эту ошибку окна 0x8007043c за пару минут самостоятельно. Вот что вам нужно сделать:
Шаг 1. Сканирование на наличие вирусов и шпионских программ
Чтобы хакеры не могли проникнуть на ваш компьютер и украсть ваши конфиденциальные данные, вы должны сначала просканировать компьютер на наличие вирусов и шпионского ПО. Рекомендуется использовать мощный антивирус, чтобы убедиться, что ваш компьютер полностью чист от вирусов и шпионского ПО.
Шаг 2. Загрузите и установите программу очистки реестра.
После сканирования на наличие вирусов, вы должны сейчас скачать и установить очиститель реестра. Это необходимо, поскольку антивирус не обнаруживает поврежденные записи реестра. Для обнаружения таких записей лучше всего подходит инструмент очистки реестра. После того, как вы загрузите очиститель реестра в свою систему, нажмите кнопку сканирования. Вам придется подождать несколько секунд, пока сканирование не завершится. После завершения сканирования нажмите кнопку «Восстановить», чтобы исправить ошибки. После исправления всех ошибок перезагрузите компьютер. Это важно, потому что изменения реестра вступят в силу только после перезагрузки системы. Выполнив эти 2 простых шага, вы легко устраните ошибку 0x8007043c в своей системе. Однако, чтобы предотвратить повторение этой ошибки, рекомендуется запускать антивирус каждый раз, когда вы используете свой ПК.
Узнать больше
Помимо «Звездного пути», «Звездные войны» были одной из моих любимых кинофраншиз, в детстве это был первый фильм, который я видел в кинотеатре, и на протяжении многих лет я пересматривал и доходил до каждой части франшизы. За прошедшие годы он значительно вырос, иногда в худшую, иногда в лучшую сторону, но то, что он всегда делал, — это исследовал и расширял знания, персонажей и приносил достаточно интересные и оригинальные истории. Сериал всегда был достаточно оригинальным и инновационным, с интересными персонажами и локациями, и ему удалось захватить воображение многих зрителей по всему миру. Если вы или кто-то другой смотрите франшизу впервые, рекомендуется на самом деле смотреть все, как она была выпущена, потому что некоторая информация, испорченная в приквелах, может потом испортить некоторые интересные откровения. Но если вы уже все посмотрели и хотели бы проследить историю от начала до конца, мы представляем вам список всех сериалов и фильмов в каноне tar Wars в их хронологическом порядке, чтобы вы могли насладиться развитием некоторых хороших персонажей и увидеть вся история разворачивается так, как это должно было быть. В следующем списке, как сказано, мы включаем сериалы (как выпущенные, так и находящиеся в производстве) в каноне «Звездных войн».
Хронологический порядок франшизы Звездных войн:
Звездные войны: Послушник
Грядущий сериал Acolyte посвящен временам старой республики и возвышению темной стороны внутри.
Звёздные войны. Эпизод I: Призрачная угроза
Первый фильм во франшизе, в котором представлены ключевые персонажи, которым предстоит пройти через различные приключения.
Звездные войны Эпизод II: Атака клонов
Продолжение сюжета и углубление сюжета, заложенного в предыдущем фильме.
Звездные войны: Войны клонов
Анимационный сериал, более подробно изучающий войну, установлен в период между эпизодами 2 и 3, перед сериалом идут полнометражные названия анимационных фильмов о войнах клонов, просто как «Войны клонов» из «Звездных войн», служащие пилотом для сериала.
Звездные войны Эпизод III: Месть ситхов
Последний фильм в так называемой трилогии приквелов, завершающий некоторые истории и дорабатывающий арки персонажей.
Звездные войны: плохая партия
Грядущий мультсериал Bad Batch будет посвящен немногим солдатам, которые сумеют изменить галактику.
Соло: история звездных войн
История о всем любимом персонаже Хана Соло, эта история происхождения познакомит вас с некоторыми ключевыми персонажами в более поздней части сериала.
Оби-Ван Кеноби
Грядущий сериал, посвященный всеми любимому мастеру-джедаю Оби-Вану
Звездные войны Повстанцы
Анимационный сериал, исследующий первые искры формирования альянса повстанцев против ужасной империи
Андор
Предстоящий сериал, действие которого происходит за пять лет до событий Rogue One, повествует о повстанческом шпионе Кассиане Андоре в годы формирования Восстания.
Звездные войны изгой-один
Полнофункциональный фильм о настройке событий для эпизода 4
Звездные войны: Эпизод IV: Новая надежда
Первый фильм по «Звездным войнам», сегодня немного устарел, со спецэффектами, но с сильным сюжетом и новыми персонажами, которые станут главными иконами франшизы.
Звёздные войны. Эпизод V: Империя наносит ответный удар
Пожалуй, лучший фильм во всей серии, более серьезный и мрачный, чем предыдущие. Помимо Episode 3, это самый серьезный и мрачный фильм серии.
Звездные войны: Эпизод VI: Возвращение джедая
Последняя запись в так называемой оригинальной трилогии, завершающая несколько историй и завершающая одну эпоху.
Звездные войны Мандалорцы
Действие происходит после 6-го эпизода, в центре внимания которого изображен мандалорский охотник за головами, следующий за его приключениями в галактике.
Книга Бобы Фетта
Предстоящий спин-офф сериала о мандалорцах, посвященный Боббе Фет, одному из самых любимых персонажей-охотников за головами во вселенной Звездных войн.
Асока
Звёздные войны: Асока — это предстоящий ограниченный телесериал с живыми актерами, в котором исследуется характер Ашоки Тано, впервые увиденного в Войнах клонов
Рейнджеры Новой Республики
События нового сериала «Рейнджеры Новой Республики» происходят в рамках сюжета «Мандалорианец».
Звездные войны: Сопротивление
Анимационный сериал, посвященный сопротивлению первоочередным установочным событиям, которым предстоит следовать в новейшей трилогии фильмов.
Звездные войны Эпизод VII: Сила пробуждается
Первый полнометражный фильм, действие которого происходит в постимперскую эпоху, в котором представлены новые персонажи и возвращаются некоторые из любимых фанатов.
Звездные войны: Эпизод VIII: Последний Джедай
Второй фильм из трилогии последнего порядка, продолжающий истории ранее созданных персонажей.
Звёздные войны. Эпизод IX: Восхождение Скайуокера
Последняя запись в трилогии фильмов нового порядка, завершающая некоторые открытые истории и завершающие арки для персонажей, ранее представленных в «Пробуждении силы». Вот и все, хронологический порядок канонических сериалов и фильмов франшизы «Звездные войны». Мы уверены, что в будущем будет больше фильмов и шоу, и когда-нибудь мы вернемся к этому списку, чтобы включить их. А пока да пребудет с вами сила. Если вы хотите читать более полезный статьи и советы о посещении различного программного и аппаратного обеспечения errortools.com в день.
Узнать больше

Узнать больше
Скорость, с которой работает ЦП, зависит от любого ноутбука или настольного компьютера с Windows. И, если вы не знаете, ЦП не работает на полной скорости все время, поскольку это зависит от того, как операционная система распределяет нагрузку, чтобы он работал соответственно. Однако бывают случаи, когда он работает на полной скорости, особенно если ваш компьютер с Windows 10 сильно загружен. Но если вы обнаружите, что даже когда ваш компьютер уже сильно загружен, а процессор все еще не работает на полную мощность, вам нужно разобраться в этой ситуации. Чтобы проверить скорость вашего процессора, вы можете использовать любой инструмент для стресс-тестирования процессора. Этот тип проблемы распространен на ноутбуках по сравнению с настольными компьютерами, поскольку ноутбук работает от батареи. Процессор Intel на ноутбуках использует технологию Speed Stepping, что означает, что когда вы выполняете небольшие задачи на своем ноутбуке, скорость процессора снижается. С другой стороны, если это происходит при использовании тяжелого приложения, это может быть связано с низким зарядом аккумулятора ноутбука. Таким образом, Windows будет делать все возможное, чтобы компьютер работал как можно дольше, снижая скорость процессора или процессора. Но бывают случаи, когда вы готовы пожертвовать батареей, чтобы работа была выполнена вовремя. Чтобы добиться этого, вот несколько вариантов, которые вы можете проверить.
Вариант 1. Попробуйте установить максимальное состояние процессора в параметрах электропитания.
- Введите «control» в поле поиска, чтобы просмотреть классическую панель управления, а также популярные параметры.
- Затем нажмите Параметры электропитания> Изменить параметры плана> Изменить дополнительные параметры питания.
- Затем перейдите к Управление питанием процессора> Максимальное состояние процессора.
- Теперь выберите 100%, когда он работает от батареи и подключен.
- После этого разверните параметр «Политика охлаждения системы» и установите для него значение «Активный», чтобы аккумулятор не перегревался.
- Наконец, примените изменения, внесенные во все профили управления питанием, и перезагрузите компьютер. Это обеспечит постоянную работу вашего процессора на максимальной мощности.
Вариант 2. Попробуйте обновить или отключить драйвер Intel Power Management.
Следующий вариант, который вы можете попробовать, — это обновить или отключить драйвер Intel Power Management. В компьютерах с процессором Intel есть специальное программное обеспечение, которое контролирует скорость процессора и скорость вращения вентилятора, когда это необходимо для экономии заряда батареи. Вы можете попробовать временно отключить его и проверить, не изменилась ли скорость вращения вентилятора процессора.
- Сначала перезагрузите компьютер, удерживая клавишу Shift, чтобы загрузить компьютер в режим устранения неполадок или расширенный режим.
- Затем перейдите в Устранение неполадок> Дополнительные параметры> Командная строка.
- Затем измените каталог на C: / Windows / System32 / driver и переименуйте файл с именем «Intelppm», введя «Рен intelppm.sys intelppm.sys.bak».
- Теперь перезагрузите компьютер.
Примечание: Если вам не удалось найти драйверы в C: / Windows / System32 / driver, проверьте, доступны ли они в C: / Drivers / IntelPPM. После этого частота процессора должна измениться, так как драйвер Intel отсутствует в системе. А если вы хотите включить его, просто выполните те же действия, указанные выше, и снова переименуйте файл.
Вариант 3. Попробуйте отключить IPPM с помощью командной строки или редактора реестра.
- Командная строка:
- Нажмите клавиши Win + R, чтобы открыть диалоговое окно «Выполнить», введите «cmd» и нажмите «Ввод», чтобы открыть командную строку.
- Затем введите эту команду и нажмите Enter: sc config intelppm start = отключено
- Введенная вами команда «sc config» изменяет значение записей службы в реестре, а также в базе данных Service Control Manager.
- Редактор реестра:
- Нажмите клавиши Win + R, чтобы открыть диалоговое окно «Выполнить», введите в поле «Regedit» и нажмите Enter, чтобы открыть редактор реестра.
- Затем перейдите к HKEY_LOCAL_MACHINESYSTEMCurrentControlSetServicesintelppm.
- Оттуда дважды щелкните на intelppm и измените значение ключа запуска на
- Теперь закройте редактор реестра и перезагрузите компьютер.
Примечание: Приведенные ниже шаги обеспечат постоянную работу ЦП на максимальной мощности.
Узнать больше
Системы с двумя мониторами — не такая уж редкость, как всего пару лет назад. Все больше и больше людей узнают о преимуществах двух экранов вместо одного, независимо от того, играете ли вы в игры или делаете серьезную работу. Итак, как продвинулись технологии и появились новые нормы, и Windows, и теперь мы можем очень легко устанавливать разные обои на разные экраны, что было очень сложно в прошлом.
- Перейдите к параметру «Персонализация» в Панели управления.
- Щелкните правой кнопкой мыши на главном экране и выберите в меню параметр «Персонализировать».
- В новом окне вы можете найти изображения, которые хотите установить в качестве обоев на обоих мониторах. Таким образом, изображения будут предварительно загружены в опции «Выберите изображение».
- Щелкните изображение правой кнопкой мыши. Откроется новое меню, в котором вы сможете установить обои для каждого экрана. Существует также еще одна опция под названием «Выбрать размер», которая дает вам возможность выбрать размер обоев.
- Выберите один фоновый рисунок для «монитора 1» и другой фон для «монитора 2». Теперь вы увидите свою настройку с двумя экранами, настроенную с двумя разными обоями.
Узнать больше
В Windows 11 появилось упрощенное контекстное меню с ограниченными возможностями. Если вы хотите использовать старое контекстное меню Windows 10, вам придется внести некоторые изменения в реестр, но это выполнимо.

- Нажмите Start и введите RegEdit
- Нажмите на Редактор реестра
- Внутри редактора реестра найдите следующий ключ:
Компьютер \ H_KEY_CURRENT_USER \ SOFTWARE \ CLASSES \ CLSID \ - Щелкните правой кнопкой мыши в правой части окна редактора и выберите Создать> Ключ
- Введите в качестве имени: {86ca1aa0-34aa-4e8b-a509-50c905bae2a2}
- Щелкните правой кнопкой мыши на {86ca1aa0-34aa-4e8b-a509-50c905bae2a2} и выберите Создать> Ключ снова, чтобы создать новый ключ внутри этого
- Имя внутри ключа Инпроксервер32
- Дважды щелкните значок «(По умолчанию)» ключ в Инпроксервер32 открыть это
- Когда открывается ключ по умолчанию закрой его без внесения изменений, нажав на OK. Это сделает его свойство value Blank вместо значение не установлено
- Закрыть Редактор реестра
- Restart ваш компьютер
Как только система будет запущена, если будет применено следующее решение, у вас теперь будет старое школьное меню после использования правой кнопки мыши.
Узнать больше
Существует множество онлайн-сервисов и множество способов получить ваш общедоступный IP-адрес. Одним из них является ввод моего IP-адреса в поиске Google, и вы получите немедленные результаты. Но есть способ получить ту же информацию внутри Windows 10, что может быть очень полезно, если по какой-либо причине вы не можете подключиться к упомянутым службам. Проверяя общедоступный IP-адрес непосредственно в ваших окнах, вы можете убедиться, что проблема с невозможностью открытия некоторых веб-сайтов не связана с вашим общедоступным IP-адресом. Чтобы использовать эту функцию Windows, мы будем проверять наш общедоступный IP-адрес с помощью Windows PowerShell. Чтобы открыть Power Shell в Windows, сначала нажмите ⊞ ОКНА + R открыть диалог запуска

В Powershell введите следующую команду и нажмите ENTER
(Invoke-WebRequest -uri «http://ifconfig.me/ip»).Content
Когда команда завершится, вы увидите свой общедоступный IP-адрес, если вы хотите узнать больше о своем типе подключения, и нажмите ENTER:
Invoke-RestMethod -Uri (‘https://ipinfo.io/’)
Эта команда предоставит вам дополнительную информацию, такую как город, регион, страна и другие.
Узнать больше
Если вы столкнулись с сообщением об ошибке «Необработанное исключение произошло в вашем приложении», то при запуске компьютера с Windows 10 читайте дальше, поскольку в этом посте вы узнаете, как его исправить. Этот тип ошибки обычно появляется в окне Microsoft .NET Framework и обычно появляется, как только вы включаете компьютер. Вот полный контекст сообщения об ошибке:
«В вашем приложении произошло необработанное исключение. Если вы нажмете «Продолжить», приложение проигнорирует эту ошибку и попытается продолжить. Если вы нажмете «Выйти», приложение закроется немедленно ».
Когда возникает эта ошибка, ваш компьютер может время от времени зависать или проявлять другое подозрительное поведение. В любом случае, в этом посте есть несколько вариантов решения этой проблемы, поэтому читайте дальше. Такая ошибка может быть вызвана несколькими факторами. Это может быть связано с вашей антивирусной программой или другими сторонними программами, установленными на вашем компьютере. Также возможно, что установка идентификатора платформы Microsoft .NET повреждена или некоторые из ее установочных файлов повреждены. Таким образом, чтобы исправить ошибку, вам нужно следовать нескольким советам, например:
Вариант 1. Попробуйте временно отключить антивирусную программу.
Как уже упоминалось, ошибка может быть связана с антивирусной программой или брандмауэром Защитника Windows, установленным на вашем компьютере. Таким образом, отключение их или любого программного обеспечения безопасности, установленного на вашем компьютере, — это всегда хорошая идея, которую вы можете попробовать, когда у вас нет доступа к общему диску на вашем компьютере. Бывают случаи, когда вы сталкиваетесь с такими проблемами, как ошибка «Необработанное исключение в вашем приложении» из-за вмешательства антивируса или программ безопасности. Таким образом, вы должны тем временем отключить обе антивирусные программы и проверить, исправляет ли она ошибку или нет.
Вариант 2. Переведите компьютер в состояние чистой загрузки.
Как уже указывалось, возможно, что проблема связана с какой-то сторонней программой или службой. Чтобы изолировать эту возможность и определить виновника, вы должны перевести компьютер в состояние чистой загрузки. Для этого выполните следующие действия.
- Войдите на свой компьютер как администратор.
- Введите MSConfig в Начальном поиске, чтобы открыть утилиту конфигурации системы.
- Оттуда перейдите на вкладку Общие и нажмите «Выборочный запуск».
- Снимите флажок «Загрузить элементы запуска» и убедитесь, что установлены флажки «Загрузить системные службы» и «Использовать исходную конфигурацию загрузки».
- Затем щелкните вкладку «Службы» и установите флажок «Скрыть все службы Microsoft».
- Нажмите Отключить все.
- Нажмите Apply / OK и перезагрузите компьютер. (Это переведет ваш компьютер в состояние чистой загрузки. И настройте Windows на обычный запуск, просто отмените изменения.)
- После перезагрузки компьютера проверьте, исчезла ли ошибка. Если да, то виноват какая-то сторонняя программа. Таким образом, вы должны включить сторонние программы одну за другой, чтобы узнать, какая из них вызывает ошибку «Необработанное исключение в вашем приложении».
Вариант 3. Попробуйте запустить сканирование с помощью средства проверки системных файлов.
Средство проверки системных файлов или SFC — это встроенная командная утилита, которая помогает восстанавливать как поврежденные, так и отсутствующие файлы. Он заменяет плохие и поврежденные системные файлы хорошими системными файлами, которые могут быть причиной того, что вы получаете сообщение об ошибке «Необработанное исключение произошло в вашем приложении». Чтобы запустить команду SFC, выполните действия, указанные ниже.
- Введите «cmd» в поле «Начать поиск» и щелкните правой кнопкой мыши соответствующий результат поиска.
- Затем выберите «Запуск от имени администратора», чтобы открыть командную строку с правами администратора.
- После открытия командной строки введите ПФС / SCANNOW
Команда запустит сканирование системы, которое займет несколько секунд, прежде чем завершится. Как только это будет сделано, вы можете получить следующие результаты:
- Защита ресурсов Windows не обнаружила нарушений целостности.
- Защита ресурсов Windows обнаружила поврежденные файлы и успешно восстановила их.
- Windows Resource Protection обнаружила поврежденные файлы, но не смогла исправить некоторые из них.
- Теперь перезагрузите компьютер и посмотрите, исправлена ли проблема.
Вариант 4 — Установить и обновить зависимости
Иногда для правильной работы программ и приложений необходимо иметь драйверы и поддерживающее программное обеспечение. Несмотря на то, что об этом обычно заботится установка, пришло время провести некоторую ручную проверку, особенно если вы столкнулись с проблемой аварийного завершения программы.
- Установите некоторые квалифицированные драйверы. Для работы ряда высококачественных игр и приложений необходимы правильные и действительные драйверы. Они просто не работают с обычными водителями, хотя. Microsoft проводит тестирование Windows Hardware Quality Labs, также известное как тестирование WHQL, которое гарантирует, что драйверы соответствуют требованиям и проходят надлежащее тестирование перед сертификацией. Таким образом, при установке драйверов вы должны убедиться, что они являются подходящими драйверами для вашего ПК с Windows 10.
- Загрузите и установите или обновите DirectX — Как вы знаете, Microsoft DirectX — это набор технологий, разработанных Microsoft для обеспечения аппаратного ускорения для тяжелых мультимедийных приложений, таких как HD-видео и 3D-игры. Поскольку вы используете Windows 10, у вас есть версия DirectX 12, в то время как более ранние версии Windows используют версию DirectX 11.
- Установите среду выполнения Microsoft DirectX для конечного пользователя — среда выполнения Microsoft DirectX для конечного пользователя предоставляет обновления до версии 9.0c, а также предыдущих версий DirectX. Чтобы установить его, нажмите на этот ссылке и скачать его.
- Обновите или установите .NET Framework — .NET Framework используется играми и приложениями во время разработки, что означает, что без установленных на вашем компьютере исполняемых файлов он точно не будет работать. Таким образом, вам необходимо установить или обновить этот фреймворк. Вы также можете использовать инструмент проверки установки .NET для его проверки.
Узнать больше
Авторское право © 2023, ErrorTools, Все права защищены
Товарный знак: логотипы Microsoft Windows являются зарегистрированными товарными знаками Microsoft. Отказ от ответственности: ErrorTools.com не имеет отношения к Microsoft и не претендует на прямую связь.
Информация на этой странице предоставлена исключительно в информационных целях.
Ошибка 0×80131700 Окна оценивается легко исправить код ошибки. Таким образом, ремонт этот код ошибки не сложно. Это так легко исправить, что вам не нужно каких-либо технических знаний или профессиональной помощи по этому вопросу.
Начнем с того, есть 2 способа решить код ошибки 0×80131700. Давайте взглянем на решения:
Причина: Рамки .NET не установлен в вашей системе
Решение: Если основной причиной для кода ошибки 0×80131700 является неправильной установки платформы .NET на компьютере, то лучше и простой способ решить эту ошибку, чтобы установить его заново. По умолчанию, встроенный в версию платформы .NET в Windows 7 является 3.5.1 переустановить это снова на вашей системе выполните шаги, описанные ниже:
- Перейти к меню Пуск и введите: особенности в поле поиска
- Теперь Выберите опцию «Turn компонентов Windows или выключить» и нажмите клавишу ВВОД
- После этого, посмотрите на Microsoft .NET Framework 3.5.1 и снимите флажок
- После того как вы снимите его, перезагрузите компьютер
- Повторите шаг 1 и 2
- Теперь установите флажок перед рамочного .NET 3.5.1
- Перезагрузите систему
- Теперь попробуйте с помощью мастера по устранению неисправностей.
Причина: неправильно сконфигурированный системных файлов и реестра проблемы
Решение: Если код ошибки 0×80131700 запускается из-за неправильно сконфигурированный файлов и вопросов реестра, то самый простой способ, чтобы исправить эту ошибку на вашей системе для загрузки всей системы Care.
Всего система Уход является передовым, функция заполненные и многофункциональный ПК Fixer. Он имеет встроенный мощный чистильщик реестра, который определяет, сканирование и ремонт проблем реестра, включая коды ошибок, как 0×80131700 в секундах.
Вопросы реестра свидетельствуют о плохом обслуживание ПК. Реестр является базой данных вашей системы, что сохраняет все мероприятия вы выполняете в вашей системе, включая установку программ и удаление и просмотр веб-страниц.
При всех важных файлов, реестра сохраняет ненужные файлы, такие как ненужных файлов, временные файлы Интернета и недействительных записей.
Они заполняют все пространство на жестком диске, что приводит к неправильно сконфигурированный вопросам файлов, повреждения реестра и коррупции. И когда это произойдет, вы начнете испытывать коды ошибок, как 0×80131700. Если реестра не отремонтированы, это может привести к серьезным повреждениям как ДТП со смертельным исходом и сбоя системы.
Почему Общая система уход?
Запуск всей системы Уход на вашем ПК, вы можете исправить все ошибки реестра в кратчайшие сроки.
Он выполняет сканирование в-глубину и обнаруживает все ошибки реестра на одном дыхании. Он работает быстро, так что это не займет много времени, чтобы решить проблемы. Она удаляет все ненужные файлы освобождая свое драгоценное пространство на жестком диске, а также фиксирует поврежденный реестр, таким образом, решения об ошибке 0×80131700 код.
В дополнение к тому, очистки реестра, система для ухода также функционирует в качестве анти-вируса. Он обнаруживает вредоносные программы, программы-шпионы, рекламное ПО и вирусов, которые вызывают вопросы приватности подвергая вас на угрозы безопасности, как нарушения данных и кибер-преступности.
Наряду с ремонтом реестра, он одновременно также обнаруживает проблемы частной жизни на вашем ПК и ремонт их тоже сохраняя ваш компьютер в безопасности от вредоносных программ. С помощью этого инструмента, вы сможете решить множество ошибок, а также оптимизировать скорость вашей системы.
Всего система Уход имеет дружественный интерфейс и простую навигацию. Там нет ничего сложного об этом. Даже если вы новичок в использовании инструменты ремонт, работы вокруг этого инструмента ошибке будет ветер для вас.
Этот инструмент совместим со всеми версиями Windows, включая Windows 7, 8, Vista, XP и. Таким образом, вы не должны беспокоиться о совместимости инструмента ремонта с вашей версией Windows, либо.
Для целей безопасности данных во время ремонта, это поможет вам создать резервные копии файлов, позволяющие восстанавливать важные файлы и данные в случае, если вы потеряете их.
С помощью этого инструмента вы можете решить коды ошибок, как 0×80131700 в три этапа. Все, что вам нужно сделать, это:
- Нажмите здесь, чтобы загрузить Общая система ухода за
- Запустите его для сканирования на ошибку 0×80131700
- Нажмите кнопку ремонта, чтобы решить
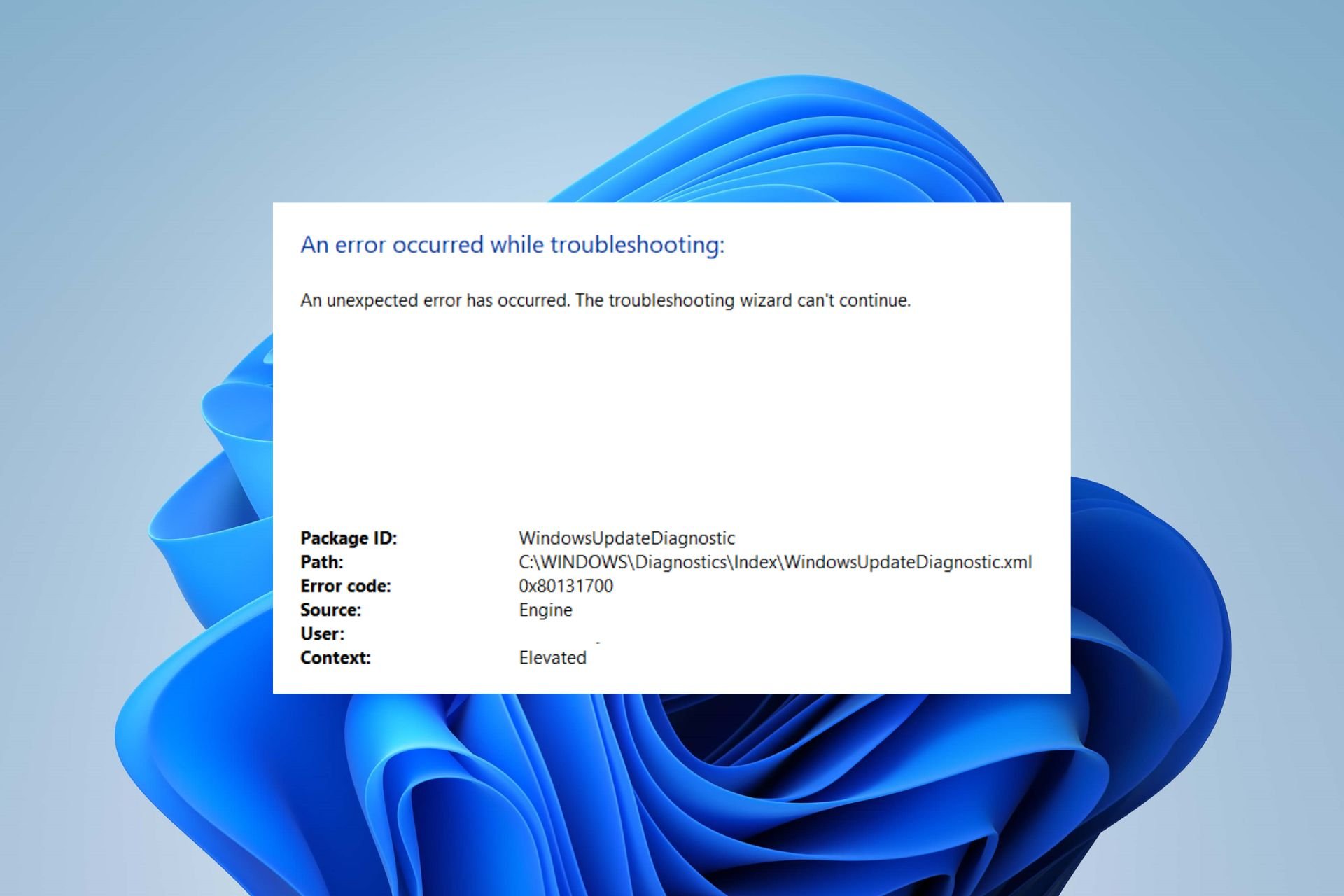


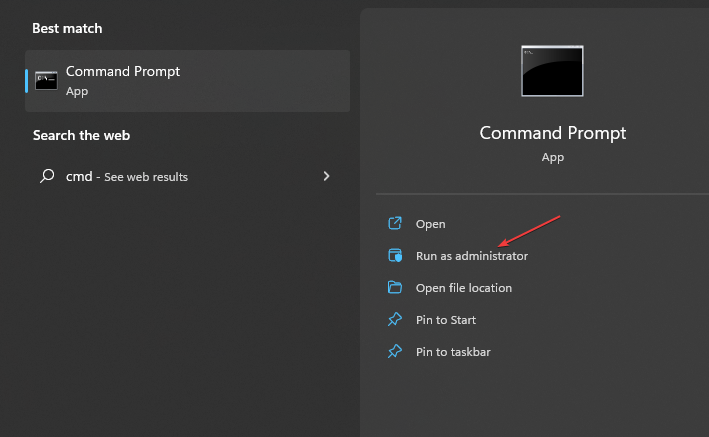
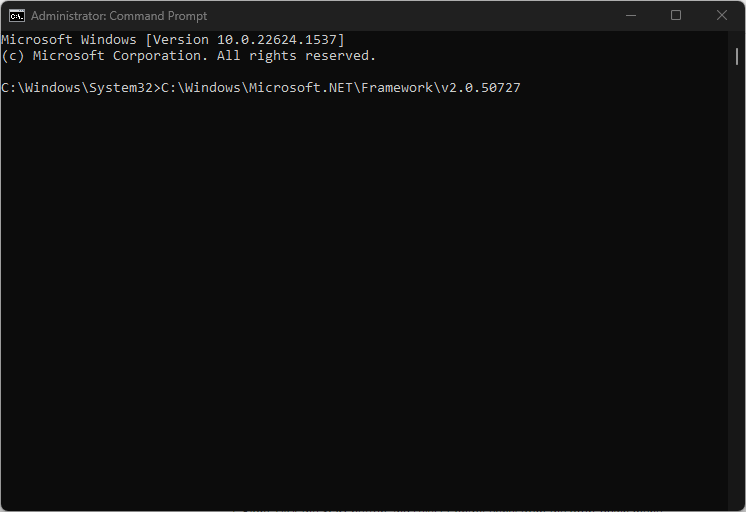
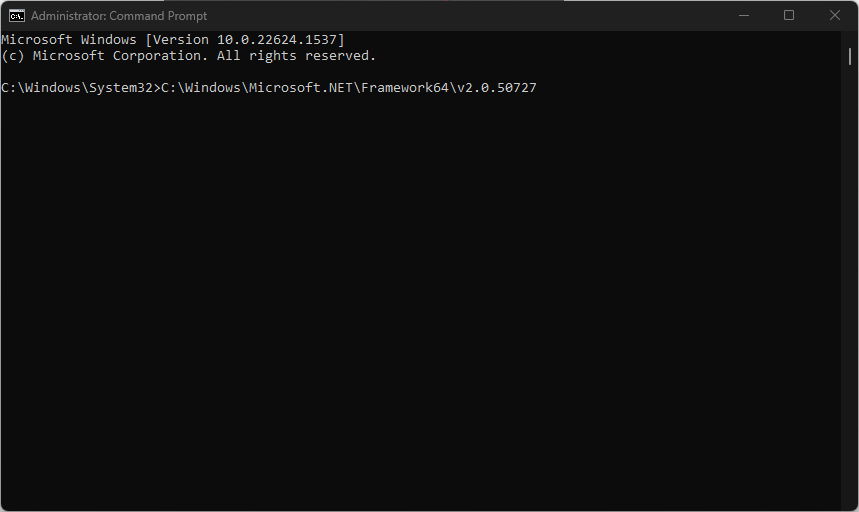 Type each of the following and hit Enter:
Type each of the following and hit Enter: 
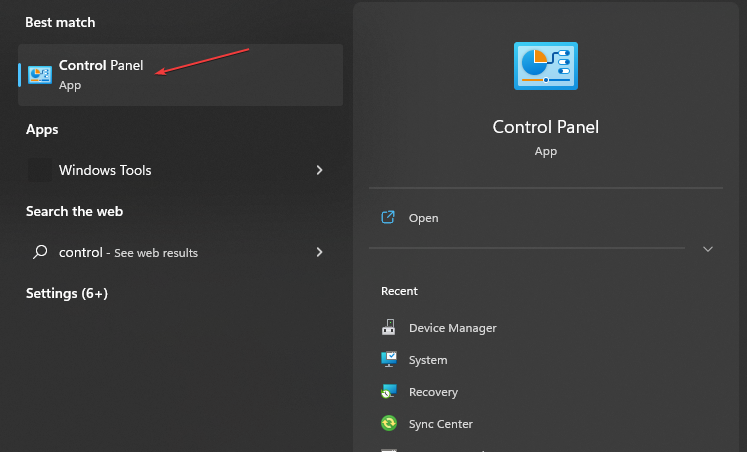
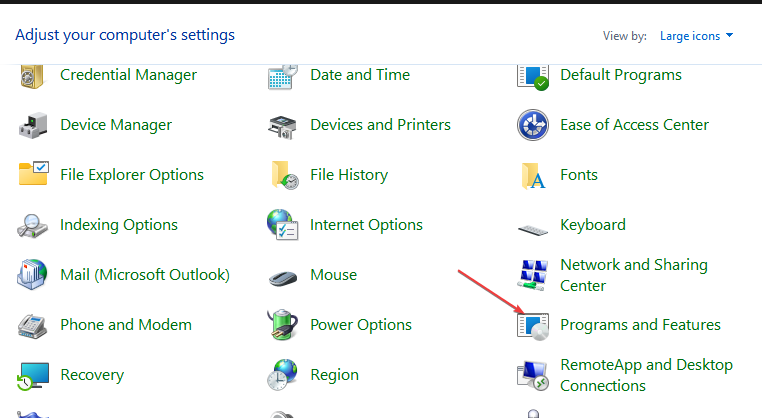
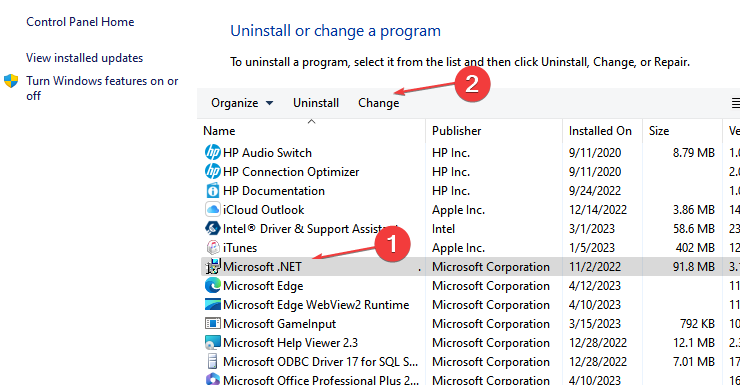
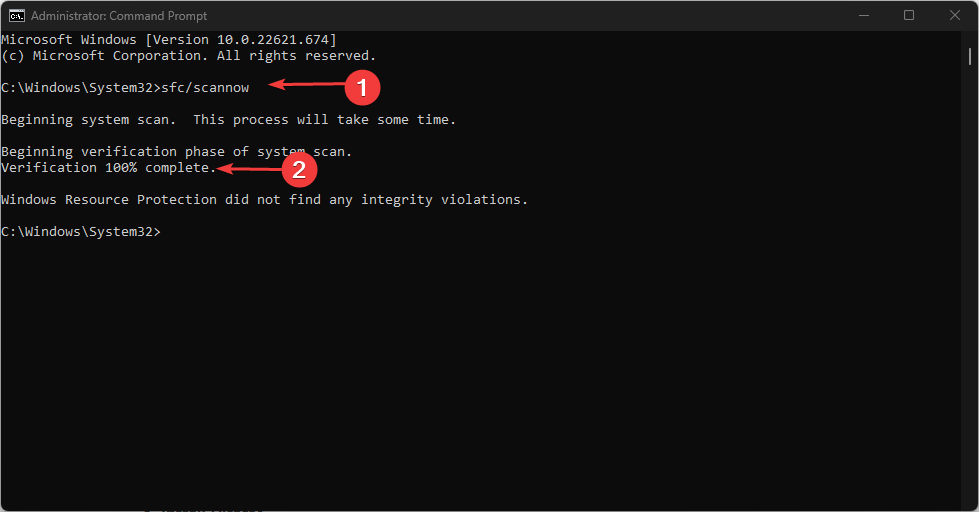













 Причины ошибок
Причины ошибок
