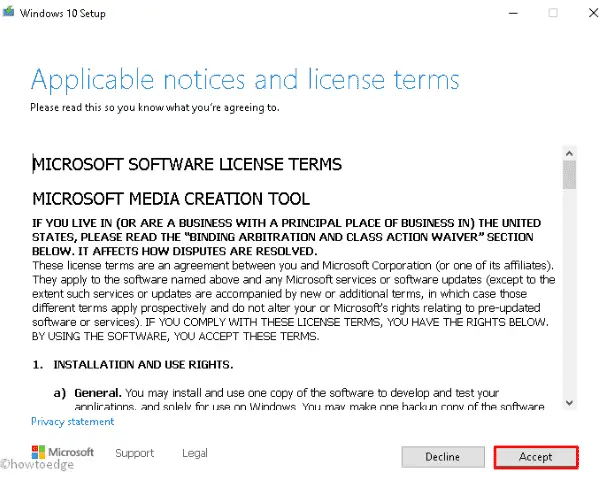Download Windows Speedup Tool to fix errors and make PC run faster
When trying to update or upgrade Windows 11/10 using Windows Update, if you encounter an Error 0x800f0900, the problem is probably due to some corrupted files that are on your system. The chances are that the Windows Database may have been corrupted. If you face this issue, this post is sure to help you.
1] Run DISM Tool
When you run DISM (Deployment Imaging and Servicing Managemen) tool it will repair Windows System Image and Windows Component Store in Windows 10. All of the system inconsistencies and corruptions should be fixed.
2] Run System File Checker
Run System File Checker. This will repair corrupted or damaged Windows files. You will need to run this command from elevated CMD, i.e., command prompt launched with admin privileges.
3] Run Windows Update Troubleshooter
Run this Windows Update troubleshooter to fix most common Update problems on Windows 10.
4] Reset SoftwareDistribution & Catroot2 folders
You need to delete the contents of SoftwareDistribution folder. All the update files are downloaded inside the Software Distribution folder which is located at C:\Windows\SoftwareDistribution. First, delete all the files in it after pausing Windows Update Services. Second, try restarting the computer multiple times to see if the update process automatically starts.
You should also reset the Catroot2 folder which stores the signatures of the Windows Update package and helps in its installation.
5] System Restore
Lastly, you can try System Restore to get back to a working state of Windows, and then initiate the download again. If you have been creating restore point frequently, it’s going to help.
Let us know if this helped you to fix Windows Update Error 0x800f0900.
Anand Khanse is the Admin of TheWindowsClub.com, a 10-year Microsoft MVP (2006-16) & a Windows Insider MVP (2016-2022). Please read the entire post & the comments first, create a System Restore Point before making any changes to your system & be careful about any 3rd-party offers while installing freeware.
Ошибка 0x800f0900 может возникнуть во время установки кумулятивного обновления для Windows 10. Зачастую пользователи жалуются на эту ошибку, когда пытаются установить апдейт KB4464218, но это может происходить и с другими пакетами, например, KB4056887.
0x800f0900 — вполне типичная ошибка для Центра обновления (WU), которая решается набором давно проверенных способов. Средство устранения неполадок, SFC и DISM, полный сброс компонентов WU — вот что мы сейчас с вами рассмотрим ниже.
Решение ошибки 0x800f0900
Способ №1 Средство устранения неполадок
Запуск средства устранения неполадок — это самое первое, что вы должны попробовать в случае появление 0x800f0900 и других подобных ошибок. Делается это следующим образом:
- нажмите Win+I для вызова окошка с параметрами системы;
- откройте раздел «Обновление и безопасность»;
- перейдите во вкладку (подраздел) «Устранение неполадок»;
- выберите пункт «Центр обновления Windows» и кликните на «Запустить средство устранения неполадок»;
- следуйте инструкциям на экране.
Перезагрузите компьютер после использования средства устранения неполадок, после чего еще раз запустите обновление Windows 10.
Способ №2 Запуск SFC и DISM
Поврежденные системные файлы легко могут самые разные проблемы для системы, включая и различные ошибки при обновлении. Мы рекомендуем воспользоваться SFC и DISM, чтобы восстановить потенциальные повреждения. Сделайте следующее:
- нажмите Win+R;
- пропишите cmd и нажмите Ctrl+Shift+Enter;
- открыв командную строку (от администратора), впишите команду sfc /scannow и нажмите Enter;
- подождите окончания работы команды и перезагрузите ПК;
- снова откройте командную строку;
- выполните команду DISM /Online /Cleanup-Image /RestoreHealth;
- перезагрузите компьютер.
Проверьте, была ли исправлена ошибка 0x800f0900 при обновлении Windows 10.
Способ №3 Сброс компонентов Центра обновления (WU)
Сброс компонентов Центра обновления — способ, который зачастую решает все неполадки во время апдейта Windows 10. Обычно, пользователя выполняют его с помощью особого набора команд, которые вводятся, как несложно догадаться, в Командную строку. Тем не менее в сети можно найти кучу смышленых ребят, которые составили скрипты для автоматизированного выполнения подобного процесса.
Откройте самый обычный Блокнот (Win+R→notepad) и вставьте в него следующий скрипт:
:: Run the reset Windows Update components.
:: void components();
:: /*************************************************************************************/
:components
:: —— Stopping the Windows Update services ——
call :print Stopping the Windows Update services.
net stop bitscall :print Stopping the Windows Update services.
net stop wuauservcall :print Stopping the Windows Update services.
net stop appidsvccall :print Stopping the Windows Update services.
net stop cryptsvccall :print Canceling the Windows Update process.
taskkill /im wuauclt.exe /f
:: —— Checking the services status ——
call :print Checking the services status.sc query bits | findstr /I /C:»STOPPED»
if %errorlevel% NEQ 0 (
echo. Failed to stop the BITS service.
echo.
echo.Press any key to continue . . .
pause>nul
goto :eof
)call :print Checking the services status.sc query wuauserv | findstr /I /C:»STOPPED»
if %errorlevel% NEQ 0 (
echo. Failed to stop the Windows Update service.
echo.
echo.Press any key to continue . . .
pause>nul
goto :eof
)call :print Checking the services status.
sc query appidsvc | findstr /I /C:»STOPPED»
if %errorlevel% NEQ 0 (
sc query appidsvc | findstr /I /C:»OpenService FAILED 1060″
if %errorlevel% NEQ 0 (
echo. Failed to stop the Application Identity service.
echo.
echo.Press any key to continue . . .
pause>nul
if %family% NEQ 6 goto :eof
)
)call :print Checking the services status.
sc query cryptsvc | findstr /I /C:»STOPPED»
if %errorlevel% NEQ 0 (
echo. Failed to stop the Cryptographic Services service.
echo.
echo.Press any key to continue . . .
pause>nul
goto :eof
):: —— Delete the qmgr*.dat files ——
call :print Deleting the qmgr*.dat files.del /s /q /f «%ALLUSERSPROFILE%\Application Data\Microsoft\Network\Downloader\qmgr*.dat»
del /s /q /f «%ALLUSERSPROFILE%\Microsoft\Network\Downloader\qmgr*.dat»:: —— Renaming the softare distribution folders backup copies ——
call :print Deleting the old software distribution backup copies.cd /d %SYSTEMROOT%
if exist «%SYSTEMROOT%\winsxs\pending.xml.bak» (
del /s /q /f «%SYSTEMROOT%\winsxs\pending.xml.bak»
)
if exist «%SYSTEMROOT%\SoftwareDistribution.bak» (
rmdir /s /q «%SYSTEMROOT%\SoftwareDistribution.bak»
)
if exist «%SYSTEMROOT%\system32\Catroot2.bak» (
rmdir /s /q «%SYSTEMROOT%\system32\Catroot2.bak»
)
if exist «%SYSTEMROOT%\WindowsUpdate.log.bak» (
del /s /q /f «%SYSTEMROOT%\WindowsUpdate.log.bak»
)call :print Renaming the software distribution folders.
if exist «%SYSTEMROOT%\winsxs\pending.xml» (
takeown /f «%SYSTEMROOT%\winsxs\pending.xml»
attrib -r -s -h /s /d «%SYSTEMROOT%\winsxs\pending.xml»
ren «%SYSTEMROOT%\winsxs\pending.xml» pending.xml.bak
)
if exist «%SYSTEMROOT%\SoftwareDistribution» (
attrib -r -s -h /s /d «%SYSTEMROOT%\SoftwareDistribution»
ren «%SYSTEMROOT%\SoftwareDistribution» SoftwareDistribution.bak
if exist «%SYSTEMROOT%\SoftwareDistribution» (
echo.
echo. Failed to rename the SoftwareDistribution folder.
echo.
echo.Press any key to continue . . .
pause>nul
goto :eof
)
)
if exist «%SYSTEMROOT%\system32\Catroot2» (
attrib -r -s -h /s /d «%SYSTEMROOT%\system32\Catroot2»
ren «%SYSTEMROOT%\system32\Catroot2» Catroot2.bak
)
if exist «%SYSTEMROOT%\WindowsUpdate.log» (
attrib -r -s -h /s /d «%SYSTEMROOT%\WindowsUpdate.log»
ren «%SYSTEMROOT%\WindowsUpdate.log» WindowsUpdate.log.bak
):: —— Reset the BITS service and the Windows Update service to the default security descriptor ——
call :print Reset the BITS service and the Windows Update service to the default security descriptor.sc.exe sdset wuauserv D:(A;;CCLCSWLOCRRC;;;AU)(A;;CCDCLCSWRPWPDTLOCRSDRCWDWO;;;BA)(A;;CCDCLCSWRPWPDTLCRSDRCWDWO;;;SO)(A;;CCLCSWRPWPDTLOCRRC;;;SY)S:(AU;FA;CCDCLCSWRPWPDTLOCRSDRCWDWO;;WD)
sc.exe sdset bits D:(A;;CCLCSWLOCRRC;;;AU)(A;;CCDCLCSWRPWPDTLOCRSDRCWDWO;;;BA)(A;;CCDCLCSWRPWPDTLCRSDRCWDWO;;;SO)(A;;CCLCSWRPWPDTLOCRRC;;;SY)S:(AU;FA;CCDCLCSWRPWPDTLOCRSDRCWDWO;;WD)
sc.exe sdset cryptsvc D:(A;;CCLCSWLOCRRC;;;AU)(A;;CCDCLCSWRPWPDTLOCRSDRCWDWO;;;BA)(A;;CCDCLCSWRPWPDTLCRSDRCWDWO;;;SO)(A;;CCLCSWRPWPDTLOCRRC;;;SY)S:(AU;FA;CCDCLCSWRPWPDTLOCRSDRCWDWO;;WD)
sc.exe sdset trustedinstaller D:(A;;CCLCSWLOCRRC;;;AU)(A;;CCDCLCSWRPWPDTLOCRSDRCWDWO;;;BA)(A;;CCDCLCSWRPWPDTLCRSDRCWDWO;;;SO)(A;;CCLCSWRPWPDTLOCRRC;;;SY)S:(AU;FA;CCDCLCSWRPWPDTLOCRSDRCWDWO;;WD):: —— Reregister the BITS files and the Windows Update files ——
call :print Reregister the BITS files and the Windows Update files.cd /d %SYSTEMROOT%\system32
regsvr32.exe /s atl.dll
regsvr32.exe /s urlmon.dll
regsvr32.exe /s mshtml.dll
regsvr32.exe /s shdocvw.dll
regsvr32.exe /s browseui.dll
regsvr32.exe /s jscript.dll
regsvr32.exe /s vbscript.dll
regsvr32.exe /s scrrun.dll
regsvr32.exe /s msxml.dll
regsvr32.exe /s msxml3.dll
regsvr32.exe /s msxml6.dll
regsvr32.exe /s actxprxy.dll
regsvr32.exe /s softpub.dll
regsvr32.exe /s wintrust.dll
regsvr32.exe /s dssenh.dll
regsvr32.exe /s rsaenh.dll
regsvr32.exe /s gpkcsp.dll
regsvr32.exe /s sccbase.dll
regsvr32.exe /s slbcsp.dll
regsvr32.exe /s cryptdlg.dll
regsvr32.exe /s oleaut32.dll
regsvr32.exe /s ole32.dll
regsvr32.exe /s shell32.dll
regsvr32.exe /s initpki.dll
regsvr32.exe /s wuapi.dll
regsvr32.exe /s wuaueng.dll
regsvr32.exe /s wuaueng1.dll
regsvr32.exe /s wucltui.dll
regsvr32.exe /s wups.dll
regsvr32.exe /s wups2.dll
regsvr32.exe /s wuweb.dll
regsvr32.exe /s qmgr.dll
regsvr32.exe /s qmgrprxy.dll
regsvr32.exe /s wucltux.dll
regsvr32.exe /s muweb.dll
regsvr32.exe /s wuwebv.dll:: —— Resetting Winsock ——
call :print Resetting Winsock.
netsh winsock reset:: —— Resetting WinHTTP Proxy ——
call :print Resetting WinHTTP Proxy.if %family% EQU 5 (
proxycfg.exe -d
) else (
netsh winhttp reset proxy
):: —— Set the startup type as automatic ——
call :print Resetting the services as automatics.
sc.exe config wuauserv start= auto
sc.exe config bits start= delayed-auto
sc.exe config cryptsvc start= auto
sc.exe config TrustedInstaller start= demand
sc.exe config DcomLaunch start= auto:: —— Starting the Windows Update services ——
call :print Starting the Windows Update services.
net start bitscall :print Starting the Windows Update services.
net start wuauservcall :print Starting the Windows Update services.
net start appidsvccall :print Starting the Windows Update services.
net start cryptsvccall :print Starting the Windows Update services.
net start DcomLaunch:: —— End process ——
call :print The operation completed successfully.echo.Press any key to continue . . .
pause>nul
goto :eof
:: /*************************************************************************************/
Далее назовите созданный файл, например, FastWinUpReset, измените ему расширение на .bat и сохраните в любое удобное место — подойдет даже рабочий стол. У вас должен получиться файл FastWinUpReset.bat. Кликните на этот файл дважды левой кнопкой мыши и наблюдайте за автоматическим сбросом компонентов Центра обновления.
Способ №4 Установка обновления вручную
Все еще не получается нормально установить нужное обновление? Тогда вам прямая дорога в каталог Центра обновления Майкрософт. Перейдите на сайт, воспользуйтесь поисковой строкой, чтобы найти и скачать проблемный апдейт. Далее достаточно дважды нажать на загруженный файл ЛКМ и следовать инструкциям на экране. При таком способе ошибка 0x800f0900 не должна вас потревожить.
После установки накопительного обновления (как KB4493437, так и KB4499167) для систем на базе Windows 10 версии 1803 x64, некоторые пользователи вынуждены наблюдать код ошибки с именем 0x800f0900 после неудачной установки нового обновления. Обычно такие обновления предназначены для исправления ранее существовавших проблем или ошибок, однако во многих случаях свежие исправления приносят еще больше проблем, вместо устранения их. В большинстве случаев пользователям трудно избавиться от проблемы по следующим причинам: отсутствующие или поврежденные файлы, неисправные службы, проблемы с конфигурацией и другие проблемы, вызывающие ошибку. Чтобы решить эту проблему, мы подготовили список эффективных инструкций, которые устранят проблему 0x800f0900.
Скачать средство восстановления Windows
Скачать средство восстановления Windows
Существуют специальные утилиты для восстановления Windows, которые могут решить проблемы, связанные с повреждением реестра, неисправностью файловой системы, нестабильностью драйверов Windows. Мы рекомендуем вам использовать Advanced System Repair Pro, чтобы исправить ошибку «Обновление Windows 10 0x800f0900» в Windows 10.
1. Воспользуйтесь средством устранения неполадок Центра обновления Windows
Всякий раз, когда вы сталкиваетесь с проблемами, связанными с обновлением, отличный инструмент, готовый прийти на помощь, — это средство устранения неполадок Windows — специальная утилита, уже встроенная в вашу систему. Это первый метод, который следует попробовать, прежде чем переходить к более продвинутым решениям. Вот простые шаги для запуска утилиты.
- Откройте настройки, как мы делали выше, и перейдите в Обновление и безопасность > Устранение неполадок.
- На правой панели найдите Центр обновления Windows и нажмите Запустить средство устранения неполадок.
- Завершите процесс, следуя инструкциям на экране, и перезагрузите компьютер.
2. Запустите сканирование с помощью средства проверки системных файлов (SFC).
Как мы уже упоминали в описании ошибки, некоторые проблемы с обновлением могут возникать из-за отсутствия или повреждения файлов. Обычно эти файлы являются важными компонентами системы, обеспечивающими правильную связь между различными процессами. Если некоторые из этих файлов отсутствуют, то скорее всего, это вызовет ошибку. Ниже мы собираемся использовать средство проверки системных файлов (SFC), которое обнаружит и восстановит отсутствующие компоненты. Вот как:
- Открытые Командная строка , введя
cmdв поле поиска рядом с Меню Пуск кнопку. - Щелкните правой кнопкой мыши по Командная строка , а затем выбрать Запуск от имени администратора.
- После открытия консоли введите
sfc /scannowкоманду и нажмите Enter. - Когда процесс восстановления будет завершен, перезагрузите компьютер.
- После того, как вы закончите этот шаг, попробуйте снова установить обновление. Если ошибка по-прежнему напоминает о себе, продолжайте читать это руководство, чтобы попробовать другие варианты ниже.
3. Запустите DISM
Обслуживание образов развертывания и управление ими (DISM) аналогично запуску сканирования SFC. Однако оно использует разные алгоритмы для поиска проблемы и исправления поврежденных данных, которые SFC может пропустить. Поэтому давайте попробуем запустить этуо сканирование с помощью командной строки, как мы это уже делали.
- Открытые Командная строка как мы это делали на предыдущем шаге.
- Скопируйте и вставьте эту команду
DISM.exe /Online /Cleanup-image /Restorehealth. - Нажмите Enter и подождите, пока Windows закончит сканирование и исправление.
- После этого перезагрузите компьютер и снова установите обновление.
4. Очистите компоненты Windows.
Проблема 0x800f0900 может появиться из-за перегруженных библиотек. Вполне возможно, что они могут засориться ненужными компонентами за время использования. В результате это может привести к нестабильности различных служб. Ниже мы покажем, как удалить их с помощью Диспетчера задач и DISM.
Через Диспетчер задач
- Нажмите Windows + R сочетание клавиш, чтобы открыть строку «Выполнить», затем вставьте
taskschd.mscи нажмите OK. - На левой панели перейдите в Библиотека > Microsoft > Windows > Servicing.
- После этого щелкните правой кнопкой мыши на StartComponentCleanup , а затем выбрать Run.
- Дождитесь завершения процесса, перезагрузите компьютер и попробуйте еще раз установить конфликтующее обновление.
Через DISM
Этот метод делает то же самое, что и выше, поэтому вы можете выбрать любой из них.
- Открытые Командная строка как мы уже делали раньше.
- Теперь вставьте эту команду:
dism /online /cleanup-image /startcomponentcleanupи нажмите Enter. - После завершения перезагрузите компьютер и проверьте, появляется ли ошибка.
5. Перезапустите компоненты и Службу обновления Windows.
Если ни один из предыдущих способов не помог, вы можете попробовать этот. Он поможет нам сбросить и перезапустить настройки Центра обновления Windows. Весь процесс состоит из перезапуска служб BITS, Cryptographic, MSI Installer и Windows Update, а также переименования некоторых папок обновлений (SoftwareDistribution и Catroot2). Эти папки содержат специальные подписи для обновлений Windows. Исходя из этого, мы заставим Windows удалить поврежденные элементы и создать компоненты обновления с нуля. Для этого мы воспользуемся консолью для запуска необходимых команд. Этот метод довольно сложен, но с ним легко справиться, выполнив следующие действия:
- Открытые Командная строка , введя
cmdв поле поиска рядом с Меню Пуск кнопку. - Щелкните правой кнопкой мыши по Командная строка , а затем выбрать Запуск от имени администратора.
- Скопируйте и вставьте этот список команд одну за другой, нажимая Enter после каждой из них. (Это действие отключит службы, отвечающие за обновления Windows)
- Затем введите эту команду и нажмите Enter.
- После этого мы должны переименовать вышеупомянутые папки. Просто вставьте эти команды, нажимая Enter после каждой.
- Теперь скопируйте и вставьте эти две команды, чтобы сбросить BITS и службу Центра обновления Windows до дескриптора безопасности по умолчанию. Нажмите Enter после каждой.
- Затем введите эту команду и нажмите Enter.
- Предпоследний и очень важный шаг — перерегистрировать файлы BITS и Windows Update. Просто введите этот длинный список команд, нажимая Enter после каждой.
- Сбросьте Winsock с помощью этой команды.
net stop wuauserv
net stop cryptSvc
net stop bits
net stop msiserver
del "%ALLUSERSPROFILE%\Application Data\Microsoft\Network\Downloader\qmgr*.dat"
ren C:\Windows\SoftwareDistribution SoftwareDistribution.old
ren C:\Windows\System32\catroot2 Catroot2.old
sc.exe sdset bits D:(A;;CCLCSWRPWPDTLOCRRC;;;SY)(A;;CCDCLCSWRPWPDTLOCRSDRCWDWO;;;BA)(A;;CCLCSWLOCRRC;;;AU)(A;;CCLCSWRPWPDTLOCRRC;;;PU)
sc.exe sdset wuauserv D:(A;;CCLCSWRPWPDTLOCRRC;;;SY)(A;;CCDCLCSWRPWPDTLOCRSDRCWDWO;;;BA)(A;;CCLCSWLOCRRC;;;AU)(A;;CCLCSWRPWPDTLOCRRC;;;PU)
cd /d %windir%\system32
regsvr32.exe atl.dll
regsvr32.exe urlmon.dll
regsvr32.exe mshtml.dll
regsvr32.exe shdocvw.dll
regsvr32.exe browseui.dll
regsvr32.exe jscript.dll
regsvr32.exe vbscript.dll
regsvr32.exe scrrun.dll
regsvr32.exe msxml.dll
regsvr32.exe msxml3.dll
regsvr32.exe msxml6.dll
regsvr32.exe actxprxy.dll
regsvr32.exe softpub.dll
regsvr32.exe wintrust.dll
regsvr32.exe dssenh.dll
regsvr32.exe rsaenh.dll
regsvr32.exe gpkcsp.dll
regsvr32.exe sccbase.dll
regsvr32.exe slbcsp.dll
regsvr32.exe cryptdlg.dll
regsvr32.exe oleaut32.dll
regsvr32.exe ole32.dll
regsvr32.exe shell32.dll
regsvr32.exe initpki.dll
regsvr32.exe wuapi.dll
regsvr32.exe wuaueng.dll
regsvr32.exe wuaueng1.dll
regsvr32.exe wucltui.dll
regsvr32.exe wups.dll
regsvr32.exe wups2.dll
regsvr32.exe wuweb.dll
regsvr32.exe qmgr.dll
regsvr32.exe qmgrprxy.dll
regsvr32.exe wucltux.dll
regsvr32.exe muweb.dll
regsvr32.exe wuwebv.dll
netsh winsock reset
Наконец, все, что осталось сделать, это включить отключенные службы. Введите эти команды аналогичным образом.
net start wuauserv
net start cryptSvc
net start bits
net start msiserver
6. Отключите / удалите стороннее ПО.
Стороннее программное обеспечение, такое как антивирус, порой склонно вызывать сбои в работе некоторых служб. Оно может заподозрить и воспринять некоторые процессы как нечто подозрительное. По какой-то причине даже службы Windows могут быть занесены в черный список и ограничены антивирусным программным обеспечением. Поскольку мы не знаем, так ли это, попробуйте отключить сторонний антивирус, если он у вас установлен. Помимо антивируса, виновниками таких ошибок часто являются нежелательные или вредоносные программы. Если вы помните, как недавно устанавливали новое ПО, попробуйте удалить его и посмотреть, изменилось ли что-то. Возможно, это решит проблему.
7. Очистите ненужные системные файлы.
Некоторые пользователи сообщили, что очистка системных файлов может решить проблему. Это означает, что вам придется удалить копии для восстановления и кэшированные файлы, хранящиеся на вашем компьютере. Это может быть довольно рискованно, так как в дальнейшем у вас не будет возможности вернуться к предыдущей версии, которая записана на резервной копии в вашей системе. Несмотря на это, некоторые пользователи говорят, что это помогло решить проблему с обновлением.
- Открытые Этот компьютер.
- Щелкните правой кнопкой мыши на основной диск и выберите Объекты.
- Найдите и нажмите на Очистка диска.
- Затем выберите Очистить системные файлы, установите все флажки и нажмите OK.
- После этого перезагрузите компьютер и попробуйте установить обновление снова.
Надеемся, этот метод помог вам разобраться с ошибкой 0x800704c7. Если нет, и она по-прежнему надоедает своим появлением при регулярном использовании, перейдите к последним 2 методам этой статьи.
8. Попробуйте загрузить конфликтующее обновление из каталога Microsoft.
Если у вас возникла проблема с получением КБ обновлений, то вы можете попробовать установить их вручную. Перед тем как это сделать, нам нужно будет запомнить, какое обновление вам необходимо установить. Для этого:
- Нажмите Windows + I одновременно.
- Затем перейдите в Обновление и безопасность.
- В правой части окна выберите Просмотр журнала обновлений.
- После этого найдите и запишите самое последнее обновление КБ (вверху списка).
- Затем загрузите записанное обновление из Microsoft Update Catalog.
9. Используйте Media Creation Tool.
Другой вариант установки конфликтующих обновлений — через Media Creation Tool. Этот способ позволяет пользователям обновлять систему до последней существующей версии. Не волнуйтесь, эта процедура не коснется ваших личных данных, а просто обновит компьютер. Для этого, выполните шаги, описанные ниже:
- Для начала, вам нужно скачать утилиту с веб-сайта Microsoft.
- Затем запустите загруженный файл.
- После соглашения с Условия Пользования, вы увидите два варианта на выбор. Выберите Обновить этот компьютер сейчас.
- Выберите Сохранить личные файлы чтобы они не пострадали.
- Наконец, запустите процесс и дождитесь его завершения.
Итоги
Не смотря на то, что в большинстве случаев проблемы, связанные с обновлениями, не являются ошибкой пользователей, в конечном итоге именно они ответственны за ее решение. Хорошо, что существует множетсво веб-ресурсов, где тестируются и предоставляется ряд эффективных решений. Мы надеемся, что наше руководство наконец помогло вам решить проблему 0x800f0900. Вы также можете воспользоваться другими статьями на нашем веб-сайте, если возникнет какая-то новая ошибка.
Microsoft releases cumulative updates every second Tuesday of the month to ensure your device remains free of bugs and errors. However, errors are something that find their own ways to enter your system and disturb normal operations.
In today’s topic, we are going to discuss one such issue – “Update error 0x800f0900“, the probable reasons behind it, and the ways by which you can overcome this problem.
Why do updates fail on error code 0x800f0900?
In general, this problem occurs when your device meets one or more of the following conditions –
- Corrupted Windows 11/10 Image
- Missing/Damaged System Files
- Disabled essential services
- Unnecessarily stored cache on your PC
Apart from the above-mentioned reasons, the 0x800f0900 error may also occur when you are using a corrupted peripheral device or your system has been compromised with malware or viruses.
To get rid of this problem, one needs to find and repair corrupt system files using either SFC or DISM command-line utility. In case it persists even after that, try the workarounds like – Run Update Troubleshooter, Delete Temp files using Disk Cleanup, Perform a Full Scan, or Update Device Drivers.
If the check for updates doesn’t work even after performing these solutions, you should install the latest Windows 10 build version through either Update Assistant or Media Creation Tool.
To resolve the update error 0x800f0900 on Windows 11 or 10 PC, use the following workarounds –
1] Repair the corrupt files using Update Troubleshooter
To get rid of the update-related issue such as code 0x800f0900, one should first run the update troubleshooter. This built-in tool not only identifies the damaged files but also fixes the underlying cause. Let’s see how to use this tool –
- Launch the Settings application (using Win & I keys).
- Select Update & Security thereafter Troubleshoot on the subsequent window.
- Head over to the right panel and click Windows Update.
- Now hit Run the troubleshooter to begin the troubleshooting task.
- Once over, Restart your computer so as to save the recent changes.
If you are on Windows 11 OS, reach out to the below path instead –
Settings (Win + I) > System > Troubleshoot > Other troubleshooters
After you navigate to the above path, click the Run button available beside Windows Update.
2] Scan and Repair using File Checker Utility
A sudden power fluctuation may corrupt several system files thus preventing any new patch installation. To update the existing build version, one should identify and repair any obsolete files lying inside the OS. Go through the below steps to perform this task –
- Open the Search bar, type cmd, and make a right-click on the top result.
- Using the context menu, select Run as administrator.
- If the UAC window pops in, click Yes to permit access.
- Copy/Paste the below command line and hit Enter at the end –
sfc/scannow
- When the scanning starts, wait for a while as this takes a few minutes to complete.
- Finally, Restart your system.
After the next login, check if you can install any new updates without receiving the 0x800f0900 error message or not. If not, proceed to the next solution –
3] Repair System Image using DISM
If you are still getting the Update Error 0x800f0900, you can try another utility program DISM to identify and repair the corrupt Windows image files. Here are the essential steps –
- Jointly Press Win+R to start the Run dialog.
- Type CMD in the text field and press Ctrl + Shift + Enter keys together.
- When the User Account Control window prompts, tap Yes.
- On the elevated command prompt, run the following codes one after another –
DISM /online /Cleanup-Image /ScanHealth
DISM /Online /Cleanup-Image /RestoreHealth
- This will take some time to finish, so wait accordingly.
- Lastly, Reboot your PC to confirm the changes performed so far.
4] Remove unnecessary files via Disk Cleanup
In case the above methods fail to solve the error 0x800f0900 on your PC, try deleting the temp file using the Disk Cleanup tool. All you need is to follow the below steps –
- Press Win + E to launch the File Explorer.
- Subsequently, click This PC available on the left pane.
- Right-click on the main partition (C:\) and select Properties.
- Click the Disk Cleanup option, see the snapshot below –
- On the next window, click the “clean up system files” button.
- Succeeding that, check all the boxes except Download and press OK.
- Let this tool find unnecessary files and when it prompts, click OK again.
Do Restart your PC after removing the non-essential files. This will ensure the deletion of any leftovers that remain even after performing the above task.
5] Restart Update services
The other possible reason that may prevent updating Windows is “stopped Update services”. If that’s the case, you need to re-examine the services using the below steps and Restart them if required.
- Right-click on the Windows icon and select the Run option.
- Type
services.mscnear the blinking cursor and click the OK button. - This will launch the Services window. Here, scroll down and locate the Windows Update.
- Once found, do the right-click and select Properties.
- Under the Startup type, select Automatic and make sure its Service status reads Running.
- If not, tap the Start button then OK to save the changes.
- Restart the PC, and check whether it resolves the error 0x800f0900 or not while updating Windows 10 OS.
6] Perform Full System Scan
Malware infection inside Windows 10 may also lead to the update error 0x800f0900. Hence, you should scan your entire computer for any infected files. Here’s how to do the same using Windows Defender Full Scan –
- Hit the up arrow available at the Taskbar right-side.
- When this expands, click the Shield icon.
- On the next wizard, select Virus & Threat Protection thereafter Scan options.
- Check the Full Scan radio button and click the Scan Now button.
- The scanning process will begin immediately afterward. If this does report any malware, remove the same.
- After completing the above task successfully, Restart your PC.
7] Remove additional peripheral devices
Using several secondary devices on your computer may also result in the error 0x800f0900. This might occur due to either bad ports or corrupt system drivers. If that’s the case, we suggest removing all of the peripheral devices and seeing if this really fixes the issue that you were struggling with.
Note: In case, you are getting the error message even after removing all of the secondary devices, there’s no point in following the above task.
8] Use the Update Assistant
If the manual updates are still not working, you should download and install the “Update Assistant“. This is an official tool by Microsoft to install the latest Windows build version on your device.
- Go to the Microsoft Official website and click the Update Now button.
- A file starts downloading immediately afterward.
- Head over to the Download folder and double-click the setup file.
- Windows 10 update Assistant window pops up as soon as its installation finishes.
- That’s it, now follow the instructions to upgrade your PC to the latest build version.
9] Use the Media Creation Tool
Windows 10 Update Assistant requires stable internet connectivity so that it downloads and installs necessary files. Again if you are on a metered connection, this one is definitely not a good choice to go for. Instead, you should use the Media Creation tool to update your Windows OS.
Here’s how to proceed –
- First of all, visit the Microsoft website and download the Media Creation Tool.
- When the site comes into view, click the “Download tool now“.
- Open the Download folder, right-click on the setup file, and choose Run as Administrator.
- Mark the Upgrade this PC now checkbox and press Next to install this program.
- Choose to Keep personal files and apps and click Accept.
- Your PC is now ready to upgrade.
I hope you were able to fix the error code 0x800f0900 by following the tips and tricks provided in this tutorial. Let us know if you are still facing this issue on your PC in the below comment section.
- Ошибка обновления Windows 10/11 0x800f0900 может быть вызвана повреждением системных файлов.
- Вы можете обойти код ошибки, используя Media Creation Tool для обновления Windows.
- Еще одно быстрое и эффективное решение — запустить встроенное средство устранения неполадок.
Последнее крупное обновление Windows 10, апрельское обновление (1803), оказалось трудным для установки для многих пользователей.
Несмотря на то, что более половины пользователей Windows 10 установили апрельское обновление, многие из них по-прежнему страдают от проблем с обновлениями, о чем свидетельствует неудачная установка на ноутбуки Alienware.
Как сообщают пользователи, одна из наиболее часто повторяющихся ошибок обновления связана с кодом 0x800f0900. Эта ошибка приводит к тому, что система либо откатывается к предыдущему основному обновлению, либо появляется последовательность цикла загрузки.
К счастью, есть способ решить эту ошибку. Или, в данном случае, десять различных способов подтвердить, что все возможные виновники покрыты. Если вы не можете решить эту проблему, выполните действия, описанные в этом руководстве.
Ошибка 0x800f0900 — это ошибка, связанная с системными файлами. Это означает, что системные файлы, необходимые для обновления Windows 10/11, повреждены или неисправны.
Это остановит вас от установки обновления и откатит ваш компьютер до последнего крупного обновления.
Существует множество причин, по которым Windows 10 не обновляется. Одной из очевидных причин является сбой сети во время обновления.
Это приводит к всевозможным ошибкам обновления Windows, включая код ошибки 0x800f0900. Кроме того, неудачное обновление Windows может быть связано с повреждением системных файлов или некоторых неисправных компонентов.
Почему в Windows 11 появляется ошибка установки 0x800f0900?
Ошибка 0x800f0900 возникает в Windows 11, когда пользователи хотят установить накопительное обновление (10.0.22000.100) (KB5004300). Основными причинами этой ошибки являются поврежденные или сломанные системные файлы и режим установки.
Чтобы исправить это, вы можете использовать решения, представленные в этом руководстве. Эти исправления являются общими решениями, которые работают для кода ошибки.
Эта проблема аналогична коду ошибки Windows 11 0x800f0830, которая может возникнуть, если установка вашей системы повреждена и требует ремонта.
Подобно ошибке 0x800f0805 Центра обновления Windows, это можно исправить, сбросив компоненты обновления или запустив встроенное средство устранения неполадок.
Если вы не устраните эту проблему, вы можете обнаружить, что на вашем устройстве отсутствуют важные исправления безопасности и качества, а это означает, что ваша система уязвима, но, к счастью, есть способы решить эту проблему.
Как исправить ошибку 0x800f0900 Центра обновления Windows?
- Что означает ошибка установки — 0x800f0900?
- Почему в Windows 11 появляется ошибка установки 0x800f0900?
- Как исправить ошибку 0x800f0900 Центра обновления Windows?
- 1. Прежде всего убедитесь, что вы можете обновиться до версии 1803.
- 2. Используйте стороннее программное обеспечение
- 3. Удалите антивирус и включите Чистую загрузку.
- 4. Запустите средство устранения неполадок Центра обновления Windows.
- 5. Очистите временные файлы
- 6. Запустите SFC и DISM
- 7. Перезапустите службы обновления.
- 8. Удалите периферийные устройства
- 9. Обновите с помощью Помощника по обновлению
- 10. Используйте инструмент для создания мультимедиа
- 11. Выполните чистую переустановку
1. Прежде всего убедитесь, что вы можете обновиться до версии 1803.
Насколько нам известно, системные требования для обновления 1803, также известного как апрельское обновление, остаются такими же, как и для Windows 10. Вот текущие спецификации, которым необходимо соответствовать для запуска Windows 10 (1803):
- Оперативная память: 1 ГБ для 32-разрядной версии и 2 ГБ для 64-разрядной версии
- Место на жестком диске: 16 ГБ для 32-разрядной версии и 20 ГБ для 64-разрядной версии
- ПРОЦЕССОР: 1 ГГц или быстрее
- Разрешение экрана: 800 х 600
- Графика: Microsoft DirectX 9 или более поздняя версия с драйвером WDDM 1.0
- доступ в Интернет
Однако есть некоторые новшества, касающиеся конкретных устройств. Как мы уже сообщали, есть проблема с твердотельными накопителями Intel.
Кроме того, Microsoft прекратила поддержку звуковых драйверов Conexant MEDIA. Следовательно, устройства со звуковыми драйверами Conexant Legacy вряд ли подлежат обновлению и могут привести к ошибке 0x800f0900 во время обновления Windows.
Кроме того, убедитесь, что у вас стабильное соединение на протяжении всего процесса обновления. Это имеет первостепенное значение, и отсутствие стабильной сети является известной причиной ошибок обновления.
2. Используйте стороннее программное обеспечение
3. Удалите антивирус и включите Чистую загрузку.
То же самое касается программного обеспечения, поскольку аппаратное обеспечение может вызвать ошибку обновления. Различные сторонние приложения могут вызывать ошибки обновления, такие как ошибка 0x800f0900, особенно в отношении значительных обновлений Windows.
Особенно это касается сторонних антивирусных решений, которые вызывают хаос в процессе обновления. По этой причине мы рекомендуем отключать или удалять сторонний антивирус до тех пор, пока обновления не будут успешно администрированы.
Кроме того, вы можете перейти к Диспетчер задач > Автозагрузка и запретите запуск всех программ, отличных от Microsoft, в системе. Так вы избежите возможных проблем со сторонними программами.
Ищете безопасный антивирус, который не будет мешать работе вашей системы? Тогда вам следует рассмотреть одно из лучших антивирусных программ для Windows 10/11 в ESET NOD32.
Это потрясающее программное обеспечение бесперебойно работает в фоновом режиме, чтобы защитить вашу систему от вредоносных программ, не вызывая ошибок. Кроме того, он обеспечивает полную безопасность в Интернете от злоумышленников и помогает защитить вашу конфиденциальность.
Он почти соответствует всем требованиям лучшего современного антивирусного программного обеспечения.
4. Запустите средство устранения неполадок Центра обновления Windows.
Иногда ошибка обновления Windows 10/11 0x800f0900 вызвана сбоями, которые трудно определить. Для этого вы можете использовать средство устранения неполадок Центра обновления Windows, чтобы узнать причину и возможные решения.
1. Нажмите в Окна ключ + я открыть Настройки приложение.
2. Выберите Обновление и безопасность.
3. Выберите Устранение неполадок с левой панели.
4. Выберите Дополнительные средства устранения неполадок вариант.
5. Нажать на Центр обновления Windows вариант.
6. Наконец, нажмите на Запустите средство устранения неполадок кнопка.
Этот встроенный инструмент должен перезапустить процедуру обновления и исправить возможные зависания. После этого вы сможете обновить Windows 10 до апреля, как обычно.
5. Очистите временные файлы
- Открыть Этот компьютер или Проводник.
- Щелкните правой кнопкой мыши раздел, который вы хотите освободить от ненужных данных, и откройте Характеристики.
- Нажать на Очистка диска кнопка.
- Нажать на Очистить системные файлы вариант.
- Установите все флажки и нажмите ХОРОШО.
Вы, наверное, слышали (или даже пробовали) опцию отката, доступную в меню «Восстановление». А именно, Windows 10 хранит установку для предыдущей версии, чтобы вы могли откатить систему, если что-то пойдет не так.
На бумаге это здорово. Однако некоторые пользователи предположили, что очистка этих и других временных файлов может решить проблему обновления Windows. 0x800f0900 ошибка.
6. Запустите SFC и DISM
- нажмите Окна ключ + Икс и выберите Командная строка (администратор).
- В командной строке введите sfc/scannow и нажмите Входить.
- Дождитесь окончания сканирования и перезагрузите компьютер.
А вот как запустить утилиту DISM:
- Щелкните правой кнопкой мыши на Командная строка и запустить его от имени администратора.
- В командной строке скопируйте-вставьте эти строки одну за другой и нажмите Входить после каждого:
DISM /online /Cleanup-Image / ScanHealthDISM /Online /Cleanup-Image /RestoreHealth - Дождитесь окончания процедуры. Обратите внимание, что это может занять некоторое время.
В случае повреждения системных файлов Windows предлагает две разные (но похожие) утилиты. Первый инструмент — это SFC или System File Checker, который после запуска проверяет целостность системных файлов.
Инструмент DISM (Обслуживание образов развертывания и управление ими) является более продвинутой альтернативой, которая исправляет более сложные системные ошибки.
Он может использовать ресурсы Центра обновления Windows для замены поврежденных файлов и исправления кода ошибки 0x800f0900.
7. Перезапустите службы обновления.
Как и любое другое приложение, обновления Windows 10 загружаются и сохраняются перед установкой. Эта процедура сопровождает различные службы и одну папку (SoftwareDistribution).
Иногда по крайней мере один винтик на этом компьютере выходит из строя, и процесс обновления Windows приводит к ошибке, например коду ошибки 0x800f0900.
Это можно сделать вручную через командную строку или запустить пакетный файл (скрипт), который автоматизирует эту процедуру.
8. Удалите периферийные устройства
Периферийные устройства (или, что более важно, их соответствующие драйверы) могут вызвать множество проблем с обновлением. Проблема с устаревшими драйверами и Windows 10 хорошо известна, но ее все еще трудно решить, поскольку отсутствуют функциональные драйверы, а общих драйверов недостаточно.
Если причиной кода ошибки 0x800f0900 в Windows 10 и 11 являются устаревшие или отсутствующие драйверы, вы можете доверить это известному DriverFix. Это средство обновления драйверов автоматически сканирует, исправляет и устанавливает оригинальные драйверы, чтобы ваш компьютер работал на полную катушку.
Помимо обновления драйверов, мы рекомендуем удалить все периферийные устройства и удалить их во время процедуры обновления.
После успешной установки основного обновления вы можете повторно подключить устройство (или устройства) и искать обновления. Только не забудьте отключить обновления драйверов, если вам удастся найти работающий устаревший драйвер и установить его вручную.
9. Обновите с помощью Помощника по обновлению
Обновление Windows 10 с помощью стандартных обновлений OTA было далеко не безупречным с момента появления. Особенно когда обновления — это основные релизы — в основном разные версии системы.
Гораздо лучшим вариантом, чем полагаться на стандартные обновления, является использование одного из двух инструментов и обновление до April Update вручную.
Первый инструмент — Помощник по обновлению, и вы можете найти его здесь. Просто запустите его и дождитесь подтверждения. После этого следуйте инструкциям и дождитесь администрирования обновления.
Это должно помочь вам обойти код ошибки 0x800f0900 во время обновления Windows 10/11.
10. Используйте инструмент для создания мультимедиа
- Скачать Инструмент для создания медиа.
- Щелкните инструмент правой кнопкой мыши и выберите запуск от имени администратора.
- Принять Условия лицензии.
- Теперь выберите Обновите этот компьютер.
- Если проблема не устранена, подключите USB-накопитель (6 ГБ или более) и перезапустите Media Creation Tool.
- Нажать на Создайте установочный носитель (USB-накопитель, DVD-диск или файл ISO) для другого ПК. вариант.
- Выберите предпочтительный язык, архитектура и издание, и нажмите Следующий.
- Выберите флешка а затем нажмите Следующий.
- После создания загрузочного диска перезагрузите компьютер.
- Откройте USB с установочным носителем и нажмите Настраивать.
- Обновлять Windows 10.
Если утилите Update Assistant не удается исправить ошибку 0x800f0900, вы все равно можете использовать Media Creation Tool для установки обновлений Windows 10. Вы можете использовать два способа установки обновлений с помощью Media Creation Tool.
Первый включает в себя обновление системы с помощью инструмента, а второй касается загрузочных дисков или файлов ISO. Вы можете попробовать оба способа и убедиться в этом сами
11. Выполните чистую переустановку
Наконец, если ни один из ранее рекомендованных шагов не помог, чистая переустановка — единственное доступное решение. У нас есть пошаговое руководство по переустановке ОС, которое может помочь исправить ошибку обновления Windows 0x800f0900.
Это не займет много времени, и вы все равно сохраните свои данные. Конечно, вам нужно будет сделать резервную копию файлов из системного раздела на дополнительном разделе или внешнем диске.
Загрузочный флэш-накопитель, который вы создали с помощью Media Creation Tool на предыдущем шаге, должен быть достаточно хорош для переустановки системы.
Вот и все. Надеюсь, один из шагов помог вам разобраться, и ошибка установки — 0x800f0900 вас больше не беспокоит.
Продолжая тему, вы можете ознакомиться с нашим руководством о том, как исправить ошибку Центра обновления Windows в Windows 11 или ошибку 0x8024402f в любой ОС.
Не стесняйтесь делиться своими успехами в решении проблемы или предлагать альтернативные решения в комментариях ниже.