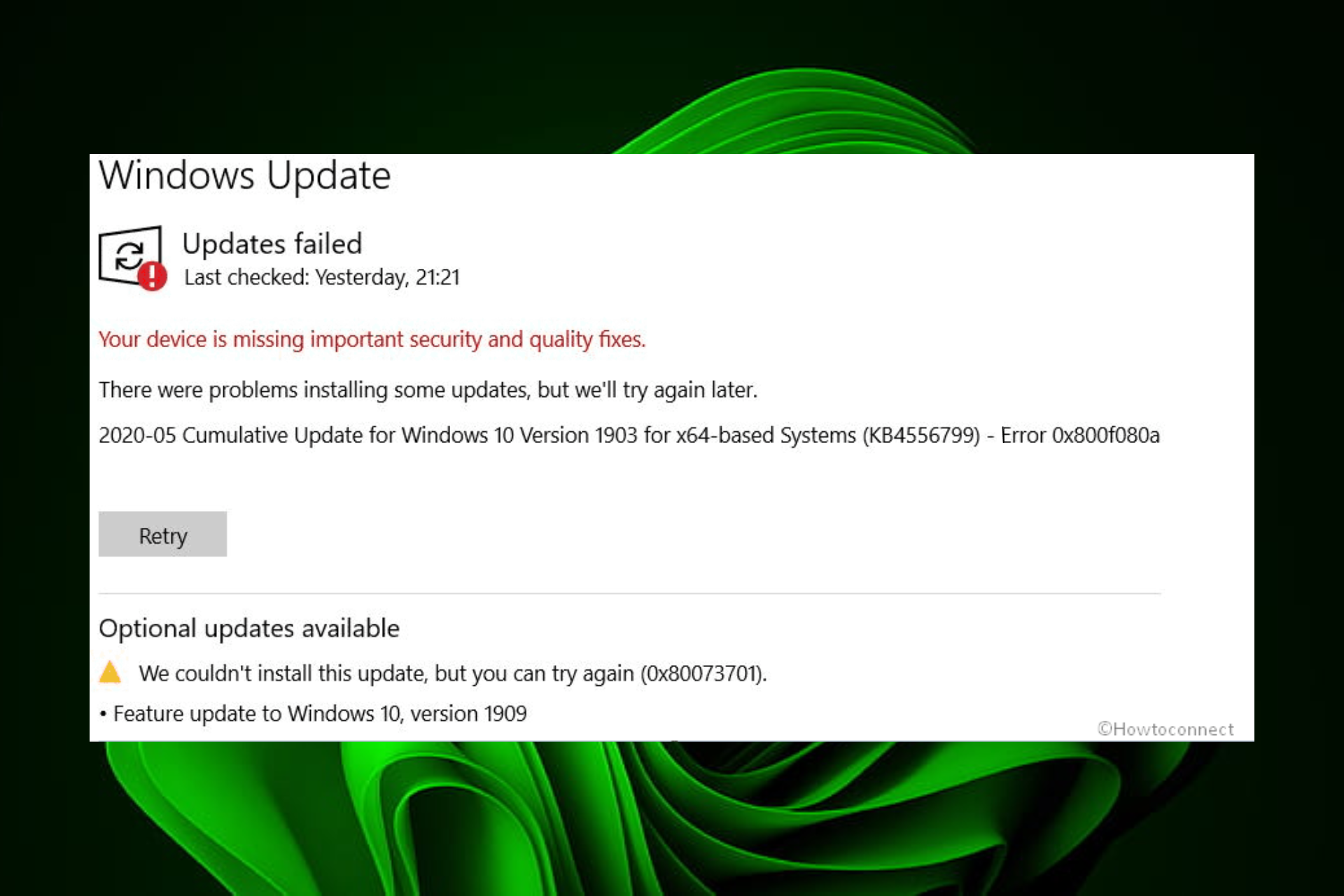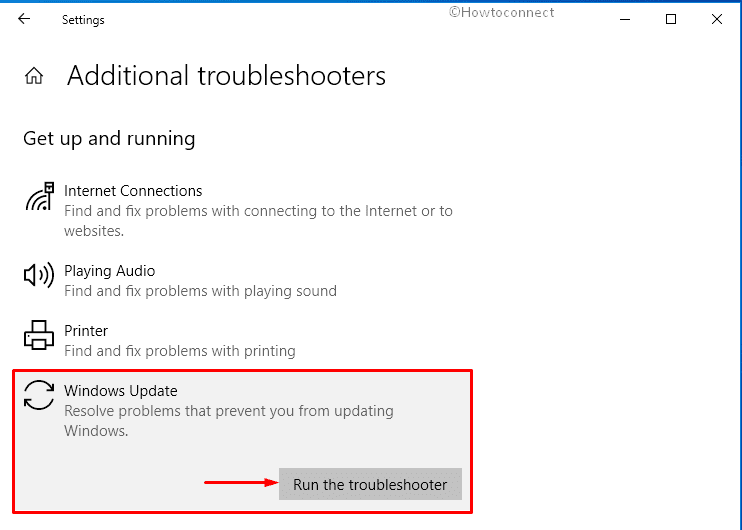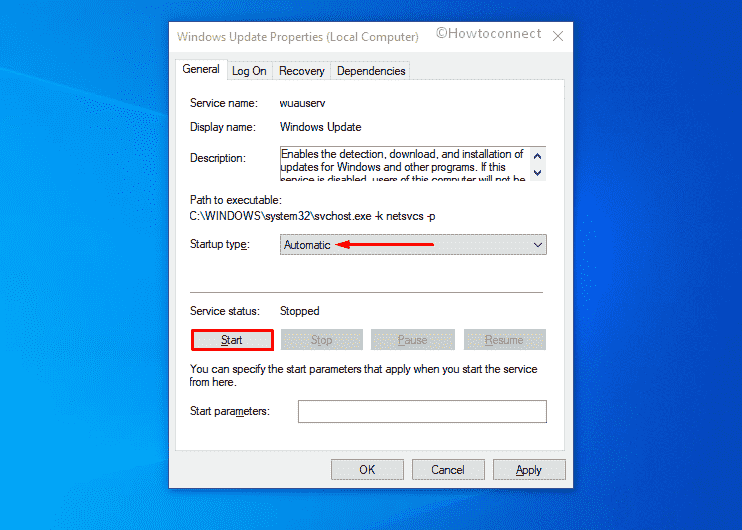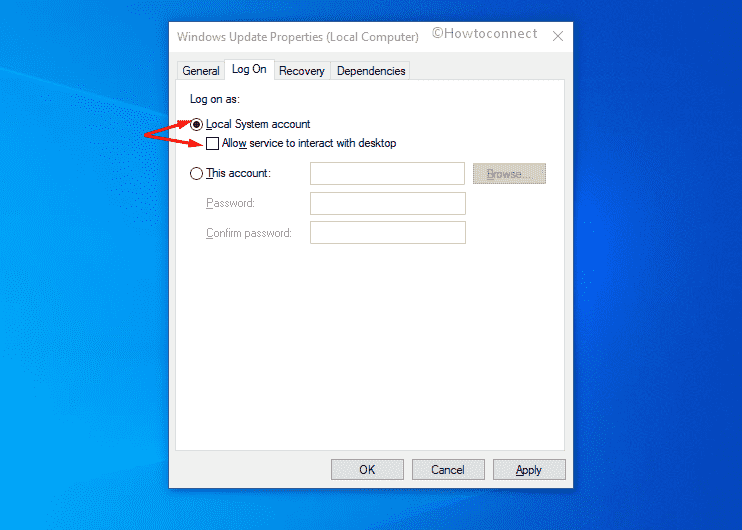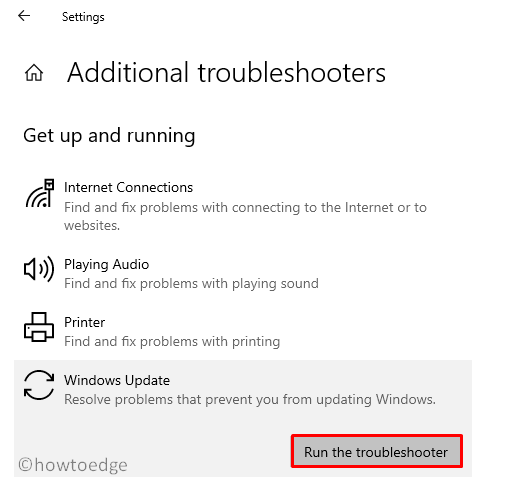6 способов исправить ошибку 0x800f080a при попытке установить обновление Windows 10.
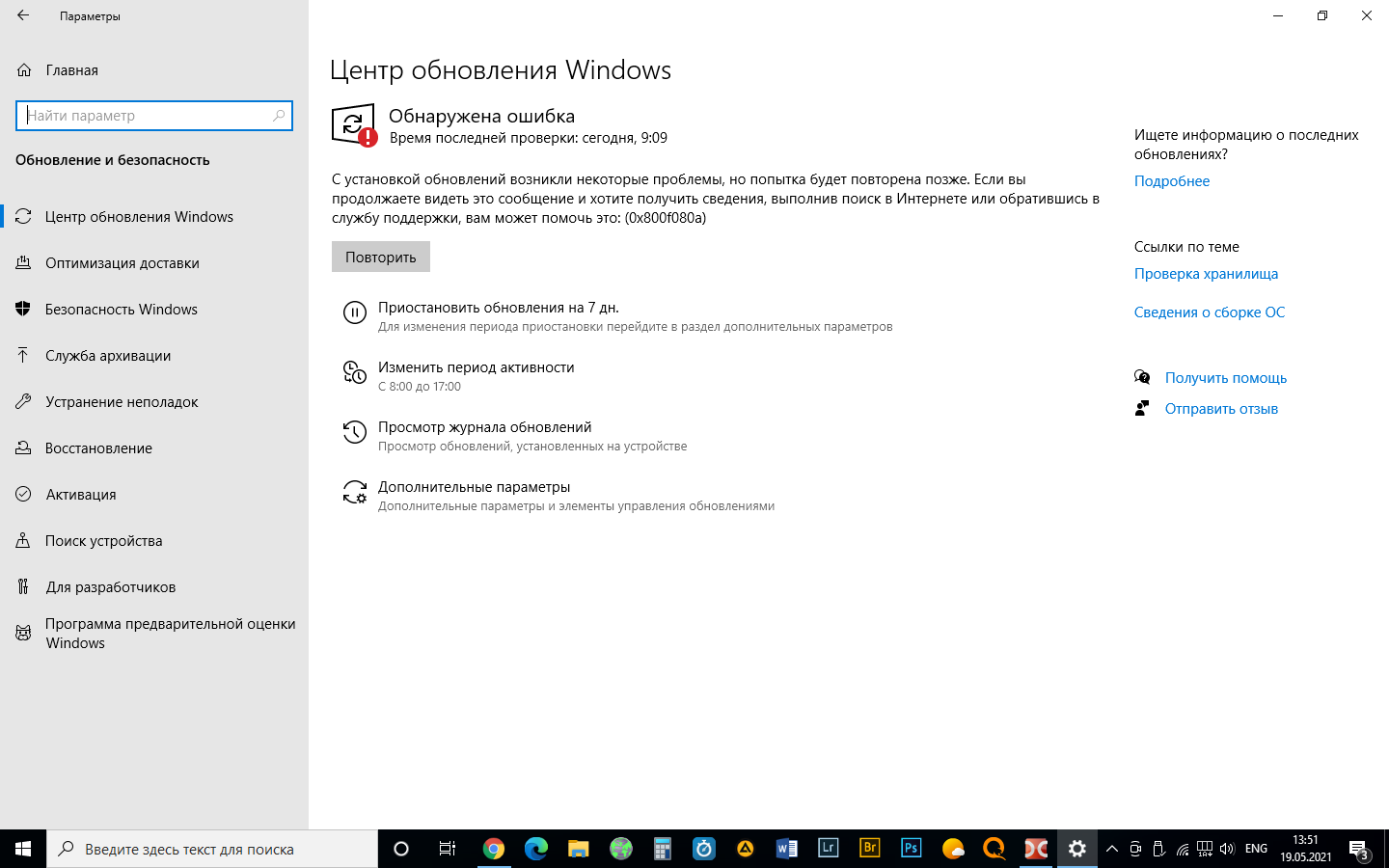
Windows 10 получает обновления ОС довольно регулярно, и, возможно, это быстрое распространение исправлений от Microsoft является причиной избытка ошибок. Хотя большинство пакетов включают новые улучшения и исправления ошибок, к сожалению, бывают ситуации, когда их не удаётся установить. Ошибка 0x800f080a — это один из таких кодов, который появляется, когда ПК пытается установить накопительное обновление. В большинстве случаев начинается обновление, затем оно застревает на определённом проценте, а затем всё заканчивается неудачей.
Код ошибки обновления Windows 10 0x800f080a не препятствует установке всех обновлений; в основном это появляется для конкретной версии KB. Такие проблемы обычно возникают из-за повреждённых компонентов обновления Windows, сломанных или неправильно размещённых системных файлов, и остановленные службы обновления также могут вызывать то же самое.
Список методов:
Способ 1. Попробовать заново запустить обновление.
Способ 2. Запустите средство устранения неполадок Центра обновления Windows.
Способ 3. Сбросить компоненты обновления
Способ 4. Проверьте службы обновления Windows
Способ 5. Устранение повреждения системы
Способ 6. Загрузите и установите проблемную версию KB вручную
Вот как исправить ошибку обновления Windows 10 0x800f080a
Способ 1. Попробуйте заново запустить обновление
Просто нажмите кнопку «Повторить» и проверьте, удастся ли завершить обновление. В некоторых случаях такой простой метод действительно работает!
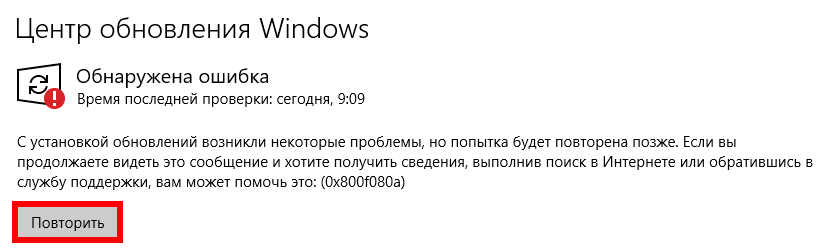
Способ 2: Запустите средство устранения неполадок Центра обновления Windows
Ошибки обновления довольно распространены в Windows 10, и именно по этой причине операционная система предоставляет средство устранения неполадок, предназначенное для решения этих проблем. Этот инструмент Fix-it помогает пользователям разрешить большинство фатальных ошибок, препятствующих установке обновлений. Для запуска утилиты нажмите Win+S.
Введите «Параметры устранения неполадок».
Нажмите Enter.
На правой панели щёлкните ссылку с надписью «Дополнительные средства устранения неполадок».
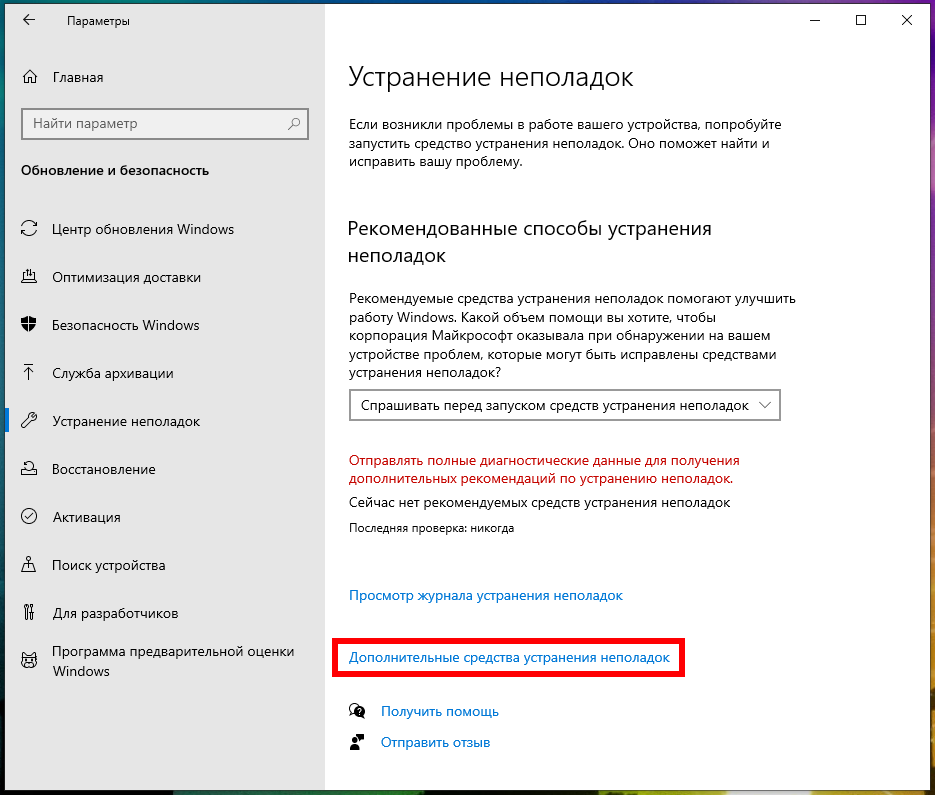
Выберите «Центр обновления Windows».
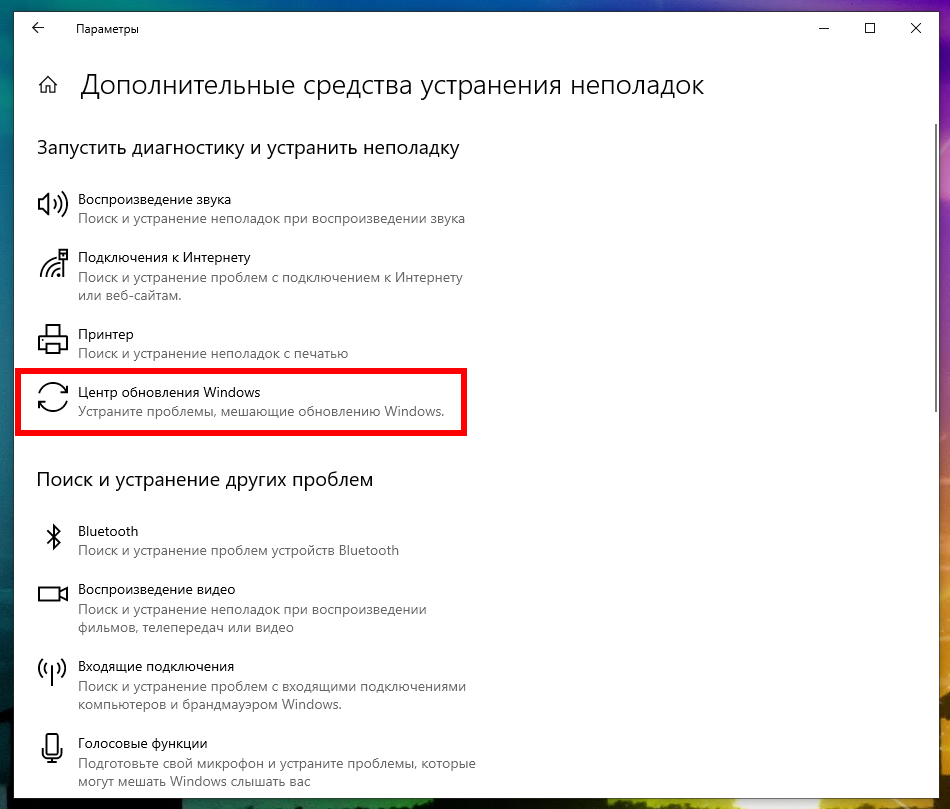
Щёлкните «Запустить средство устранения неполадок».
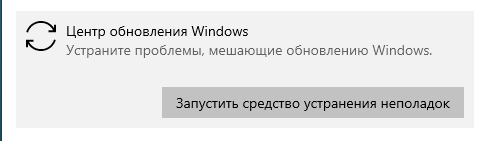
Следуйте инструкциям на экране, если таковые имеются.
Когда утилита обнаружит любую проблему и предложит решение, нажмите «Применить это исправление».
Закройте средство устранения неполадок.
Перезагрузите компьютер с Windows 10.
Способ 3: сбросить компоненты обновления, чтобы исправить 0x800f080a
Код ошибки обновления Windows 10 0x800f080a может появиться, если компоненты, связанные с агентом обновления, повреждены, и в этом случае требуется выполнение очистки компонентов. Этот способ чрезвычайно удобен для исправления почти всех проблем, возникающих при загрузке или установке исправлений или сборок.
Щёлкните кнопку «Пуск».
Введите «cmd».
Нажмите Ctrl+Shift+Enter.
При появлении запроса от User Account Control нажмите «Да».
В командной строке с повышенными привилегиями последовательно вставьте следующие команды и нажимайте Enter после каждой:
net stop wuauserv net stop bits net stop appidsvc ren %systemroot%\SoftwareDistribution SoftwareDistribution.bak ren %systemroot%\system32\catroot2 catroot2.bak
Вышеупомянутые команды остановят службы, связанные с обновлением Windows, переименуют существующую папку SoftwareDistribution и Catroot2 и создадут новую. Папка SoftwareDistribution хранит все временные файлы обновлений и помогает системе при необходимости выполнять процесс обновления.
С другой стороны, папка catroot2 резервирует сигнатуры патчей обновления, что помогает процессу установки. Обе папки играют важную роль в обеспечении бесперебойного процесса автоматического обновления Windows. Вот почему их сброс часто работает как корректировка ошибок обновления. Однако вам нужно снова запустить службы обновления, которые вы остановили ранее, поэтому выполните следующие команды:
net start wuauserv net start bits net start appidsvc net start cryptsvc
Закройте командную строку.
Перезагрузите компьютер и проверьте, появляется ли ещё ошибка обновления.
Смотрите также: Как изменить папку, в которую загружаются обновления Windows 10
Способ 4: проверьте службы обновления Windows
Службы обновления Windows по умолчанию имеют статус «Запущено» и отвечают за получение последних исправлений на вашем компьютере. Процесс тоже автономный. Когда какая-либо из служб отключена намеренно или случайно, система может вызвать код ошибки обновления 0x800f080a. Поскольку это критически важные компоненты Windows, которые помогают поддерживать ваш компьютер в актуальном состоянии с помощью жизненно важных исправлений безопасности, необходимо держать их включёнными.
Нажмите кнопку Пуск.
Введите «Службы».
Нажмите клавишу Enter.
Когда появится окно управления службами, найдите службу «Центр обновления Windows».

Дважды щёлкните на неё, чтобы открыть его свойства.
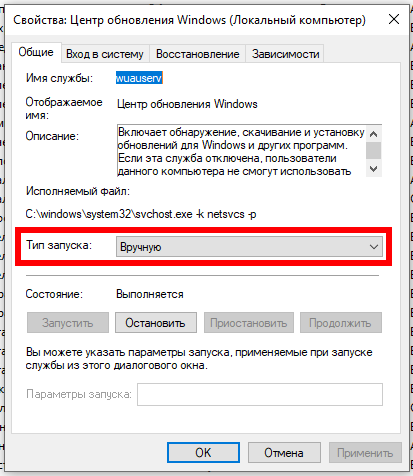
Установите для параметра Тип запуска значение Автоматический.
Если служба не запущена, нажмите «Запустить».
Перейдите на вкладку «Вход в систему».
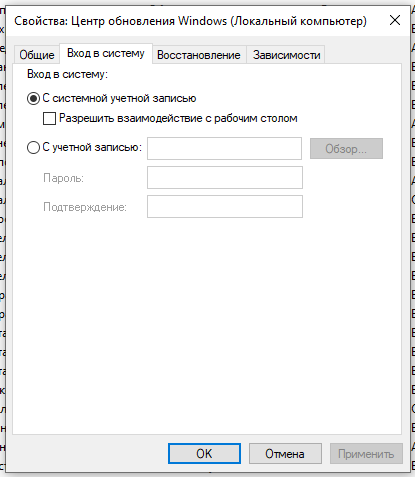
Установите переключатель на «С системной учётной записью».
Снимите флажок перед «Разрешить взаимодействовать с рабочим столом».
Щёлкните ОК.
После этого проверьте «Фоновую интеллектуальную службу передачи (RPC)», выполнив аналогичные шаги.
Способ 5: Устранение повреждений системы, чтобы исправить 0x800f080a
Системные элементы должны быть не повреждёнными, чтобы гарантировать правильность каждой операции, выполняемой Windows. Если какие-либо файлы пропадут или будут повреждены, могут возникнуть различные проблемы, включая ошибки обновления. Следовательно, вам необходимо убедиться, что ваша система случайно не повреждена. Если это произойдёт, System File Checker — лучший вариант для решения этой проблемы. Эта утилита командной строки помогает устранить существующие повреждения, а также восстановить недостающие элементы. Чтобы исправить такие проблемы, следуйте следующим шагам.
Нажмите клавишу Win.
Введите «cmd».
Выберите «Запуск от имени администратора» или нажмите Ctrl+Shift+Enter.
При запросе от User Account Control, нажмите — Да.
В командную строку вставьте
sfc /scannow
И нажмите Enter.
Как только процесс сканирования достигнет 100%, внимательно проверьте отчёт.
Если повреждение устранено, перезагрузите компьютер.
Может быть ситуация, когда средство проверки системных файлов не сможет исправить обнаруженное повреждение из-за каких-то неизвестных препятствий. В этом случае вам придётся использовать инструмент DISM. После того, как вы запустите эту утилиту в командной строке с повышенными привилегиями, она сканирует всю вашу систему, а также восстанавливает и готовит образ Windows, включая Windows RE, программу установки Windows и Windows PE.
Откройте командную строку от имени администратора.
Вставьте туда
DISM /Online /Cleanup-Image /RestoreHealth
Нажмите Enter.
После завершения процесса сканирования снова запустите команду
sfc /scannow
Способ 6: Загрузите и установите проблемную версию KB вручную
Обычно Windows 10 загружает и устанавливает исправления, созданные Microsoft, автоматически, если ваш компьютер подключён к активному интернет-соединению. Хотя процесс обычно проходит гладко, внезапные отключения электроэнергии и потеря Интернет-соединения могут помешать процедуре и в конечном итоге вызвать код ошибки обновления Windows 10 0x800f080a. Следовательно, попробуйте загрузить версию, которая выдавала код ошибки, вручную в удобное время. Шаги следующие.
Если вы ещё их не знаете, сначала проверьте характеристики ПК.
Чтобы вручную обновить Windows 10 перейдите на страницу https://www.microsoft.com/en-us/software-download/windows10
Там нажмите кнопку Update now:
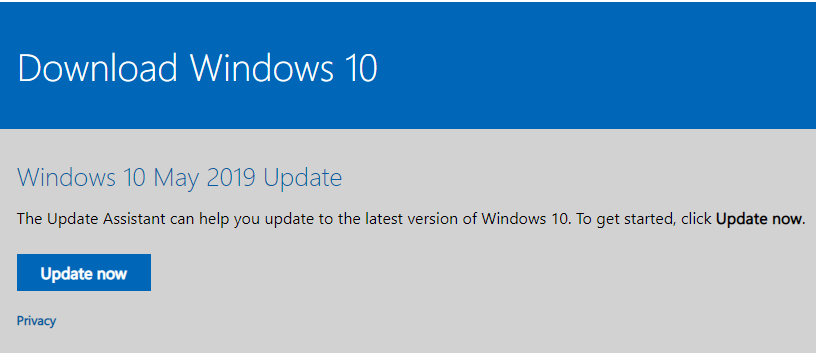
Будет скачен небольшой файл, запустите его. Далее он проведёт по процессу обновления, скачает новую версию (несколько гигабайт), выполнит проверки и начнёт установку в фоне. Часть установки может быть выполнена только при перезагрузке — когда программа дойдёт до этого момента она предложит перезагрузиться или сделать это попозже. Вы можете продолжить работу и отложить перезагрузку. Когда вы готовы, перезагрузить компьютер и оставьте его в покое до тех пор, пока он сам не загрузиться до рабочего стола. Процесс обновления сильно зависит от производительности вашего компьютера и скорости жёсткого диска — на медленных системах это может занять действительного много времени — как установка новой системы.
Смотрите также: Как обновить Windows до последней версии
Это всё!!!
Связанные статьи:
- Как обновить Windows до последней версии (93.8%)
- Невозможно обновить Windows из-за несовместимого приложения (РЕШЕНО) (60.2%)
- Как откатить большие и обычные обновления в Windows 10 (60.2%)
- Ошибка «Невозможно загрузить файл ….ps1, так как выполнение сценариев отключено в этой системе» (РЕШЕНО) (56.3%)
- Проигрыватель Windows не показывает или плохо показывает видео (РЕШЕНО) (56.3%)
- Работа с переменными окружения в командной строке (CMD) (RANDOM — 50%)
Disconnect other peripherals that may be interfering with the update
by Claire Moraa
Claire likes to think she’s got a knack for solving problems and improving the quality of life for those around her. Driven by the forces of rationality, curiosity,… read more
Updated on
- Updates are critical for the smooth operation of your OS, so if they are not downloading, you should fix this immediately.
- Most updates usually fail because of a poor internet connection, but some go as far as corrupt system files, which would require an SFC scan.
XINSTALL BY CLICKING THE DOWNLOAD
FILE
There are various ways to upgrade to Windows 11 if you haven’t already. Most users opt to do so from settings, but it seems some cumulative updates are failing. An error code 0x800f080a may pop up on your screen, putting things at a standstill.
While Windows 11 is dubbed the greatest OS yet, it comes with some stringent requirements. You must check via the PC Health Check app before installing the OS. However, if you meet all conditions and still get the error, here’s how to resolve it.
What is error code 0x800f080a?
The error 0x800f080a is a Windows update error that appears on your screen when you try to update the latest cumulative updates.
How we test, review and rate?
We have worked for the past 6 months on building a new review system on how we produce content. Using it, we have subsequently redone most of our articles to provide actual hands-on expertise on the guides we made.
For more details you can read how we test, review, and rate at WindowsReport.
Normally, this process should proceed seamlessly with no hiccups, but once you encounter this error, there may be other underlying issues.
Of course, users have been able to continue using Windows 11 while having disabled updates permanently, but this exposes your system to vulnerabilities, and you may miss out on some critical features.
Back to the 0x800f080a error, why does it happen? Some possible causes include:
- System requirements – Windows 11 requires your PC to meet some system and hardware requirements. If it doesn’t, at a certain stage, the installation is bound to fail.
- Firewall restrictions – Since Windows update requires you to download some files, your firewall or antivirus may block the update. This is because it has marked the files as suspicious and could put your system at risk.
- Corrupt system files – It is possible that there are already some corrupt system files in your PC before the installation.
- Conflicting application – If you have recently installed any program, try disabling or uninstalling it. Sometimes third-party apps trigger errors such as 0x800f080a.
How do I fix error 0x800f080a?
We recommend you try the following first before proceeding to the more complex solutions:
- Ensure your PC meets the system requirements for running Windows 11.
- Disconnect all peripherals from your PC and only connect those necessary for the Windows update process.
- Ensure your PC has up-to-date drivers.
- Check for any viruses that may be present on your PC. These can easily halt the update process.
- Verify that your time and date settings are correct. Sometimes, updates may fail because of location issues.
- Free up space for Windows updates, as sometimes they fail if there’s insufficient storage.
- Finally, try restarting your PC to reset any temporary settings that could hinder the update process.
1. Run the Windows Update troubleshooter
- Hit the Windows key and click on Settings.
- Click on System and select Troubleshoot.
- Navigate to Other troubleshooters.
- Click the Run option for the Windows Update troubleshooter.
2. Run DISM and SFC scans
- Hit the Start Menu icon, type cmd in the search bar, and click Run as administrator.
- Type the following commands and press Enter after each one:
DISM.exe /Online /Cleanup-Image /Restorehealthsfc /scannow - Restart your PC.
- Fix: Set Time Zone Automatically Defaults to Wrong Time Zone
- 0X8007013 Install Error: How to Quickly Fix it
- Fix: Internet Keeps Disconnecting When Playing Games on Windows 11
- Microsoft might introduce AI-based light-controlling features to Windows
3. Disable your firewall/antivirus
- Hit the Windows button, type Windows Security in the search bar, and click Open.
- Click on Firewall & network protection, then select Public network.
- Locate Microsoft Defender Firewall and toggle the off button.
4. Reset Windows update components
- Hit the Windows key, type cmd in the search bar, and click Run as administrator.
- Type the following commands and press Enter after each one:
net stop bitsnet stop wuauservnet stop appidsvcnet stop cryptsvcDel "%ALLUSERSPROFILE%\Application Data\Microsoft\Network\Downloader\*.*"rmdir %systemroot%\SoftwareDistribution /S /Qrmdir %systemroot%\system32\catroot2 /S /Qregsvr32.exe /s atl.dllregsvr32.exe /s urlmon.dllregsvr32.exe /s mshtml.dllnetsh winsock resetnetsh winsock reset proxynet start bitsnet start wuauservnet start appidsvcnet start cryptsv
5. Perform a clean boot
- Hit the Windows key, type msconfig, and open System Configuration.
- Switch to the Services tab and select Hide all Microsoft services.
- Click on the Disable all button, then hit the Apply button to save the changes.
- Go back and click on the Startup tab, select Open Task Manager then click OK.
- In the Startup tab of the Task Manager, Disable all the Enabled startup items.
- Close Task Manager and restart your PC.
If none of these work, try other alternatives, such as downloading the update manually from the Microsoft Update Catalog. Other Windows update errors you may encounter include error 80244018, which we unpacked in our extensive guide.
Feel free to share any more solutions that may have assisted you in this error below.
Windows 11/10 receives updates quite regularly and maybe this fast pushing of patches from Microsoft is the reason for the superfluity of errors. Though most of the packages include new improvements and bug fixes sadly they fail to get installed. Error 0x800f080a is one such code that appears when the PC attempts to install a cumulative update. In most cases, it makes some progress and then gets stuck at a certain percentage and then fails.
Windows 11 or 10 Update Error Code 0x800f080a doesn’t prevent all updates from being installed; mostly it appears for a specific KB version. Such issues usually originate from corrupted Windows update components broken or misplaced system files and stopped update services may cause the same too.
Here is how to fix Windows 11 or 10 Update Error Code 0x800f080a –
Way-1: Run Windows Update troubleshooter
Update errors are pretty common in Windows OS and that is the reason why the operating system bestows a troubleshooter dedicated to deal with these issues. This Fixit tool helps users in resolving most of the fatal codes they conflict while installing updates. To run the utility –
- Press – Windows + S.
- Type in – troubleshoot.
- Hit – Enter.
- From the right-pane, click the link that says – Additional troubleshooters. In case of Windows 11, click – Other troubleshooters.
- Select – Windows update.
- Click – Run the troubleshooter. Windows 11 users need to click Run straightaway.
- Follow on-screen guidelines if any.
- When the utility detects any issue and suggests a fix, click – Apply this fix.
- Close the troubleshooter.
- Reboot Windows PC.
Way-2: Reset update components to fix 0x800f080a
Windows 11/10 Update Error Code 0x800f080a may rise up if the update agent related components are corrupted and purging the components work immediately in this case. This way is extremely handy in repairing almost every issue that occurs while downloading or installing patches or builds. Let’s check out the steps straightway –
- Click search icon present on the taskbar.
- Type in – cmd.
- Press – Ctrl + Shift + Enter.
- When User Account Control prompts for your consent, click – Yes.
- In the elevated Command Prompt, insert the following commands successively and hit Enter after each –
net stop wuauserv
net stop bits
net stop appidsvc
ren %systemroot%\SoftwareDistribution SoftwareDistribution.bak
ren %systemroot%\system32\catroot2 catroot2.bak
The above commands will stop services that have relations with Windows update right away, rename the existing SoftwareDistribution and Catroot2 folder, and create a fresh one. SoftwareDistribution folder stores all temporary update files in it and helps the system in carrying out the updating process when needed.
On the other hand, catroot2 folder reserves the signatures of the update patches which helps the installation process. Both folders play a significant role to ensure a smooth process of an automatic Windows update. That’s why resetting them often works like a tweak for update errors. However, you need to start the update services again that you stopped earlier therefore execute below commands –
net start wuauserv
net start bits
net start appidsvc
net start cryptsvc
- Exit Command Prompt.
- Reboot the PC and check if the update error shows up anymore.
Way-3: Check Windows update services
Windows update services are set to Started status by default and they are responsible for receiving the latest patches on your PC. The process is autonomous too. When any of the services is disabled whether intentionally or accidentally, the system may trigger Update Error Code 0x800f080a. Since, these are critical components of Windows and help in keeping your PC up-to-date with vital security patches, keeping them started is necessary.
- Click – Start button.
- Type – services.
- Press – Enter key.
- When the Services console shows up, find – Windows Update.
- Double-click the same to open its properties.
- Set the Startup type to Automatic.
- If the service is not running, click – Start.
- Shift to – Log on tab.
- Select the radio button set for Local System account.
- Uncheck the box present before Allow service to interact with desktop.
- Click Apply and then OK.
- After that, check Background Intelligent Transfer Service, Event Log, and Remote Procedure Call (RPC) services by following similar process.
Way-4: Resolve system corruption to fix 0x800f080a
System elements are required to be integrated to ensure every operation that Windows performs is correct. If any files go missing or become corrupted, various issues may rise up including update errors. Therefore, you need to make sure your system has no corruption in it. By chance, if it happens System File Checker is the best option to opt for in this concern. This command-line utility helps to resolve existing corruption and also recover the missing elements. To fix such issues, follow the way –
- Press – Windows key.
- Type in – cmd.exe.
- Select – Run as administrator.
- To approve User Account Control, click – Yes.
- In the black pane, insert – sfc /scannow.
- Hit – Enter.
- Once the scanning process hits 100%, check the report thoroughly.
- If the corruption is fixed, restart the PC.
There might be a time when System File checker won’t be able to fix the found corruption because of some unknown obstructions. In that case, you will have to employ DISM tool. Once you execute this utility in elevated Command Prompt, it scans your entire system moreover repair and make Windows image including Windows RE, Windows Setup, and Windows PE ready.
- Open Command Prompt as administrator.
- Insert DISM /Online /Cleanup-Image /RestoreHealth at the base of the winking cursor.
- Hit – Enter.
- Once the scanning process ends, run sfc /scannow command once again.
Way-5: Download and install troublesome KB version manually
Generally, Windows 10 as well as 11 downloads and installs Microsoft-created patches automatically if your PC is connected to an active internet connection. Though the process usually takes place smoothly, sudden power outages and a lost internet connection can hinder the procedure and end up causing Windows 11 or 10 Update Error Code 0x800f080a. Hence, try downloading the version that was giving the error code manually at a convenient time. Steps are as followed –
- If you already don’t know, check PC specs first.
- After that, visit the update catalog page of Microsoft.
- In its specific search bar, insert the KB number you want to get.
- Click – Search.
- Look for the version that matches your PC specs.
- Click Download present next to the desired KB number.
- Double-click the downloaded item.
- Comply with on-screen instructions to finish the installation.
Get help from – How to Download and Install Update from Microsoft update catalog on Windows 10
Methods list
Way-1:] Run Windows Update troubleshooter
Way-2:] Reset update components
Way-3:] Check Windows update services
Way-4:] Resolve system corruption
Way-5:] Download and install troublesome KB version manually
That’s all!!
Repair any Windows problems such as Blue/Black Screen, DLL, Exe, application, Regisrty error and quickly recover system from issues using Reimage.
При обновлении операционной системы Windows 10 пользователи иногда могут столкнуться с ошибкой 0x800f080a. Эта ошибка может возникать по разным причинам, таким как неполадки в системе, неправильно настроенные компоненты или проблемы с интернет-соединением. В этой статье мы рассмотрим несколько способов, как исправить ошибку 0x800f080a и успешно обновить вашу систему.
Одним из возможных способов исправления ошибки 0x800f080a является выполнение команды DISM (Служба образа и обслуживания развертывания). Эта команда позволяет сканировать систему на наличие поврежденных файлов и восстанавливать их автоматически. Для выполнения команды DISM вам потребуется открыть командную строку с правами администратора и ввести следующую команду:
DISM.exe /Online /Cleanup-image /Restorehealth
После выполнения этой команды система начнет сканирование и восстановление поврежденных файлов, что может занять некоторое время.
Еще одним методом решения проблемы ошибки 0x800f080a является удаление временных файлов операционной системы. Временные файлы могут занимать большое пространство на жестком диске и мешать процессу обновления. Чтобы удалить временные файлы, откройте панель управления и найдите пункт «Система и безопасность». Затем выберите «Административные инструменты» и «Очистка диска». Выберите диск, на котором установлена операционная система, и установите флажок напротив пункта «Временные файлы». Нажмите «ОК» и подтвердите удаление временных файлов. После этого попробуйте выполнить обновление системы снова.
Ошибка 0x800f080a: причины и способы ее исправления
Причины ошибки 0x800f080a
Ошибка 0x800f080a обычно связана с проблемами установки обновлений операционной системы. Ее причины могут быть различными, но наиболее распространенные из них:
1. Нарушенные или отсутствующие системные файлы.
Это одна из основных причин ошибки 0x800f080a. Некорректно функционирующие или отсутствующие системные файлы могут помешать успешной установке обновлений.
2. Ошибки в системном реестре.
Некорректно записанные или поврежденные записи в системном реестре могут привести к возникновению ошибки 0x800f080a во время обновления.
3. Проблемы с подключением к Интернету.
Нестабильное или отсутствующее подключение к Интернету может вызвать ошибку 0x800f080a, так как операционная система не сможет загрузить необходимые файлы обновлений.
Способы исправления ошибки 0x800f080a
Существует несколько способов исправления ошибки 0x800f080a в Windows 10:
1. Проверка и восстановление системных файлов.
Выполните команду «sfc /scannow» в командной строке с правами администратора, чтобы проверить наличие и исправить поврежденные системные файлы.
2. Использование инструмента DISM.
Запустите команду «DISM /Online /Cleanup-Image /RestoreHealth» в командной строке с правами администратора, чтобы восстановить поврежденные файлы из источника Windows.
3. Отключение антивирусной программы.
Временно отключите антивирусную программу, так как она может блокировать установку обновлений и вызывать ошибку 0x800f080a.
4. Проверка подключения к Интернету.
Убедитесь, что ваше подключение к Интернету стабильно и работает корректно, чтобы операционная система могла загрузить необходимые файлы обновлений.
Если вы все еще сталкиваетесь с ошибкой 0x800f080a, рекомендуется обратиться в службу поддержки Microsoft для получения дополнительной помощи и рекомендаций по исправлению проблемы.
Понятие и проявления ошибки 0x800f080a
Ошибку 0x800f080a можно обнаружить, когда пользователь пытается установить обновление через Windows Update. При попытке установки обновления система выдает следующее сообщение об ошибке: «Ошибка 0x800f080a: дополнительные сведения недоступны». Это может быть очень разочаровывающе, так как отсутствие обновлений может привести к потенциальным уязвимостям и проблемам безопасности.
| Причины ошибки 0x800f080a |
|---|
| 1. Отсутствие или повреждение файлов в кэше Windows.
2. Несогласованность между файлами в системе и компонентами обновления. 3. Неверная конфигурация системы. 4. Неисправности жесткого диска или других аппаратных компонентов. |
Проявления ошибки 0x800f080a могут различаться в зависимости от конкретной ситуации. Однако некоторые общие симптомы включают:
- Невозможность установить определенное обновление через Windows Update.
- Появление сообщения об ошибке 0x800f080a при попытке установки обновления.
- Замедление работы системы или сбои.
- Повторное появление ошибки при попытке установки обновлений.
Ошибки обновления могут быть очень разочаровывающими и приводить к проблемам безопасности и работоспособности системы. Поэтому важно разобраться в причинах и исправить ошибку 0x800f080a, чтобы успешно установить обновления Windows 10 и обеспечить безопасность вашего компьютера.
Several users complained of receiving an update error 0x800f080a when they were trying to install pending updates on their PCs. If you are one such user and don’t know what to do next, read this guide till the end.
In this post, we have discussed the reasons behind its occurrence, along with six ways that should address this problem. Moreover, the solutions discussed work for both Windows 11 as well as Windows 10. So, you may apply the same workaround irrespective of which version of Windows you are currently using. Try the solutions and check if they resolve this issue on your Windows 11/10 PC.
What may trigger Update Error 0x800f080a in Windows 11/10?
If you are facing trouble installing the recent Windows Updates, it might be because of one or a combination of the below issues –
- Internal glitches: Troubleshoot Windows Update and check if the problem resolves.
- Using a third-party antivirus program
- Corruption inside System files or folders: Try SFC/DISM
- Disabled Windows Update Service
- Corrupted Update Components
To resolve Windows updates failing on an error code 0x800f080a, attempt these solutions sequentially –
- Troubleshoot Windows Update
- Reinstall Wireless Adapter
- Check Windows Update Service
- Run SFC/DISM Scans
- Reset Windows Update Components
- Manually Install pending updates
Let’s explore these solutions in detail –
1] Troubleshoot Windows Update
When you are facing trouble installing Windows updates, the first thing that you should do is run Windows Update Troubleshooter. This is an in-built tool that diagnoses underlying causes and resolves them. Here’s how to run this utility program –
On Windows 11:
- Press Windows & I, and browse to the below location.
System > Troubleshoot > Other troubleshooters
- Under Most frequent, hit the Run button available beside Windows Update.
- Now, follow the onscreen instructions to complete the troubleshooting.
On Windows 10:
If you are encountering this error code while installing updates on Windows 10, do the following –
- Press Win + I, and select Update & Security.
- Select Troubleshoot on the left navigation.
- Head over to the right pane and click Additional troubleshooters.
- Click to expand Windows Update and hit Run the troubleshooter.
- Now, follow the onscreen instructions to complete troubleshooting Windows Update.
Note: This tool will check for the probable issues preventing Windows Update from occurring smoothly. If that comes under its scope, the same get resolved automatically. Else, this will suggest ways that can resolve this issue on your computer.
2] Reinstall Wireless Adapter
There is quite a possibility that no problem actually exists on your device, yet the updates are failing to download or install. Though you have to find reasons why it fails to install, a slow network may prevent downloading pending updates.
Launch your default web browser and check if you can surf online. If you are able to browse different topics quite easily over your browser, the problem may lie within your Wireless adapter. Several users confirmed that they were able to resolve the 0x800f080a issue simply by reinstalling the Wireless adapter. Here’s how to update it on Windows 11/10 PC –
- Right-click on the Windows icon and select Device Manager.
- Click “>” left of Network adapters to expand this section.
- Right-click on your WiFi adapter and hit the option – Uninstall device.
- The chosen driver will no longer appear under “Network adapters”.
- Locate the “Scan for hardware changes” icon under the toolbar and click upon it.
- Device Manager will refresh soon afterward and bring back the uninstalled driver.
Restart your PC and check if the update error 0x800f080a resolves by now.
Can you update drivers using Device Manager in Windows 11?
With recent changes in Windows 10 21h2 and Windows 11, there is no way you can update the concerned driver. So, you are left only with two options to choose from.
The first one is to download and install optional driver updates on your PC. It is quite easy to perform this task by navigating to the Windows Update and checking for optional updates. The second way is to visit the manufacturer’s official site and check if there are any recent driver updates for Wireless adapters.
3] Check Windows Update Services
Many a time, Windows Updates might fail because the update services are disabled on your computer. Go and check the current status of Windows Update and enable it back when found disabled. Here’s how to perform this task –
- Press Win + R, type “
services.msc“, and hit OK. - When the Services window comes into the display, scroll down to Windows Update and check its current status.
- If this service is turned off, you can’t install pending updates on your computer.
- Right-click over this service, and choose the option – “Start“.
When its status change from Stopped to Running, you may close the Services window, and restart your PC. Sign back into your device again and see if you can now update your Windows OS.
4] Run SFC/DISM Scans
Third-party antivirus programs are known to interact with the system files/folders and make them corrupt. If you do use any external security app, disable that first, and repair file corruption on your PC. To do so, you may take the help of utility programs like – SFC/DISM.
To try SFC and DISM scans, do the following –
- Launch Command Prompt as administrator.
- On the elevated console, type the following, and press Enter –
sfc /scannow
- Wait for 15-20 minutes while the file corruption is being taken care of by SFC.
- Once this is over, run DISM on the same prompt. All you require is to run this code next –
DISM /Online /Cleanup-Image /RestoreHealth
- Just like SFC, DISM will also take 15-20 minutes to find and resolve issues under your System Image.
When the repairing completes, reboot your PC and check if the update error 0x800f080a resolves. The timing may increase a bit depending upon the level of file corruption.
5] Reset Update Components
If you are still unable to update Windows normally, clear the contents inside SoftwareDistribution and Catroot2 folders. These two folders store all the information of the updates that you ever perform on your computer. When the stored data exceeds the permissible limit, this may create problems installing new updates.
Purge the contents inside both these folders. Before you begin clearing the stored data, make sure to stop all update-related services. The services that you need to stop are as follows –
- Background Intelligent Transfer Service (BITS)
- Windows Update
- Cryptographic Service
You may locate the two cache folders at the following location –
- SoftwareDistribution: C:\Windows
- Catroot2: C:\Windows\System32
After clearing the stored cache, restart all the services that you had stopped earlier. Reboot your PC and check if you can now install pending updates on your device.
Tip: Alternatively, you may reset update components as well.
6] Manually install pending updates
I hope you were able to resolve the update error 0x800f080a by following the above tricks. In case you don’t, this workaround will definitely work. In this, you will need to download the standalone package from Microsoft Update Catalog that comes along with each security, non-security, or optional update.
- Windows 11 users may follow this tutorial on how to apply updates manually.
- Here’s how to perform the manual installation of updates on Windows 10.
How do I fix Windows Update Error 0x800706be?
The update errors on Windows 10 are alike in nature, so you may apply the above workarounds to resolve update error 0x800706be. This error normally occurs because of the disabled Windows Update service, missing/damaged system files, or corrupted Update components.