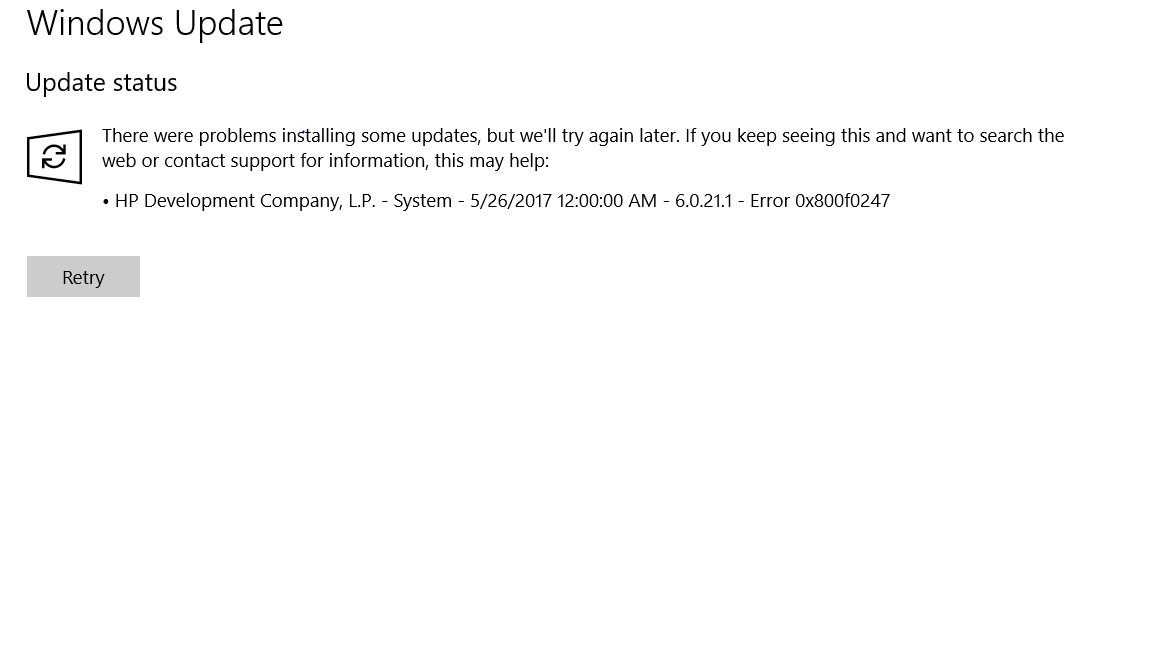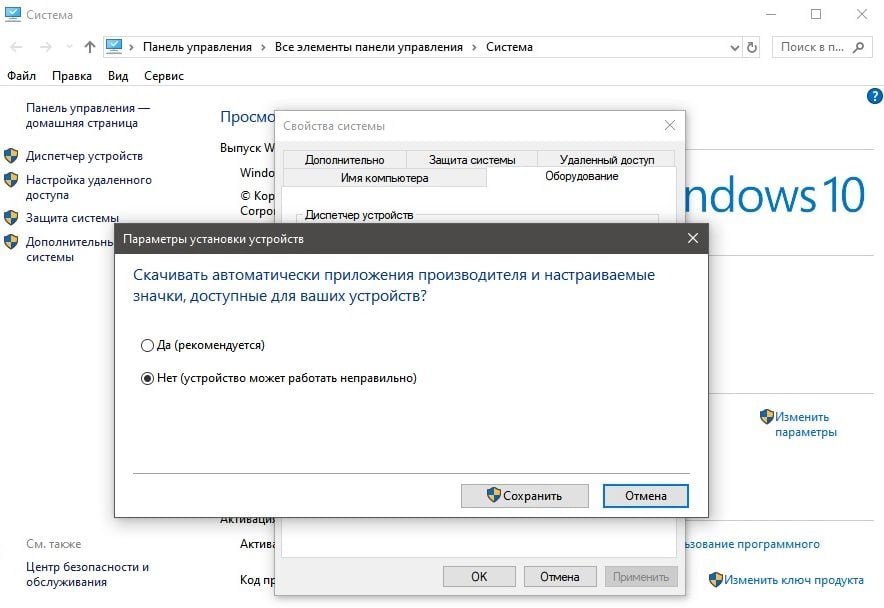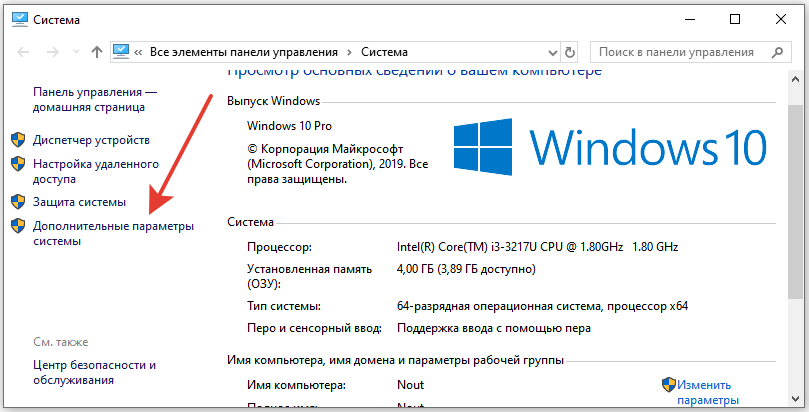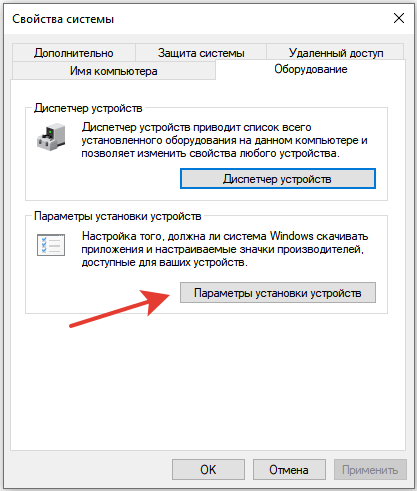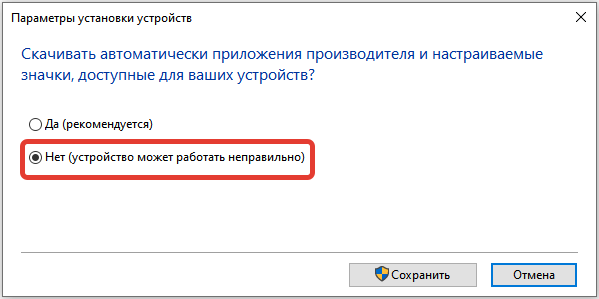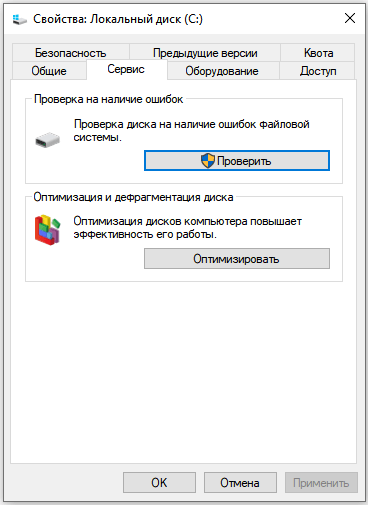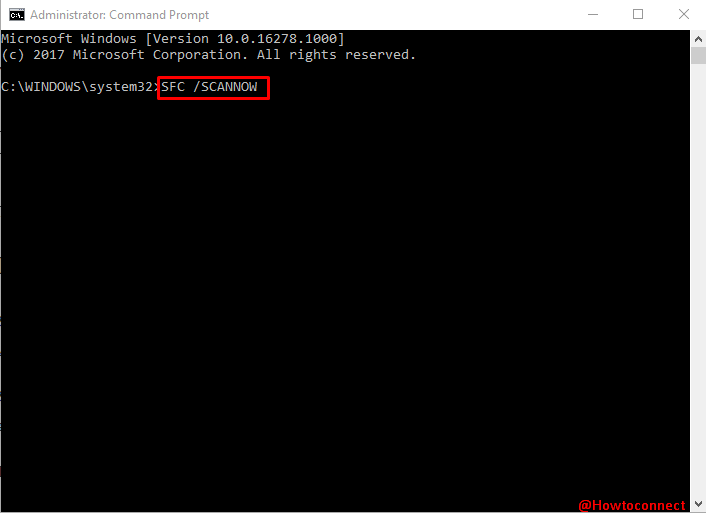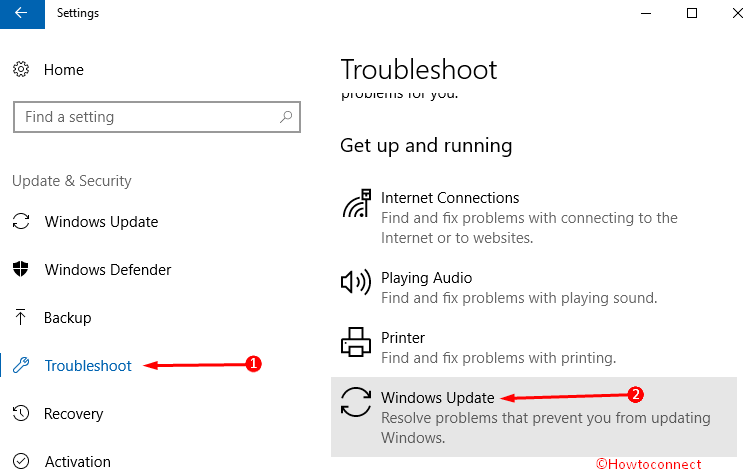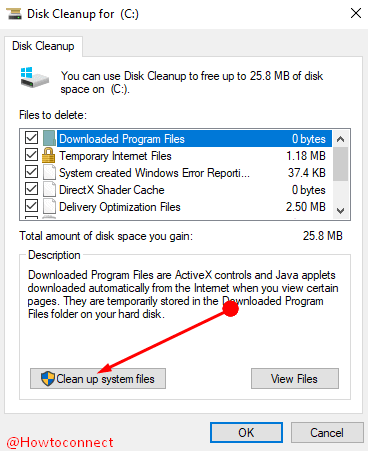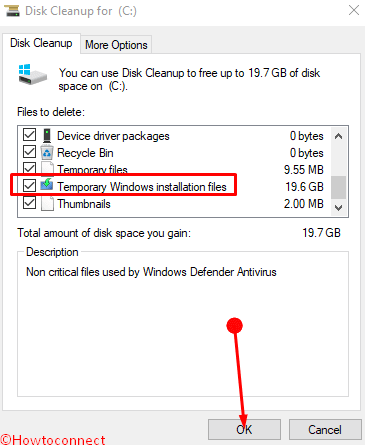Некоторые пользователи утверждают, что они встречаются с ошибкой 0x800f0247 при обновлении своего компьютера на Windows 10. Подобный код может возникать по следующим причинам:
- несовместимость устанавливаемого драйвера с аппаратным обеспечением ПК;
- наличие битых секторов на HDD/SSD;
- поврежденные системные файлы;
- хранилище компонентов Windows было повреждено.
Сейчас мы посмотрим с вами, как избавиться от ошибки 0x800f0247 и продолжить обновление Windows 10.
Метод №1 Отключение обновлений для оборудования
Некоторым пользователям с не новым ПК удалось избавиться от ошибки 0x800f0247, отключив в ОС автоматическую загрузку драйверов для аппаратного обеспечения. Звучит запутано, но сейчас вы все поймете. Сделайте следующее:
- нажмите Windows+S;
- пропишите в поисковой строчке «Система» и выберите найденный результат;
- кликните на строчку «Дополнительные параметры системы»;
- перейдите во вкладку «Оборудование» и нажмите на кнопку «Параметры установки устройств»;
- поставьте галочку возле пункта «Нет (устройство может работать неправильно)»;
- нажмите кнопку «Сохранить» и закройте окошко со свойствами системы;
- перезагрузите компьютер и проверьте наличие проблемы.
Метод №2 Поиск битых секторов и ошибок на диске
Ошибка 0x800f0247 (и другие подобные) могут возникать на компьютере пользователя в результате появления битых секторов или ошибок на диске (HDD/SSD). Воспользуемся системными средствами, дабы устранить эти неполадки:
- откройте Проводник;
- нажмите ПКМ на системный раздел с Windows 10 и выберите «Свойства»;
- перейдите во вкладку «Сервис»;
- кликните на кнопку «Проверить» в разделе «Проверка на наличие ошибок»;
- нажмите «Проверить диск»;
- подождите окончания сканирования диска.
Если системным средством будут обнаружены какие-то проблемы с диском, у вас будет выбор, исправлять их или нет.
Метод №3 Восстановление системных файлов
Повреждения системных файлов могут вызывать неполадки при обновлении Windows 10. С помощью средства System File Checker вы можете просканировать свою ОС на наличие повреждений и устранить их. Чтобы использовать SFC, вам нужно сделать следующее:
- нажмите Win+X;
- выберите «Командная строка (администратор)»
- впишите sfc /scannow и нажмите Enter;
- подождите окончания проверки и ознакомьтесь с ее результатами.
Перезагрузите свой ПК, если SFC удалось найти и восстановить поврежденные системные файлы. Ошибка 0x800f0247 должна была исчезнуть.
Метод №4 Восстановление образа системы
DISM — еще один системный инструмент Windows, которым можно исправить эту неполадку. Введя всего несколько команд, вы восстановите образ системы и хранилище компонентов Windows 10. Сделайте у себя на ПК следующее:
- вызовите перед собой Командную строку;
- выполните в ней следующий набор команд:
- DISM /Online /Cleanup-Image /CheckHealth
- DISM /Online /Cleanup-Image /ScanHealth
- DISM /Online /Cleanup-Image /RestoreHealth
- подождите завершения каждой из команд и перезагрузите компьютер.
Ошибка 0x800f0247 к этому моменту могла исчезнуть.
Download Windows Speedup Tool to fix errors and make PC run faster
Some PC users may encounter the Windows Update error 0x800f0247 when installing certain updates on their Windows 10 or Windows 11 device. If you’re having a similar issue, you can try the solutions provided in this post to fix the issue.
Investigations reveal that this error code always indicates corruption in either the system files or the registry. This is usually because the update was not suitable for the system, or Windows was unable to install the update because of a faulty registry or bad system files.
The most likely culprits to the error include;
- Incompatible hardware driver update.
- Bad sector or a corrupted file allocation table.
- Corrupted System Files.
- Component Store corruption.
You may see the image below instead when you encounter this error.
If you’re faced with this Windows Update error 0x800f0247 on your Windows 10/11 device, you can try our recommended solutions below in no particular order and see if that helps to resolve the issue.
- Run Windows Update Troubleshooter
- Run SFC scan and DISM
- Run CHKDSK
- Run Disk Cleanup
- Disable automatic driver updates for Hardware
- Repair Windows Update Component Store
- Use Windows Update Assistant
Let’s take a look at the description of the process involved concerning each of the listed solutions.
1] Run Windows Update Troubleshooter
First and foremost, this solution requires you to run the inbuilt Windows Update Troubleshooter and see if that helps to resolve the Windows Update error 0x800f0247 issue. If not, try the next solution.
2] Run SFC scan and DISM
Here, you can run an SFC scan and see if that helps. For the case of corrupted Windows update system files, you can use the DISM tool to fix corrupted Windows update system files.
Try the next solution if neither of the tools worked for you.
3] Run CHKDSK
This solution requires you to run CHKDSK to repair bad sectors which could be triggering the error as well.
4] Run Disk Cleanup
The Windows.old folder contains hardware drivers like the printer, while the current Windows install doesn’t – so data in the corrupt state comes from the previous installation files and throws the error message. In this case, you should run Disk Cleanup and make sure to completely delete previous Windows installation files (Windows.old).
5] Disable automatic driver updates for Hardware
This solution requires you to disable automatic driver updates for hardware.
6] Reset Windows Update Component Store
You can use the Reset Windows Update Agent Tool or this PowerShell script or manually reset each Windows Update component to default.
7] Use Windows Update Assistant
If nothing helps, you may use Windows Update Assistant to install the Feature Update.
Hope this helps!
Related: How to use authenticated Proxy Servers to fix Windows Update and Microsoft Store app Installation errors.
Obinna has completed B.Tech in Information & Communication Technology. He has worked as a System Support Engineer, primarily on User Endpoint Administration, as well as a Technical Analyst, primarily on Server/System Administration. He also has experience as a Network and Communications Officer. He has been a Windows Insider MVP (2020) and currently owns and runs a Computer Clinic.
Ошибка появляется при попытке установить обновления системы. Чаще всего она связана с повреждением системных файлов и несовместимостью драйверов. В обоих случаях устранить сбой можно самостоятельно с помощью встроенных инструментов системы.
Отключение обновлений оборудования
Этот способ чаще всего помогает на старых моделях ноутбуков и ПК с устаревшими комплектующими. Причина ошибки — несовместимость драйверов с аппаратным обеспечением. Чтобы от неё избавиться, отключим установку обновлений для оборудования.
- Находим раздел «Система». Можно вписать это название в поисковую строку Windows или перейти в свойства «Этого компьютера».
- Кликаем по ссылке «Дополнительные параметры системы» в левом меню.
Переходим к дополнительным параметрам системы
- На вкладке «Оборудование» выбираем «Параметры установки устройств».
Меняем параметры установки устройств
- В появившемся окне выбираем вариант «Нет» и сохраняем конфигурацию.
Отключаем обновление оборудования
- Перезагружаем систему.
После повторного запуска системы пробуем ещё раз установить обновления Windows 10.
Проверка диска на ошибки
Ошибка при установке обновлений может быть связана с тем, что на диске есть битые сектора. Это актуально и для старых HDD, и для новых SSD. Исправить ошибку можно встроенными средствами системы.
- Открываем «Этот компьютер».
- Кликаем правой кнопкой по разделу, на котором хранятся файлы установленной Windows.
- Открываем свойства диска и переходим на вкладку «Сервис».
- В поле «Проверка на наличие ошибок» нажимаем на кнопку «Проверить».
- Запускаем проверку диска и дожидаемся её завершения.
Запускаем проверку диска на ошибки
Если встроенные инструменты Виндовс не решили проблему, используем специальные программы — например, Victoria HDD, которая находит и восстанавливает битые сектора.
Восстановление целостности системных файлов
Ошибки при обновлении также могут появляться из-за повреждения системных файлов. Проверить их целостность и устранить сбои можно с помощью двух встроенных утилит — SFC и DISM. Подробно об этом мы рассказывали в статье о восстановлении системных файлов.
- Запускаем командную строку с правами администратора.
- Выполняем команду «sfc /scannow».
- Ждём завершения проверки.
Если утилита SFC найдёт и исправит повреждения в системных файлах, то после перезагрузки мы сможем установить обновления. Если после проверки ошибка остаётся, то используем следующую утилиту — DISM. Для этого также потребуется консоль с правами администратора. Запускаем и выполняем последовательно три команды:
- DISM /Online /Cleanup-Image /CheckHealth
- DISM /Online /Cleanup-Image /ScanHealth
- DISM /Online /Cleanup-Image /RestoreHealth
После завершения всех операций перезагружаем компьютер. Работа утилиты DISM занимает много времени, поэтому запускать её следует только в том случае, если в запасе есть несколько часов.
Post Views: 1 864
Error 0x800f0247 occurs because of either corrupt System files or Windows update issue. Mostly during installation of a printer or other hardware, the mess up appears. Sometimes you may find the error message “A problem was encountered while attempting to add the driver to the store.”
When you find Error 0x800f0247 in Windows 10 you need to focus on 3 things for workaround –
- Check the system files and repair it if they are malfunctioning or missing,
- Run Windows update troubleshooter so that it can get fresh driver files,
- Completely delete previous Windows installation files (Windows.old).
You will get all the 3 promising ways and few additional tips ahead, so follow –
The issue indicates that something is wrong with the System files and you must have to repair it.
Run SFC /SCANNOW
Step 1 – Press Win+X, and once the Power user menu opens, hit on A on the keyboard. As the User Account Control asks for confirmation for Windows Command Processor, select Yes. For many users, this method opens PowerShell, in this situation, pursue the guidelines in – How to Launch Elevated Command Prompt on Windows 10.
Step 2 – Type SFC /SCANNOW on the console and press Enter key. The process will take approx 1/3 of an hour so, allow the command prompt to complete scanning and repairing.
You can get full detail from this guide – SFC /Scannow, DISM.Exe, CHKDSK Windows 10.
Reboot PC and check that the annoying error has gone now.
Run Windows Update Troubleshooter
In many cases, Windows update fails to download and install the Printer driver perfectly and displays the stop code 0x800f0247. Troubleshooting helps to fix the issue as it clears the cache and repairs the settings.
Step 1 – Follow the path to to get at the Troubleshooters page – Settings => Update & Security => Troubleshoot. Click on Windows Update from the right pane and allow it to spread out.
Step 2 – Once it expands, click on Run the troubleshooter and Follow the onscreen guidelines till the end to complete the process.
Restart the system and see if you have got success to solve the issue and the printer is working nice now.
Completely delete previous Windows installation files (Windows.old)
Windows.old includes the printer’s driver files while the running build hasn’t, so, data in the corrupt state comes from the previous installation files and throws the error message. In this case, follow this method –
Step 1 – Press Start, type cleanmgr, and then Enter. Select the Drive where the System files exist and click OK from the small pop up.
Step 2 – On the next wizard for the drive you have entered, choose”Clean up System Files”.
Step 3 – Again select an appropriate drive and click OK. After 2-3 minutes, you will notice the system files which need elimination on a Disk Cleanup wizard. For this purpose, Identify the option Temporary Windows installation files, check the box against this, and click OK.
Once the deletion gets completed run the printer and check if the issue is no more.
Final note
These workarounds will hopefully fix error 0x800f0247 in Windows 10. One more cause of this issue is Windows update doesn’t acknowledge the driver files coming from the printer manufacturer side. However Microsoft has fixed this bug, but the user who still encounters this issue can also get help from the above ways.
Repair any Windows problems such as Blue/Black Screen, DLL, Exe, application, Regisrty error and quickly recover system from issues using Reimage.
Центр обновления Windows – важная служба, с помощью которой вы можете обновлять свои программы Windows и другие файлы. Однако часто вы можете столкнуться с некоторыми кодами ошибок, которые обычно возникают из-за каких-либо поврежденных системных файлов. Недавно пользователи Windows 10 столкнулись с ошибкой обновления 0x800f0247 на своем устройстве с Windows. Эта проблема обычно возникает из-за поврежденных файлов реестра или системных файлов. Если вы также столкнулись с такой проблемой на своем устройстве, этот пост поможет вам исправить ее.
Вы можете попробовать несколько способов избавиться от этого кода ошибки, и одна из них – отключить обновления оборудования. Еще один потенциальный обходной путь, который вы можете использовать для исправления этой ошибки, исправляя системные файлы с помощью сканирования SFC и DISM. Прочтите эту статью, чтобы узнать больше.
Чтобы исправить ошибку обновления Windows 10 0x800f0247, используйте следующие методы:
1. Запустите сканирование SFC и DISM.
Иногда причиной этой проблемы могут быть поврежденные и поврежденные системные файлы. Многим пользователям, столкнувшимся с этой проблемой, удалось решить ее, запустив проверку системных файлов и сканирование DISM.
- Прежде всего, откройте командную строку от имени администратора.
- В окне командной строки введите «sfc / scannow» и нажмите Enter, чтобы выполнить команду. Для завершения процесса потребуется около 15-20 минут (в зависимости от вашей версии Windows).
- Теперь снова откройте командную строку с повышенными привилегиями.
- Введите следующую команду и нажмите Enter, чтобы запустить ее.
DISM / Онлайн / Очистка-Образ / RestoreHealth
- На сканирование процесса может уйти около 10 минут. Обычно процесс сканирования останавливается на 20%, так что терпеливо ждите.
- После завершения процесса перезагрузите компьютер и проверьте, решена ли проблема сейчас.
2. Используйте сканирование диска, чтобы исправить ошибку 0x800f0247.
Если восстановление поврежденных системных файлов не устраняет эту ошибку, это может быть связано с ошибкой системного файла на жестком диске. В таком случае вы можете исправить эту ошибку простым сканированием диска. Вот шаги.
- Нажмите сочетание клавиш Windows + E, чтобы открыть проводник.
- Щелкните правой кнопкой мыши диск Windows (C 🙂 и выберите «Свойства».
- В диалоговом окне “Свойства” перейдите на вкладку “Инструменты”.
- Нажмите кнопку «Проверить» в разделе «Проверка ошибок».
- Теперь нажмите кнопку Сканировать диск.
Для завершения процесса потребуется некоторое время, но вы можете использовать диск во время сканирования. Как только ошибка обнаружена, подайте заявку на ее исправление.
3. Отключите обновления оборудования.
Пользователи, имеющие более старые спецификации оборудования, также могут столкнуться с этим кодом ошибки на экране своего компьютера. В этой ситуации пользователи должны отключить обновления Windows для драйверов оборудования, а иногда им также может потребоваться загрузить необходимые драйверы.
- Откройте проводник Windows с помощью сочетания клавиш Windows + E.
- Щелкните правой кнопкой мыши «Этот компьютер» и выберите «Свойства».
- В верхней левой панели выберите ссылку Дополнительные параметры системы.
- В диалоговом окне «Свойства системы» перейдите на вкладку «Оборудование».
- Теперь выберите Параметры установки устройства в нижнем разделе.
- Выберите «Нет» (ваше устройство может работать не так, как ожидалось), а затем нажмите «Сохранить изменения».
После завершения процедуры перезагрузите компьютер, чтобы настройки вступили в силу.
Вот и все, я надеюсь, что это руководство поможет вам решить эту ошибку обновления на вашем ПК с Windows 10. Если у вас есть какие-либо вопросы или предложения, дайте нам знать через раздел комментариев.