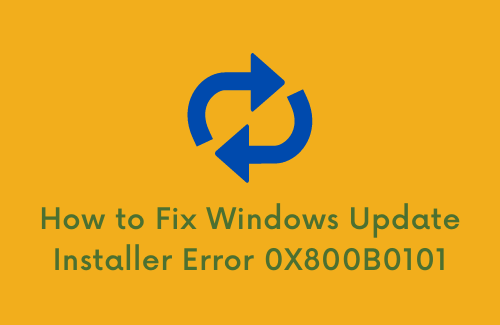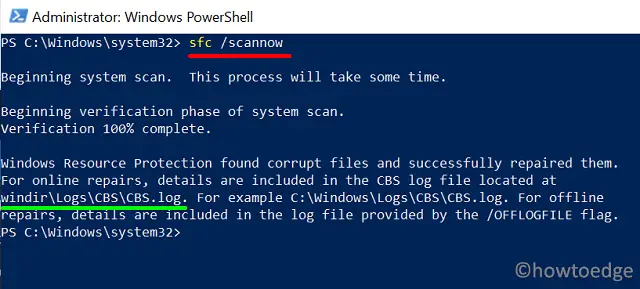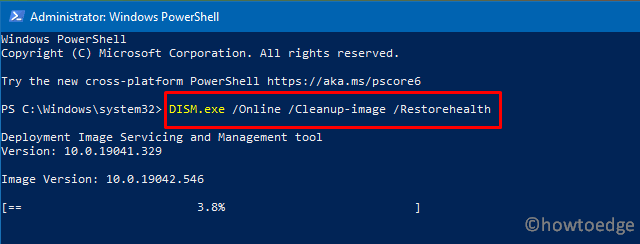We usually give direct download links to Windows Updates on this blog, so users can install the updates manually on multiple systems, saving Internet bandwidth. Some users have reported that they encounter an error code 0x800b0101 when trying to install Windows Update using an MSU file.
The issue can be resolved by changing a few things, such as running Windows Update troubleshooter, changing the system date and time, and performing SFC and DISM scans. This will ensure the integrity of your system files and the accuracy of your system clock.
In this article, we will discuss all these topics in detail.
Table of contents
- Windows Update Standalone Installer 0x800b0101 Error
- Fix Windows Update Standalone Installer Error 0x800b0101
- Run Windows Update Troubleshooter
- Correct System Date and Time
- Clear Software Distribution folder
- Scan for Corrupted System Files
- Repair Windows image
- Remove Expired Certificates
- Closing Words
Windows Update Standalone Installer 0x800b0101 Error
Users often encounter a prompt such as the above stating the following:
Windows Update Standalone Installer Installer encountered an error: 0x800B0101 A required certificate is not within its validity period when verifying against the current system clock or the timestamp in the signified file.
This error occurs when you try to manually install a standalone Windows update package (.msu file).
An MSU file is installed using the Windows Update Standalone Installer (WUSA) utility. This utility is placed in the %windir%\System32 directory in Windows. If you do not install a Windows update, it throws an error with the relevant error code.
Fix Windows Update Standalone Installer Error 0x800b0101
We have listed the following methods you can mitigate this error in Windows. Since the issue can occur due to several different reasons, any one of these methods could work for you.
Run Windows Update Troubleshooter
Both Windows 11 and 10 come with a pre-installed troubleshooter for several different services and features of the OS. This troubleshooter can be executed automatically to check for Windows Update issues, and then suggest the necessary action to be taken.
To run this troubleshooter, navigate to the following:
Settings app >> System >> Troubleshoot >> Other troubleshooters
Click Run in front of Windows Update.
The troubleshooter will now launch. It will then display any identified issues and ask you to take the appropriate action(s). It is recommended that you perform the necessary actions and see whether the issue is resolved.
Correct System Date and Time
The error message claims it is having trouble verifying the timestamp for the associated certificate. It may be possible that your system’s time or date is out of sync and needs to be corrected. Follow the steps below to do so:
- Open the Date and Time settings by typing in timedate.cpl in Run.
- From the window, switch to the Internet Time tab, and then click Change settings.
- From the Internet Time Settings pop-up, check the box next to “Synchronize with an Internet Time Server,” select time.windows.com from the drop-down menu, and then click Update now. Click OK when done.
- Back in the Date and Time window, click Apply and Ok.
Now restart your computer and try reinstalling the Windows update.
Clear Software Distribution folder
The Software Distribution folder can be found in C:\Windows. This folder contains temporary files within a sub-folder (download) that are required to install a Windows update. Quite often, a Windows update fails to install and experiences an error code because of these corrupted files. In this case, these temporary files need to be removed, and the update process needs to be started from the top.
Navigate to the following location using File Explorer:
C:\Windows\SoftwareDistribution\Download
Now, select all the items by using the Ctrl + A shortcut keys. Then delete all selected items using the Del key while holding down on the Shift key to remove them permanently.
Once removed, restart the computer and try reinstalling the Windows update.
Scan for Corrupted System Files
Windows comes with a built-in tool to fix system files that may have been corrupted. This tool is the System File Checker (SFC), which automatically repairs corrupted system files that may be redundantly available on your PC, or have just gone missing. What it does is replace any damaged or missing files.
Perform the following to run the tool:
- Launch Windows PowerShell with administrative privileges and then enter the following command:
sfc /scannow - Now allow some time for the command to fully run and scan your PC, and make any fixes if possible along the way.
- Restart the computer.
Once done, check if you can now install the Windows update. If not, perform the next step to rule out system file corruption.
Repair Windows image
Deployment Image Servicing and Management (DISM) also fixes your Operating System automatically, like the SFC scan.
To begin the scan, launch Command Prompt with administrative privileges and enter the following 3 commands, one after the other:
DISM.exe /Online /Cleanup-image /Scanhealth DISM.exe /Online /Cleanup-image /Checkhealth DISM.exe /Online /Cleanup-image /Restorehealth
It can take a few minutes for the commands to execute completely. Do not close the Command Prompt and allow them ample time to run.
Once completed, check to see if the issue has been resolved.
Remove Expired Certificates
Digital certificates are used to authenticate software that is who they claim to be, not an imposter. Each certificate is valid until a certain time, after which they expire and need to be renewed (usually automatically). However, expired and faulty certificates can cause the Windows Update Standalone Installer to fail and throw an error.
In that case, the certificate needs to be removed. Follow the steps below to remove expired certificates:
We suggest you create a system restore point if a critical system certificate is removed.
- Open the Certificate Management Console by typing in certlm.msc in Run.
- From the left pane, navigate to the following:
Certificates - Local Computer >> Trusted Root Certification Authorities >> Certificates - Now, in the right pane, look for the expired certificate (using the Expiration Date column), right-click it, and then click Delete from the context menu.
- Repeat the last step until all expired certificates are removed.
- Restart the computer.
Once the computer restarts, check to see if the issue has been resolved.
Closing Words
There are a bunch of errors and error codes associated with Windows updates. Most of them, however, are solved by certain troubleshooting techniques. Applying these methods can save you from repairing, resetting, or redoing your entire operating system.
That is why we strongly recommend that you implement all of the methods given above to try and mitigate the issue.
Что такое. net Framework?
.NET Framework 4.7.2 – фреймворк (компонент, программная платформа), который используется для разработки программного обеспечения. Данный фреймворк необходим в т.ч. для работы программы GBS.Market и должен быть установлен на компьютер, на котором используется программа.
Обычно, данный компонент устанавливается вместе с программой. В некоторых случаях необходима ручная установка данного компонента.
Пользователи Windows при попытке обновить свой компьютер с помощью автономного установщика Центра обновления Windows или любого другого компонента Windows при попытке установить другой компонент Windows через установщик Windows могут иногда видеть следующую ошибку.
Автономный установщик Центра обновления Windows
Установщик обнаружил ошибку: 0x800B0101
Срок действия требуемого сертификата истек при проверке по текущим системным часам или метке времени в обозначенном файле.

В этой статье мы собираемся исправить ошибку Центра обновления Windows 0X800B0101 в Windows 10 с помощью нескольких простых решений.
Чаще всего вы будете видеть эту ошибку, если дата и время на вашем компьютере неверны. Однако есть и другие решения, которые мы увидим ниже.
Вот что вы можете сделать, чтобы исправить ошибку Центра обновления Windows 0x800B0101 в Windows 10.
- Исправьте дату и время
- Очистить содержимое папки SoftwareDistribution
- Очистить содержимое папки catroot2
- Очистить файл pending.xml
- Запустите SFC и DISM
Поговорим о них подробнее.
1]Правильная дата и время
Из самого сообщения об ошибке понятно, что эта ошибка связана с неправильной датой и временем. Следовательно, нам нужно исправить обе эти сущности и посмотреть, решит ли это проблему.
Вы можете выполнить указанные шаги, чтобы исправить дату и время.
- Запустить Выполнить (Win + R), тип «Timedate.cpl»и нажмите Enter.
- Перейти к Интернет-время вкладка и щелкните Изменить настройки.
- Убедитесь что «Синхронизация с сервером времени в Интернете », Сервер настроен на time.windows.comи нажмите ОК.
- Перейти к Дата и время на вкладке, щелкните Изменить часовой пояс и убедитесь, что часовой пояс установлен правильно.
Теперь перезагрузите компьютер и проверьте, сохраняется ли проблема.
2]Очистить содержимое папки SoftwareDistribution
Если изменение даты и времени не дало результатов, попробуйте очистить содержимое папки SoftwareDistribution и проверьте, устранена ли проблема.
Запустите командную строку от имени администратора и выполните следующую команду, чтобы приостановить службу Windows Update.
Теперь выполните следующую команду, чтобы приостановить фоновую интеллектуальную службу передачи.
чистые стоповые биты
Ударить Win + R, вставьте следующее местоположение и нажмите Enter.
C: Windows SoftwareDistribution
Удалите все содержимое папки SoftwareDistribution и проверьте, сохраняется ли проблема.
3]Очистить содержимое папки Cartoot2
Если проблема не исчезнет, попробуйте очистить содержимое папки Cartoot2. Сделайте это и проверьте, сохраняется ли проблема.
4]Очистить файл pending.xml
Откройте окно командной строки с повышенными привилегиями, введите следующее и нажмите Enter:
Ren c: windows winsxs pending.xml pending.old
Это приведет к переименованию файла pending.xml в pending.old. А теперь попробуйте еще раз.
5]Запустите SFC и DISM
Ошибка может быть из-за поврежденного системного файла, и запуск SFC и DISM решит проблему. Итак, запустите командную строку от имени администратора и выполните следующие команды одну за другой.
sfc / scannowDism / Online / Cleanup-Image / ScanHealth
После выполнения этих команд проверьте, сохраняется ли проблема.
Почему мое обновление Windows 10 продолжает давать сбой?
Может быть множество причин, по которым обновление Windows 10 не работает. Поврежденный обновленный файл, конфликт драйверов, несколько обновлений в очереди и многое другое. Но если вы видите ошибку 0x800B0101, вы можете исправить ошибку с помощью вышеупомянутых решений.
Как обновить Windows 10?
При установке .NET Framework на свой компьютер, если вы получаете сообщение о том, что подпись временной метки и/или сертификат не могут быть проверены или имеют неверный формат, вы можете проверить эти решения, чтобы избавиться от этой проблемы.
Это также может произойти при открытии или обновлении некоторых сторонних приложений на вашем компьютере. В любом случае, вы можете следовать этим советам и рекомендациям, чтобы устранить проблему.
В зависимости от источника этой проблемы сообщение об ошибке говорит примерно следующее:
Установка не удалась
.NET Framework 4.8 не был установлен, потому что:
Подпись временной метки и/или сертификат не могут быть проверены или имеют неверный формат.
Дополнительные сведения об этой проблеме см. в файле журнала.
Вы также можете получить код ошибки 0x80096005 при установке .NET Framework на свой компьютер.
Основной причиной этой проблемы является устаревший установщик, драйвер или корневой сертификат. Каждый драйвер, который вы хотите установить на свой компьютер, должен иметь цифровую подпись. Однако, если он устарел, проблема может возникнуть на вашем компьютере.
Что такое деформированный сертификат?
Неправильный сертификат — это ошибочный сертификат, введенный в .NET Framework, драйвер или программное обеспечение. Когда Windows не может проверить сертификат перед установкой приложения по какой-либо причине, она пометила сертификат как искаженный.
Как исправить ошибку Подпись и / или сертификат с отметкой времени не могут быть проверены или имеют неправильный формат?
Чтобы исправить Подпись с меткой времени и / или сертификат не могут быть проверены или имеют неправильный формат, вам необходимо проверить действительность сертификата и загрузить последнюю версию установщика с официального сайта. Кроме того, вы также можете отключить проверку подписи кода.
Подпись отметки времени и / или сертификат не могут быть проверены или имеют неправильный формат
Чтобы исправить ошибку Подпись отметки времени и / или сертификат не могут быть проверены или имеют неправильную форму в Windows 11/10, выполните следующие действия:
- Проверьте отметку времени сертификата
- Загрузите последнюю версию установщика
- Разблокировать драйвер
- Отключить подпись кода для пакета драйверов
- Отключить принудительную подпись драйверов
1) Проверьте отметку времени сертификата
Это первое, что вам нужно проверить, прежде чем переходить к другим шагам. Если срок действия сертификата истек, вы не сможете установить драйвер или .NET Framework на свой компьютер. Для этого выполните следующие действия:
- Кликните файл правой кнопкой мыши и выберите «Свойства».
- Перейдите на вкладку «Цифровые подписи».
- Выберите подписывающую сторону и нажмите кнопку «Подробнее».
- Нажмите кнопку Просмотреть сертификат.
- Проверьте дату Действителен с…
Если срок его действия не истек, вы можете воспользоваться остальными обходными путями. Однако, если срок его действия истек, вы можете связаться с разработчиком драйвера или загрузить последнюю версию установщика.
2) Загрузите последнюю версию установщика
Независимо от того, возникает ли у вас эта проблема при установке .NET Framework или чего-либо еще, вы можете загрузить последнюю версию установщика с официального сайта. Для .NET Framework вам нужно зайти на сайт dotnet.microsoft.com и выбрать версию, которую вы хотите загрузить. Если вы давно скачали установщик, лучше воспользоваться этим решением.
3) Разблокировать драйвер
Иногда вы можете увидеть эту ошибку при установке драйвера или .NET Framework сразу после их загрузки на свой компьютер. Чтобы избавиться от этого, вам нужно разблокировать файл. Для этого вы можете кликнуть правой кнопкой мыши загруженный файл, установить флажок «Разблокировать» на вкладке «Общие» и нажать кнопку «ОК».
Далее вы можете продолжить процесс установки.
4) Отключить подпись кода для пакета драйверов
Этот параметр групповой политики позволяет установить драйвер без цифровой подписи. Вы можете следовать этому руководству, когда истек срок действия метки времени. Для этого сделайте следующее:
- Нажмите Win + R, чтобы открыть диалоговое окно «Выполнить».
- Введите gpedit.msc и нажмите кнопку Enter.
- Перейдите в «Конфигурация пользователя» -> «Административные шаблоны» -> «Система» -> «Установка драйвера».
- Дважды кликните параметр Подписание кода для пакетов драйверов.
- Выберите параметр «Включено».
- Выберите вариант «Игнорировать» в раскрывающемся списке.
- Нажмите кнопку ОК.
После этого закройте все окна и проверьте, можно ли установить фреймворк.
5) Отключить обязательное использование подписи драйверов
Вы можете полностью отключить проверку подписи драйверов на компьютере с Windows 11/10, чтобы решить эту проблему. Это не занимает много времени и устраняет проблему сразу. Поэтому следуйте этому подробному руководству, чтобы отключить обязательное использование подписи драйверов в Windows 11/10.
Это все! Надеюсь, это руководство помогло вам решить проблему.
Ошибка при установке. NET Framework
В процессе установки .NET Framework на компьютерах, где не установлены актуальные обновления, может возникнуть ошибка. Обычно, это компьютеры, работающие под управлением Windows 7.
Установка Net Framework не завершена; причина:
Цепочка сертификатов обработана, но обработка корневого прервана на корневом сертификате, у которого отсутствует отношение доверия с поставщиком доверия.
Сообщение об ошибке на английском языке:
A certificate chain could not be built to a trusted root authority . A certificate chain processed, but terminated in a root certificate which is not trusted by the trust provider.
Для того чтобы установка .NET Framework прошла корректно, необходимо установить корневой сертификат безопасности.
Повторная установка. NET Framework
-
Изменено: 7 месяцев назад -
-
-
.net framework, windows
GBS. Market — Автоматизация торговли
Пн-Пт, с 10 00 до 17 00 МСК
Получить
Поддержка
О нас
Партнерам
Установка сертификата
Откройте папку, в которую сохранили сертификат. Кликните дважды на файле сертификата.
Если появилось окно с предупреждением системы безопасности – нажмите “Открыть”.
В окне свойств сертификата нажмите “Установить”.
После того как откроется мастер импорта сертификатов, выберите вариант “Текущий пользователь” и нажмите “Далее”
На следующей странице мастера импорта сертификатов необходимо выбрать вариант “Поместить все сертификаты в следующее хранилище” и нажать кнопку “Обзор”.
В списке хранилищ необходимо выбрать “Доверенные корневые центры сертификации” и нажать кнопку “ОК”.
После выбора хранилища для сертификата убедитесь, что хранилище указано верно и нажмите кнопку “Далее”
На странице завершения импорта нажмите “Готово”.
Если импорт сертификата прошел успешно, появится соответствующее сообщение.
Устранение ошибки «Цепочка сертификатов обработана, но обработка прервана на корневом сертификате, у которого отсутствует отношение доверия с поставщиков доверия» при установке .NET Framework 4.7.2
.NET Framework 4.7.2 – фреймворк (компонент, программная платформа), который используется для разработки программного обеспечения. Данный фреймворк необходим в т.ч. для работы программы GBS.Market и должен быть установлен на компьютер, на котором используется программа.
Обычно, данный компонент устанавливается вместе с программой. В некоторых случаях необходима ручная установка данного компонента.
Ошибка при установке .NET Framework
В процессе установки .NET Framework на компьютерах, где не установлены актуальные обновления, может возникнуть ошибка. Обычно, это компьютеры, работающие под управлением Windows 7.
Текст ошибки:
Установка Net Framework не завершена; причина:
Цепочка сертификатов обработана, но обработка корневого прервана на корневом сертификате, у которого отсутствует отношение доверия с поставщиком доверия.
Сообщение об ошибке на английском языке:
A certificate chain could not be built to a trusted root authority . A certificate chain processed, but terminated in a root certificate which is not trusted by the trust provider.
Для того чтобы установка .NET Framework прошла корректно, необходимо установить корневой сертификат безопасности.
Установка сертификата
Скачайте сертификат Microsoft Root Certificate Authority 2011 по ссылке ниже.
Откройте папку, в которую сохранили сертификат. Кликните дважды на файле сертификата.
Если появилось окно с предупреждением системы безопасности – нажмите “Открыть”.
В окне свойств сертификата нажмите “Установить”.
После того как откроется мастер импорта сертификатов, выберите вариант “Текущий пользователь” и нажмите “Далее”
На следующей странице мастера импорта сертификатов необходимо выбрать вариант “Поместить все сертификаты в следующее хранилище” и нажать кнопку “Обзор”.
В списке хранилищ необходимо выбрать “Доверенные корневые центры сертификации” и нажать кнопку “ОК”.
После выбора хранилища для сертификата убедитесь, что хранилище указано верно и нажмите кнопку “Далее”
На странице завершения импорта нажмите “Готово”.
Если импорт сертификата прошел успешно, появится соответствующее сообщение.
Повторная установка .NET Framework
После того как установлен необходимый сертификат, попробуйте заново установить .NET Framework 4.7.2.
Попробуйте GBS.Market
БЕСПЛАТНО
GBS.Market – удобная и доступная кассовая программа. Подойдет для розничного магазина и кафе. 30 дней бесплатно!
-
Опубликовано:
8 декабря, 2021 -
Изменено: 3 месяца назад -
Нет комментариев -
Просмотров
3 062
-
.net framework, windows
Inline Feedbacks
Показать все комментарии
При установке .NET Framework на свой компьютер, если вы получаете сообщение о том, что подпись временной метки и/или сертификат не могут быть проверены или имеют неверный формат, вы можете проверить эти решения, чтобы избавиться от этой проблемы.
Это также может произойти при открытии или обновлении некоторых сторонних приложений на вашем компьютере. В любом случае, вы можете следовать этим советам и рекомендациям, чтобы устранить проблему.
В зависимости от источника этой проблемы сообщение об ошибке говорит примерно следующее:
Установка не удалась
.NET Framework 4.8 не был установлен, потому что:
Подпись временной метки и/или сертификат не могут быть проверены или имеют неверный формат.
Дополнительные сведения об этой проблеме см. в файле журнала.
Вы также можете получить код ошибки 0x80096005 при установке .NET Framework на свой компьютер.
Основной причиной этой проблемы является устаревший установщик, драйвер или корневой сертификат. Каждый драйвер, который вы хотите установить на свой компьютер, должен иметь цифровую подпись. Однако, если он устарел, проблема может возникнуть на вашем компьютере.
Что такое деформированный сертификат?
Неправильный сертификат — это ошибочный сертификат, введенный в .NET Framework, драйвер или программное обеспечение. Когда Windows не может проверить сертификат перед установкой приложения по какой-либо причине, она пометила сертификат как искаженный.
Как исправить ошибку Подпись и / или сертификат с отметкой времени не могут быть проверены или имеют неправильный формат?
Чтобы исправить Подпись с меткой времени и / или сертификат не могут быть проверены или имеют неправильный формат, вам необходимо проверить действительность сертификата и загрузить последнюю версию установщика с официального сайта. Кроме того, вы также можете отключить проверку подписи кода.
Подпись отметки времени и / или сертификат не могут быть проверены или имеют неправильный формат
Чтобы исправить ошибку Подпись отметки времени и / или сертификат не могут быть проверены или имеют неправильную форму в Windows 11/10, выполните следующие действия:
- Проверьте отметку времени сертификата
- Загрузите последнюю версию установщика
- Разблокировать драйвер
- Отключить подпись кода для пакета драйверов
- Отключить принудительную подпись драйверов
Чтобы узнать больше об этих решениях, продолжайте читать.
1) Проверьте отметку времени сертификата
Это первое, что вам нужно проверить, прежде чем переходить к другим шагам. Если срок действия сертификата истек, вы не сможете установить драйвер или .NET Framework на свой компьютер. Для этого выполните следующие действия:
- Кликните файл правой кнопкой мыши и выберите «Свойства».
- Перейдите на вкладку «Цифровые подписи».
- Выберите подписывающую сторону и нажмите кнопку «Подробнее».
- Нажмите кнопку Просмотреть сертификат.
- Проверьте дату Действителен с…
Если срок его действия не истек, вы можете воспользоваться остальными обходными путями. Однако, если срок его действия истек, вы можете связаться с разработчиком драйвера или загрузить последнюю версию установщика.
2) Загрузите последнюю версию установщика
Независимо от того, возникает ли у вас эта проблема при установке .NET Framework или чего-либо еще, вы можете загрузить последнюю версию установщика с официального сайта. Для .NET Framework вам нужно зайти на сайт dotnet.microsoft.com и выбрать версию, которую вы хотите загрузить. Если вы давно скачали установщик, лучше воспользоваться этим решением.
3) Разблокировать драйвер
Иногда вы можете увидеть эту ошибку при установке драйвера или .NET Framework сразу после их загрузки на свой компьютер. Чтобы избавиться от этого, вам нужно разблокировать файл. Для этого вы можете кликнуть правой кнопкой мыши загруженный файл, установить флажок «Разблокировать» на вкладке «Общие» и нажать кнопку «ОК».
Далее вы можете продолжить процесс установки.
4) Отключить подпись кода для пакета драйверов
Этот параметр групповой политики позволяет установить драйвер без цифровой подписи. Вы можете следовать этому руководству, когда истек срок действия метки времени. Для этого сделайте следующее:
- Нажмите Win + R, чтобы открыть диалоговое окно «Выполнить».
- Введите gpedit.msc и нажмите кнопку Enter.
- Перейдите в «Конфигурация пользователя» -> «Административные шаблоны» -> «Система» -> «Установка драйвера».
- Дважды кликните параметр Подписание кода для пакетов драйверов.
- Выберите параметр «Включено».
- Выберите вариант «Игнорировать» в раскрывающемся списке.
- Нажмите кнопку ОК.
После этого закройте все окна и проверьте, можно ли установить фреймворк.
5) Отключить обязательное использование подписи драйверов
Вы можете полностью отключить проверку подписи драйверов на компьютере с Windows 11/10, чтобы решить эту проблему. Это не занимает много времени и устраняет проблему сразу. Поэтому следуйте этому подробному руководству, чтобы отключить обязательное использование подписи драйверов в Windows 11/10.
Это все! Надеюсь, это руководство помогло вам решить проблему.
Windows поставляется с актуальными версиями .NET Framework, если же для работы приложений нужны более старые версиями этого компонента, последний можно скачать и установить вручную как обычную программу. Обычно установка проходит без каких-либо проблем, но в некоторых случаях вы можете получить ошибку «Подпись отметки времени и/или сертификат не могут быть проверены или имеют неправильный формат».
Также с этой ошибкой вы можете столкнуться при установке некоторых драйверов и сторонних приложений.
В большинстве случаев основной причиной ошибки становится невозможность Windows проверить интегрированный в установщик компонента, драйвера или приложения сертификат.
Что в таком случае можно предпринять?
Проверить действительность сертификата
Первое, с чего следует начать, это проверка действительности сертификата.
Откройте свойства исполняемого файла, переключитесь на вкладку «Цифровые подписи», выделите подпись в поле «Список подписей» и нажмите «Сведения». В открывшемся окошке «Состав цифровой подписи» нажмите «Просмотр сертификата».
И посмотрите с какой и по какую дату сертификат действителен.
Если его срок истек, это может стать причиной указанной ошибки.
Попробуйте установить сертификат вручную, нажав одноименную кнопку и, если установка будет выполнена без ошибок, попытайтесь установить программу повторно.
Отключите проверку цифровой подписи драйвера
В Windows имеется политика, позволяющая устанавливать драйвера без проверки цифровой подписи.
Соответствующая настройка этой политики позволит игнорировать проверку подписи не только драйверов, но и .NET Framework.
Откройте редактор локальных групповых политик командой gpedit.msc и перейдите в раздел Конфигурация пользователя -> Административные шаблоны -> Система -> Установка драйвера.
Двойным кликом откройте настройки политики «Цифровая подпись драйверов устройств».
Включив политику, выберите в выпадающем списке параметров опцию «Пропустить» и сохраните настройки.
Отключите обязательную проверку подписи драйверов
Наконец, вы можете отключить проверку цифровой подписи драйверов глобально.
Для этого перезагружаем Windows с зажатой Shift и выбираем в дополнительных параметрах среды восстановления опцию «Параметры загрузки».
Перезагружаем компьютер нажатием кнопки «Перезагрузить», а когда на экране появится список действий, жмем клавишу 7, отключая таким образом обязательную проверку подписи драйверов.
Те же самые результаты вы получите, если выполните в запущенной от имени администратора командной строке команду:
bcdedit.exe /set nointegritychecks on
Загрузка…
При установке Microsoft .NET Framework пользователи обнаружили следующее сообщение об ошибке:
«Установка не удалась
.NET Framework 4.8 не установлен по следующим причинам:
Подпись с меткой времени и / или сертификат не могут быть проверены или имеют неправильный формат ».
Как правило, эта ошибка возникает, когда Windows в вашей системе устарела или у вас устаревший установщик .NET, драйвер или корневой сертификат. Также, если системные драйверы не имеют цифровой подписи, есть вероятность увидеть эту ошибку. В этой статье вы узнаете о некоторых решениях для преодоления этой ошибки подписи времени или сертификата не подтвержден на вашем ПК с Windows.
Некоторые пользователи сообщают, что ошибка временной метки может быть связана с несоответствием между вашей операционной системой и приложением, которое выдает ошибку. Обновление Windows до последней версии помогло многим решить эту ошибку.
1. Нажмите Windows + R, чтобы открыть «Выполнить».
2. Введите ms-settings: windowsupdate, чтобы открыть Центр обновления Windows.
3. Теперь нажмите кнопку Проверить наличие обновлений.
4. Загрузите и установите все доступные обновления (даже необязательные).
5. Перезагрузите систему и проверьте, решена ли проблема.
Исправление 2 — Загрузите последнее обновление безопасности для Windows
1. Щелкните по этому ссылка на сайт для перенаправления в браузер для получения обновления безопасности для Windows.
2. Здесь нажмите кнопку «Загрузить», соответствующую вашей архитектуре Windows.
3. После загрузки запустите установщик, чтобы начать процесс установки.
4. Следуйте инструкциям на экране, чтобы завершить установку обновления безопасности.
5. Нажмите кнопку «Перезагрузить сейчас», когда появится запрос на перезагрузку системы.
6. После перезапуска выполните процесс установки .NET framework и проверьте, исправлена ли ошибка.
Исправление 3 — Проверить отметку времени сертификата
Если у вас есть сертификат с истекшим сроком действия, то Windows не позволит установить драйвер или платформу .NET на ваш компьютер.
1. Щелкните правой кнопкой мыши в файле установщика и выберите Свойства.
2. Перейдите на вкладку Цифровые подписи.
3. Выберите подписавшего и нажмите кнопку «Подробности».
4. В окне «Сведения о цифровой подписи» нажмите кнопку «Просмотр сертификата» в разделе «Информация о подписавшем».
5. Установите флажок «Действителен с даты» до «Действительно до даты».
6. Если срок действия сертификата истек, вы можете скачать последнюю версию установщика. Еще посмотрите на другие исправления, упомянутые ниже.
Исправление 4 — Используйте последнюю версию установщика .NET Framework.
1. В браузере перейдите на сайт Microsoft. Страница загрузки .NET framework.
2. Выберите последнюю и рекомендуемую версию .NET framework (в настоящее время 4.8).
3. Нажмите кнопку «Загрузить среду выполнения .NET Framework 4.8».
4. После завершения загрузки дважды щелкните, чтобы запустить установщик. Убедитесь, что при установке не возникает ошибка отметки времени или проверки сертификата.
Исправление 5 — отключение подписи кода для пакета драйверов
1. Откройте «Выполнить», удерживая вместе клавиши Windows и R.
2. Введите gpedit.msc, чтобы открыть редактор групповой политики.
3. В окне редактора групповой политики разверните Конфигурация пользователя. Затем перейдите в следующие папки:
Административные шаблоны -> Система -> Установка драйвера
4. При выборе установки драйвера справа двойной щелчок о подписании кода для пакетов драйверов.
5. В новом открывшемся окне выберите параметр Включено.
6. Откройте раскрывающийся список ниже. Когда Windows обнаружит файл драйвера без цифровой подписи: и выберите Игнорировать.
7. Нажмите «Применить», чтобы сохранить изменения.
8. Перезагрузите вашу систему.
9. После запуска проверьте, можно ли установить драйвер, вызывающий ошибки, без каких-либо проблем.
Исправление 6 — Отключить автоматическое обновление корневых сертификатов
Используя стороннее программное обеспечение DigiCert, вы можете отключить автоматическое обновление корневых сертификатов.
1. Перейдите в Страница загрузки DigiCert используя ваш браузер.
2. Щелкните кнопку «Загрузить». После завершения загрузки запустите утилиту.
3. В окне утилиты DigiCert перейдите на вкладку Инструменты слева.
4. С правой стороны нажмите кнопку «Автообновление корневого доступа» в разделе «Автоматическое корневое обновление Windows».
5. Измените настройку на Отключено и нажмите ОК.
6. Закройте утилиту.
6. Перезагрузите компьютер и проверьте, устранена ли ошибка.
Исправление 7 — Отключить принудительное использование подписи драйверов
Пользователи сообщают, что если отключение принудительной подписи драйверов помогло им решить проблему. Следуйте инструкциям по ссылке Отключить принудительное использование подписи драйверов.
Исправление 8 — Загрузить автономный установщик
Если ни одно из вышеперечисленных исправлений не помогло, проверьте, работает ли загрузка автономного установщика со страницы загрузки Microsoft для платформы .NET для решения проблемы.
1. Перейдите в Страница загрузки Microsoft для .NET framework.
2. Щелкните ссылку для получения последней версии (в настоящее время .Net Framework 4.8).
3. Прокрутите вниз до раздела «Дополнительные загрузки».
4. В списке «Тип загрузки автономного установщика» щелкните «Время выполнения» справа, чтобы загрузить автономный установщик.
5. Щелкните правой кнопкой мыши в установщике и выберите Запуск от имени администратора.
6. Если установка завершилась, значит, ошибка исправлена.
Спасибо за чтение.
Мы надеемся, что эта статья была достаточно информативной, чтобы устранить ошибку «Подпись временной метки» и / или «Сертификат не проверен». Прокомментируйте и дайте нам знать, какое исправление сработало для вас.
Содержание
- Подпись отметки времени и сертификат не могут быть проверены или имеют неправильный формат
- Что такое деформированный сертификат?
- Как исправить ошибку Подпись и / или сертификат с отметкой времени не могут быть проверены или имеют неправильный формат?
- Подпись отметки времени и / или сертификат не могут быть проверены или имеют неправильный формат
- Net framework не устанавливается windows 7 отметка времени подписи
- Подпись отметки времени и / или сертификат не могут быть проверены или имеют неправильный формат
- Что такое искаженный сертификат?
- Как исправить. Подпись отметки времени и / или сертификат не могут быть проверены или имеют неправильный формат?
- Подпись отметки времени и / или сертификат не могут быть проверены или имеют неправильный формат
- Исправлено: подпись и / или сертификат с отметкой времени не могут быть проверены или имеют неверный формат.
- Обновите Windows вашей системы до последней версии
- Используйте последнюю версию установщика Dotnet Framework
- Выполните сканирование системы SFC
- Отключить подпись кода пакета драйверов
- Отключить автоматическое обновление корневых сертификатов
- Net framework не устанавливается windows 7 отметка времени подписи
Подпись отметки времени и сертификат не могут быть проверены или имеют неправильный формат
В зависимости от источника этой проблемы сообщение об ошибке говорит примерно так:
Установка не удалась
.NET Framework 4.8 не установлен по следующим причинам:
Подпись отметки времени и / или сертификат не могут быть проверены или имеют неправильный формат.
Дополнительные сведения об этой проблеме см. В файле журнала.
Основная причина этой проблемы — устаревший установщик, драйвер или корневой сертификат. Каждый драйвер, который вы хотите установить на свой компьютер, должен иметь цифровую подпись. Однако, если он устарел, проблема может возникнуть на вашем компьютере.
Что такое деформированный сертификат?
Как исправить ошибку Подпись и / или сертификат с отметкой времени не могут быть проверены или имеют неправильный формат?
Чтобы исправить Подпись с меткой времени и / или сертификат не могут быть проверены или имеют неправильный формат, вам необходимо проверить действительность сертификата и загрузить последнюю версию установщика с официального сайта. Кроме того, вы также можете отключить проверку подписи кода.
Подпись отметки времени и / или сертификат не могут быть проверены или имеют неправильный формат
Чтобы исправить ошибку Подпись отметки времени и / или сертификат не могут быть проверены или имеют неправильную форму в Windows 11/10, выполните следующие действия:
Чтобы узнать больше об этих решениях, продолжайте читать.
1]Проверьте отметку времени сертификата.
Если срок его действия не истек, вы можете воспользоваться остальными обходными путями. Однако, если срок его действия истек, вы можете связаться с разработчиком драйвера или загрузить последнюю версию установщика.
2]Загрузите последнюю версию установщика
Далее вы можете продолжить процесс установки.
4]Отключить подпись кода для пакета драйверов.
Этот параметр групповой политики позволяет установить драйвер без цифровой подписи. Вы можете следовать этому руководству, когда истек срок действия метки времени. Для этого сделайте следующее:
После этого закройте все окна и проверьте, можно ли установить фреймворк.
5]Отключить принудительное использование подписи драйверов.
Вы можете полностью отключить принудительное использование подписи драйверов на вашем компьютере с Windows 11/10, чтобы решить эту проблему. Это не занимает много времени и сразу решает проблему. Поэтому следуйте этому подробному руководству, чтобы отключить принудительное использование подписи драйверов в Windows 11/10.
Это все! Надеюсь, это руководство помогло вам решить проблему.

Источник
Net framework не устанавливается windows 7 отметка времени подписи
Сообщения: 52183
Благодарности: 15073
Если же вы забыли свой пароль на форуме, то воспользуйтесь данной ссылкой для восстановления пароля.
Сообщения: 35
Благодарности:
» width=»100%» style=»BORDER-RIGHT: #719bd9 1px solid; BORDER-LEFT: #719bd9 1px solid; BORDER-BOTTOM: #719bd9 1px solid» cellpadding=»6″ cellspacing=»0″ border=»0″>
Сообщения: 2055
Благодарности: 478
Saaduni, интересно, а Вы можете посмотреть подпись этого файла?
Что покажет?
UPD: ИМХО, такое чувство, что у Вас не обновленная система, как минимум не установлены/ либо повреждены списки отзывов сертификатов от MS.
Подпись отметки времени и / или сертификат не могут быть проверены или имеют неправильный формат
В зависимости от источника этой проблемы сообщение об ошибке говорит примерно следующее:
Установка не удалась
.NET Framework 4.8 не была установлена, потому что:
Подпись отметки времени и / или сертификат не могут быть проверены или имеют неправильный формат.
Дополнительную информацию об этой проблеме см. В файле журнала.
Что такое искаженный сертификат?
Как исправить. Подпись отметки времени и / или сертификат не могут быть проверены или имеют неправильный формат?
Чтобы исправить Подпись отметки времени и / или сертификат не могут быть проверены или имеют неправильный формат, вам необходимо проверить действительность сертификата и загрузить последнюю версию установщика с официального сайта. Кроме того, вы также можете отключить проверку подписи кода.
Подпись отметки времени и / или сертификат не могут быть проверены или имеют неправильный формат
Чтобы исправить Подпись отметки времени и / или сертификат не могут быть проверены или имеют неправильный формат в Windows 11/10, выполните следующие действия:
Чтобы узнать больше об этих решениях, продолжайте читать.
1] Проверьте временную метку сертификата
Если срок его действия не истек, вы можете выполнить остальные обходные пути. Однако, если срок его действия истек, вы можете связаться с разработчиком драйвера или загрузить последнюю версию установщика.
2] Загрузите последнюю версию установщика.
3] Разблокировать драйвер
Затем вы можете продолжить процесс установки.
4] Отключить подпись кода для пакета драйвера
Этот параметр групповой политики позволяет установить драйвер без цифровой подписи. Вы можете следовать этому руководству, когда истек срок действия метки времени. Для этого выполните следующие действия:
После этого закройте все окна и проверьте, можете ли вы установить фреймворк.
5] Отключить принудительное использование подписи драйверов
Вы можете полностью отключить принудительное использование подписи драйверов на вашем компьютере с Windows 11/10, чтобы решить эту проблему. Это не занимает много времени и сразу решает проблему. Поэтому следуйте этому подробному руководству, чтобы отключить принудительное использование подписи драйверов в Windows 11/10.
Вот и все! Надеюсь, это руководство помогло вам решить проблему.
Источник
Исправлено: подпись и / или сертификат с отметкой времени не могут быть проверены или имеют неверный формат.
Ошибка подписи временной метки возникает при установке такого приложения, как DotNetFramework, LogMeIn Go to Assist и т. Д. Это обычно происходит, если Windows вашей системы устарела или существуют ограничения из политики выполнения вашей системы.
Ниже приводится полное сообщение об ошибке:
Установка не удалась
.Net Framework 4.8 не был установлен по следующим причинам:
Подпись с отметкой времени и / или сертификат не могут быть проверены или имеют неверный формат
Многие факторы могут способствовать возникновению проблемы с подписью временной метки, но следующие основные причины, по сообщениям, вызывают проблему:
Прежде чем переходить к решениям, убедитесь, что дата и время вашей системы указаны правильно. Более того, если вы столкнулись с проблемой из-за истекшего сертификата, вы можете избавиться от ошибки, установив дату вашей системы на время до истечения срока действия сертификата, а затем вернув дату / время после установки приложения / Водитель.
Обновите Windows вашей системы до последней версии
Проблема с подписью метки времени может быть результатом несовместимости между проблемным приложением (например, LogMeIn Go to Assist) и ОС. В этом случае обновление Windows вашего ПК до последней стабильной версии может решить проблему.
Если есть обновления, которые не удается установить, вы вручную устанавливаете эти обновления с веб-сайта каталога Microsoft, чтобы устранить ошибку сертификата.
Если проблема не устранена с таким приложением, как LogMeIn Go to Assist, проверьте, решает ли проблема использование EXE-файла для установки приложения (а не программы открытия).
Используйте последнюю версию установщика Dotnet Framework
Выполните сканирование системы SFC
Вы можете столкнуться с проблемой, если важные системные файлы повреждены; выполнение сканирования SFC вашей системы заменит неполные файлы. Имейте в виду, что это сканирование может занять некоторое время (в зависимости от размера вашего системного диска), поэтому попробуйте его, когда вы сможете сэкономить свою систему на некоторое время (например, на ночь).
Отключить подпись кода пакета драйверов
Если вы столкнулись с проблемой «сертификат не может быть проверен» с драйвером, отключение подписи кода пакета драйвера решит проблему.
Двигайтесь вперед на свой страх и риск, поскольку отключение подписи кода пакета драйверов может вызвать различные угрозы безопасности для вашей системы.
Отключить автоматическое обновление корневых сертификатов
Эта ошибка также может возникнуть, если система не может автоматически обновить корневые сертификаты. Отключение автоматического обновления корневых сертификатов с помощью сторонней утилиты (DigiCert) решит проблему в этом случае.
Предупреждение: действуйте на свой страх и риск, поскольку указанная утилита является сторонней утилитой, и использование сторонней утилиты может быть угрозой безопасности для вашей системы / данных.
Если проблема не исчезнет, вы можете экспортировать проблемный сертификат и импортировать его обратно, чтобы решить проблему проверки сертификата (если проблемный сертификат обнаружен). Если вы столкнулись с проблемой с DotNetFramework, проверьте, решает ли проблему загрузка следующего сертификата Microsoft и его импорт в Управление сертификатами пользователей >> Доверенные корневые центры сертификации >> Сертификаты.
http://www.microsoft.com/pki/certs/MicRooCerAut2011_2011_03_22.crt
Источник
Net framework не устанавливается windows 7 отметка времени подписи
Сообщения: 52183
Благодарности: 15073
Если же вы забыли свой пароль на форуме, то воспользуйтесь данной ссылкой для восстановления пароля.
Источник » width=»100%» style=»BORDER-RIGHT: #719bd9 1px solid; BORDER-LEFT: #719bd9 1px solid; BORDER-BOTTOM: #719bd9 1px solid» cellpadding=»6″ cellspacing=»0″ border=»0″>
Сообщения: 35
Благодарности:
Сообщения: 2055
Благодарности: 478
Saaduni, интересно, а Вы можете посмотреть подпись этого файла?
Что покажет?
UPD: ИМХО, такое чувство, что у Вас не обновленная система, как минимум не установлены/ либо повреждены списки отзывов сертификатов от MS.
Adblock
detector
Источник
Содержание
- Ошибка Центра обновления Windows 0X800B0101, установщик обнаружил ошибку
- Исправить ошибку Центра обновления Windows 0X800B0101
- 1]Правильная дата и время
- 2]Очистить содержимое папки SoftwareDistribution
- 3]Очистить содержимое папки Cartoot2
- 4]Очистить файл pending.xml
- 5]Запустите SFC и DISM
- Почему мое обновление Windows 10 продолжает давать сбой?
- Как обновить Windows 10?
- Истек не наступил срок действия требуемого сертификата при проверке по системным часам 0x800b0101
- Лучший отвечающий
- Вопрос
- Истек не наступил срок действия требуемого сертификата при проверке по системным часам 0x800b0101
- Лучший отвечающий
- Вопрос
- Устранение ошибок Центра обновления Windows с помощью DISM или средства проверки готовности системы к обновлению
- Признак
- Решение для Windows 8.1, Windows 10 и Windows Server 2012 R2
- Решение для Windows 7 и Windows Server 2008 R2
- Решение: Скачайте пакет непосредственно из каталога Центра обновления Майкрософт
- Описание стандартных ошибок повреждения
- Каковы функции средства проверки готовности системы к обновлению?
- Проверка целостности ресурсов
- Ведение журнала
- Исправление ошибок, указанных в журнале CheckSUR.log
Ошибка Центра обновления Windows 0X800B0101, установщик обнаружил ошибку
Пользователи Windows при попытке обновить свой компьютер с помощью автономного установщика Центра обновления Windows или любого другого компонента Windows при попытке установить другой компонент Windows через установщик Windows могут иногда видеть следующую ошибку.
Автономный установщик Центра обновления Windows
Установщик обнаружил ошибку: 0x800B0101
Срок действия требуемого сертификата истек при проверке по текущим системным часам или метке времени в обозначенном файле.
В этой статье мы собираемся исправить ошибку Центра обновления Windows 0X800B0101 в Windows 10 с помощью нескольких простых решений.
Исправить ошибку Центра обновления Windows 0X800B0101
Программы для Windows, мобильные приложения, игры — ВСЁ БЕСПЛАТНО, в нашем закрытом телеграмм канале — Подписывайтесь:)
Чаще всего вы будете видеть эту ошибку, если дата и время на вашем компьютере неверны. Однако есть и другие решения, которые мы увидим ниже.
Вот что вы можете сделать, чтобы исправить ошибку Центра обновления Windows 0x800B0101 в Windows 10.
- Исправьте дату и время
- Очистить содержимое папки SoftwareDistribution
- Очистить содержимое папки catroot2
- Очистить файл pending.xml
- Запустите SFC и DISM
Поговорим о них подробнее.
1]Правильная дата и время
Из самого сообщения об ошибке понятно, что эта ошибка связана с неправильной датой и временем. Следовательно, нам нужно исправить обе эти сущности и посмотреть, решит ли это проблему.
Вы можете выполнить указанные шаги, чтобы исправить дату и время.
- Запустить Выполнить (Win + R), тип «Timedate.cpl»и нажмите Enter.
- Перейти к Интернет-время вкладка и щелкните Изменить настройки.
- Убедитесь что «Синхронизация с сервером времени в Интернете », Сервер настроен на time.windows.comи нажмите ОК.
- Перейти к Дата и время на вкладке, щелкните Изменить часовой пояс и убедитесь, что часовой пояс установлен правильно.
Теперь перезагрузите компьютер и проверьте, сохраняется ли проблема.
2]Очистить содержимое папки SoftwareDistribution
Если изменение даты и времени не дало результатов, попробуйте очистить содержимое папки SoftwareDistribution и проверьте, устранена ли проблема.
Запустите командную строку от имени администратора и выполните следующую команду, чтобы приостановить службу Windows Update.
чистая остановка wuauserv
Теперь выполните следующую команду, чтобы приостановить фоновую интеллектуальную службу передачи.
чистые стоповые биты
Ударить Win + R, вставьте следующее местоположение и нажмите Enter.
C: Windows SoftwareDistribution
Удалите все содержимое папки SoftwareDistribution и проверьте, сохраняется ли проблема.
3]Очистить содержимое папки Cartoot2
Если проблема не исчезнет, попробуйте очистить содержимое папки Cartoot2. Сделайте это и проверьте, сохраняется ли проблема.
4]Очистить файл pending.xml
Откройте окно командной строки с повышенными привилегиями, введите следующее и нажмите Enter:
Ren c: windows winsxs pending.xml pending.old
Это приведет к переименованию файла pending.xml в pending.old. А теперь попробуйте еще раз.
5]Запустите SFC и DISM
Ошибка может быть из-за поврежденного системного файла, и запуск SFC и DISM решит проблему. Итак, запустите командную строку от имени администратора и выполните следующие команды одну за другой.
sfc / scannowDism / Online / Cleanup-Image / ScanHealth
После выполнения этих команд проверьте, сохраняется ли проблема.
Почему мое обновление Windows 10 продолжает давать сбой?
Может быть множество причин, по которым обновление Windows 10 не работает. Поврежденный обновленный файл, конфликт драйверов, несколько обновлений в очереди и многое другое. Но если вы видите ошибку 0x800B0101, вы можете исправить ошибку с помощью вышеупомянутых решений.
Как обновить Windows 10?
Лучший способ обновить Windows 10 — через приложение «Настройки». Запустить настройки Win + I, и перейти к Обновление и безопасность> Проверить наличие обновлений. Таким образом вы сможете обновить свой компьютер, если доступно обновление.

Программы для Windows, мобильные приложения, игры — ВСЁ БЕСПЛАТНО, в нашем закрытом телеграмм канале — Подписывайтесь:)
Источник
Истек не наступил срок действия требуемого сертификата при проверке по системным часам 0x800b0101
Этот форум закрыт. Спасибо за участие!
Лучший отвечающий
Вопрос
Уважаемые участники форума TechNet!
Прошу Вас предложить решение следующей проблемы.
Есть корневой ЦС для домена. В нем установлена политика рассмотрения запросов на сертификаты — вручную. Прошел год и клиент пропустил дату обновления сертификата самого ЦС в связи с чем на сервере в журнале регистрируются нижеследующие события, а сама служба сертификации не желает запускаться вовсе.
Тип события: Ошибка
Источник события: Service Control Manager
Категория события: Отсутствует
Код события: 7024
Дата: 29.10.2009
Время: 7:58:37
Пользователь: Н/Д
Компьютер: MRS
Описание:
Служба «Службы сертификации» завершена из-за внутренней ошибки 2148204801 (0x800B0101).
Дополнительные сведения можно найти в центре справки и поддержки, в «http://go.microsoft.com/fwlink/events.asp».
Тип события: Ошибка
Источник события: CertSvc
Категория события: Отсутствует
Код события: 100
Дата: 29.10.2009
Время: 7:57:00
Пользователь: Н/Д
Компьютер: MRS
Описание:
Службы сертификации не запущены. Не удается загрузить или проверить текущий сертификат ЦС. Истек/не наступил срок действия требуемого сертификата при проверке по системным часам или по штампу времени в подписанном файле. 0x800b0101 (-2146762495).
Дополнительные сведения можно найти в центре справки и поддержки, в «http://go.microsoft.com/fwlink/events.asp».
Тип события: Ошибка
Источник события: CertSvc
Категория события: Отсутствует
Код события: 58
Дата: 29.10.2009
Время: 7:57:00
Пользователь: Н/Д
Компьютер: MRS
Описание:
Сертификат в цепочке сертификатов ЦС 0 для server просрочен. Истек/не наступил срок действия требуемого сертификата при проверке по системным часам или по штампу времени в подписанном файле. 0x800b0101 (-2146762495).
Источник
Истек не наступил срок действия требуемого сертификата при проверке по системным часам 0x800b0101
Этот форум закрыт. Спасибо за участие!
Лучший отвечающий
Вопрос
Уважаемые участники форума TechNet!
Прошу Вас предложить решение следующей проблемы.
Есть корневой ЦС для домена. В нем установлена политика рассмотрения запросов на сертификаты — вручную. Прошел год и клиент пропустил дату обновления сертификата самого ЦС в связи с чем на сервере в журнале регистрируются нижеследующие события, а сама служба сертификации не желает запускаться вовсе.
Тип события: Ошибка
Источник события: Service Control Manager
Категория события: Отсутствует
Код события: 7024
Дата: 29.10.2009
Время: 7:58:37
Пользователь: Н/Д
Компьютер: MRS
Описание:
Служба «Службы сертификации» завершена из-за внутренней ошибки 2148204801 (0x800B0101).
Дополнительные сведения можно найти в центре справки и поддержки, в «http://go.microsoft.com/fwlink/events.asp».
Тип события: Ошибка
Источник события: CertSvc
Категория события: Отсутствует
Код события: 100
Дата: 29.10.2009
Время: 7:57:00
Пользователь: Н/Д
Компьютер: MRS
Описание:
Службы сертификации не запущены. Не удается загрузить или проверить текущий сертификат ЦС. Истек/не наступил срок действия требуемого сертификата при проверке по системным часам или по штампу времени в подписанном файле. 0x800b0101 (-2146762495).
Дополнительные сведения можно найти в центре справки и поддержки, в «http://go.microsoft.com/fwlink/events.asp».
Тип события: Ошибка
Источник события: CertSvc
Категория события: Отсутствует
Код события: 58
Дата: 29.10.2009
Время: 7:57:00
Пользователь: Н/Д
Компьютер: MRS
Описание:
Сертификат в цепочке сертификатов ЦС 0 для server просрочен. Истек/не наступил срок действия требуемого сертификата при проверке по системным часам или по штампу времени в подписанном файле. 0x800b0101 (-2146762495).
Источник
Устранение ошибок Центра обновления Windows с помощью DISM или средства проверки готовности системы к обновлению
Применяется к: Windows 10 версии 1809 и более поздних версий, Windows 8.1, Windows Server 2012 R2, Windows 7, Windows Server 2008 R2
Оригинальный номер базы знаний: 947821
Признак
При установке обновлений Windows и пакетов обновлений могут возникнуть проблемы при наличии ошибок повреждения. Например, обновление может не установиться, если поврежден системный файл. DISM или средство проверки готовности системы к обновлению могут помочь устранить некоторые ошибки повреждения Windows.
Эта статья предназначена для сотрудников службы поддержки и ИТ-специалистов. Если вы обычный пользователь и ищете дополнительные сведения о исправлении ошибок обновления Windows, см. Исправление ошибок обновления Windows.
Решение для Windows 8.1, Windows 10 и Windows Server 2012 R2
Чтобы решить эту проблему, воспользуйтесь системой обслуживания образов развертывания и управления ими (инструмент DISM) для папки «Входящие». Затем еще раз установите клиентский компонент Центра обновления Windows или пакет обновления.
Откройте командную строку с повышенными привилегиями. Для этого откройте меню Пуск или экран Пуск, наберите Командная строка, нажмите правой кнопкой мыши Командная строка и выберите Запуск от имени администратора. Если система запросит пароль администратора или подтверждение, введите пароль или нажмите кнопку Разрешить.
Введите следующую команду и нажмите клавишу ВВОД. Выполнение команды может занять несколько минут.
При запуске этой команды DISM обращается к Центру обновления Windows, чтобы получить файлы для устранения повреждений. Но если поврежден клиент Центра обновления Windows, используйте работающий экземпляр Windows в качестве источника восстановления либо параллельную папку Windows из сетевого расположения или со съемного носителя, например DVD-диска Windows, в качестве источника файлов. Для этого введите в командной строке такую команду:
Вместо заполнителя C:RepairSourceWindows укажите расположение вашего источника восстановления. Дополнительные сведения об использовании средства DISM для восстановления Windows см. в статье Восстановление образа Windows.
Введите команду sfc /scannow и нажмите клавишу ВВОД. Выполнение команды может занять несколько минут.
Закройте командную строку и повторно запустите Центр обновления Windows.
Система DISM создает файл журнала (%windir%/Logs/CBS/CBS.log), в котором регистрируются все проблемы, обнаруженные или устраненные с помощью этого средства. % windir % — папка, в которую установлена Windows. Например, таковой может быть папка C:Windows.
Решение для Windows 7 и Windows Server 2008 R2
Чтобы устранить эту проблему, используйте средство проверки готовности к обновлению системы. Затем еще раз установите клиентский компонент Центра обновления Windows или пакет обновления.
Загрузите средство проверки готовности системы к обновлению.
Перейдите в Каталог обновлений Microsoft и загрузите средство, соответствующее используемой версии Windows. Дополнительные сведения о том, как узнать, какая версия Windows установлена у вас, см. в статье Определение наличия 32- или 64-разрядной версии операционной системы Windows на компьютере.
Это средство регулярно обновляется. Мы рекомендуем всегда загружать его последнюю версию. Это средство доступно не на всех поддерживаемых языках. Перейдите по ссылке ниже, чтобы узнать, доступно ли оно на вашем языке.
Установите и запустите средство.
На веб-странице Центра загрузки нажмите кнопку Скачать, затем выполните одно из приведенных ниже действий:
- Чтобы установить средство сразу, нажмите кнопку Открыть или Выполнить, а затем следуйте инструкциям на экране.
- Чтобы установить это средство позже, нажмите кнопку Сохранить, а затем скачайте файл установки на компьютер. Когда нужно будет установить средство, дважды щелкните файл.
В диалоговом окне Автономный установщик обновлений Windows нажмите кнопку Да.
При установке средства оно запускается автоматически. Проверка обычно занимает меньше 15 минут, но на некоторых компьютерах она длится гораздо дольше. Даже если кажется, что индикатор выполнения говорит об обратном, проверка все еще идет, поэтому не нажимайте кнопку Отмена.
Когда появится сообщение «Установка завершена», нажмите кнопку Закрыть.
Повторно установите обновление или пакет обновления, который вы устанавливали ранее.
Чтобы вручную устранить ошибки повреждения, которые данное средство обнаружило, но не смогло исправить, см. статью Как исправить ошибки, указанные в журнале CheckSUR.log.
Решение: Скачайте пакет непосредственно из каталога Центра обновления Майкрософт
Вы также можете попытаться скачать пакет обновлений непосредственно из каталога Центра обновления Майкрософт, а затем установить пакет обновлений вручную.
Например, при возникновении проблем попробуйте установить обновления из Центра обновления Windows. В этой ситуации можно загрузить пакет обновлений и попытаться установить обновление вручную. Для этого выполните следующие действия:
В результатах поиска найдите обновление, соответствующее вашей операционной системе, затем нажмите кнопку Загрузить.
Нажмите ссылку файла для загрузки обновления.
После завершения процесса загрузки нажмите кнопку Закрыть. Затем вы можете найти папку, в которой находится пакет обновления в указанном вами расположении.
Чтобы установить обновление, откройте эту папку и дважды щелкните кнопкой мыши по пакету обновления.
Если клиентский компонент Центра обновления Windows или пакет обновления успешно установлен, то на этом процедура завершена. Если проблема не устранена, или если средство проверки готовности системы к обновлению не смогло найти причину, свяжитесь с нами для получения дополнительной помощи.
Описание стандартных ошибок повреждения
В приведенной ниже таблице для справки перечислены возможные коды ошибок Центра обновления Windows:
| Код | Ошибка | Описание |
|---|---|---|
| 0x80070002 | ERROR_FILE_NOT_FOUND | Не удается найти указанный файл. |
| 0x8007000D | ERROR_INVALID_DATA | Недопустимые данные. |
| 0x800F081F | CBS_E_SOURCE_MISSING | Источника пакета или файл не найден. |
| 0x80073712 | ERROR_SXS_COMPONENT_STORE_CORRUPT | Хранилище компонентов находится в несогласованном состоянии. |
| 0x800736CC | ERROR_SXS_FILE_HASH_MISMATCH | Файл компонента не соответствует сведениям проверки, указанным в манифесте компонента. |
| 0x800705B9 | ERROR_XML_PARSE_ERROR | Не удалось обработать запрошенные XML-данные. |
| 0x80070246 | ERROR_ILLEGAL_CHARACTER | Обнаружен недопустимый символ. |
| 0x8007370D | ERROR_SXS_IDENTITY_PARSE_ERROR | Строка удостоверения повреждена. |
| 0x8007370B | ERROR_SXS_INVALID_IDENTITY_ATTRIBUTE_NAME | Имя атрибута в удостоверении находится вне допустимого диапазона. |
| 0x8007370A | ERROR_SXS_INVALID_IDENTITY_ATTRIBUTE_VALUE | Значение атрибута в удостоверении находится вне допустимого диапазона. |
| 0x80070057 | ERROR_INVALID_PARAMETER | Неправильный параметр. |
| 0x800B0100 | TRUST_E_NOSIGNATURE | В этом объекте нет подписи. |
| 0x80092003 | CRYPT_E_FILE_ERROR | При попытке чтения или записи файла Центром обновления Windows произошла ошибка. |
| 0x800B0101 | CERT_E_EXPIRED | Истек или не наступил срок действия требуемого сертификата при проверке по системным часам или отметке времени в подписанном файле. |
| 0x8007371B | ERROR_SXS_TRANSACTION_CLOSURE_INCOMPLETE | Отсутствуют один или несколько обязательных членов транзакции. |
| 0x80070490 | ERROR_NOT_FOUND | Не удалось выполнить поиск новых обновлений. |
| 0x800f0984 | PSFX_E_MATCHING_BINARY_MISSING | Существует каталог соответствующих компонентов, но двоичный отсутствует |
| 0x800f0986 | PSFX_E_APPLY_FORWARD_DELTA_FAILED | Ошибка переадресации дельта |
| 0x800f0982 | PSFX_E_MATCHING_COMPONENT_NOT_FOUND | Не удалось определить соответствие компонента для расконсервации |
Каковы функции средства проверки готовности системы к обновлению?
Проверка целостности ресурсов
Средство проверки готовности системы к обновлению проверяет целостность указанных ниже ресурсов.
- Файлы, расположенные в следующих каталогах:
- %SYSTEMROOT%ServicingPackages;
- %SYSTEMROOT%WinSxSManifests.
- Данные в следующих подразделах реестра:
- HKEY_LOCAL_MACHINEComponents;
- HKEY_LOCAL_MACHINESchema;
- HKEY_LOCAL_MACHINESoftwareMicrosoftWindowsCurrentVersionComponent Based Servicing.
Этот список может обновиться в любой момент.
Когда средство проверки готовности системы к обновлению обнаруживает некорректные файлы манифеста, CAB-файлы или данные реестра, оно заменяет их исправленными версиями.
Ведение журнала
Средство System Update Readiness Tool создает файл журнала, в котором регистрируются все обнаруженные и устраненные проблемы. Файл журнала расположен здесь:
Исправление ошибок, указанных в журнале CheckSUR.log
Чтобы вручную устранить ошибки повреждения, которые обнаружило средство проверки готовности системы к обновлению, но которые оно не смогло исправить, сделайте следующее:
%SYSTEMROOT% – это переменная среды, в которой сохраняется имя папки установки Windows. Например, обычно папка %SYSTEMROOT% – это C:Windows.
Найдите пакеты, которые не удалось исправить с помощью средства. Например, в файле журнала вы можете обнаружить указанные ниже данные.
В этом случае поврежденный пакет — KB958690.
Скопируйте пакет (с расширением MSU) в каталог %SYSTEMROOT%CheckSURpackages . По умолчанию каталог не существует, и его нужно создать.
Запустите средство проверки готовности системы к обновлению еще раз.
Источник
Независимо от того, когда и как появляется ошибка NET Framework с кодом 0x800736b3, как она влияет на ваш компьютер или ноутбук, вы должны незамедлительно принять меры по устранению проблемы.
Программное обеспечение платформы содержит более тысячи общих кодов, так что другое установленное программное обеспечение может выполнять некоторые общие функции.
В некоторых случаях пользователь получает базовую сборку Windows, в которой NET Framework не установлен. Код ошибки 0x800736b3 может появиться при попытке запустить игру, приложение или другую службу в системе Windows.
Причины появления ошибки NET Framework с кодом 0x800736b3
Есть много причин, которые могут вызвать код ошибки 0x800736b3 во время работы системы Windows. Некоторые из них:
- Конфликт с системным брандмауэром.
- Неправильное подключение к интернету.
- Поврежденные системные файлы.
- Проблема в службе Центра обновления Windows.
Ниже приведены решения ошибки NET Framework с кодом 0x800736b.
Способ 1. Удалите обновления Microsoft. NET Framework 3.5.
- Откройте “параметры” Windows, нажав клавишу Windows + I
- Выберите параметр «Обновление и безопасность» и щелкните “просмотр истории обновлений”.
- Нажмите «Удалить обновления» в верхней части окна.
- Вам необходимо найти недавно установленное обновление, которое привело к тому, что ваша система выдала ошибку 0x800736B3.
- Теперь вам нужно удалить его. Для этого щелкните правой кнопкой мыши и выберите «Удалить».
Способ 2. Установите . NET Framework 3.5 стандартно
После удаления .NET Framework вы должны установить .NET Framework по новой и посмотреть, решена ли проблема с появлением ошибки .NET Framework 0x800736B3:
Сначала перейдите на страницу для загрузки NET Framework 3.5 – https://www.microsoft.com/ru-ru/download/details.aspx? >
Способ 3. Попробуйте загрузить автономный установщик для Net Framework
Если вы не можете установить .NET Framework из-за указанного кода ошибки, то вам нужно использовать автономный установщик для NET Framework.
- Сначала перейдите на следующий веб-сайт: https://www.microsoft.com/net/download/framework и выберете соответствующую версию.
- Загрузите файл и сохраните его.
- Теперь запустите файл.
Этот процесс обычно занимает несколько минут.
После установки .net Framework попробуйте запустить все приложения, у которых отображается сообщение об ошибке 0x800736B3, и проверьте устранилась проблема или нет.
Способ 4. Перейдите в редактор групповой политики.
- Нажмите Windows + R, чтобы открыть диалоговое окно “Выполнить”. В поле “Выполнить” введите команду gpedit.msc и нажмите Enter, чтобы открыть редактор групповой политики. Затем перейдите к Конфигурации компьютера> Административные шаблоны> Система.
- На правой панели найдите параметр, чтобы указать дополнительные параметры установки компонента и его восстановления.
- Если установлено “Не настроено”, дважды щелкните по нему и выберите “Включено”.
- И наконец, включите Связаться с Центром обновления Windows напрямую, чтобы загрузить содержимое для восстановления служб Windows Server Update Services (WSUS). Затем нажмите “ОК”.
Способ 5: Запустите средство устранения неполадок обновления
Microsoft представила простой в использовании инструмент для исправления различных типов системных проблем, таких как ошибки обновления и многое другое.
В этом способе мы запускаем помощь по обновлению:
- Откройте системные настройки, нажав клавишу Windows + I.
- Теперь перейдите через “Обновление и безопасность”> “Устранение неполадок”.
- Выберите “Центр обновления Windows” и нажмите кнопку “Запустить средство устранения неполадок”.
- Просто следуйте инструкциям на экране для устранения неполадок.
- Перезагрузите компьютер.
Способ 6: сброс компонентов Windows Update
Чтобы сбросить компонент “Центра обновления Windows”, выполните следующие действия. При использовании этого метода необходимо выполнить команды, перечисленные ниже, по одной, чтобы вручную сбросить все компоненты “Центра обновления Windows”.
- Сначала вам нужно открыть командную строку от администратора. Нажмите клавишу Windows + X и выберите Windows Powershell (администратор).
- Выполните указанные команды одну за другой. Для этого необходимо нажимать клавишу Enter после каждой команды.
net stop wuauserv
net stop cryptSvc
net stop msiserver
ren C:WindowsSoftwareDistribution SoftwareDistribution.old
ren C:WindowsSystem32catroot2 Catroot2.old
net start wuauserv
net start cryptSvc
net start msiserver
Способ 7. Убедитесь, что служба Windows Update работает
После сброса компонентов обновления Windows рекомендуется проверить службу “Центра обновления Windows” и убедиться, что она работает без проблем.
- Нажмите Windows + R, чтобы открыть диалоговое окно «Выполнить». В поле «Выполнить» введите services.msc и нажмите Enter, чтобы открыть окно «Службы».
- Теперь выполните поиск службы “Центра обновления Windows”. Щелкните правой кнопкой мыши и откройте “Свойства”.
- Перейдите на вкладку “Общие”, найдите тип загрузки и выберите “Автоматически”.
- Если служба не запущена, щелкните ее правой кнопкой мыши и выберите “Пуск”.
- Подтвердите и закройте окно.
Способ 8: измените настройки DNS
Чтобы изменить настройки DNS, выполните следующие действия:
- Перейдите к опции поиска Windows и найдите “Панель управления”. В результате поиска выберите “Панель управления”.
- Перейдите в “Сеть и интернет”, затем “Центр управления сетями и общим доступом”, а потом нажмите «Изменить параметры адаптера» на левой панели.
- Выберите сеть, которую вы используете в данный момент, щелкните ее правой кнопкой мыши и выберите «Свойства».
- На этом шаге необходимо перейти к интернет-протоколу версии 4 (TCP / IPv4) и выбрать «Свойства».
- Затем выберите опцию “Использовать следующие адреса DNS-серверов”.
- Введите значения: DNS-сервер – 8.8.8.8 и альтернативный DNS-сервер – 8.8.4.4.
- Сохраните изменения, и перезагрузите компьютер.
Надеемся, что приведенные нами способы, помогли решить вашу проблему с появлением ошибки .NET Framework 0x800736b3.
При обновлении системы или установке пакетов через Центр обновлений Windows могут появляться ошибки. На этой странице собраны все распространенные коды ошибок, которые можно увидеть при попытке обновить Windows 7, 8 или 10.
Большинство кодов ошибок универсальны и позволяют исправить проблему вне зависимости от версии Windows. Нажатие на любой код откроет страницу с инструкцией, где подробно расписаны методы решения.
Универсальная инструкция по исправлению ошибок Центра обновления:
- Открываем (от имени администратора) Пуск -> Выполнить -> cmd.exe, в командной строке пишем sfc /scannow, Enter.
- Ждем проверки, пишем вторую команду DISM.exe /Online /Cleanup-image /Restorehealth, ждем. Пробуем установить обновление заново.
- Если не получается — заходим на catalog.update.microsoft.com. или microsoft.com/ru-ru/download и загружаем/устанавливаем нужное обновление вручную, воспользовавшись поиском или каталогом для загрузки нужного обновления.
Если простой способ не помог, следует найти свою ошибку в списке и попробовать решить её при помощи подробной инструкции.
0x80070002 ERROR_FILE_NOT_FOUND — Не удается найти указанный файл. Центру обновлений не удается найти файлы, нужные для установки. Решение: сканирование системы, восстановление системных файлов, в случае неудачи — установка нужного обновления вручную из каталога Microsoft.
0x8007000D ERROR_INVALID_DATA — Недопустимые данные. Ошибка появляется при установке Windows (файлы повреждены, может потребоваться новый установочный архив), при восстановлении системы (повреждена точка восстановления), при активации (ошибка в разделе реестра CurrentControlSetEnumRoot), а также при обновлении Windows через Центр обновлений.
Решение: использовать Microsoft Easy Fix или установить обновление вручную. Программа Fix It более не поддерживается Microsoft, поэтому придется искать её в неофициальных источниках. Также можно использовать Media Creation Tool или ISO-образ системы (для Windows 10).
0x800F081F CBS_E_SOURCE_MISSING — Источника пакета или файл не найден. Ошибка загрузки компонента .NET Framework 3.5 на Windows 8/8.1, 10 и Server 2012/2016. Ошибка 0x800f081f возникает, когда указан альтернативный источник установки, но при этом:
- По адресу находятся не все нужные компоненты для установки.
- Пользователь не имеет прав доступа к файлам.
- В указанном расположении нет файлов, нужных для установки или обновления.
Для исправления ошибки нужно проверить, правильно ли указан путь, есть ли нужные файлы/обновления по адресу и есть ли у пользователя доступ на чтение этих файлов. При обновлении Windows может помочь ручная установка и утилита DISM.exe.
0x80073712 ERROR_SXS_COMPONENT_STORE_CORRUPT — Хранилище компонентов находится в несогласованном состоянии. Причиной ошибки является поврежденный компонент манифеста CBS. Это чисто системная ошибка, из-за которой система не может установить обновление. До Windows 10 ошибку можно исправить при помощи утилиты CheckSUR.
В Windows 10 нужно загрузить с сайта Microsoft программу MediaCreationTool.exe, нажать «Обновить этот компьютер сейчас» и следовать инструкции на экране. Использование загрузочного образа Win 10 (формат ISO) позволит устранить системные ошибки, при этом личные документы и файлы на компьютере останутся без изменений.
0x800736CC ERROR_SXS_FILE_HASH_MISMATCH — Файл компонента не соответствует сведениям проверки, указанным в манифесте компонента. Ошибка появляется при попытке установить NET Framework 3.5 (includes .NET 2.0 and 3.0), либо при попытке обновить Windows без установленного NET Framework 3.5.
Решение: использовать команду Dism /online /enable-feature /featurename:NetFx3 /All в командной строке от имени администратора для установки фреймфорка. Альтернативный вариант — загрузить ISO-образ нужной версии Windows и использовать команду dism.exe /online /enable-feature /featurename:NetFX3 /Source:d:sourcesico, где d:sourcesico — диск и расположение образа системы. Без установленного NET Framework 3.5 Центр обновления Windows работать не будет, поэтому придется использовать командную строку.
0x800705B9 ERROR_XML_PARSE_ERROR — Не удалось обработать запрошенные XML-данные. Сравнительно редкая системная ошибка при обновлении. Если код 0x800705B9 появился на Windows 7, Vista или 8/8.1, для исправления ситуации нужно:
- Скачать Media Creation Tool с сайта Microsoft.
- Запустить, выбрать Upgrade this PC now (обновить сейчас).
- Нажать Next (далее) и дождаться окончания процесса.
В Windows 10 для восстановления системных файлов также используется Media Creation Tool и ISO-образ системы. Также можно ввести в командную строку ряд команд, которые очистят все системные файлы и сбросят настройки.
0x80070246 ERROR_ILLEGAL_CHARACTER — Обнаружен недопустимый символ. Нестандартная ошибка, которая может быть связана как с системным сбоем, так и с ошибками со стороны пользователя. Решение ошибка 0x80070246 «Обнаружен недопустимый символ» осложняется тем, что при ней нельзя запустить утилиту swf /scannow (и ряд других системных служб).
Для исправления этого кода ошибки Центра обновлений нужно:
- Сделать резервную копию реестра и важных файлов на случай проблем.
- Запустить режим устранения неполадок центра обновлений: Пуск -> ввести в поиске «устранение неполадок» -> Enter -> нажать «Просмотреть все» в левой панели -> найти «Центр обновления Windows». Следовать появившемся инструкциям.
- Для Windows 10: Пуск -> Параметры -> Обновление и безопасность -> Устранение неполадок.
Если это не помогло, придется восстановить исходное состояние Центра обновления Windows. Вручную это может занять до часа времени и более — желательно иметь хотя бы общее понимание своих действий, а также резервные копии важных данных и реестра Windows.
0x8007370D ERROR_SXS_IDENTITY_PARSE_ERROR — Строка удостоверения повреждена. На сайте Microsoft ошибка с кодом 0x8007370D описана как ошибка повреждения, возникающая при повреждении системных файлов. Это стандартная ошибка, решить которую может центр исправления неполадок. Встроенная утилита восстановит целостность системных файлов, после чего перестанут появляться ошибки при скачивании и установке обновлений.
В Windows Vista или XP нужно запустить средство устранения неполадок Центра управления Windows. Найти его можно через поиск в меню Пуск или в Панели управления.
В Windows 7, 8/8.1 и 10 все также просто, но для полноценной работы средства устранения неполадок требуется подключение к интернету. В противном случае шанс на успешное решение проблемы уменьшается, поскольку система не сможет загрузить недостающие файлы.
Для запуска нужно: в поиске ввести «Устранение неполадок», открыть, выбрать Параметры -> Устранение неполадок. Найти раздел Система и безопасность, в нем нажать на пункт Устранение неполадок с помощью Центра обновления Windows, после чего нажать кнопку Далее. Дождаться окончания сканирования системы и устранения неисправностей.
Microsoft советует использовать этот метод для следующих кодов ошибок (для Windows 7, Vista, XP):
- 0x80245003 — Служба Центра обновления Windows повреждена или не работает.
- 0x80070514 — Служба Центра обновления Windows повреждена или не работает.
- 0x8DDD0018 — Библиотеки BITS.dll повреждены.
- 0x80246008 — Библиотеки BITS.dll повреждены.
- 0x80200013 — Библиотеки BITS.dll повреждены.
- 0x80004015 — Библиотеки BITS.dll повреждены.
- 0x80070003 — Библиотеки BITS.dll повреждены.
- 0x800A0046 — Библиотеки BITS.dll повреждены.
- 0x800A01AD — Библиотеки DLL Центра обновления Windows не зарегистрированы.
- 0x80070424 — Библиотеки DLL Центра обновления Windows не зарегистрированы.
- 0x800B0100 — Ошибка проверки подписи. (кроме Windows XP)
- 0x80070005 — Ошибка определения хранилища данных. (кроме Windows XP)
- 0x80248011 — Ошибка определения хранилища данных.
- 0x80070002 — Ошибка определения хранилища данных.
- 0x80070003 — Ошибка определения хранилища данных.
В Windows 10 для восстановления системы после ошибок также может использоваться ISO-образ системы (доступен на сайте Microsoft) и встроенная утилита DISM.exe.
0x8007370B ERROR_SXS_INVALID_IDENTITY_ATTRIBUTE_NAME — Имя атрибута в удостоверении находится вне допустимого диапазона. Ошибка обновления Windows с кодом 0x8007370B обозначает, что хранилище компонентов Windows повреждено. Вне зависимости от причины, нужен доступ в интернет, сканирование системы и дозагрузка поврежденных или недостающих файлов. Как и в других случаях, ошибка исправляется при помощи DISM.exe или средства проверки готовности системы к обновлению.
0x8007370A ERROR_SXS_INVALID_IDENTITY_ATTRIBUTE_VALUE — Значение атрибута в удостоверении находится вне допустимого диапазона. В большинстве случаев ошибка возникает на Windows 10. На сайте поддержки Microsoft советуется решать проблему при помощи одной из двух команд, которые требуется ввести в Командную строку от имени администратора: DISM /Online /Enable-Feature /FeatureName:NetFx3 /All /LimitAccess /Source:d:sourcessxs или DISM /online /cleanup-image /RestoreHealth /source:d:sources /LimitAccess, если первая команда не помогла.
Вместо d: должен быть указан диск, на который установлена Windows 10 (или располагается виртуальный образ). Если проблема связана с Net Framework 3.5, может потребоваться полная переустановка этого фреймворка. Если ничего не помогает, остается запустить процесс установки Windows и выбрать пункт «обновление с сохранением данных». Предварительно можно сохранить на внешнем носителе все нужные файлы во избежание потери важной информации (хотя риск при восстановлении минимален).
0x80070057 ERROR_INVALID_PARAMETER — Неправильный параметр. При появлении ошибки с кодом 0x80070057 в Центре обновления стоит попробовать установить его вручную, загрузив файлы из каталога Microsoft или центра обновлений.
Если ошибка при обновлении остается, стоит сделать резервную копию редактора реестра и удалить следующий ключ: KEY_LOCAL_MACHINE SYSTEM CurrentControlSet services eventlog Microsoft-Windows-PrintService /Operational. Ключ также может находиться в разделе HKEY_LOCAL_MACHINE SYSTEM CurrentControlSet services eventlog. После удаления ключа нужно перезагрузить компьютер и запустить установку обновления заново.
0x800B0100 TRUST_E_NOSIGNATURE — В этом объекте нет подписи. При появлении ошибки 0x800B0100 следует убедиться, что все файлы типа .mum и .cat находятся в каталоге %windir%TempCheckSURservicing, а все файлы типа .manifest должны быть в каталоге %windir%TempCheckSURmanifests.
После копирования файлов в нужные каталога нужно заново запустить средство проверки готовности системы к обновлению. Если это не помогло, нужно удалить обновление KB2488113 (если стоит) и временно отключить компонент Microsoft .Net Framework 3.5.1. После этого нужно выполнить частичную загрузку системы и заново запустить средство проверки.
При помощи DISM.exe, команды sfc /scannow, средства проверки готовности системы к обновлению и загрузочного образа Windows также можно исправить следующие проблемы:
- 0x80092003 CRYPT_E_FILE_ERROR — При попытке чтения или записи файла Центром обновления Windows произошла ошибка.
- 0x800B0101 CERT_E_EXPIRED — Истек или не наступил срок действия требуемого сертификата при проверке по системным часам или отметке времени в подписанном файле.
- 0x8007371B ERROR_SXS_TRANSACTION_CLOSURE_INCOMPLETE — Отсутствуют один или несколько обязательных членов транзакции.
- 0x80070490 ERROR_NOT_FOUND — Не удалось выполнить поиск новых обновлений.
Надпись ERROR_NOT_FOUND может говорить о временных ошибках с сетью или проблемах с интернет-соединением. Если проблема не пропадает, нужно попробовать установить обновление вручную.
Статья находится в состоянии редактирования, поскольку кодов ошибок у Центра обновлений достаточно. По мере появления новой информации, информация на странице будет обновляться.
- Открыть CMD от имени администратора. (C:WindowsSystem32)
- Написать команду FSUTIL RESOURCE SETAUTORESET TRUE C:
- Перезагрузить ПК
- Скачать утилиту Microsoft FIX
- В Windows 7/8 запустить режим «Исправление неполадок совместимости»
- Перезагрузить ПК
Windows users when trying to update their computer by Windows Update Standalone Installer or any when trying to install a different Windows component through Windows Installer may at times see the following error.
Windows Update Standalone Installer
Installer encountered an error: 0x800B0101
A required certificate is not within its validity period when verifying against the current system clock or the timestamp in the signified file.
In this article, we are going to fix Windows Update Error 0X800B0101 on Windows 11/10 with the help of some simple solutions.
More often than not, you will see this error if the date & time on your computer is incorrect. However, there are some other solutions as well that we will see hereinafter.
These are the things you can do to fix Windows Update Error 0x800B0101 on Windows 11/10.
- Correct the Date & Time
- Clear SoftwareDistribution folder contents
- Clear catroot2 folder contents
- Clear pending.xml file
- Run SFC and DISM
Let us talk about them in detail.
1] Correct Date & Time
Self-explanatory from the error message itself, this error is because of an incorrect date & time. Therefore, we need to correct both these entities and see if it fixes the issue.
You can follow the given steps to correct the date & time.
- Launch Run(Win + R), type “timedate.cpl”, and hit Enter.
- Go to the Internet Time tab and click Change Settings.
- Make sure that “Synchronize with an Internet time server”, Server is set to time.windows.com, and click Ok.
- Go to the Date & Time tab, click Change time zone, and make sure the time zone is set correctly.
Now, reboot your computer and check if the issue persists.
2] Clear SoftwareDistribution folder content
If changing date and time is to no avail, try clearing SoftwareDistribution folder contents and check if the issue is fixed.
Launch Command Prompt as an administrator, and run the following command to pause the Windows Update service.
net stop wuauserv
Now, run the following command to pause Background Intelligent Transfer Service
net stop bits
Hit Win + R, paste the following location, and hit Enter.
C:WindowsSoftwareDistribution
Delete all the content of the SoftwareDistribution folder and check if the issue persists.
3] Clear Cartoot2 folder content
If the issue persists, try clearing Cartoot2 folder content. Do this and check if the issue persists.
4] Clear pending.xml file
Open an elevated Command Prompt window, type the following, and hit Enter:
Ren c:windowswinsxspending.xml pending.old
This will rename the pending.xml file to pending.old. Now try again.
5] Run SFC and DISM
The error can be because of a corrupted system file and running SFC and DISM will fix the issue. So, launch Command Prompt as an administrator and run the following commands one after the other is completed.
sfc /scannow
Dism /Online /Cleanup-Image /ScanHealth
After running these commands, check if the issue persists.
Why does my Windows 11/10 Update keep failing?
There can be many reasons why Windows 10 update keeps failing. Corrupted updated file, driver conflict, multiple updated queued, and more. But if you are seeing error 0x800B0101, you can fix the error with the aforementioned solutions.
How to update Windows 10/11?
The best way to update Windows 11/10 is via the Settings app. Launch Settings by Win + I, and go to Update & Security > Check for updates. This way you can update your computer if there is an update available.
Recently, a few users complained of not being able to update their Windows using Update Standalone Installer on account of an error code 0X800B0101. Though this issue is restricted to Windows 10, it may occur on Windows 11 as well. When you encounter this issue on your PC, you may receive an error message as well.
The error message resembles the following –
Windows Update Standalone Installer
Installer encountered an error: 0x800B0101
A required certificate is not within its validity period when verifying against the current system clock or the timestamp in the signified file.
Why do Windows updates fail on error 0X800B0101?
After looking into this particular issue thoroughly, we came to know that this is an update-related issue and may occur because of the following reasons –
- Incorrect Date & Time
- Hardware or driver conflicts
- Installed a corrupted update or application
- Presence of pending.xml files
- Corrupt Windows Cache folders
If you are getting an error code 0X800B0101 while updating Windows, check if the date & time are correct on your PC. In case you found this not matching with the locale where you live, configure this immediately. Restart your device and check if you can now update Windows 11/10 without getting into any glitches.
If the error persists even after correcting the date & time, go through the below set of solutions sequentially –
1] Run Windows Update Troubleshooter
Whenever you get into any update-related issue on your PC, troubleshoot Windows using an in-built tool “Update Troubleshooter”. You may access and run this tool by following the steps outlined below –
- Press Win + I to open Settings.
- Select “System > Troubleshoot > Other troubleshooters” in Windows 11.
- On the next screen, click the Run button beside Windows update.
- When the troubleshooter window pops in, hit Next and follow the on-screen instructions.
Note: If you are on Windows 10, press Win + I, and follow this route instead –
Settings (Win + I) > Update & Security > Troubleshoot > Additional troubleshooters
- On the next screen, click to expand Windows update and hit the option – Run the troubleshooter.
This program will run to find any issues that exist inside your computer and resolves them.
2] Uninstall Third-party apps
If you had lately installed some third-party application on your PC and this error starts appearing afterward, you must have installed a conflicting app. What you can do now is open Control Panel and remove all recent programs from your device.
There remain some residual or leftover files even after uninstalling programs from your system. To get rid of such files in Windows, reboot your PC once. Sign back into your device and check if the error 0X800B0101 resolves by now.
3] Run SFC and DISM scans
There’s one more problem with installing third-party apps on the computer. A problematic app is known to cause problems as it interferes with the core system files and makes them corrupt. In order to fix this issue, you may try performing SFC and DISM scans. Here’s how to do this –
- First of all, right-click on the Windows icon and select Windows Terminal (Admin).
- If you are still on Windows 10 operating system, select Windows PowerShell (Admin) instead.
- On the elevated console, type the following, and press Enter.
sfc /scannow
- Wait for 10-15 minutes while the SFC scan reaches 100%.
- Next, run the DISM code to find and fix any problem with Windows 11/10 Image.
Dism /Online /Cleanup-Image /ScanHealth
- The DISM scan also takes 15-20 minutes, so wait patiently.
4] Clear Pending .XML file
The presence of pending.xml files may also cause this exception error 0X800B0101 in Windows. In order to resolve this issue, you may rename the pending.xml file to something pending.old.
To do this, open Command Prompt as an administrator and execute the code below
Ren c:\windows\winsxs\pending.xml pending.old
Restart your PC and check if this resolves the issue that you were dealing with before.
5] Repair outdated drivers to fix Error 0X800B0101
If you hadn’t installed any driver updates for a long time on your computer, errors like 0X800B0101 are bound to occur one time or another. What you can do now is download and install optional updates and see if it resolves the issue.
6] Purge Windows Cache folders
SoftwareDistribution and Catrrot2 are two cache folders that contain all the essential information of recent updates. It is supposed for us to purge these folders frequently. If you hadn’t cleared these folders for a long time, try purging them for once. Here’s how this process goes –
- Launch the Run dialog by pressing Win + R.
- Type “
services.msc” and press Enter to open the Services window. - Scroll down to Windows update, right-click over it, and hit Stop.
- Next, stop these services as well – Background Intelligent Transfer Service and Cryptographic Services.
- After you stopped these services successfully, purge the Windows Cache folders. You may find these folders at the below location –
SoftwareDistribution - C:\Windows
Catroot2 - C:\Windows\System32
- After you reach out to the respective folder, press Ctrl + A to select all items.
- Use Ctrl + X to cut all the selected items and paste them (Ctrl + V) at some other location.
- Alternatively, you may also rename these folders to
SoftwareDistribution.oldandCatroot2.oldas well. - After purging or renaming the Windows cache folders, restart all the services that you have stopped earlier.
Reboot your PC next so that changes made come into effect from the next logon.
How do I update Windows 11/10?
The best way to update Windows 11/10 is through the update section under Settings. You may access the Settings page by clicking Win + I. After then, click Update & Security and hit Check for updates.
If this doesn’t display any pending updates, you may check the Windows update history page for the latest cumulative updates. Following this way, you need to manually download the pending updates and install them on your computer.
| Номер ошибки: | Ошибка 0x800B0101 | |
| Название ошибки: | Microsoft Error Code 0X800B0101 | |
| Описание ошибки: | Ошибка 0x800B0101: Возникла ошибка в приложении Microsoft. Приложение будет закрыто. Приносим извинения за неудобства. | |
| Разработчик: | Microsoft Corporation | |
| Программное обеспечение: | Microsoft | |
| Относится к: | Windows XP, Vista, 7, 8, 10, 11 |
Фон «Microsoft Error Code 0X800B0101»
«Microsoft Error Code 0X800B0101» также считается ошибкой во время выполнения (ошибкой). Программисты, такие как Microsoft Corporation, стремятся создавать программное обеспечение, свободное от этих сбоев, пока оно не будет публично выпущено. Хотя эти превентивные действия принимаются, иногда ошибки, такие как ошибка 0x800B0101, будут пропущены.
«Microsoft Error Code 0X800B0101» может возникнуть у пользователей Microsoft даже при нормальном использовании приложения. В случае обнаруженной ошибки 0x800B0101 клиенты могут сообщить о наличии проблемы Microsoft Corporation по электронной почте или сообщать об ошибках. Затем Microsoft Corporation исправит ошибки и подготовит файл обновления для загрузки. В результате разработчик может использовать пакеты обновлений для Microsoft, доступные с их веб-сайта (или автоматическую загрузку), чтобы устранить эти ошибки 0x800B0101 проблемы и другие ошибки.
Что на самом деле вызывает ошибку времени выполнения 0x800B0101?
У вас будет сбой во время выполнения Microsoft, если вы столкнетесь с «Microsoft Error Code 0X800B0101» во время выполнения. Мы можем определить происхождение ошибок ошибки 0x800B0101 во время выполнения следующим образом:
Ошибка 0x800B0101 Crash — Ошибка 0x800B0101 остановит компьютер от выполнения обычной программной операции. Обычно это происходит, когда Microsoft не может обработать данные в удовлетворительной форме и поэтому не может получить ожидаемый результат.
Утечка памяти «Microsoft Error Code 0X800B0101» — ошибка 0x800B0101 утечка памяти приводит к тому, что Microsoft постоянно использует все больше и больше памяти, увяская систему. Это может быть вызвано неправильной конфигурацией программного обеспечения Microsoft Corporation или когда одна команда запускает цикл, который не может быть завершен.
Ошибка 0x800B0101 Logic Error — «логическая ошибка», как говорят, генерируется, когда программное обеспечение получает правильный ввод, но генерирует неверный вывод. Это видно, когда исходный код Microsoft Corporation включает дефект в анализе входных данных.
Основные причины Microsoft Corporation ошибок, связанных с файлом Microsoft Error Code 0X800B0101, включают отсутствие или повреждение файла, или, в некоторых случаях, заражение связанного Microsoft вредоносным ПО в прошлом или настоящем. Как правило, любую проблему, связанную с файлом Microsoft Corporation, можно решить посредством замены файла на новую копию. Запуск сканирования реестра после замены файла, из-за которого возникает проблема, позволит очистить все недействительные файлы Microsoft Error Code 0X800B0101, расширения файлов или другие ссылки на файлы, которые могли быть повреждены в результате заражения вредоносным ПО.
Распространенные сообщения об ошибках в Microsoft Error Code 0X800B0101
Типичные ошибки Microsoft Error Code 0X800B0101, возникающие в Microsoft для Windows:
- «Ошибка программного обеспечения Microsoft Error Code 0X800B0101. «
- «Недопустимый файл Microsoft Error Code 0X800B0101. «
- «Microsoft Error Code 0X800B0101 должен быть закрыт. «
- «Microsoft Error Code 0X800B0101 не может быть найден. «
- «Microsoft Error Code 0X800B0101 не найден.»
- «Ошибка запуска в приложении: Microsoft Error Code 0X800B0101. «
- «Microsoft Error Code 0X800B0101 не работает. «
- «Отказ Microsoft Error Code 0X800B0101.»
- «Microsoft Error Code 0X800B0101: путь приложения является ошибкой. «
Обычно ошибки Microsoft Error Code 0X800B0101 с Microsoft возникают во время запуска или завершения работы, в то время как программы, связанные с Microsoft Error Code 0X800B0101, выполняются, или редко во время последовательности обновления ОС. При появлении ошибки Microsoft Error Code 0X800B0101 запишите вхождения для устранения неполадок Microsoft и чтобы HelpMicrosoft Corporation найти причину.
Эпицентры Microsoft Error Code 0X800B0101 Головные боли
Большинство проблем Microsoft Error Code 0X800B0101 связаны с отсутствующим или поврежденным Microsoft Error Code 0X800B0101, вирусной инфекцией или недействительными записями реестра Windows, связанными с Microsoft.
В первую очередь, проблемы Microsoft Error Code 0X800B0101 создаются:
- Недопустимая или поврежденная запись Microsoft Error Code 0X800B0101.
- Вирус или вредоносное ПО, которые повредили файл Microsoft Error Code 0X800B0101 или связанные с Microsoft программные файлы.
- Другая программа (не связанная с Microsoft) удалила Microsoft Error Code 0X800B0101 злонамеренно или по ошибке.
- Другое программное обеспечение, конфликтующее с Microsoft, Microsoft Error Code 0X800B0101 или общими ссылками.
- Microsoft/Microsoft Error Code 0X800B0101 поврежден от неполной загрузки или установки.
Продукт Solvusoft
Загрузка
WinThruster 2023 — Проверьте свой компьютер на наличие ошибок.
Совместима с Windows 2000, XP, Vista, 7, 8, 10 и 11
Установить необязательные продукты — WinThruster (Solvusoft) | Лицензия | Политика защиты личных сведений | Условия | Удаление