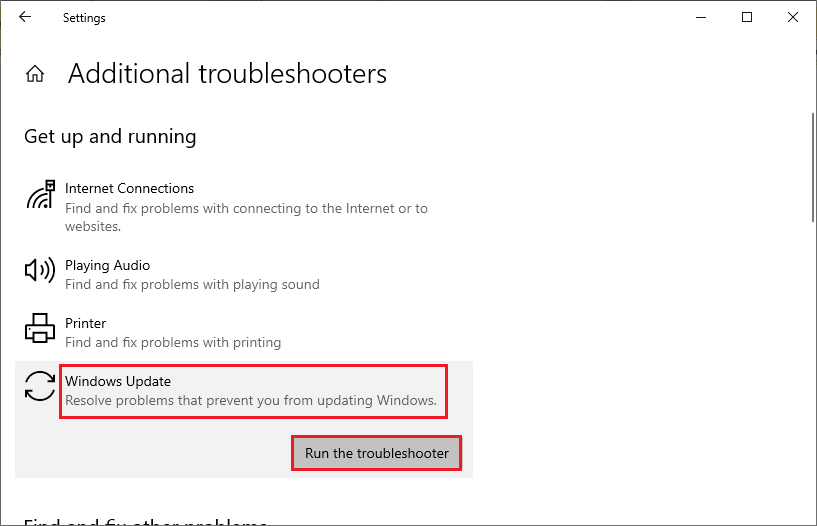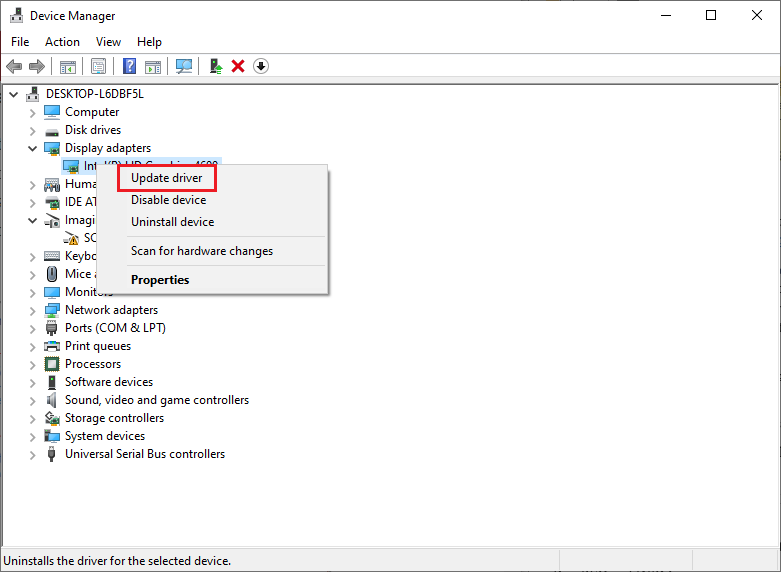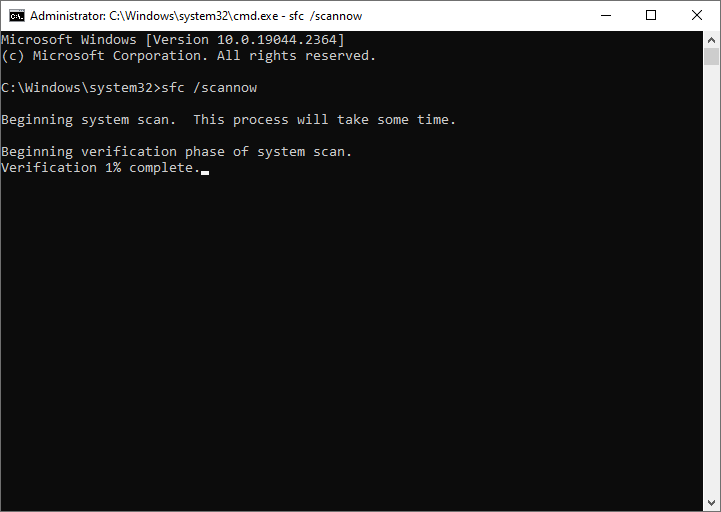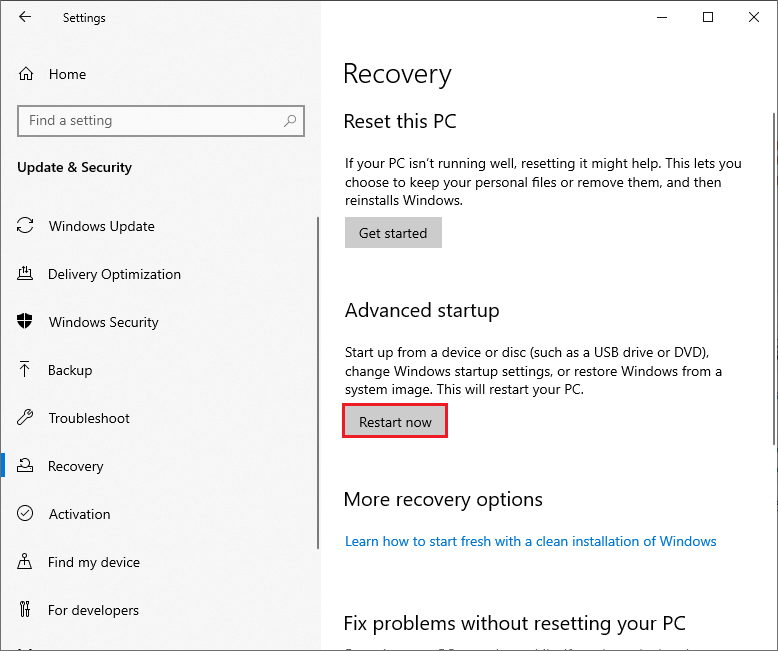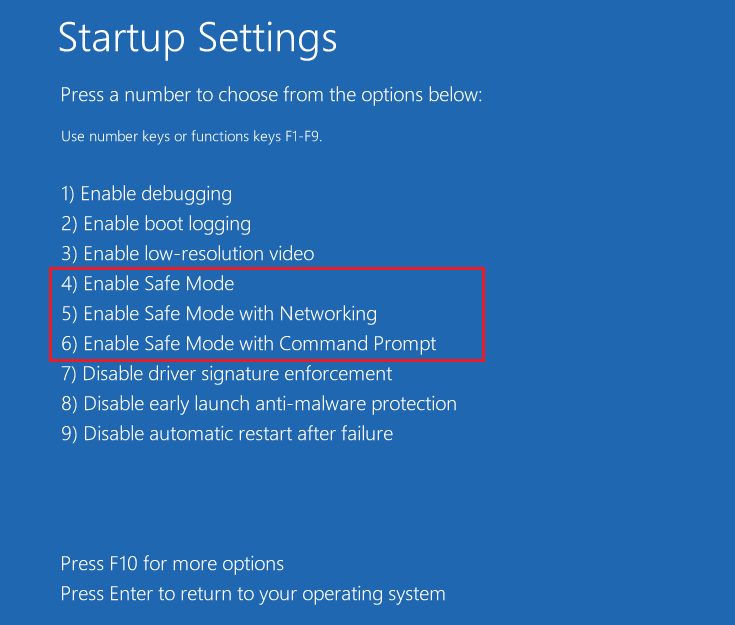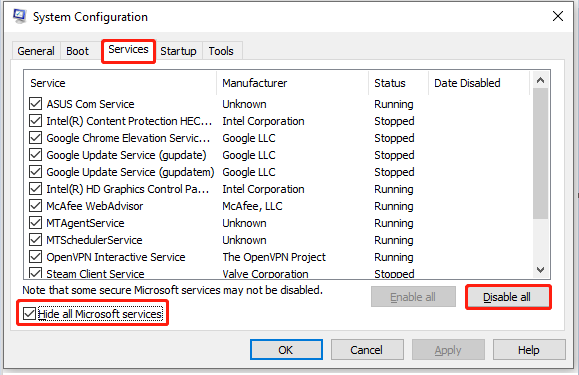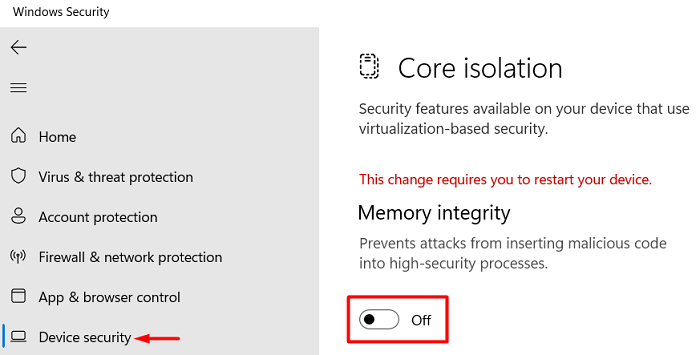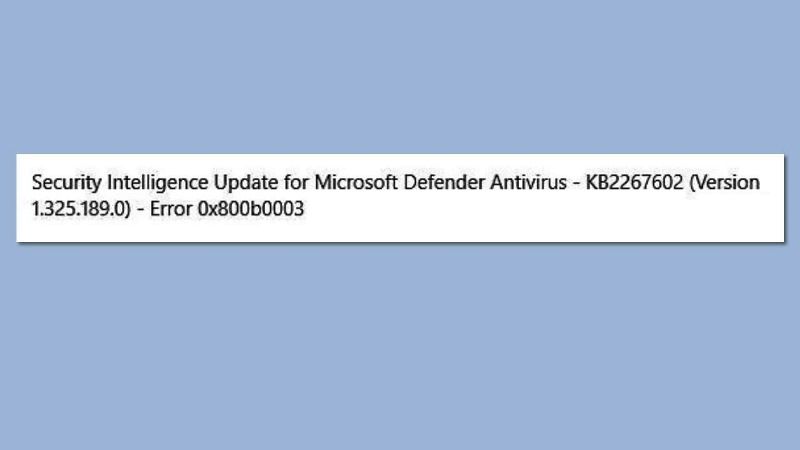Are you experiencing the error code 0x800b0003 on your computer? Some users reported that they encountered the 0x800b0003 error while updating Windows or installing a program. In this post, MiniTool Partition Wizard gives you several troubleshooting methods to get rid of this issue.
There were problems downloading some updates, but we’ll try again later. If you keep seeing this, try searching the web or contacting support for help. This error code might help: (0x800b0003). I get this message and don’t know how to solve it.
—from Microsoft Community
The Windows error code 0x800b0003 indicates that there is a problem with the digital signature of a file or a driver, which can lead to the installation failure of the software. Why does the 0x800b0003 Windows 10 error occur? There are some possible causes.
For instance, corrupted system files, software conflicts, incomplete installations, or incorrect system configuration may lead to the 0x800b0003 error. Besides, if the file or driver that is being installed has an invalid or corrupt digital signature, this issue may also happen.
How to Fix the Error Code 0x800b0003
After knowing the causes of the 0x800b0003 error, here’s a list of some troubleshooting methods to fix this issue.
Way 1. Run Windows Update Troubleshooter
You can try fixing the error 0x800b0003 Windows 10 by running the Windows Update troubleshooter.
Step 1. Press Win + I to open Settings. Then go to Update & Security > Troubleshoot > Additional troubleshooters.
Step 2. In the pop-up window, click Windows Update and select Run this troubleshooter.
Step 3. Then follow the on-screen wizard to finish troubleshooting. Once done, reboot your computer and check if the error is fixed.
Way 2. Reset Windows Update Components
To fix the 0x800b0003 error, you can try resetting Windows Update components with this guide: How to Reset Windows Update Components in Windows 11/10?
Way 3. Disable Antivirus Temporarily
Sometimes, antivirus software may interfere with the connection to the CRL server. You can try disabling the antivirus program temporarily. For third-party antivirus software, you can disable or remove it. Then you can turn off Real-time protection temporarily.
Way 4. Update Drivers
The error 0x800b0003 Windows 10 may be caused by outdated drivers. You can follow the steps below to update drivers.
Step 1. Right-click the Windows icon and select Device Manager.
Step 2. In the pop-up window, check all the devices and right-click the driver you want to update. Select Update drivers.
Step 3. Then select Search automatically for drivers and follow the on-screen wizard to complete the process.
Way 5. Run SFC and DISM
To get rid of the 0x800b0003 error, you can run Windows built-in tools – SFC (System File Checker) and DISM. Follow the detailed steps below.
Step 1. Press Win + R to open the Run box. Then in the box, type cmd and press Ctrl + Shift + Enter to run Command Prompt as administrator.
Step 2. In the prompted window, type sfc /scannow and press Enter.
Step 3. Once the process ends up, type the following command and press Enter.
Dism /Online /Cleanup-Image /RestoreHealth
Step 4. Once done, reboot your system and check if the error is repaired.
Way 6. Launch Windows in Safe Mode
Besides, you can try running your Windows into Safe Mode with the following steps.
Step 1. Go to Settings > Update & Security > Recovery. Click Restart now under the Advanced startup section to enter WinRE (Windows Recovery Environment).
Step 2. Then select Troubleshoot > Advanced options > Startup Settings > Restart.
Step 3. Wait for your PC to reboot into WinRE. Once done, select one Safe Mode option.
Once in Safe Mode, try to install the update again and check if the error is solved.
Way 7. Perform Clean Boot
If the issue still exists, you can refer to the following steps to perform a clean boot.
Step 1. In the Run box, type msconfig and press Enter.
Step 2. In the pop-up System Configuration window, click the Services tab. Then check Hide all Microsoft services and click Disable all.
Step 3. Once done, go to the Startup tab and click Open Task Manager.
Step 4. In the next window, click all the items in the Startup section and select Disable.
Step 5. Once done, exit Task Manager and restart your computer. If the 0x800b0003 error disappears in the clean boot environment, it means that the issue is caused by one of the disabled services.
Step 6. You can enable the disabled items one by one to find out the specific service causing this error.
Step 7. Once you find the problematic program, remove it.
Way 8. System Restore
In addition to the above methods, you can try fixing the error code 0x800b0003 by performing a system restore. You can follow this guide: How To Do A System Restore On Windows 10 From Boot.
Tips:
If some data is missing caused by this error, you can use a professional partition manager — MiniTool Partition Wizard to recover your data.
MiniTool Partition Wizard DemoClick to Download100%Clean & Safe
Conclusion
Getting the error code 0x800b0003 solved successfully? You can feel free to try the methods in this post. If you have any suggestions or better ideas, you can leave a message in the comment part below.
Error 0x800b0003 is a Windows error code that indicates a problem with the digital signature of a file or driver. It can occur when installing a new program or updating Windows. Fix error 0x800b0003 windows update message may appear if a required certificate is not within its validity period or the signature of the certificate cannot be verified. If you continuously face this issue, try the methods will discuss below to fix 0x800b0003 windows 10. It’s also important to know the root cause of these issues which will be seen next.
Table of Contents
Here, we have given the troubleshooting methods to solve Windows 10 0x800B0003 error in detail.
What Causes 0x800b0003 Error?
Error 0x800b0003 Windows 10 can occur due to several reasons, such as:
- The file or driver that is being installed has an invalid or corrupt digital signature.
- The system is unable to connect to the certificate revocation list (CRL) server to verify the digital signature.
- The system files required to verify the digital signature are corrupted or outdated.
- The Trusted Root Certification Authorities store on the system is missing or contains invalid certificates.
- A third-party security software or firewall is blocking the connection to the CRL server.
It’s recommended to check the digital signature of the file or driver that is being installed, ensure that the system is connected to the internet, and check for updates to the system files. You can also try disabling any third-party security software temporarily and check if that resolves the issue. temporarily disabling any third-party security software.
Also Read: Fix Microsoft Store Error 0X8A150006 in Windows 10
How to Fix Windows Update Error 0x800B0003
Here are a few methods you can try to fix error 0x800b0003 Windows update:
Method 1: Launch Windows in Safe Mode
Safe Mode is a diagnostic startup mode in Windows operating systems used to obtain limited access to Windows when the operating system is unable to start normally. This is useful for troubleshooting and resolving certain types of problems, such as driver conflicts or malware infections. To launch Windows in Safe Mode, read out our guide.
Once in Safe Mode, you can then try to troubleshoot and resolve this error. This error is related to Windows Update, and it can be caused by a variety of factors, such as an incomplete update, a corrupted system file, or an issue with the update server.
Method 2: Perform Clean Boot
Performing a clean boot is a troubleshooting technique that can help identify if a conflict with another program is causing the error 0x800b0003 in Windows Update. To do so read out our guide on How to perform clean boot.
Method 3: Run Windows Update Troubleshooter
Note: It’s important to note that before trying any of these steps, you should create a backup of your important data, because some of them may affect your system. Read out our guide on How to Run Windows update Troubleshoot.
Check to see if the error 0x800b0003 has been resolved. If not, try repeating the above steps or move on to other troubleshooting steps mentioned below.
Method 4: Reset Windows Update Components
You might have noticed the Windows update processes not working properly. At that time, users may have to think about the reset update components option, especially when the Windows Update agent-related services stop working on their system. Also, when some of the update components get corrupt or Windows has issues while updating the cache, reset windows update components script can also come into play. Read out our guide on How to Reset Windows update components to fix error 0x800b0003.
Method 5: Update Device Drivers
When trying to update Windows and encountering error 0x800b0003, updating the drivers on your computer can help resolve the issue. This is because error 0x800b0003 windows update can be caused by a problem with the digital signature of a file or driver. Read out our guide to update device drivers on Windows 10.
Method 6: Disable Antivirus Temporarily (If Applicable)
Disabling your antivirus software temporarily can help resolve the issue by allowing the connection to the CRL server and allowing the update or installation to proceed. Keep in mind that disabling your antivirus software can leave your computer vulnerable to malware and other security threats, so it is important to only disable it temporarily and re-enable it as soon as the update or installation is complete. Read our guide to disable your antivirus software temporarily in Windows 10:
Note: It’s also important to know that disabling your antivirus software is not a permanent solution to the problem, and it’s recommended to check for any software updates or to contact the software vendor for assistance.
Also Read: Fix Microsoft Outlook Error 0x80040115
Method 7: Run Malware Scan
The error can be caused by a variety of issues, including malware infections. One way to potentially fix this error is by scanning your computer with an anti-virus program. An anti-virus program is a type of software that is designed to detect and remove malware, such as viruses, worms, trojans, and spyware, from your computer. By running a scan, the anti-virus program will search for and identify any malicious software that may be causing the error.
To scan your computer with an anti-virus program, Read out our guide on How do I Run a virus scan on my computer.
Note: know that many Windows 10 have built-in anti-virus programs, you can check if it’s enabled and updated in the Windows security settings. Also, it’s a good practice to have more than one anti-virus program installed on your computer, as different programs may identify different types of malwares.
Also Read: How to Fix Microsoft Store Error 0x80073cfb
Method 8: Perform System Restore
System Restore is a feature in Windows 10 that allows you to revert your computer’s state to a previous point in time.
When you perform a System Restore, your computer’s settings, installed programs, and system files will be restored to the state they were in at the selected restore point. This can help fix problems caused by software conflicts, malware infections, or system corruption. To use System Restore to fix error 0x800b0003 windows 10.
Note: Please note that System Restore will not affect your personal files, but you will lose all installed programs and updates that were added after the restore point was created.
If after all the methods the error still persists, it might be a good idea to contact Microsoft support or a professional technician to help you to fix the issue.
Recommended:
- 7 Ways to Fix LinkedIn Video Upload Not Working
- 15 Best DisplayPort Cables for Gaming
- Fix Windows Update Error 0x80071160
- 9 Ways to Fix Windows Update Error 0X80070003
Error 0x800b0003 in Windows 10 can be caused by a variety of issues, such as software conflicts, malware infections, or system corruption. To fix this error, you can try several different methods mentioned above. This information, we hope, was useful. Please let us know in the comments area below which approach you found to be most effective.
The Windows error code 0x800b0003 is a Windows blue screen of death situation that can be caused by several things:
- Outdated drivers
- Malware infection
- Corrupt or Incomplete download of Windows update
- Missing registry entries
The error will disrupt your workflow and require that you attend to it as soon as possible. This article will show you how.
What Causes the Error Code 0x800b0003
The leading cause of the error code 0x800b0003 is outdated drivers. The error is an input-output error that indicates that the Windows OS has hit a snag and is unable to perform its duties as expected. Unattended to, the error will lead to your computer slowing down, system crashes and or cause your computer to freeze.
Clean Your Computer
The first thing that you want to do when you encounter an error such as the error 0x800b0003 is to clean your computer with a reliable PC repair, such as Outbyte PC Repair. The reason you would want to do this is that a PC repair tool will scan your entire system, find and repair any performance limiting issues that exist. It will scan for malware, repair registry entries, notify you of outdated software, and delete junk files. In most cases, cleaning your computer will be the only thing that you need to do to do away with the error 0x800b0003. But if that doesn’t work, you can pursue any of the following five solutions:
- Update the drivers on your computer
- Disable antivirus software temporarily
- Launch Windows in Safe Mode
- Perform System Restore
- Scan for malware infection
1. Update the Drivers on Your Computer
It is always recommended that you keep the drivers on your computer up-to-date. The reason is that drivers enable communication between the software and hardware components on your computer and if they are not updated, corrupted or misconfigured, you might experience all kinds of issues with your PC. Here is how to update the drivers on your Windows computer:
- Into the Windows search box, type ‘device manager’. This will lead you to the Device Manager app.
- From the list of the devices listed on the Device Manager app, scroll to the ones that you want to update.
- Right-click on each one of them and choose Update driver.
- On the dialogue box that appears, click on Search automatically for updated driver software. Windows will then make the necessary updates.
To make the last step, you will need to have a stable internet connection. At the same time, you will have to manually check for the latest update for each of the devices that exist in your system. This, of course, can be very tiring, but there is a way out if you don’t want to make the changes yourself. Just download a utility tool such as Auslogics Driver Updater, and you will be good to go. The utility software will scan your system and make all the necessary driver updates with a few clicks of a button.
After updating the drivers on your computer, check if you are still experiencing the error 0x800b0003. If yes, try other solutions.
2. Disable Your Antivirus Software Temporarily
Although meant to keep your computer in good health, an antivirus program can also be a cause of many issues, including the error 0x800b0003. The program may, for instance, label the Windows installer file as spam and in the process, block many registry files.
To make sure that this is not the case, you will have to temporarily disable the antivirus software that is installed on your computer. These programs have a settings page that will allow you to disable them, although they will probably warn you that such action puts your computer at risk. You can ignore the warning for some time.
After disabling the antivirus program, you still have to disable the Windows Firewall. To do this, take the following steps:
- Into the Windows search box, type ‘Firewall.cpl.’
- Click on Windows Firewall.
- Click on Turn Windows Firewall on or off.
- Turn off Windows Firewall for both Private network settings and Public network settings.
Check if disabling your antivirus software and turning off Windows Firewall have helped resolve the error 0x800b0003. If not, below is another solution for the same issue.
3. Launch Windows in Safe Mode
In Safe Mode, Windows doesn’t run any third-party apps and operates using a limited set of drivers and apps. Safe Mode is thus great for diagnosing and fixing many security and performance issues on your computer. To launch Windows in Safe Mode, take the following steps:
- Press the Windows + I keys on your keyboard to open the Settings app.
- Go to Update & Security > Recovery.
- Under Advanced Startup, choose Restart now.
- Once your computer restarts, select Troubleshoot > Advanced Options > Startup Settings > Restart.
- Once your computer restarts, press F4 or select Enable Safe Mode from the list of options that appear.
In Safe Mode, you can now work on your computer without expecting any errors.
4. System Restore
The System Restore option will return your computer to an earlier working state. But this is only possible if you already have a restore point on your computer. Assuming that this is the case, the following are the steps to take:
- Into the Windows search box, type ‘system restore’. This will open the System Properties window.
- Click on the System Protection tab.
- Click System Restore.
- On the System Restore wizard, click Next.
- From the list of the restore points on your computer, choose the one that you prefer.
- Click Next to see the programs and updates that are going to be affected by the System Restore process.
- Click Next and Finish.
The System Restore process will remove any recent apps and updates that you might have installed on your computer and which may be responsible for the error code 0x800b0003 on Windows 10/11. System Restore is handy when you suspect that a recent update or software installation is responsible for the error 0x800b0003 when trying to install an app on your computer.
5. Scan Your Computer with an Anti-Virus Program
Viruses and other forms of malware may also be to blame for the error 0x800b0003. To make sure that this is not the case, scan your computer with a premium antivirus program to check if any form of malware infects your system.
If the error ox800b0003 persists, you should consider contacting Microsoft’s customer care or visit a PC repair clinic in your vicinity. You could also perform a clean install of Windows 10/11 on your computer or get the latest update from Microsoft.
Give us some love and rate our post!
No one likes receiving an error code when attempting to update his/her Windows operating system. However, update errors have become a part and parcel of Windows 11/10. In this post, we will discuss an Update error 0x800B0003 that occurs mainly when you are trying to download and install the latest cumulative update on your computer.
In addition to that, we will also discuss what possibly could have triggered an error 0x800B0003 in Windows and what are the possible ways applying which you may overcome this scenario.
If you are unable to download and install the latest security or non-security updates on your Windows PC, consider applying the below fixes one after another.
- Troubleshoot Windows Update
- Disable Memory Integrity
- Disable External Antivirus Program
- Run SFC/DISM Scans
- Remove recently installed updates
- Perform a System Restore
- Manually download and install updates
1] Troubleshoot Windows Update
Troubleshooting Windows Update is an effective way to automatically detect unwanted settings that are preventing Windows Update from happening on its own. Attempt this fix and check if the error code 0x800B0003 resolves on your computer. Here’s how to proceed with this solution –
- Go to Settings (Windows + I) and select System from the left sidebar.
- Head over to the right pane and select Troubleshoot > Other troubleshooters.
- Locate Windows Update under “Most frequent”, and hit the Run button available beside it.
- Wait for the troubleshooter to launch and hit the Next button on it.
- Now, follow the on-screen instructions to find and resolve the underlying causes inside your operating system.
Note: If you are encountering the same error code on Windows 10, launch the troubleshooting tool by following these easy steps –
- Press Win + I to launch Settings.
- Go to Update & Security > Troubleshoot > Additional troubleshooters.
- Click once on Windows Update and when it expands, hit Run the troubleshooter.
Wait for the troubleshooting tool to start and when it does launch, click Next and follow the on-screen instructions that come moving forward. Hopefully, the error code 0x800B0003 is resolved in this step alone. If not, try the next set of solutions discussed below.
2] Disable memory integrity in Windows Security
Several users reported fixing this error code 0x800B0003 after they disable the Memory Integrity under Windows Security. Here’s how to proceed ahead with this task on Windows –
- Press Windows + S, and search for Windows Security in the text field.
- Click on the top result and when it does open, select Device Security from the left sidebar.
- On the right pane, locate and click Core isolation details.
- Under Core isolation, you will find a toggle switch next to Memory integrity.
- When you turn off this toggle switch, the UAC window will prompt next.
- Click Yes to authorize disabling Memory integrity on your computer.
- This change requires you to restart your device. So, close all running windows and restart your computer.
Sign back into your device again and check if you can update Windows normally now.
Note: After you update your operating system, make sure to turn On this Memory integrity feature under Windows Security. Otherwise, your device will be prone to malicious attacks entering high-security processes.
3] Disable External Antivirus Program
If you use some external antivirus programs to protect your system against malware or ransomware attacks, you should uninstall or temporarily disable that security application. External software is known to interact with the system files and make them corrupt. Over a period of time, such files prevent installing new updates on your computer.
Note: In case you are using some freely available antivirus application, we suggest switching to Windows Security on your computer. Windows Defender is a far superior application when compared to such freebies. Moreover, this is an internal application and hence is compatible with different processes and services on Windows.
4] Run SFC/DISM Scans
The presence of corrupt system files and folders may also prevent Windows Update from happening and instead throw an error code 0x800B0003. Run System File Checker to check if there is indeed some corruption within your system files or folders. Here’s how to initiate an SFC scan in Windows –
- Press Windows + X, and select Terminal (Admin).
- By default, the terminal lands into Windows PowerShell having administrative privileges.
- Copy/paste the following code on it and press Enter –
sfc /scannow
- Wait for this code to finish scanning/repairing all system files and folders.
- After this is over, run the DISM tool to check and resolve any corruption within the System Image as well.
- For this, you need to run the following code on an elevated console –
dism /online /cleanup-image /restorehealth
- Wait again for the next 10-15 minutes for the DISM tool to finish its scanning/repairing process.
- After this is over as well, close the terminal, and restart your computer.
Hopefully, you should now be able to update your operating system to its next available Build version.
5] Remove recently installed Windows Updates
If you have recently installed some cumulative update on your computer and this error code 0x800B0003 started occurring afterward, you must have installed a buggy update. In that case, you should remove that particular update from your system and check if the problem resolves this way. Here’s how to uninstall a recent update from Windows 10.
Windows 11 users may follow these steps instead –
- Press Windows + I to launch Settings.
- Go to Windows Update from the left sidebar and select Update history under More options.
- Scroll down to the bottom and click Uninstall updates under Related settings.
- Locate the update after installing which, this error 0x800B0003 started occurring.
- After you find the buggy update, click the Uninstall button available on its right-end.
- The system will confirm next if you really want to remove the selected update from your system.
Well, click Uninstall again and wait for the next 10-15 minutes while the system is uninstalling the chosen update. Your device may restart a few times during this whole process, so wait patiently. After this is over, restart your computer again and check if you can install new updates on your Windows PC from the subsequent login.
6] Perform a System Restore
There are times when you can’t remove a cumulative update from your system manually. If that’s the case, you may use the last restore point to revert back your PC to its earlier stable state.
If you haven’t created a system backup ever on your computer, skip to the next solution. Else, read this article on how to use a system restore point on Windows 11/10.
7] Manually download and install pending updates
Since you are here, the above solutions must not have worked in your favor. Worry not, as you can always download the relevant standalone package of a recent cumulative update from Microsoft’s Update Catalog and install that manually on your PC. Here’s a guide on how to proceed with this solution on Windows 11 or Windows 10.
Why Windows Updates are essential?
Updates to Windows are essential for several reasons and they are as follows –
- Stability: An update significantly improve the stability of an operating system.
- Security: Every now and then, new techniques of exploiting others’ money is coming to the market. To safeguard users’ interests and prevent them from such attacks, it is imperative for Microsoft to bring new security updates.
- New features: This is one thing where users spend the most. This is why tech companies are constantly trying to do something new and as a result of this, new features do come into our systems.
- Compliance: Updates to Windows must necessarily comply with new regulations and standards in certain industries, such as healthcare or finance.
In totality, updating your Windows system ensures that your computer is secure, stable, and up-to-date with the latest features and technologies. It is important to keep your system updated to ensure the best performance and protection for your computer.

There are many users who are getting an error message when trying to perform Windows Update with the error code 0x800b0003. This error usually occurs due to corrupt system files, outdated drivers, etc. Hence, you need to make sure that all your drivers are updated on a regular basis and there are no faulty operating system files. So, in order to solve this error, in this guide, I am going to tell you how to fix error 0x800B0003 on your Windows 10 or Windows 11 operating system in detail below.
Fix: Error Code 0x800B0003 on Windows 11/10 (2023)
You can easily fix the error code 0x800B0003 on your Windows 10 or Windows 11 PC by running the built-in Windows troubleshooter or by resetting the Windows Update Service. Below, you will find both methods to get rid of the error you are facing on your computer forever.
Run Windows Update Troubleshooter
- First of all, click on the Start menu.
- Then click on Settings to open a new window.
- Here, click on Update & Security option.
- In the left pane, click on Troubleshooter.
- On the right side, click on the Additional troubleshooters link.
- In the next window, click on Windows Update > Run the troubleshooter.
- Finally, after the process is finished, restart your PC to resolve the error code 0x800B0003 from your computer.
How to Reset Windows Update Service
- In the Search box, type CMD.
- From the top list, right-click on Command Prompt and select “Run as administrator”.
- In the CMD box, type the below command one by one and press the Enter key after every command:
net stop wuauserv
net stop cryptSvc
net stop bits
net stop msiserver
Ren C:\Windows\SoftwareDistribution SoftwareDistribution.old
Ren C:\Windows\System32\catroot2 Catroot2.old
net start wuauserv
net start cryptSvc
net start bits
net start msiserver - Finally, once the process is completed, restart your PC and check that the error will be fixed now.
That’s all there is to know about how to fix error code 0x800B0003 on your Windows 10/11 computer. In the meantime, do not forget to check out our other similar types of guides only on our website TechNClub.com: How to fix WHEA Logger Fatal Hardware Error on Windows, and How to fix “No Such Interface Supported” Error on Windows.