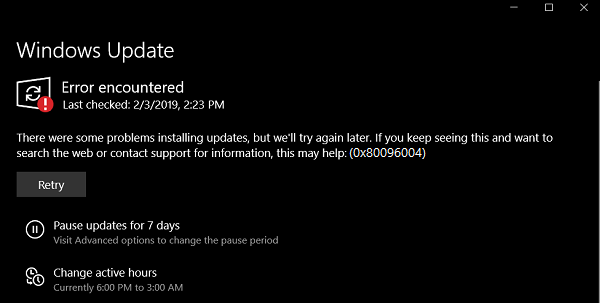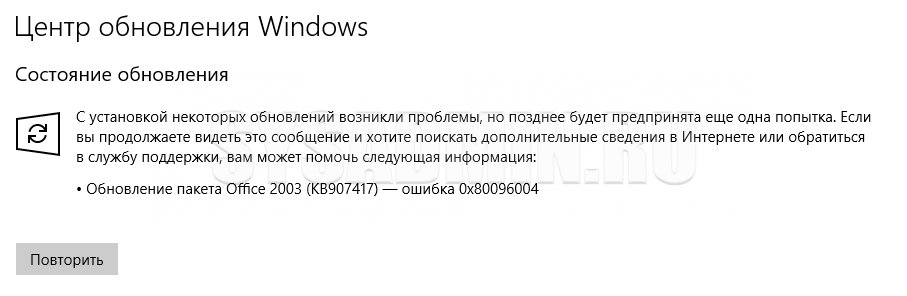Во время обновления Windows 10 можно наткнуться на ошибку 0x80096004. Данный код возникает во время процесса загрузки файлов обновления и их проверки.
Причина — система не может убедиться в подлинности загружаемого обновления. Такая ситуация может возникать из-за поврежденного хранилища сертификатов или поврежденных файлов ОС Windows 10.
В сегодняшней статье мы посмотрим с вами, как можно избавиться от ошибки 0x80096004 в кратчайшие сроки. В этой статье будут рассмотрены такие методы:
- замена файла crypt32.dll;
- сброс компонентов Центра обновления Windows;
- использование средства устранения неполадок;
- отключение брандмауэра и антивируса;
- загрузка обновления вручную;
- задействование утилиты System File Checker.
Решение ошибки 0x80096004 в Windows 10
Метод №1 Замена файла crypt32.dll
crypt32.dll — это модуль, который занимается реализацией сертификатов в Windows и который тяжело задействован в интерфейсе программирования приложений CryptoAPI.
Данный файл можно найти в следующих директориях:
- C:\Windows\System32;
- C:\Windows\SysWOW64.
Раздобудьте файл crypt32.dll такой же версии, как и у вас с какого-то другого компьютера. После перейдите в безопасный режим и копируйте добытый файл в указанные выше директории.
Далее откройте Командную строку (ПКМ+Пуск) и выполните в ней следующую команду:
- regsvr32 crypt32.dll.
Этой командой вы повторно зарегистрируете файл crypt32.dll в своей операционной системе. После регистрации перезагрузите компьютер и войдите в систему в обычном режиме. Пробуем обновить Windows 10 и смотрим, исчезла ли ошибка 0x80096004.
Метод №2 Сброс компонентов Центра обновления
Возможно, некоторые компоненты Центра обновления Windows были повреждены. Если это действительно так, то вам нужно попробовать восстановить их, а затем снова провести обновление системы. Для сброса компонентов Центра обновления вам нужно сделать следующее:
- откройте Командную строку;
- выполните в ней следующие команды для остановки службы BITS и Центра обновления:
- net stop bits;
- net stop wuauserv;
- теперь выполните эту команду для удаления файлов qmgr*.dat:
- Del «%ALLUSERSPROFILE%\Application Data\Microsoft\Network\Downloader\qmgr*.dat»;
- далее прописываем и выполняем следующую команду:
- cd /d %windir%\system32;
- теперь прописываем весь список нижеуказанных команд для перерегистрации файлов BITS и Центра обновления:
- regsvr32.exe atl.dll;
regsvr32.exe urlmon.dll;
regsvr32.exe mshtml.dll;
regsvr32.exe shdocvw.dll;
regsvr32.exe browseui.dll;
regsvr32.exe jscript.dll;
regsvr32.exe vbscript.dll;
regsvr32.exe scrrun.dll;
regsvr32.exe msxml.dll;
regsvr32.exe msxml3.dll;
regsvr32.exe msxml6.dll;
regsvr32.exe actxprxy.dll;
regsvr32.exe softpub.dll;
regsvr32.exe wintrust.dll;
regsvr32.exe dssenh.dll;
regsvr32.exe rsaenh.dll;
regsvr32.exe gpkcsp.dll;
regsvr32.exe sccbase.dll;
regsvr32.exe slbcsp.dll;
regsvr32.exe cryptdlg.dll;
regsvr32.exe oleaut32.dll;
regsvr32.exe ole32.dll;
regsvr32.exe shell32.dll;
regsvr32.exe initpki.dll;
regsvr32.exe wuapi.dll;
regsvr32.exe wuaueng.dll;
regsvr32.exe wuaueng1.dll;
regsvr32.exe wucltui.dll;
regsvr32.exe wups.dll;
regsvr32.exe wups2.dll;
regsvr32.exe wuweb.dll;
regsvr32.exe qmgr.dll;
regsvr32.exe qmgrprxy.dll;
regsvr32.exe wucltux.dll;
regsvr32.exe muweb.dll;
regsvr32.exe wuwebv.dll;
- regsvr32.exe atl.dll;
- сбрасываем Winsock, выполнив следующую команду:
- netsh winsock reset;
- снова запускаем службы BITS и Центра обновления:
- net start bits;
- net start wuauserv;
- перезагружаем компьютер.
Попытайтесь снова обновить свою Windows 10 и проверьте, исчезла ли ошибка 0x80096004 или нет.
Метод №3 Использование средства устранения неполадок
Мы советуем вам воспользоваться системным средством устранения неполадок. Данное средство помогает в довольно редких случаях, тем не менее оно может быть полезно. Для его запуска вам нужно сделать следующее:
- откройте параметры системы;
- пройдите в раздел «Обновление и безопасность»;
- перейдите во вкладку «Устранение неполадок»;
- найдите пункт «Центр обновления Windows» и нажмите на него ЛКМ;
- теперь кликните на кнопку «Запустить средство устранения неполадок»;
- далее вам нужно подождать окончания сканирования системы и нажать на кнопку «Применить это исправление»;
- перезагрузите компьютер.
После применения предложенного исправления попробуйте зайти в Центр обновления и запустить апдейт системы. Ошибка 0x80096004 могла исчезнуть.
Метод №4 Отключение брандмауэра и антивируса
Есть вероятность, что вы не можете нормально обновить свою Windows 10 из-за «деятельности» системного брандмауэра или антивируса. Проверить это довольно легко, отключив эти компоненты системы.
Чтобы отключить Брандмауэр Windows, сделайте следующее:
- нажмите Windows+R;
- пропишите в строку «control.exe» и нажмите Enter;
- откройте раздел «Система и безопасность»;
- перейдите в подраздел «Брандмауэр Защитника Windows»;
- кликните на строчку «Включение и отключение брандмауэра Защитника Windows»;
- поставьте галочки после пунктов отключения и сохраните изменения.
Для отключение Защитника Windows вам нужно сделать следующее:
- нажмите Windows+I;
- откройте раздел «Обновление и безопасность»;
- перейдите во вкладку «Безопасность Windows»;
- нажмите на кнопку «Открыть Центр безопасности Защитника Windows»;
- пройдите во вкладку «Защита от вирусов и угроз»;
- кликните на пункт «Параметры защиты от вирусов и других угроз»;
- выставьте переключатель «Защита в режиме реального времени» в положение «Откл.».
Попробуйте теперь обновить Windows 10 и проверьте, появится ли ошибка 0x80096004.
Метод №5 Загрузка обновления вручную
Все безуспешно? Почему бы тогда не попробовать загрузить нужное вам обновление вручную? Вы можете запросто загрузить установщик того или иного обновления с каталога обновлений Майкрософт и провести установку самостоятельно.
Но как понять, какое обновление нужно скачать? Для этого вам нужно воспользоваться этими шагами:
- откройте параметры своей системы;
- пройдите в раздел «Обновление и безопасность»;
- перейдите во вкладку «Центр обновления Windows»;
- нажмите на кнопку «Просмотр журнала обновлений».
В этом месте вы увидите нужный вам номер обновления, ведь рядом с ним будет указан код ошибки 0x80096004.
Метод №6 Задействование утилиты System File Checker
Некоторые системные файлы Windows 10 могли повредиться, вследствие чего вы и наталкиваетесь на рассматриваемую сегодня ошибку. Вы можете попробовать восстановить поврежденные файлы, задействовав утилиту System File Checker.
Она просканирует вашу систему, найдет поврежденные файлы и попытается их исправить, но только в том случае, если это возможно. Чтобы запустить SFC, вам нужно сделать следующее:
- нажмите ПКМ на Пуск и выберите «Командная строка (администратор)»;
- пропишите «sfc /scannow» и нажмите Enter;
- перезагрузите свой компьютер после окончания работы утилиты SFC.
Ошибка 0x80096004 должна исчезнуть, если какие-то системные файлы были повреждены и восстановлены через System File Checker.
Ошибка 0x80096004 появляется в процессе обновления Windows 10. Причина — система не признаёт подлинность загружаемых файлов. Ошибка чаще всего возникает из-за повреждения хранилища сертификатов или системных файлов Виндовс. Так как точную причину определить сложно, придётся перепробовать несколько методов, пока ошибка не будет устранена.
Автоматическое устранение неполадок
Первым делом попробуем устранить неполадки с помощью встроенного инструмента системы.
- Открываем раздел «Обновление и безопасность» в «Параметрах» Windows 10.
- Переходим на вкладку «Устранение неполадок».
- Находим «Центр обновления» и нажимаем «Запустить средство устранения неполадок».
Устраняем неполадки в автоматическом режиме
К сожалению, чаще всего встроенное средство устранения неполадок не находит причину ошибки или не может с ней справиться. Однако попробовать в любом случае стоит.
Замена файла crypt32.dll
Одна из возможных причин появления ошибки — проблемы с сертификатами, из-за которых система не опознает обновления. Чтобы её устранить, попробуем заменить файл crypt32.dll, связанный с реализацией сертификатов на Виндовс.
Найти файл crypt32.dll можно в папках C:\Windows\System32 (на 32-битных версиях Windows) и C:\Windows\SysWOW64 (на 64-битных версиях). Самый безопасный способ — скопировать его с другого компьютера и перенести на тот, при обновлении которого появляется ошибка.
Другой вариант — скачать файл crypt32.dll из онлайн-хранилища динамических библиотек. Я обычно использую сервис DLL-Files.
Проблема может быть в этом файле
После того, как заведомо исправный файл будет получен, необходимо добавить его в системную папку.
- Загружаем WIndows 10 в безопасном режиме.
- Заходим в папку C:\Windows\System32 или C:\Windows\SysWOW64 в зависимости от разрядности системы.
- Перемещаем файл crypt32.dll с заменой исходной библиотеки.
- Запускаем командную строку с правами администратора.
- Выполняем команду regsvr32 crypt32.dll.
Командная строка нужна нам для регистрации компонента в системе. После выполнения команды закрываем консоль и пробуем ещё раз обновить Виндовс.
Сброс компонентов системы обновления
Ошибка может появиться из-за повреждения служб, отвечающих за работу системы обновления. Устранить эти неполадки можно сбросом компонентов.
Запускаем командную строку с правами администратора и выполняем две команды:
- net stop bits
- net stop wuauserv
Затем удаляем файлы обновлений — Del «%ALLUSERSPROFILE%\Application Data\Microsoft\Network\Downloader\qmgr*.dat».
Следующая команда — cd /d %windir%\system32.
Затем перерегистрируем компоненты системы обновления. Вводим следующие команды:
regsvr32.exe atl.dll;
regsvr32.exe urlmon.dll;
regsvr32.exe mshtml.dll;
regsvr32.exe shdocvw.dll;
regsvr32.exe browseui.dll;
regsvr32.exe jscript.dll;
regsvr32.exe vbscript.dll;
regsvr32.exe scrrun.dll;
regsvr32.exe msxml.dll;
regsvr32.exe msxml3.dll;
regsvr32.exe msxml6.dll;
regsvr32.exe actxprxy.dll;
regsvr32.exe softpub.dll;
regsvr32.exe wintrust.dll;
regsvr32.exe dssenh.dll;
regsvr32.exe rsaenh.dll;
regsvr32.exe gpkcsp.dll;
regsvr32.exe sccbase.dll;
regsvr32.exe slbcsp.dll;
regsvr32.exe cryptdlg.dll;
regsvr32.exe oleaut32.dll;
regsvr32.exe ole32.dll;
regsvr32.exe shell32.dll;
regsvr32.exe initpki.dll;
regsvr32.exe wuapi.dll;
regsvr32.exe wuaueng.dll;
regsvr32.exe wuaueng1.dll;
regsvr32.exe wucltui.dll;
regsvr32.exe wups.dll;
regsvr32.exe wups2.dll;
regsvr32.exe wuweb.dll;
regsvr32.exe qmgr.dll;
regsvr32.exe qmgrprxy.dll;
regsvr32.exe wucltux.dll;
regsvr32.exe muweb.dll;
regsvr32.exe wuwebv.dll;
Затем сбрасываем Winsock — netsh winsock reset.
Последний шаг — запуск служб BITS и Центра обновления:
- net start bits
- net start wuauserv
После выполнения этих двух команд перезагружаем систему.
Можно не вводить все эти команды в консоль, а создать BAT-файл.
Отключение брандмауэра и антивируса
Запрещать установку обновления может также брандмауэр или «Защитник Windows». Чтобы преодолеть этот запрет, на время отключим их. Начнём с брандмауэра «Защитника Windows»:
- Открываем «Панель управления».
- Переключаемся в режим «Крупные значки» и переходим в раздел «Брандмауэр Защитника Windows».
- Кликаем по ссылке «Включение и отключение брандмауэра Защитника Windows» в меню слева.
Настройка брандмауэра Виндовс
- Отключаем брандмауэр для частной и общественной сетей.
Отказываемся от защитного экрана на время установки обновления
- Сохраняем изменения.
Теперь отключим сам «Защитник»:
- Открываем «Параметры».
- Переходим на вкладку «Обновление и безопасность».
- Выбираем вкладку «Безопасность» и нажимаем на кнопку «Открыть службу Безопасность».
Переходим в настройки безопасности Windows
- Открываем вкладку «Защита от вирусов и угроз».
- Кликаем по ссылке «Управление настройками» в поле «Параметры защиты от вирусов и угроз».
Меняем параметры защиты от вирусов и угроз
- Отключаем защиту в реальном времени.
Если за безопасность системы отвечает антивирус от сторонних разработчиков, отключаем его вместе со всеми дополнительными функциями вроде брандмауэра. После успешной установки обновлений включаем защитные функции обратно.
Проверка системных файлов
Одна из возможных причин появления ошибки 0x80096004 — повреждение системных файлов. Найти и устранить сбои поможет системная утилита System File Checker (SFC). Запускаем командную строку с правами администратора и выполняем команду sfc/scannow.
Проверяем целостность системных файлов
Если после сканирования с помощью SFC ошибка сохраняется, запускаем проверку системных файлов другой встроенной утилитой — DISM. Для этого выполняем команду DISM/Online/Cleanup-Image/RestoreHealth. Подробнее о том, как работают эти инструменты, мы рассказали в статье о проверке целостности системных файлов.
Ручная установка обновлений
Если автоматическая установка через Центр обновлений всё равно не работает, используем ручную инсталляцию.
- Открываем каталог обновлений Microsoft.
- В поисковой строке пишем номер обновления, при установке которого появляется сообщение об ошибке, и нажимаем на кнопку «Search».
- Скачиваем апдейт с подходящей версией и разрядностью.
- Запускаем загруженный файл и устанавливаем обновление.
Устанавливаем обновление вручную
Единственный непонятный момент во всей этой процедуре — номер обновления. Чтобы уточнить его, выполняем следующие действия:
- Открываем раздел «Обновление и безопасность» в «Параметрах».
- На вкладке «Центр обновления» нажимаем на кнопку «Просмотр журнала обновлений».
- Находим обновление, рядом с котором указан код ошибки 0x80096004.
Для ручной инсталляции обновлений подходит также утилита Media Creation Tool. Обычно её используют для создания установочной флешки Windows 10. Но можно сделать так:
- Скачиваем и устанавливаем утилиту Media Creation Tool.
- Выбираем режим «Обновить этот компьютер сейчас».
- Следуем советам мастера, чтобы установить доступные апдейты.
Обновление через Media Creation Tool
Это принудительное обновление системы, которое должно пройти без ошибки 0x80096004.
Загрузка …
Post Views: 2 493
Microsoft Office, Windows 10, Программное обеспечение
- 18.03.2018
- 17 307
- 15
- 16.09.2022
- 57
- 53
- 4
- Содержание статьи
- Описание проблемы
- Решение проблемы
- Комментарии к статье ( 15 шт )
- Добавить комментарий
В Windows 10, при установленном в нем Microsoft Office 2003 установка обновления под номером KB907417 постоянно заканчивалось ошибкой с кодом 0x80096004. Какие только способы не были перебробованы — и удаление папки с обновлениями, и использование программы диагностики — победить данную ошибку не удалось, данное обновление напрочь отказывалось устанавливаться через Центр обновления.
Описание проблемы
В Центре обновления показывало следующую ошибку:
С установкой некоторых обновлений возникли проблемы, но позднее будет предпринята еще одна попытка. Если вы продолжаете видеть это сообщение и хотите поискать дополнительные сведения в Интернете или обратиться в службу поддержки, вам поможет следующая информация:
- Обновление пакета Office 2003 (KB907417) — ошибка 0x80096004
Решение проблемы
Тогда было решено идти другим путем — установить это обновление вручную. Скачать обновление KB907417 для Microsoft Office 2003 можно с официального сайта Microsoft. После этого, скачанный cab файл следует открыть любым архиватором (7-Zip, WinRAR) и запустить содержащийся внутри файл OTKLOADR.msp.
После ручной установки обновления KB907417 ошибка 0x80096004 должна исчезнуть.
В последнее время многие пользователи сообщали в Microsoft о получении кода ошибки 0x80096004 при попытке обновить свои компьютеры с Windows 10. Такая ошибка Центра обновления Windows возникает во время начальной загрузки и проверки. Это также влияет на функции Windows (FOD), и когда вы столкнетесь с этой ошибкой, вы также увидите этот код ошибки «TRUST_E_CERT_SIGNATURE». Этот код ошибки указывает на то, что подпись сертификата не может быть подтверждена. Это вызвано повреждением хранилища сертификатов или установленной поврежденной копией операционной системы Windows.
Вот полное сообщение об ошибке:
«Были некоторые проблемы с установкой обновлений, но мы попробуем позже. Если вы продолжаете видеть это и хотите искать информацию в Интернете или обратиться в службу поддержки, это может помочь: (0x80096004) ».
Чтобы исправить ошибку Windows Update 0x80096004, вы можете проверить параметры, представленные ниже.
Вариант 1. Удалите содержимое папки «Распространение программного обеспечения» и папки Catroot2.
- Откройте меню WinX.
- Оттуда откройте командную строку от имени администратора.
- Затем введите следующую команду — не забудьте нажать Enter сразу после ввода каждого из них.
net stop wuauserv
net start cryptSvc
чистые стартовые биты
net start msiserver
- После ввода этих команд он остановит службу обновления Windows, фоновую интеллектуальную службу передачи (BITS), криптографию и установщик MSI.
- Затем перейдите в папку C: / Windows / SoftwareDistribution и избавьтесь от всех папок и файлов, нажав клавиши Ctrl + A, чтобы выбрать их все, а затем нажмите «Удалить». Обратите внимание: если файлы уже используются, вы не сможете их удалить.
После сброса папки SoftwareDistribution вам необходимо сбросить папку Catroot2, чтобы перезапустить только что остановленные службы. Для этого выполните следующие действия:
- Введите каждую из следующих команд.
net start wuauserv
net start cryptSvc
чистые стартовые биты
net start msiserver
- После этого выйдите из командной строки и перезагрузите компьютер, а затем попробуйте запустить Центр обновления Windows еще раз.
Вариант 2. Запустите средство устранения неполадок Центра обновления Windows.
Запуск встроенного средства устранения неполадок Центра обновления Windows — это одна из вещей, которую вы можете сначала проверить, поскольку известно, что она автоматически устраняет любые ошибки Центра обновления Windows, такие как код ошибки 0x80096004. Чтобы запустить его, обратитесь к этим шагам:
- Нажмите клавиши Win + I, чтобы открыть Настройки.
- Оттуда нажмите «Обновить и безопасность» и перейдите в раздел «Устранение неполадок».
- Затем выберите Центр обновления Windows и нажмите кнопку «Запустить средство устранения неполадок» и дождитесь его завершения, а затем попробуйте снова запустить Центр обновления Windows.
Вариант 3. Попробуйте временно отключить антивирус и брандмауэр Защитника Windows.
Как уже упоминалось, ошибка может быть связана с антивирусной программой или брандмауэром Защитника Windows, установленным на вашем компьютере. Таким образом, отключение их или любого программного обеспечения безопасности, установленного на вашем компьютере, — это всегда хорошая идея, которую вы можете попробовать, когда у вас нет доступа к общему диску на вашем компьютере. Бывают случаи, когда вы сталкиваетесь с такими проблемами, как код ошибки 0x80096004, из-за вмешательства антивируса или программ безопасности. Таким образом, вы должны на время отключить как антивирусную программу, так и брандмауэр Защитника Windows и проверить, исправляет ли он ошибку или нет.
Вариант 4. Попробуйте заменить файл DLL из надежного источника.
Вы также можете попробовать заменить файл crypt32.dll, так как это может помочь в исправлении ошибки Центра обновления Windows. Просто убедитесь, что вы получаете один из надежных источников.
- Во-первых, вам нужно получить новый DLL-файл с другого компьютера, желательно с тем же номером версии файла.
- После этого вам необходимо загрузить компьютер в безопасном режиме и перейти по нижеуказанным путям, а затем заменить файл с помощью USB-накопителя или других внешних устройств хранения.
- x86: Этот компьютер> C: / Windows / System32
- x64: Этот компьютер> C: / Windows / SysWOW64
- Затем введите «cmd» в поле поиска Cortana, щелкните правой кнопкой мыши командную строку и выберите «Запуск от имени администратора», чтобы открыть ее с правами администратора.
- Теперь введите «regsvr32 crypt32.dll”И нажмите Enter.
- Перезагрузите компьютер и проверьте, исправлена ли ошибка.
Вариант 5. Попробуйте загрузить и установить обновления Windows вручную.
Код ошибки 0x80096004 может быть связан с ошибкой Центра обновления Windows. Поэтому, если это не обновление функций, а только накопительное обновление, вы можете загрузить Центр обновления Windows и установить его вручную. Но сначала вам нужно выяснить, какое обновление не удалось, и для этого выполните следующие действия:
- Перейдите в Настройки и оттуда перейдите в Обновление и безопасность> Просмотреть историю обновлений.
- Затем проверьте, какое именно обновление не удалось. Обратите внимание, что обновления, которые не удалось установить, будут отображаться в столбце «Состояние» с меткой «Ошибка».
- После этого перейдите в Центр загрузки Microsoft и найдите это обновление по номеру КБ, а после того, как найдете его, загрузите, а затем установите его вручную.
Примечание: Вы также можете использовать каталог обновлений Microsoft — службу от Microsoft, которая предоставляет список обновлений программного обеспечения, которые можно распространять по корпоративной сети. С помощью этой службы вам может быть проще найти обновления программного обеспечения Microsoft, драйверы, а также исправления.
Вариант 6– запустить проверку системных файлов или сканирование SFC
Проверка системных файлов или SFC — это встроенная командная утилита, которая помогает восстановить поврежденные и отсутствующие файлы. Он заменяет плохие и поврежденные системные файлы на хорошие системные файлы. Для запуска команды SFC выполните шаги, указанные ниже.
- Нажмите Win + R, чтобы запустить Run.
- Введите CMD в поле и нажмите Enter.
- После открытия командной строки введите ПФС / SCANNOW
Команда запустит сканирование системы, которое займет несколько секунд, прежде чем завершится. Как только это будет сделано, вы можете получить следующие результаты:
- Защита ресурсов Windows не обнаружила нарушений целостности.
- Защита ресурсов Windows обнаружила поврежденные файлы и успешно восстановила их.
- Windows Resource Protection обнаружила поврежденные файлы, но не смогла исправить некоторые из них.
Перезагрузите компьютер.
Вариант 7. Попробуйте запустить службу Центра обновления Windows в состоянии чистой загрузки
В некоторых случаях некоторые конфликтующие программы, установленные на вашем компьютере, могут вызывать ошибку Центра обновления Windows. Чтобы определить, какая программа вызывает проблему, необходимо перевести компьютер в состояние чистой загрузки. Для этого выполните следующие действия.
- Войдите на свой компьютер как администратор.
- Введите MSConfig в Начальном поиске, чтобы открыть утилиту конфигурации системы.
- Оттуда перейдите на вкладку Общие и нажмите «Выборочный запуск».
- Снимите флажок «Загрузить элементы запуска» и убедитесь, что установлены флажки «Загрузить системные службы» и «Использовать исходную конфигурацию загрузки».
- Затем щелкните вкладку «Службы» и установите флажок «Скрыть все службы Microsoft».
- Нажмите Отключить все.
- Нажмите Apply / OK и перезагрузите компьютер. (Это переведет ваш компьютер в состояние чистой загрузки. И настройте Windows на обычный запуск, просто отмените изменения.)
- Теперь попробуйте снова запустить службу Центра обновления Windows и посмотрите, исчезла ли ошибка Центра обновления Windows 0x80096004.
Вам нужна помощь с вашим устройством?
Наша команда экспертов может помочь
Специалисты Troubleshoot.Tech всегда готовы помочь вам!
Замените поврежденные файлы
Восстановить производительность
Удалить вредоносные программы
ПОЛУЧИТЬ ПОМОЩЬ
Специалисты Troubleshoot.Tech работают со всеми версиями Microsoft Windows, включая Windows 11, с Android, Mac и другими.
Поделиться этой статьей:
Вас также может заинтересовать
Код ошибки 0x8007000d — Что это?
Код ошибки 0x8007000d — это распространенный код ошибки, который можно найти в операционной системе Windows 10, хотя он также может появляться и в предыдущих версиях операционной системы.
Общие симптомы включают в себя:
- Невозможность загрузить новые обновления.
- Невозможность запустить инструмент обновления до конца.
Есть четыре основных способа исправить код ошибки 0x8007000d на вашем компьютере с Windows. Три из них довольно просты даже для самых простых пользователей, в то время как последний метод требует некоторого знакомства с запуском команд в командной строке. Если вы не чувствуете, что обладаете навыками или уверенностью, чтобы выполнить шаги, перечисленные ниже, обычно рекомендуется связаться с квалифицированным специалистом по ремонту компьютеров, который может помочь вам в устранении ошибки.
Причины ошибок
Основная причина появления кода ошибки 0x8007000d на компьютере с Windows заключается в том, что один из файлов, который используется средством обновления для запуска одного или нескольких обновлений, не найден или имеет повреждения. К счастью, есть несколько вещей, которые вы можете попробовать на своем компьютере, которые можно использовать для решения имеющихся проблем.
Дополнительная информация и ручной ремонт
Существует три основных метода разрешения кода ошибки 0x8007000d на компьютере с Windows. Как упомянуто выше, два из этих методов обычно могут быть выполнены основными пользователями, в то время как третий требует некоторой степени знакомства с инструментами, связанными с командной строкой. Если вы не чувствуете, что обладаете знаниями или навыками, необходимыми для выполнения этих шагов, обратитесь к специалисту по ремонту компьютеров, чтобы помочь вам.
Вот лучшие способы, чтобы попытаться устранить код ошибки 0x8007000d на вашем устройстве:
Метод первый: используйте средство устранения неполадок из Центра обновления Windows
Из Центра обновления Windows вы можете попытаться запустить сканирование с помощью средства устранения неполадок Центра обновления Windows, которое может попытаться определить конкретную проблему и устранить ее автоматически.
Этот инструмент не только часто решает проблему, но и помогает избежать других ошибок, с которыми вы могли столкнуться позже в процессе обновления. Этот инструмент всегда должен быть отправной точкой при возникновении ошибки при попытке загрузить или установить обновления для вашего компьютера с Windows.
После запуска средства перезагрузите компьютер, чтобы применить любые изменения, а затем снова откройте средство обновления, чтобы повторить попытку установки.
Метод второй: перезагрузите компьютер
В некоторых случаях отсутствующие или поврежденные файлы могут быть настолько обширными, что вам потребуется восстановить ваш компьютер до более раннего состояния. Если вы регулярно создаете резервные копии своей информации или у вас есть предыдущая версия программного обеспечения, которую вы можете установить, это может помочь вам решить проблему. В противном случае вам может потребоваться восстановить заводские настройки устройства, чтобы устранить ошибку.
Всегда выполняйте резервное копирование важных файлов и информации перед выполнением сброса устройства, чтобы по окончании работы вы могли вернуть компьютер в исходное состояние.
Метод третий: используйте инструменты командной строки для решения проблемы
Одним из способов устранения этого конкретного кода ошибки является использование инструмента DISM. Доступ к нему осуществляется через командную строку. Чтобы использовать этот метод, выполните следующие действия:
- Шаг первый: Откройте панель поиска в меню «Пуск» и введите слова «Командная строка», выбрав ее и выбрав ее в качестве администратора.
- Шаг второй: введите каждую из приведенных ниже команд, нажимая клавишу «Ввод» после завершения каждой из них:
- exe / Online / Cleanup-image / Scanhealth
- exe / Online / Очистка изображения / Восстановление здоровья
- Выход
- Шаг третий: Попытайтесь снова запустить программу обновления. В некоторых случаях вы можете перезагрузить компьютер, прежде чем пытаться снова запустить средство обновления.
Если вам не удалось устранить код ошибки с помощью описанных выше шагов или вы не уверены в своей способности выполнить эти шаги самостоятельно, свяжитесь с надежным специалистом по ремонту компьютеров, который знаком с процессом обновления и ошибками. связано с этим.
Узнать больше
Что такое ошибка Центра обновления Windows 0xC1900209? Прежде чем вы сможете установить какие-либо обновления на свой компьютер с Windows 10, необходимо выполнить множество условий, и одно из них — совместимость программного обеспечения. Это один из важных факторов при установке обновлений Windows. Поэтому, если одно из программ на вашем компьютере несовместимо с новым Центром обновления Windows для вашей ОС, установка Windows 10 не будет продолжена и заблокирует установку нового обновления. Это касается как накопительных обновлений, так и обновлений функций. В таких случаях при запуске Центра обновления Windows вы получите следующее сообщение об ошибке:
«0xC1900209, несовместимое программное обеспечение блокирует процесс обновления. Удалите приложение и повторите попытку обновления. »
Это сообщение об ошибке относится к проверке перед обновлением Windows 10 с помощью Setup.exe. А чтобы определить несовместимое приложение, вам необходимо получить установочный образ Windows 10 с помощью инструмента Windows Media Creation, чтобы загрузить подходящую версию Windows 10 и смонтировать ее. После этого запустите файл setup.exe, который находится в корневой папке установочного образа Windows 10. После запуска установочного файла мастер обновления предоставит вам список несовместимых приложений. После того, как вы определили, какое программное обеспечение несовместимо с Центром обновления Windows, вы можете попытаться устранить ошибку Центра обновления Windows 0xC1900209 двумя способами: вы можете либо попытаться обновить конфликтующее программное обеспечение, либо удалить его. Для получения более подробной информации следуйте приведенным ниже параметрам.
Вариант 1. Попробуйте обновить конфликтующее программное обеспечение.
Если вы используете более старую версию программного обеспечения, которая находится в конфликте с Центром обновления Windows, вы можете обновить ее до последней версии, а затем попытаться снова применить обновления к компьютеру с Windows 10. Вы можете обновить соответствующее программное обеспечение, посетив официальный веб-сайт программного обеспечения или любой из его источников распространения. С другой стороны, вы также можете использовать функцию «Проверить наличие обновлений» для данного программного обеспечения, если оно доступно.
Вариант 2. Попробуйте удалить конфликтующее программное обеспечение.
Если обновление проблемной программы не сработало, можно попробовать удалить ее. Все, что вам нужно сделать, это выполнить следующие шаги, чтобы успешно удалить его:
- Нажмите клавиши Win + R, чтобы открыть диалоговое окно «Выполнить».
- Затем введите «appwiz.cpl» в поле и нажмите «Ввод», чтобы открыть «Программы и компоненты» на панели управления.
- Далее упорядочиваем список установленных программ в порядке даты установки.
- После этого найдите проблемную программу и щелкните ее правой кнопкой мыши, а затем выберите Удалить.
- После завершения процесса удаления перезагрузите компьютер и посмотрите, исправлена ли ошибка Центра обновления Windows 0xC1900209 или нет.
Узнать больше
Что такое Ammyy Admin
AmmyyAdmin — это программа, разработанная Ammy. Это программное обеспечение позволяет удаленно управлять сетевыми компьютерами и серверами без сложных настроек NAT или проблем с брандмауэром. Программа аналогична продаваемым функциям TeamViewer или LogMeIn. Это программное обеспечение не требует установки и позволяет вам управлять другими компьютерами или обмениваться файлами через программное обеспечение. Обычно он поставляется в комплекте с другим программным обеспечением. Это программное обеспечение копирует файлы на ваш компьютер и иногда создает новые ключи запуска, которые позволяют ему запускаться каждый раз при перезагрузке компьютера. AmmyAdmin может отображать дополнительную рекламу в вашем браузере, а также всплывающую рекламу. Из-за его способности автоматически устанавливать и запускать удаленное администрирование, он может быть использован злонамеренно теми, кто намеревается повредить ваш компьютер или украсть данные. AmmyyAdmin помечен для необязательного удаления, и если вы не устанавливали его намеренно, удаление настоятельно рекомендуется.
Что такое потенциально нежелательная программа (PUP)?
Если вы когда-либо загружали бесплатное или условно-бесплатное ПО, высока вероятность того, что на ваш компьютер может быть установлена куча нежелательных программ. PUA/PUP (потенциально нежелательное приложение/потенциально нежелательная программа) — это программа, поставляемая в комплекте с бесплатным/условно-бесплатным ПО, и вы соглашаетесь установить ее на свой компьютер. Это программы, которые вам определенно не нужны в вашей системе просто потому, что они не предоставляют никаких полезных услуг. PUP не включает вредоносное ПО в традиционном понимании. Одно простое различие между вредоносным ПО и ПНП заключается в распространении. Вредоносное ПО обычно удаляется посредством использования уязвимости, и, напротив, ПНП устанавливается с согласия конечного пользователя, который сознательно или неосознанно разрешает установку ПНП на своем компьютере. ПНП нельзя рассматривать как вредоносный или вредоносный, но, тем не менее, это частая причина неуклюжих операционных систем; некоторые щенки гораздо более агрессивны, намеренно замедляя работу вашего ПК.
Как щенки влияют на тебя?
Потенциально нежелательные программы появляются в различных формах и вариантах, но в большинстве случаев это рекламные программы, которые демонстрируют раздражающие всплывающие окна и рекламу на просматриваемых вами веб-страницах. Кроме того, большинство бесплатных программ в настоящее время поставляется с довольно большим количеством нежелательных надстроек; во многих случаях панель инструментов веб-браузера или модификация браузера, например угонщик домашней страницы. Они изменят настройки браузера, изменят поисковый провайдер по умолчанию, заменят домашнюю страницу по умолчанию своими собственными веб-сайтами, снизят скорость интернета, а также нанесут ущерб вашему компьютеру. Они могут выглядеть безобидными, но ПНП обычно являются шпионскими программами. Некоторые из них могут иметь дозвонщики, кейлоггеры, угонщики веб-браузеров и компоненты отслеживания, которые будут собирать сведения о системе или отслеживать привычки клиентов и передавать эти записи сторонним организациям. Из-за этой нежелательной программы ваше приложение может зависнуть, ваша защита может быть отключена, что может сделать компьютер уязвимым, ваша система может быть повреждена, и этот список можно продолжать и продолжать.
Советы по защите от нежелательного программного обеспечения
• При установке чего-либо на свой компьютер всегда читайте мелкий шрифт, включая лицензионное соглашение. Не принимайте условия использования для связанных программ. • Выбирайте «выборочную» установку всякий раз, когда загружаете программное обеспечение. В частности, обратите внимание на те небольшие флажки, которые были отмечены по умолчанию, где вы можете «согласиться» на получение рекламы или установку программных сборщиков. • Используйте программное обеспечение для защиты от ПНП. Приложения безопасности, такие как Safebytes Anti-Malware, предлагают наилучшую защиту в режиме реального времени от ПНП, а также других вредоносных программ. • Будьте внимательны, загружая и устанавливая бесплатные программы, программы с открытым исходным кодом или условно-бесплатные программы. Избегайте загрузки и установки расширений браузера и программ, о которых вы не знаете. • Используйте для загрузки приложений только официальные сайты продуктов. Избегайте полной загрузки веб-сайтов, поскольку большинство веб-сайтов вынуждают пользователей загружать программное обеспечение с помощью собственного менеджера загрузки, который часто поставляется в комплекте с какой-либо нежелательной программой.
Safebytes Anti-Malware бесплатно сканирует и обнаруживает вредоносные программы. Для полного удаления и обеспечения полной защиты ПК требуется платный лицензионный ключ.
Вредоносное ПО потенциально может нанести серьезный ущерб вашему компьютеру. Некоторые вредоносные программы находятся между компьютером и сетевым подключением и блокируют несколько или все интернет-сайты, которые вы хотели бы посетить. Он также может заблокировать вам установку чего-либо на ваш компьютер, особенно антивирусных программ. Если вы читаете эту статью сейчас, возможно, вы уже поняли, что причиной заблокированного сетевого подключения является заражение вредоносным ПО. Итак, что делать, если вам нужно скачать и установить антивирусное приложение, такое как Safebytes? Есть несколько решений, которые вы можете попытаться обойти с этой проблемой.
Загрузите Windows в безопасном режиме
ПК под управлением Windows включает специальный режим, называемый «Безопасный режим», в котором загружаются только минимально необходимые программы и службы. В случае, если вредоносное ПО блокирует подключение к Интернету и влияет на ваш компьютер, запуск его в безопасном режиме позволяет загрузить антивирус и запустить сканирование, ограничивая при этом потенциальный ущерб. Чтобы войти в безопасный режим или безопасный режим с поддержкой сети, нажмите F8 во время загрузки системы или запустите MSCONFIG и найдите параметры «Безопасная загрузка» на вкладке «Загрузка». Перейдя в безопасный режим, вы можете попытаться загрузить и установить программу защиты от вредоносных программ без помех со стороны вредоносного программного обеспечения. После установки запустите сканер вредоносных программ, чтобы устранить большинство стандартных заражений.
Получить программу безопасности в альтернативном веб-браузере
Определенные вредоносные программы могут быть нацелены на уязвимости определенного веб-браузера, препятствующие процессу загрузки. Если вам кажется, что к Internet Explorer прикреплен вирус, переключитесь на другой браузер со встроенными функциями безопасности, например Firefox или Chrome, чтобы загрузить свою любимую антивирусную программу — Safebytes.
Создать портативный антивирус для удаления вредоносных программ
Вот еще одно решение, использующее портативное антивирусное программное обеспечение USB, которое может проверять вашу систему на наличие вредоносного программного обеспечения без необходимости установки. Примите эти меры для запуска антивирусной программы в зараженной компьютерной системе.
1) На чистом компьютере установите Safebytes Anti-Malware.
2) Подключите флэш-накопитель к незараженному компьютеру.
3) Дважды щелкните исполняемый файл, чтобы запустить мастер установки.
4) Выберите USB-накопитель в качестве места, когда мастер спросит вас, куда вы хотите установить программу. Следуйте инструкциям на экране, чтобы завершить процесс установки.
5) Извлеките флешку. Теперь вы можете использовать этот портативный антивирус на зараженной компьютерной системе.
6) Дважды щелкните файл EXE антивирусной программы на флэш-накопителе.
7) Запустите полное сканирование системы, чтобы выявить и удалить все виды вредоносных программ.
В наши дни антивирусная программа может защитить ваш компьютер от различных форм онлайн-угроз. Но как выбрать правильное из бесчисленного множества программ для защиты от вредоносных программ, доступных на рынке? Как вы, возможно, знаете, существует множество компаний и продуктов для защиты от вредоносных программ, которые вы можете рассмотреть. Некоторые из них хороши, некоторые вполне приличные, а некоторые сами разрушат ваш компьютер! Вы должны выбрать надежный, практичный и хорошо зарекомендовавший себя в плане защиты источников вредоносных программ. Одним из настоятельно рекомендуемых программ является SafeBytes AntiMalware. SafeBytes имеет превосходную репутацию поставщика качественных услуг, и клиенты, похоже, очень довольны этим. SafeBytes можно охарактеризовать как высокоэффективное приложение для защиты от вредоносных программ в режиме реального времени, созданное для помощи обычным пользователям компьютеров в защите своих компьютеров от вредоносных интернет-угроз. Используя свою передовую технологию, это приложение поможет вам уничтожить несколько типов вредоносных программ, таких как компьютерные вирусы, ПНП, трояны, черви, программы-вымогатели, рекламное ПО и угонщики браузера. Есть много замечательных функций, которые вы получите с этим продуктом безопасности. Ниже приведены некоторые типичные функции, которые можно найти в этом программном обеспечении: Надежная защита от вредоносных программ: Построенное на широко известном антивирусном движке, это приложение для удаления вредоносных программ способно находить и избавляться от различных упрямых вредоносных угроз, таких как угонщики браузера, ПНП, и программы-вымогатели, которые другие распространенные антивирусные программы не заметят. Защита в режиме реального времени: Вредоносные программы, пытающиеся проникнуть в систему, идентифицируются и останавливаются при обнаружении активными экранами защиты SafeBytes. Они очень эффективны при проверке и устранении различных угроз, потому что они постоянно совершенствуются с помощью последних обновлений и предупреждений. Интернет-безопасность: Safebytes присваивает всем сайтам уникальную оценку безопасности, которая помогает вам понять, является ли веб-страница, которую вы собираетесь посетить, безопасной для просмотра или известной как фишинговый сайт. Легкий вес: эта программа не «тяжелая» для ресурсов компьютера, поэтому вы не заметите никаких проблем с производительностью, когда SafeBytes работает в фоновом режиме. Круглосуточная онлайн-поддержка: квалифицированные специалисты к вашим услугам 24/7! Они оперативно решат любые технические проблемы, которые могут возникнуть у вас с программным обеспечением безопасности. SafeBytes предлагает прекрасное решение для защиты от вредоносных программ, которое может помочь вам справиться с последними угрозами вредоносного ПО и вирусными атаками. После установки SafeBytes Anti-Malware вам больше не нужно беспокоиться о вредоносных программах или других проблемах безопасности. Чтобы обеспечить полное удаление, вручную проверьте жесткий диск и реестр на наличие всего следующего и удалите или сбросьте значения соответственно. Обратите внимание, что это предназначено только для опытных пользователей и может быть затруднено из-за неправильного удаления файла, вызывающего дополнительные ошибки ПК. Кроме того, некоторые вредоносные программы способны воспроизводить или предотвращать удаление. Рекомендуется делать это в безопасном режиме.
файлы:
%APPDATA%AMMYY C:%DOCUMENTS%%%USER%%LocalTemp$inst.tmp C:%DOCUMENTS%%%USER%%LocalTemp$insttemp_0.tmp C:%DOCUMENTS%%%USER%%LocalTempAA_v3.exe C:% ДОКУМЕНТЫ%%%USER%%LocalTempencrypted.exe C:Documents and Settings%USER%Application DataCasablanca C:Documents and Settings%USER%Application DataBl 430 493 557.ADO C:Documents and Settings%USER%Application DataDakar C:Documents and Settings %USER%Application DataMegaloblast.a C:Documents and Settings%USER%Application DataCrypto.dll C:%DOCUMENTS%%%USER%%LocalTempnsh2.tmpSystem.dll Ключ: HKUS-1-5-21-1801674531-413027322-2147225017- 500SoftwareAmmyy Ключ: HKLMSOFTWAREAmmyy
Узнать больше

Перезагрузите свою систему
Это самое простое и понятное решение, которое иногда может работать, поскольку, если система не была должным образом перезагружена в течение некоторого времени, память может быть заполнена различными процессами, и это может вызвать ошибку oobesettings. Простая перезагрузка системы может решить проблему за счет очистки файлов и очистки памяти.
Сканирование и восстановление с помощью SFC
Если перезагрузка системы не помогла и, к сожалению, вы все еще получаете сообщение об ошибке, давайте просканируем и восстановим системные файлы с помощью встроенного в Windows инструмента SFC. Чтобы использовать это, нам нужно будет запустить командную строку в режиме с повышенными правами администратора. Строго следуйте инструкциям. Сначала нажмите на значок поиска на Панель задач и введите CMD
Цена на командная строка будет отображаться как результат поиска, справа нажмите на Запуск от имени администратора. Как только он откроется, введите следующую команду: ПФС / SCANNOW и нажмите ENTER
Дождитесь полного завершения процесса и после этого перезагрузите устройство.
Восстановить системный реестр
Если сканирование SFC не устранило проблему, мы перейдем к следующему решению, которое включает восстановление самого системного реестра. Обратите внимание, что вам необходимо следовать пошаговым инструкциям, поскольку игра с системным реестром может вызвать серьезные проблемы, если не сделать это должным образом, и даже может сделать систему нестабильной. При этом давайте начнем: нажмите ⊞ ОКНА + R чтобы открыть диалоговое окно запуска Windows Введите внутри regedit и нажмите ENTER
Внутри редактора реестра найдите следующий ключ: HKEY_LOCAL_MACHINE / SYSTEM / CurrentControlSet / Control / Session Manager / Управление памятью. и нажмите на него, чтобы увидеть свойства Внутри свойств щелкните правой кнопкой мыши на CommitLimit значение , а затем выбрать удалять. Подтвердить с помощью Да. Закройте редактор реестра и перезагружать твой компьютер.
Reset Windows 11
Если даже очистка ключа в редакторе реестра не помогла, следующим шагом будет сброс самой системы. нажимать ⊞ ОКНА + I открыть Windows настройки и нажмите на Система слева. Внутри в правой части нажмите на Восстановление
В рекавери нажмите кнопку рядом с Сбросить этот ПК что говорит Сброс PC
Выбор между сохраните мои файлы и удалить все (лучший вариант — удалить все, но убедитесь, что у вас есть резервные копии всех ваших файлов на отдельном диске) Выберите между Облако Скачать or Локальная переустановка. Нажмите рядом с подтвердить выбор и после этого на Сброс чтобы начать процесс сброса. Следуйте инструкциям на экране, пока это не будет полностью сделано.
Узнать больше
Если вы получаете код ошибки «0x80073afc» в Защитнике Windows после загрузки компьютера с Windows 10 или при попытке запустить Защитник Windows вручную, возможно, файлы Защитника Windows повреждены. В таких случаях эта ошибка также может возникнуть, если есть стороннее программное обеспечение безопасности, которое мешает нормальному функционированию этого клиента Microsoft Security. Если вы один из пользователей, которые в настоящее время сталкиваются с этой проблемой, вот несколько советов, которые вы можете проверить, чтобы устранить код ошибки Защитника Windows 0x80073afc.
Вариант 1. Попробуйте проверить состояние всех служб, связанных с Защитником Windows.
- В поле поиска Cortana введите «services» и щелкните значок «Services», чтобы открыть диспетчер служб. Кроме того, вы также можете нажать клавиши Win + R, чтобы запустить приглашение «Выполнить», а затем набрать «MSC»И нажмите Enter, чтобы открыть диспетчер служб.
- После открытия диспетчера служб найдите следующие службы и убедитесь, что для их типа запуска заданы значения по умолчанию:
- Служба Advanced Threat Protection в Защитнике Windows — Вручную
- Служба проверки антивирусной сети Защитника Windows — Вручную
- Антивирусная служба Защитника Windows — Вручную
- Служба брандмауэра Защитника Windows — Автоматически
- Вы можете щелкнуть правой кнопкой мыши каждую из перечисленных служб и затем выбрать «Пуск», чтобы запустить их.
- И если некоторые из служб не имеют значений по умолчанию, просто дважды щелкните «Службы», чтобы изменить типы запуска, и выберите правильный вариант в раскрывающемся меню «Тип запуска» в поле «Свойства».
- Затем установите тип запуска этих служб на Автоматический и затем нажмите кнопку Пуск, если службы еще не запущены.
- Теперь нажмите кнопку «Применить» и «ОК», чтобы сохранить внесенные изменения, а затем посмотреть, исправила ли это проблему или нет.
Вариант 2. Попробуйте перерегистрировать соответствующие файлы DLL.
Вы также можете попробовать повторно зарегистрировать некоторые файлы динамической компоновки или DLL-файлы на своем компьютере, так как это также может помочь в исправлении ошибки Защитника Windows.
- В поле «Начать поиск» введите «cmd» и в появившихся результатах поиска щелкните правой кнопкой мыши командную строку и выберите в контекстном меню пункт «Запуск от имени администратора».
- После открытия командной строки от имени администратора введите следующие команды одну за другой:
- regsvr32 dll
- regsvr32 dll
- regsvr32 dll
- regsvr32 dll
- После того, как вы ввели команды, приведенные выше, он перерегистрирует соответствующие DLL-файлы в вашей системе.
- Теперь перезагрузите компьютер, чтобы изменения вступили в силу.
Вариант 3. Попробуйте использовать редактор реестра.
- Нажмите клавиши Win + R, чтобы открыть диалоговое окно «Выполнить»,
- Затем введите «Regedit» в поле и нажмите Enter, чтобы открыть редактор реестра.
- После этого перейдите по этому пути реестра: ComputerHKEY_LOCAL_MACHINESOFTWAREMicrosoftWindows NTCurrentVersionImage Параметры выполнения файла
- Затем найдите DWORD с именами «MSASCui.exe», «MpCmdRun.exe», «MpUXSrv.exe» и «msconfig.exe».
- Если вы не можете найти эти DWORD, обратитесь к следующей опции ниже.
- Перезагрузите компьютер.
Вариант 4 — Проверьте показатели окружающей среды
- Введите «Просмотр дополнительных настроек системы» в поле поиска Windows и выберите соответствующий результат.
- Это откроет новое мини-окно. Оттуда перейдите на вкладку «Дополнительно» и нажмите кнопку «Переменные среды …», расположенную в нижней части окна.
- Затем найдите имя переменной «% ProgramData%» и убедитесь, что для нее установлено значение C: / ProgramData.
- Затем нажмите OK, чтобы сохранить сделанные изменения.
Вариант 5 — Запустить проверку системных файлов
Проверка системных файлов или SFC — это встроенная командная утилита, которая помогает восстановить поврежденные и отсутствующие файлы. Он заменяет плохие и поврежденные системные файлы на хорошие системные файлы. Для запуска команды SFC выполните шаги, указанные ниже.
- Нажмите Win + R, чтобы запустить Run.
- Введите CMD в поле и нажмите Enter.
- После открытия командной строки введите ПФС / SCANNOW
Команда запустит сканирование системы, которое займет несколько секунд, прежде чем завершится. Как только это будет сделано, вы можете получить следующие результаты:
- Защита ресурсов Windows не обнаружила нарушений целостности.
- Защита ресурсов Windows обнаружила поврежденные файлы и успешно восстановила их.
- Windows Resource Protection обнаружила поврежденные файлы, но не смогла исправить некоторые из них.
- Перезагрузите компьютер.
Вариант 6. Выполните восстановление системы
Выполнение восстановления системы на вашем компьютере также может помочь вам исправить ошибку Защитника Windows. Вы можете сделать эту опцию либо загрузкой в безопасном режиме, либо восстановлением системы. Если вы уже находитесь в расширенных параметрах запуска, просто выберите Восстановление системы и перейдите к следующим шагам. И если вы только что загрузили свой компьютер в безопасном режиме, следуйте инструкциям ниже.
- Нажмите клавиши Win + R, чтобы открыть диалоговое окно «Выполнить».
- После этого введите «sysdm.cpl» в поле и нажмите «Ввод».
- Затем перейдите на вкладку «Защита системы» и нажмите кнопку «Восстановление системы». Откроется новое окно, в котором вы должны выбрать предпочитаемую точку восстановления системы.
- После этого следуйте инструкциям на экране, чтобы завершить процесс, а затем перезагрузите компьютер и проверьте, устранена ли проблема.
Узнать больше
Когда вы пытаетесь открыть браузер Google Chrome, и он начинает подключаться к Интернету, но внезапно ваш компьютер с Windows 10 выходит из строя вместе с ошибкой «синий экран» с надписью «MEMORY_MANAGEMENT», читайте дальше, так как этот пост поможет вам исправить ошибку. проблема. Этот тип ошибки BSOD возникает, когда Google Chrome запрашивает больше памяти или когда он пытается получить доступ к сети, и возникает потребность в дополнительной памяти, программа управления памятью дает сбой. Чтобы решить эту проблему, вот несколько возможных решений, которые вы можете попробовать. Тщательно следуйте им.
Вариант 1. Используйте диспетчер проверки драйверов
Диспетчер проверки драйверов — это еще один инструмент в Windows, который может помочь вам исправить проблемы, связанные с драйверами. А поскольку ошибка синего экрана MEMORY_MANAGEMENT касается Google Chrome и подключения к Интернету, основная причина проблемы может иметь какое-то отношение к сетевому драйверу, и чтобы убедиться в этом, вы можете использовать диспетчер проверки драйверов:
- Введите ключевое слово «Verifier» в поле поиска Cortana для поиска Verifier в Windows 10.
- После этого выберите опцию «Создать пользовательские настройки».
- Убедитесь, что вы проверили все, кроме параметров «Проверка соответствия DDI» и «Рандомизированное моделирование низких ресурсов».
- Далее выберите опцию «Выбрать имена драйверов из списка».
- После этого вы должны выбрать все драйверы от любого неофициального или стороннего поставщика. Проще говоря, вы должны выбрать все драйверы, которые не поставляются Microsoft.
- Затем нажмите кнопку Готово.
- Откройте Командную строку от имени администратора и выполните эту команду — верификатор / запрос настроек
- Команда, которую вы только что выполнили, отобразит настройки Driver Verifier, поэтому, если вы увидите какие-либо из включенных флагов, загрузите ваш компьютер с Windows 10 в безопасном режиме.
- Снова откройте командную строку от имени администратора и выполните эту команду: верификатор / сброс
- Команда сбросит проверку драйвера. После завершения процесса перезагрузите компьютер и проверьте.
Вариант 2. Попробуйте обновить сетевые драйверы.
- Нажмите клавиши Win + R, чтобы открыть окно «Выполнить», а затем введите «devmgmt.msc”И нажмите Enter, чтобы открыть окно диспетчера устройств.
- Под Диспетчером устройств вы увидите список драйверов. Оттуда найдите сетевые адаптеры и разверните их.
- Затем щелкните правой кнопкой мыши на каждом из сетевых драйверов и обновите их все.
- Перезагрузите компьютер и посмотрите, помогло ли это исправить ошибку BSOD MEMORY_MANAGEMENT.
Вариант 3. Попробуйте отключить аппаратное ускорение.
Возможно, вы захотите отключить аппаратное ускорение для всей системы или для конкретной программы, например, Google Chrome, и посмотреть, устраняет ли она ошибку MEMORY_MANAGEMENT
Вариант 4. Запустите средство диагностики памяти для проверки утечек памяти.
- Нажмите клавиши Win + R, чтобы открыть Run и введите ехе и нажмите Enter, чтобы открыть средство диагностики памяти Windows.
- После этого он даст два варианта, таких как:
- Перезапустите сейчас и проверьте наличие проблем (рекомендуется)
- Проверьте проблемы при следующем запуске компьютера
- После перезагрузки компьютера выполните базовое сканирование, или вы также можете воспользоваться опциями «Advanced», такими как «Test mix» или «Pass count». Просто нажмите клавишу F10, чтобы начать тестирование.
Примечание: После того, как вы выберете эту опцию, ваш компьютер перезагрузится и проверит наличие проблем с памятью. Если он обнаружит какие-либо проблемы, он автоматически их исправит, а если проблем не обнаружено, то, скорее всего, это не проблема, связанная с памятью, поэтому вам следует попробовать другие варианты, указанные ниже.
Вариант 5. Выполните восстановление системы
Выполнение восстановления системы может помочь вам исправить ошибку синего экрана SYNTP.SYS. Вы можете сделать эту опцию либо загрузкой в безопасном режиме, либо восстановлением системы. Если вы уже находитесь в разделе «Дополнительные параметры запуска», просто выберите «Восстановление системы» и перейдите к следующим шагам. И если вы только что загрузили свой компьютер в безопасном режиме, следуйте инструкциям ниже.
- Нажмите клавиши Win + R, чтобы открыть диалоговое окно «Выполнить».
- После этого введите «sysdm.cpl» в поле и нажмите «Ввод».
- Затем перейдите на вкладку «Защита системы» и нажмите кнопку «Восстановление системы». Откроется новое окно, в котором вы должны выбрать предпочитаемую точку восстановления системы.
- После этого следуйте инструкциям на экране, чтобы завершить процесс, а затем перезагрузите компьютер и проверьте, устранена ли проблема.
Вариант 6. Запустите средство устранения неполадок синего экрана
Средство устранения неполадок Blue Screen — это встроенный инструмент в Windows 10, который помогает пользователям исправлять ошибки BSOD, такие как MEMORY_MANAGEMENT. Его можно найти на странице устранения неполадок с настройками. Чтобы использовать это, обратитесь к этим шагам:
- Нажмите клавиши Win + I, чтобы открыть панель «Настройки».
- Затем перейдите в Обновление и безопасность> Устранение неполадок.
- Оттуда найдите опцию «Синий экран» с правой стороны, а затем нажмите кнопку «Запустить средство устранения неполадок», чтобы запустить средство устранения неполадок «Синий экран», а затем перейдите к следующим параметрам на экране. Обратите внимание, что вам может потребоваться загрузить ваш компьютер в безопасном режиме.
Узнать больше
Как вы знаете, Windows 10 поддерживает различные периферийные устройства, включая длинный список принтеров. Однако ряд пользователей сообщили, что они столкнулись с ошибкой на своих компьютерах с Windows 10, когда они получают сообщение Невозможно распечатать файл и запрос на сохранение файла Word, PDF и т. д. каждый раз, когда они пытаются распечатать файл. Подобные проблемы встречаются нечасто и могут быть вызваны различными причинами, например неисправностью драйверов устройств, неправильной настройкой параметров принтера и т. д. Есть несколько вариантов, которые вы можете проверить, чтобы решить проблему. Вы можете попробовать запустить встроенное средство устранения неполадок или проверить конфигурацию принтера, а также обновить или переустановить драйвер для принтеров или перезагрузить принтер. Для получения более подробной информации обратитесь к каждому из вариантов, представленных ниже, и внимательно следуйте им.
Вариант 1. Запустите средство устранения неполадок принтера
Одним из первых основных способов устранения неполадок, которые можно выполнить для устранения проблемы с принтером, является запуск средства устранения неполадок принтера. Это встроенное средство устранения неполадок может обнаружить и автоматически устранить проблему для вас. Чтобы использовать его, выполните следующие действия:
- Нажмите клавиши Win + R, чтобы открыть диалоговое окно «Выполнить».
- Далее введите «exe / id PrinterDiagnostic»И нажмите кнопку« ОК »или нажмите« Ввод », чтобы открыть средство устранения неполадок принтера.
- Затем нажмите кнопку «Далее» и следуйте инструкциям на экране, чтобы устранить проблему с принтером.
Вариант 2. Попробуйте проверить конфигурацию принтера.
Следующее, что вы можете сделать, чтобы устранить проблему, — это проверить конфигурацию принтера, так как в некоторых случаях возможна неправильная настройка параметров принтера, что может привести к нескольким проблемам, подобным этой.
- Во-первых, вам нужно открыть панель управления и оттуда найти опцию Устройства и принтеры и открыть ее.
- После этого щелкните правой кнопкой мыши запись о вашем принтере, который вы хотите использовать для печати документов, и выберите параметр «Установить как принтер по умолчанию».
- Вы также можете попробовать открыть PDF, а затем перейти в диалоговое окно «Печать» и снять флажок «Печать в файл».
Вариант 3. Попробуйте обновить или переустановить драйвер принтера.
Проблема с вашим принтером также может быть вызвана поврежденными или устаревшими драйверами. Таким образом, вы можете попробовать обновить или переустановить его. Как? Следуйте инструкциям ниже.
- Сначала нажмите кнопку «Пуск» и введите «диспетчер устройств».
- Затем нажмите «Диспетчер устройств» в результатах поиска, чтобы открыть его.
- Оттуда найдите опцию USB Composite Device, щелкните ее правой кнопкой мыши и выберите Обновить драйвер из опций.
- Перезагрузите компьютер и нажмите «Автоматически искать обновленное программное обеспечение драйвера».
- Теперь удалите и удалите программное обеспечение драйвера принтера, переустановите его и обновите.
Вариант 4. Попробуйте сбросить настройки принтера или переустановить его.
Если ни один из трех приведенных выше вариантов не сработал, вы можете попытаться сбросить настройки принтера или переустановить принтер, чтобы он мог вернуться в состояние по умолчанию. Однако, если он не работает, вы можете попытаться удалить принтер и связанные с ним драйверы. Для этого выполните следующие действия:
- Сначала перейдите в «Настройки»> «Устройства»> «Принтеры и сканеры».
- После этого выберите принтер и выберите параметр «Удалить устройство».
- После этого перезагрузите компьютер и снова проверьте, исправлена ли ошибка.
Узнать больше
TPM, также известный как доверенный платформенный модуль, представляет собой специализированный чип, используемый для обеспечения безопасности, а также для шифрования личных данных пользователей, таких как отпечатки пальцев, данные о лице и многие другие. TPM также поставляется с консолью управления, и если вы не можете загрузить консоль управления и вместо этого получаете сообщение об ошибке «Не удается загрузить консоль управления», читайте дальше, так как этот пост поможет вам решить проблему. Этот тип проблемы обычно возникает, когда вы очищаете или отключаете TPM с помощью настроек в BIOS, поэтому при запуске консоли управления Trusted Platform Module Management вы сталкиваетесь с ошибкой. Чтобы исправить ошибку «Не удается загрузить консоль управления» на вашем компьютере с Windows 10, вот несколько вариантов, которые вы должны проверить.
Вариант 1. Если TPM очищен в BIOS:
Если модуль Trusted Platform очищен в настройках BIOS, необходимо закрыть и перезапустить консоль управления TPM или TPM.msc еще раз. Может случиться так, что TPM Management снова должен перезагрузить изменения после того, как вы их сделали, поэтому вы сталкиваетесь с ошибкой «Cannot load console management».
Вариант 2 — Если TPM отключен в BIOS:
Если вы решили отключить TPM с помощью настроек BIOS или отключили его случайно, вам необходимо снова включить его, и у вас есть два варианта для этого: вы можете включить TPM из BIOS или с помощью Windows PowerShell. Для получения более подробной информации обратитесь к приведенным ниже инструкциям.
Включение TPM из BIOS:
- Вам необходимо сначала перезагрузить компьютер, а затем перейти в BIOS.
- Оттуда ищите TPM под опциями безопасности, и если опция управления TPM была отключена или неактивна, обратитесь к подшагам, приведенным ниже, чтобы сделать ее снова активной
- Включите пароль администратора в BIOS.
- Затем вернитесь к настройкам TPM и проверьте, доступно ли уже управление TPM.
- После этого вы сможете включить TPM. Помните, что всегда полезно иметь пароль ADMIN для вашего BIOS, поскольку он гарантирует, что никто не сможет изменить настройки BIOS вашего компьютера и параметры уровня безопасности.
Включить TPM через Windows PowerShell:
- Этот второй вариант намного проще по сравнению с первым, если у вас есть права администратора. Поэтому, когда вы открыли Windows PowerShell с правами администратора, вам нужно выполнить следующую команду:
- $ tpm = gwmi -n rootcimv2securitymicrosofttpm win32_tpm
- $ Tpm.SetPhysicalPresenceRequest (6)
- После выполнения команд, приведенных выше, вам необходимо перезагрузить компьютер.
- Теперь, после перезагрузки компьютера, вам нужно принять любые запросы BIOS, а затем проверить, исправлена ли ошибка «Не удается загрузить консоль управления».
Узнать больше
Мы живем в мире, который находится в пандемии, наша жизнь, как социальная, так и рабочая, переворачивается с ног на голову. Сейчас большую часть свободного времени мы проводим в помещении, может быть, с кем-то из близких родственников или друзей, без больших собраний, без вечеринок. В этом мире очень важно быть занятым и развлекаться, поэтому мы не теряем рассудок и стараемся работать как можно лучше. Сохраняйте позитивный настрой, пандемия скоро закончится, а пока давайте посмотрим на некоторые сервисы потокового вещания премиум-класса для телевидения и кино, чтобы мы могли быстрее убить время с помощью качественных развлечений.
-
Netflix
Если вы ценитель фильмов и/или телепередач, в городе есть только один обязательный плеер, и это Netflix. Это, безусловно, самый большой и лучший потоковый сервис, несмотря на то, что его цифровые полки не всегда заполнены обязательными новыми фильмами и телепередачами; тем не менее, это основной стример, который вам нужен, если вы когда-нибудь планируете перерезать шнур и выжить без него. В наши дни большинство смарт-телевизоров имеют приложения Netflix, и найти потоковую приставку без нее — все равно, что найти иголку в стоге сена. Качество фильмов и телепередач, которые мы пробовали — в основном в потоковом режиме Ultra HD — как на телевизоре, так и на планшетах, превосходно.
-
Amazon Prime Video
Как и Netflix, Amazon Prime Video имеет собственный набор оригинальных сериалов The Expanse, Hunters и The Boys среди прочих, но, вообще говоря, они не получают такой фанфары, как их собратья, созданные Netflix. Хотя Netflix так же виновен в программировании, как и все остальные, стоит упомянуть, что Amazon Prime время от времени получает довольно ужасные новые дополнения. Поэтому всегда ознакомьтесь с руководством по лучшим телешоу Amazon Prime, прежде чем погрузиться в них с головой. Двумя большими различиями между сервисами являются тот факт, что доступ к потоковому сервису Amazon входит в стандартную комплектацию подписки на Amazon Prime, что означает доступ к Amazon Music и премиум-сервисам доставки.
-
Hulu
Сервис потокового видео Hulu предлагает такие известные названия, как «Симпсоны», «Субботним вечером в прямом эфире» и «Южный парк», а также огромное количество названий от NBC, FOX и Comedy Central. Это также единственное приложение службы потоковой передачи на Nintendo Switch. Hulu выпускается в двух вариантах: стандартный потоковый сервис по запросу, который вы всегда знали и любили, и новый Hulu с Live TV.
-
Дисней Плюс
Disney Plus не пытается стать основным предложением потокового телевидения в вашей жизни. Вместо этого это семейный вариант, который выглядит так, как будто он живет вместе с подпиской Netflix или Amazon Prime Video. У него очень специфический выбор контента: анимационные фильмы Disney, «Звездные войны», Pixar, Marvel и National Geographic. По сути, если он принадлежит Диснею и дети могут его смотреть, он здесь и часто транслируется в 4K без дополнительной платы. Настоящая причина для регистрации — большие оригиналы в этих разных предметных областях — например, WandaVision, The Mandalorian и Pixar’s Soul демонстрируют намерение вкладывать большие средства в блокбастеры для платформы.
-
YouTube TV
Спросите кого-нибудь, что, по их мнению, было самой большой интернет-революцией 21 века, и они, вероятно, скажут, что это был YouTube. И не зря — созданный пользователями сайт видеоблогов навсегда изменил онлайн-ландшафт. Он позволяет всем, независимо от того, насколько они известны (или нет), независимо от качества их контента и откуда бы они ни родом, загружать свои странные и замечательные видео для всех в мире, чтобы смотреть их в удобное время. Прелесть YouTube в том, что он в мгновение ока забрал мощность вещания у крупных шишек и передал ее прямо в наши руки. Хорошо, возможно, это не остановило людей, желающих смотреть высококачественную, профессионально сделанную продукцию на телевизорах в их гостиной, но это понимание того, как телевидение может производиться в будущем. В конце концов, с YouTube вам не нужен большой бюджет или вообще какой-либо бюджет, чтобы создать свой собственный сериал и завоевать огромное количество поклонников. Хотя бесплатная часть YouTube всегда будет оставаться самой популярной (последние статистические данные говорят, что каждый день на сайт загружается колоссальный контент за восемь лет), но если вы ищете качественный контент, YouTube TV тоже отличный вариант, достойный внимания.
-
ГБО Макс
HBO Max — это новый потоковый сервис, созданный поверх старого. Следующее развитие HBO Go и HBO Now, оно берет за основу контент HBO, который включает в себя множество феноменальных шоу, таких как «Клан Сопрано», «Игра престолов», «Барри», «Оставленные» и «Наследие», и добавляет куча дополнительного контента, чтобы превратить его в скорее конкурент Netflix. Вот почему многое из того, что мы видим на сервисе до сих пор, немного шире и предназначено для разных аудиторий: «Любовная жизнь» Анны Кендрик отталкивает нас, а мрачная комедия Кейли Куоко «Стюардесса» также ощущается немного иначе, чем «Стюардесса». обычные тяжелые драмы HBO. В сервисе вы найдете оригинальные фильмы, а также сериалы, ранее доступные в приложении DC Universe, такие как «Титаны» и «Харли Квинн». Там также есть большой архив существующих шоу, таких как «Свежий принц Бель-Эйр», «Южный парк» и «Рик и Морти». Каналы контента на HBO Max великолепны, среди них Studio Ghibli, Adult Swim и Cartoon Network.
-
Sling TV
Sling TV — это своего рода панацея для поколения, которое перерезает шнуры, то, что мы знали, что нам нужно, но ни одна компания не вышла на рынок. Тем не менее, это все, что кабель не. Это доступно. Это не обязательство. И нет абсолютно никаких торговых представителей, пытающихся помешать вам расторгнуть контракт. Лучше всего то, что вам не придется отказываться от некоторых преимуществ кабельного телевидения, появившихся в последние несколько лет, таких как возможность приостановить прямую трансляцию или посмотреть что-то, что транслировалось до 72 часов назад.
-
Crunchyroll
Crunchyroll — лучший потоковый сервис, о котором всегда мечтал любой поклонник аниме, манги или восточноазиатского кино в своей жизни и о котором он никогда не знал. Основанный выпускниками Беркли еще в 2006 году, Crunchyroll начинался как нелегальный веб-сайт, на который пользователи загружали свои любимые шоу без разрешения первоначальных владельцев. Не самое скромное начало. Но теперь это важное предложение для поклонников аниме. Хотя вы не найдете основных жанров, таких как Dragon Ball Z, Digimon или Pokémon, большинство из более чем 200 серий сайта доступны для бесплатного просмотра в SD.
-
Apple TV Plus
На стороне новейшего потокового сервиса Apple есть денежные мешки и таланты. Запустив в 2019 году дорогую драму «Утреннее шоу» с Дженнифер Энистон, Риз Уизерспун и Стивом Карреллом в главных ролях, а также сериал «Видеть» с Джейсоном Момоа, Apple напрягает мускулы, чтобы привлечь лучших талантов. К сожалению, у него нет обширной библиотеки контента, а это то, что нужно платформе, чтобы стать лучшим потоковым сервисом в 2021 году.
-
Павлиний
Попытка NBC Universal выйти на рынок потокового вещания поддерживается одним большим преимуществом: регистрация и использование бесплатны, а уровень с поддержкой рекламы позволяет вам наслаждаться полезной порцией его контента абсолютно бесплатно. Тем не менее, многие из лучших вещей находятся за платным доступом — 4.99 доллара в месяц, если вы хотите получить доступ ко всему этому с рекламой, и 9.99 доллара, если вы хотите наслаждаться без рекламы.
-
Twitch
Для определенной аудитории Twitch (ранее известный как Justin.tv) — лучшее изобретение со времен нарезанного хлеба. По сути, это платформа для потокового вещания, ориентированная в первую очередь на видеоигры, где вы можете найти все, от репортажей о мировых турнирах до того, как кто-то путается в том инди-любимце, на покупку которого вы положили глаз. Это ни в коем случае не традиционно, но на Twitch вы найдете, что посмотреть и чем заняться. Лучше всего то, что приложение бесплатно почти на любой платформе, о которой вы только можете подумать: iOS, Android, Xbox One, PS4, Chromecast, Amazon Fire TV… вы называете это, возможно, у него есть приложение Twitch.
Если вы хотели бы читать более полезный статьи и советы о посещении различного программного и аппаратного обеспечения errortools.com в день.
Узнать больше
7 апреля Microsoft выпустила сборку Windows 21354 для своей флагманской ОС, и обновления выходят. Наряду с новыми сборками обновлений Microsoft решила создать и выпустить сборку Windows 21354 в виде устанавливаемого ISO-образа для всех, кто хочет выполнить чистую установку Windows без необходимости обновлять ее после установки. Мы давно не видели такого шага со стороны Microsoft, и, честно говоря, мы приветствуем его, всегда лучше иметь обновленную сборку ISO для Windows, чем устанавливать старую версию и сидеть в течение часа или более обновлений. Если вы заинтересованы в получении этого ISO-образа и являетесь участником инсайдерской программы, вы можете загрузить его с здесь. Если вы хотите читать более полезный статьи и советы о посещении различного программного и аппаратного обеспечения errortools.com в день.
Узнать больше
Авторское право © 2023, ErrorTools, Все права защищены
Товарный знак: логотипы Microsoft Windows являются зарегистрированными товарными знаками Microsoft. Отказ от ответственности: ErrorTools.com не имеет отношения к Microsoft и не претендует на прямую связь.
Информация на этой странице предоставлена исключительно в информационных целях.
- Remove From My Forums
-
Вопрос
-
I have updated my Lenovo laptop to Windows 10 from Windows 8.1. I was able to keep my computer updated until this error message popped up. Now I can no longer use Windows Update due to this error code. Any help would be greatly appreciated. Product ID: 00330-80000-00000-AA358.
This is the message that I get when I try and run Windows Update on Windows 10.
There were some problems installing updates, but we’ll try again later. If you keep seeing this and want to search the web or contact support for information, this may help: (0x80096004)
Windows Version 10.0.10586
-
Изменено
25 ноября 2015 г. 20:40
-
Изменено
Ответы
-
Hi,
The error code is related to incorrect certificate:
err 0x80096004 # for hex 0x80096004 / decimal -2146869244 : TRUST_E_CERT_SIGNATURE winerror.h # The signature of the certificate can not be verified. # 1 matches found for "0x80096004"
Please check to open port 443 and port 80 in your Firewall for outbound traffic, if there is any third party security app or firewall, disable or temporarily remove before updating.
Use steps in below article and installation media to replace Crypt32.dll under C:\Windows\System32:
How to manually replace a corrupted system file with a known good copy of the file
https://support.microsoft.com/en-us/kb/929833Then, check your issues.
Please remember to mark the replies as answers if they help, and unmark the answers if they provide no help. If you have feedback for TechNet Support, contact tnmff@microsoft.com.
-
Изменено
Kate LiMicrosoft employee
26 ноября 2015 г. 12:07 -
Предложено в качестве ответа
Kate LiMicrosoft employee
1 декабря 2015 г. 3:01 -
Помечено в качестве ответа
Bruce Wooding
3 декабря 2015 г. 20:19
-
Изменено