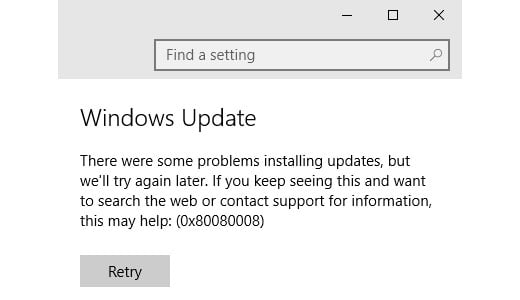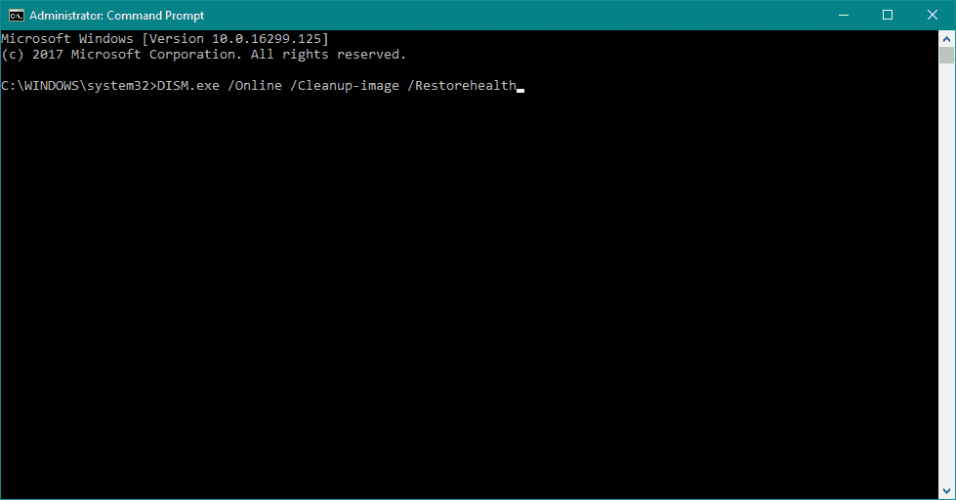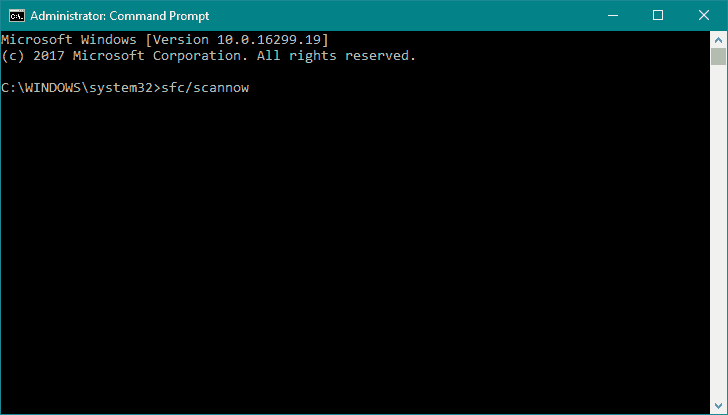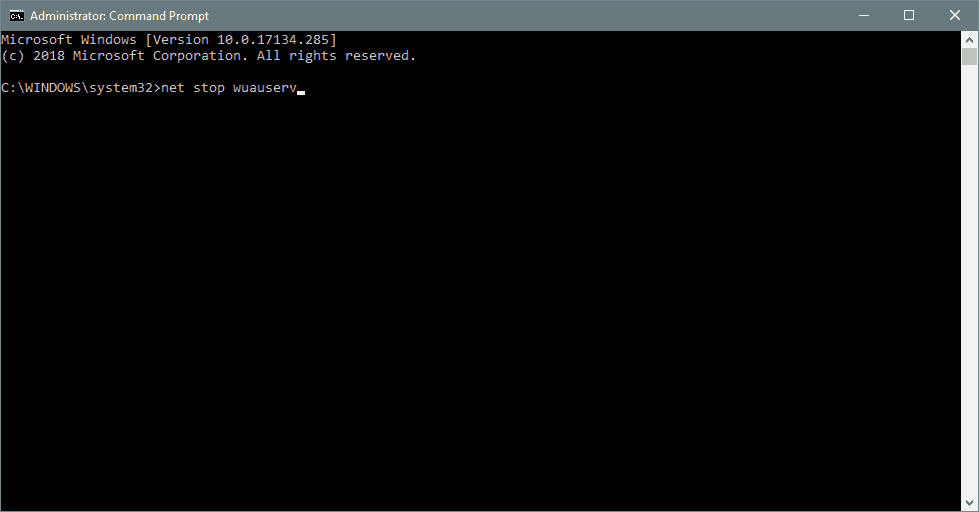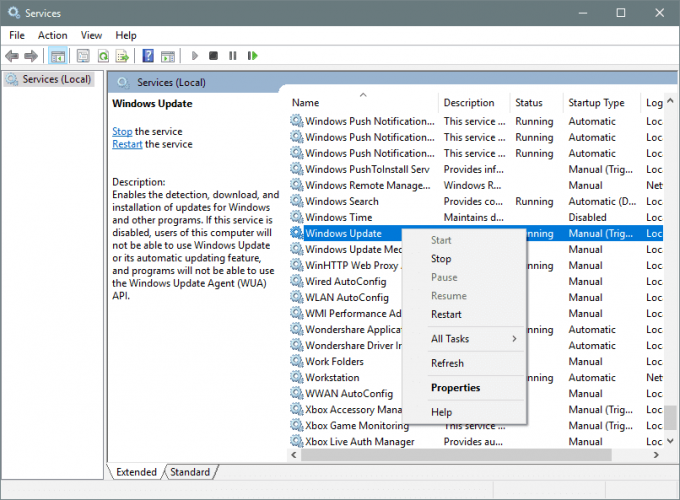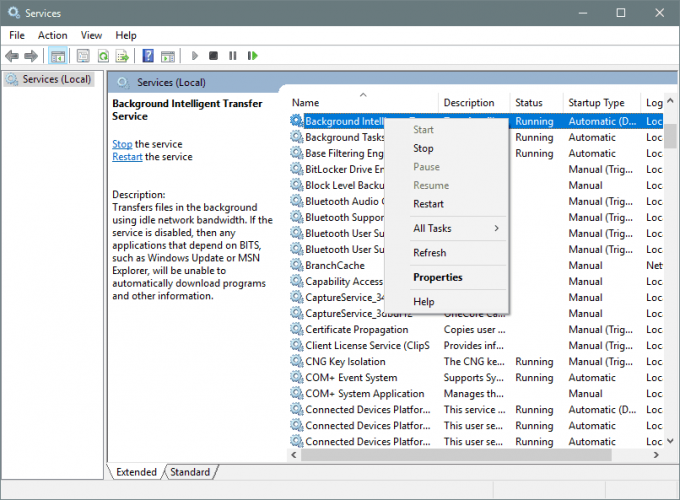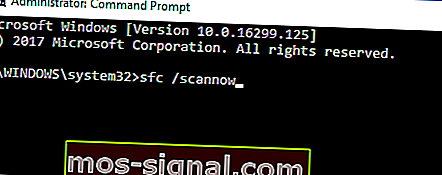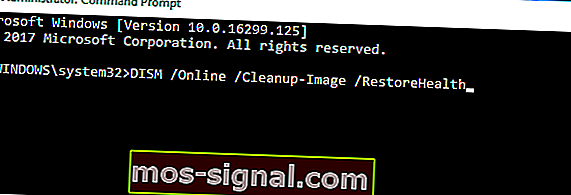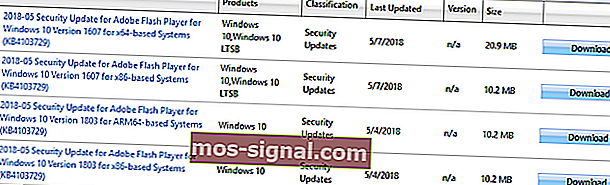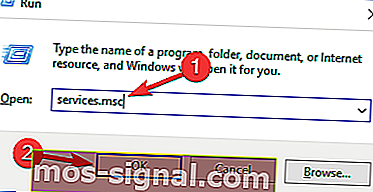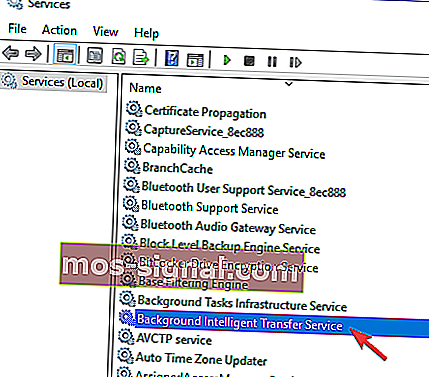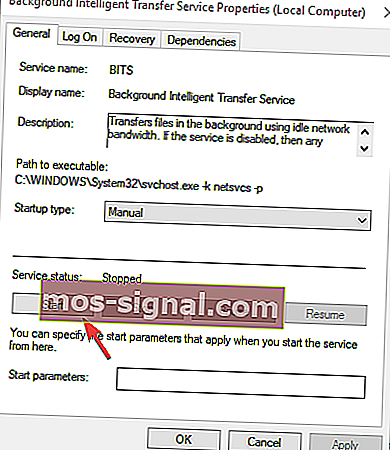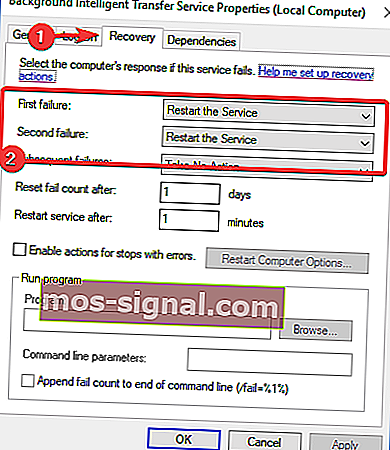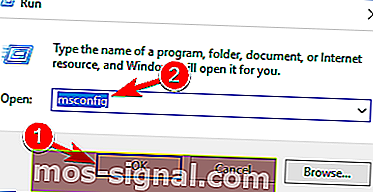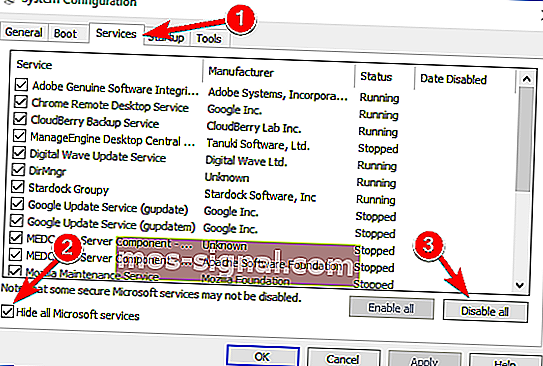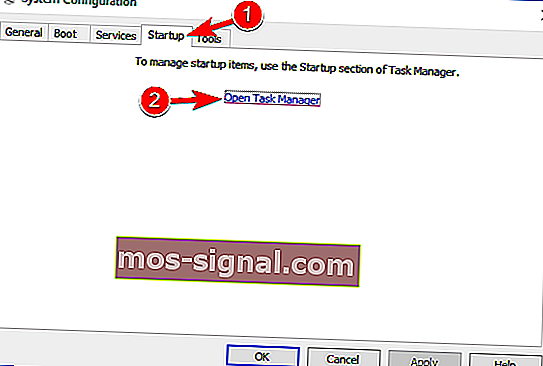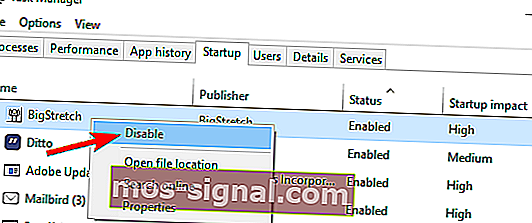Ошибки в операционной системе Windows — это далеко не новость для всех пользователей, и сегодня с вами мы будем обсуждать одну из таких ошибок — 0x80080008. Увидеть данный код пользователи в Центре обновления Windows могут после того, как попытаются проверить наличие новых обновления или установить их.
К сожалению, никакой конкретной информации в сообщении ошибки нет, что зачастую вынуждает пользователя начинать блуждать по просторам сети в поисках адекватного решения. Однако, в сети все же находятся решения, которые мы и предоставим вам в данной статье.
Разумеется, ошибка с кодом 0x80080008 не могла появиться на пустом месте и ее появлению способствовали те или иные причины. Точно сказать, что именно вызвало данную проблему — невозможно, но можно перечислить возможные причины, которые будут использоваться при решении проблемы. Давайте же рассмотрим краткий список причин ошибки, а затем перейдем к ее решению.
Причины ошибки 0x80080008 в Центре обновления
- Поврежденные системные файлы, которые являются важными компонентами Центра обновления Windows и принимают участие в непосредственном обновлении системы.
- Поврежденные или измененные компоненты Центра обновления Windows, что и привели к появлению сбоя при его работе.
- Антивирус, установленный в системе пользователя, мог заблокировать файлы обновления или какие-то компоненты Центра обновления.
- Брандмауэр, системный или сторонний, мог заблокировать соединение, созданное Центром обновления Windows, для проверки наличия новых обновлений и их последующей загрузки.
- Различные вирусы, проникнувшие на компьютер пользователя, могут препятствовать нормальной работе Центра обновления Windows.
- Ошибка 0x80080008 могла возникнуть из-за банальных проблем с сетевым подключением пользователя, из-за чего невозможно проверить наличие обновлений и загрузить их.
Мы рассмотрели с вами самые распространенные причины, из-за которых могла возникнуть ошибка 0x80080008. Основываясь на данных причинах, давайте начнем идти по способам(или методам), которые помогут вам разрешить возникшую проблему. Давайте условно поделим способы решения на простые и сложные для выполнения. Для начала, как и полагается, начнем с простых.
Простые способы решения ошибки 0x80080008
Прежде чем переходить к чему-то комплексному, давайте пройдемся по тем способам, которые не займут у вас огромное количество времени. Итак, завидев на своем экране ошибку 0x80080008, вам нужно в первую же очередь проверить, нет ли проблем с вашим Интернет-соединением. Очевидно, что без стабильного сетевого подключения — загрузка обновлений невозможна.
Помимо прочего, мы также рекомендуем вам воспользоваться утилитой устранения неполадок с Интернет-подключения. Нажмите Windows+S и впишите «Определение и устранение неполадок сети». Кликните на найденный результат, а затем дождитесь окончания процесса проверки сети и решения проблем с ней.
Если вы убедились, что ваше Интернет-подключение не является причиной появления ошибки 0x80080008, то давайте двигаться дальше, а дальше у нас на очереди вирусная угроза. Если у вас установлен в системе сторонний антивирус, то запустите глубокий процесс сканирования. Найдя что-либо на компьютере — удалите зараженный элемент, перезапустите компьютер и снова проверьте наличие ошибки 0x80080008.
Если дело заключалось не в вирусах, то давайте перейдем к следующему нашему простому способу — проверка причастности антивируса и брандмауэра к возникшей проблеме. Как уже говорилось в пункте о причинах, антивирус и брандмауэр вполне могут вызывать оговариваемую ошибку. Попробуйте приостановить их работу, чтобы проверить, являются ли они виновниками возникшей ситуации.
Со сторонними вариантами утилит мы вам помочь не сможем, но вот с системными — вполне. Итак, чтобы приостановить работу Брандмауэра Windows, вам потребуется следовать шагам: Win+S→Брандмауэр Windows→Включение и отключение брандмауэра Windows→Отключить Брандмауэр Windows(оба пункта). После отключения снова пройдите в Центр обновления и проверьте наличие ошибки 0x80080008.
Теперь давайте посмотрим, как отключить Защитник Windows, системное антивирусное программное обеспечение. Вам точно также потребуется выполнить ряд некоторых шагов: Windows+S→Центр безопасности Защитника Windows→Защита от вирусов и угроз→Параметры защиты от вирусов и других угроз→Защита в режиме реального времени →Откл. Отключив Защитник Windows, попробуйте обновить свою систему, чтобы проверить наличие ошибки 0x80080008.
Последним простым методом станет запуск средства устранения неполадок, который вы можете загрузить на свой компьютер с помощью следующей ссылки:
https://support.microsoft.com/ru-ru/help/4027322/windows-windows-update-troubleshooter
Запустите средство, выберите в списке Центр обновления и следуйте инструкции на экране. Как только закончите работать со средством, снова зайдите в Центр и проверьте наличие ошибки 0x80080008.
Сложные способы решения ошибки 0x80080008
Хорошо, если вы оказались в данной части статьи, то, очевидно, что все вышеописанные способы преодоления возникшей проблемы в Центре обновления Windows не увенчались успехом. Что же, не стоит переживать, так как у нас есть более комплексные меры, которые определенно помогут вам в решении проблемы.
Проверка работы служб BITS и Центра обновления
Службы BITS и Центра обновления являются эссенциальными для нормальной проверки наличия обновлений и их загрузки. Возможно, с данными службами что-то не так, что вполне может привести к результату в виде ошибки 0x80080008.
Например, в некоторых случаях, данные службы могут попросту приостановить свою работу вследствие какого-то происшествия в операционной системе или вмешательства стороннего программного обеспечения. Или же эти службы могут работать, но со сбоями, что тоже приводит к появлению всяческих проблем.
Проверить работу этих служб очень просто, и сейчас мы покажем вам, как это осуществить. Нажмите Windows+S, а затем впишите «Службы». Открыв окно со списком служб, найдите службу под названием «Центр обновления Windows». Нажмите на нее ПКМ и выберите «Свойства».
Нажмите на кнопку «Запустить», если служба по какой-либо причине отключена, а также выставьте Автоматический тип запуска. Проделайте тоже самое и для службы под названием «Фоновая интеллектуальная служба передачи (BITS)». Как только убедитесь, что службы запущены и у них выставлен Автоматический тип запуска, то перезагрузите свой компьютер и проверьте, обновится ли ваша система без появления ошибки 0x80080008.
Восстановления системных файлов
Повреждения системных файлов могли вызвать проблемы при обновлении системы Windows. Утилита SFC(System File Checker) поможет вам просканировать ОС, найти поврежденные системные файлы и исправить их. Использовать ее необходимо с помощью Командной строки с администраторскими привилегиями.
Открыв Командную строку, введите в нее команду sfc /scannow и нажмите Enter. Начнется процесс сканирования системы, после завершения которого вам будет предоставлен результат. В нем будут указываться найденные и исправленные повреждения. Завершив работу с утилитой System File Checker, перезагрузите компьютер и снова попробуйте запустить процесс обновления в Центре обновления Windows. Возможно, на этот раз ошибки 0x80080008 не будет.
Очистка папки SoftwareDistribution\Download
Ошибку 0x80080008 также можно разрешить с помощью очистки папки SoftwareDistribution\Download, в которой содержаться файлы обновлений, загруженных с серверов Майкрософт. Порой, данные файлы могут напрямую конфликтовать с другими обновлениями, из-за чего возникают подобные сбои.
Вам нужно попробовать очистить эту папку, а затем снова зайти в Центр обновления, чтобы проверить наличие ошибки. Перейдите в директорию C:\Windows\SoftwareDistribution\Download и удалите все файлы и папки, которые там обнаружите.
Сброс Центра обновления Windows
Данный способ станет последним в вашей статье и он является одним из самых сложных процессов. Итак, сброс выполняется с помощью Командной строки, так что откройте ее(обязательно от имени администратора). Далее введите все команды, которые вы можете видеть ниже:
- net stop bits
- net stop wuauserv
- net stop appidsvc
- net stop cryptsvc
- Del «%ALLUSERSPROFILE%\Application
- Data\Microsoft\Network\Downloader\qmgr*.dat»
- Ren %systemroot%\SoftwareDistribution SoftwareDistribution.bak
- Ren %systemroot%\system32\catroot2 catroot2.bak
- sc.exe sdset bits D:(A;;CCLCSWRPWPDTLOCRRC;;;SY)(A;;CCDCLCSWRPWPDTLOCRSDRCWDWO;;;BA)(A;;CCLCSWLOCRRC;;;AU)(A;;CCLCSWRPWPDTLOCRRC;;;PU)
- sc.exe sdset wuauserv D:(A;;CCLCSWRPWPDTLOCRRC;;;SY)(A;;CCDCLCSWRPWPDTLOCRSDRCWDWO;;;BA)(A;;CCLCSWLOCRRC;;;AU)(A;;CCLCSWRPWPDTLOCRRC;;;PU)
- cd /d %windir%\system32
- regsvr32.exe atl.dll
- regsvr32.exe urlmon.dll
- regsvr32.exe mshtml.dll
- regsvr32.exe shdocvw.dll
- regsvr32.exe browseui.dll
- regsvr32.exe jscript.dll
- regsvr32.exe vbscript.dll
- regsvr32.exe scrrun.dll
- regsvr32.exe msxml.dll
- regsvr32.exe msxml3.dll
- regsvr32.exe msxml6.dll
- regsvr32.exe actxprxy.dll
- regsvr32.exe softpub.dll
- regsvr32.exe wintrust.dll
- regsvr32.exe dssenh.dll
- regsvr32.exe rsaenh.dll
- regsvr32.exe gpkcsp.dll
- regsvr32.exe sccbase.dll
- regsvr32.exe slbcsp.dll
- regsvr32.exe cryptdlg.dll
- regsvr32.exe oleaut32.dll
- regsvr32.exe ole32.dll
- regsvr32.exe shell32.dll
- regsvr32.exe initpki.dll
- regsvr32.exe wuapi.dll
- regsvr32.exe wuaueng.dll
- regsvr32.exe wuaueng1.dll
- regsvr32.exe wucltui.dll
- regsvr32.exe wups.dll
- regsvr32.exe wups2.dll
- regsvr32.exe wuweb.dll
- regsvr32.exe qmgr.dll
- regsvr32.exe qmgrprxy.dll
- regsvr32.exe wucltux.dll
- regsvr32.exe muweb.dll
- regsvr32.exe wuwebv.dll
- netsh winsock reset
- netsh winhttp reset proxy
- net start bits
- net start wuauserv
- net start appidsvc
- net start cryptsvc
Итак, процесс сброса включал в себя приостановку определенных служб, удаление файлов, их переименование, а также повторную регистрации компонентов Центра обновления. Проделав данную работу, перезагрузите свой компьютер и проверьте наличие ошибки 0x80080008. На этот раз ее там быть не должно.
Огромное количество пользователей ежедневно сталкиваются с ошибкой 0x80080008, когда пытаются обновить операционную систему Windows. Данная ошибка является одной из самых распространенных проблем, которые возникают во время работы Центра обновления Windows 10(и любой другой системы). В этой статье мы расскажем вам о нескольких методах, которые были проверены на деле огромным количеством пользователей по всему миру.
Методы решения ошибки 0x80080008 в Windows 10
Запуск средства устранения неполадок
Разумеется, что Майкрософт в курсе проблем, которые могут возникать во время обновлений операционной системы. Именно поэтому, компания выпустила особое средство по устранению неполадок, способное также разрешить и ошибку 0x80080008. Сейчас мы им и попробуем воспользоваться. Итак, для начала, вам потребуется пройти по нижеуказанной ссылке и загрузить средство на свой ПК.
https://support.microsoft.com/ru-ru/help/4027322/windows-windows-update-troubleshooter
Ну что, загрузили средство? Отлично! Теперь запускайте исполнительный файл программы(место запуска программы — не важно). Перед вами появится небольшое окошко с несколькими вариантами действий. Вам требуется выбрать в списке «Центр обновления Windows» и нажать на «Далее». Дальше от вас потребуется выполнение минимального набора действий, который будет зависеть от найденной проблемы в Центре обновления. Попросту делайте все, что от вас потребует средство устранения неполадок.
Закончив работать с автоматической утилитой Майкрософт, обязательно перезагрузите свой компьютер для принятия изменений в системе, а затем проверьте наличие ошибки 0x80080008 в Центре обновления Windows 10. Откровенно говоря, данный метод работает от случая к случаю, но почему бы и не попробовать, учитывая простоту выполнения.
Проверка служб BITS и Центра обновления
Службы BITS и Центра обновления Windows играют ключевую роль во время обновления операционной системы, так что если с ними что-то произошло — жди беды. Ошибка 0x80080008 могла произойти как раз из-за того, что данные службы либо перестали работать, либо работают некорректно. Сейчас мы попытаемся с вами разрешить возможные проблемы с этими службами.
Нажмите на клавиатуре Win+S для вызова системной поисковой строки. Впишите в нее запрос «Службы» и нажмите на найденный результат, чтобы открыть соответствующее окно параметров. В окне «Службы», найдите службы под названием «Центр обновления Windows» и «Фоновая интеллектуальная служба передачи (BITS)».
Дважды кликните на «Центр обновления Windows», чтобы перейти в свойства службы. Убедитесь, что служба находится в запущенном состоянии, что можно сделать с помощью соответствующей строки. Если она отключена — нажмите на кнопку «Запустить», чтобы активировать ее. Также выберите автоматический тип запуска в соответствующем меню.
Повторите тоже самое и для службы «Фоновая интеллектуальная служба передачи (BITS)». Также мы рекомендуем вам выполнить перезапуск данных служб, просто нажав последовательно на кнопки «Остановить» и «Запустить» в окне свойств службы. Закончив проверку и перезапуск служб, перезапустите свой компьютер.
Зайдите в Центр обновления Windows и проверьте, появится ли ошибка 0x80080008 на этот раз. Возможно, дело заключалось в отключившихся службах или их некорректной работе. Если данный метод не сработал, то давайте перейдем к чему-то более комплексному.
System File Checker
Существуют нередкие случаи, когда ошибка 0x80080008 в Центре обновления Windows 10 появляется в результате повреждений системный файлов, которые непосредственно участвуют в процессе обновления. Сложно определить, как они были повреждены, но вот попробовать исправить их — легче простого.
Осуществить восстановление поврежденных системный файлов можно выполнить с помощью утилиты System File Checker или же просто SFC. Она производит сканирование всех системных файлов, находит те, которые были повреждены, и пытается восстановить их, если это возможно. SFC является встроенной в систему утилитой, а поэтому вам не придется ничего загружать из сторонних источников в сети.
Итак, давайте попробуем восстановить поврежденные системные файлы, которые могут быть причиной появления ошибки 0x80080008. Нажмите на клавиатуре Windows+S и впишите в поисковик «Командная строка». Нажмите на результат правой кнопкой мыши и кликните на «Запустить от имени администратора».
Далее впишите в черном окне команду sfc /scannow и нажмите Enter для запуска сканирования системных файлов. Процесс займет некоторое время, но дождитесь его окончания, по которому вам будет предоставлена сводка. В данной сводке будет указаны найденный повреждения и восстановленные файлы. Закройте командную строку. Попробуйте снова зайти в Центр обновления Windows 10. Проверьте, тревожит ли еще вас ошибка 0x80080008 или нет. Если она все еще там, то давайте двигаться дальше, к более серьезным методам решения.
Удаление SoftwareDistribution\Download
Следующий наш метод будет заключаться в удалении контента из папки Download, которая располагается в директории C:\WINDOWS\SoftwareDistribution\. В данной папке находятся ранее загруженные с серверов Майкрософт файлы обновления. Именно они и могут стать причиной возникновения ошибки 0x80080008. Порой, в папке могут начать копиться поврежденные установочные файлы, которые будут буквально препятствовать установке других обновлений в Центре.
При возникновении данной проблемы попросту нужно почистить эту папку. Откройте Проводник Windows и перейдите в C:\WINDOWS\SoftwareDistribution\Download через поисковую строку в окне. Удалите все файлы, которые будут находиться в данной папке, а затем перезагрузите компьютер. После этого, зайдите в Центр обновления Windows 10 и убедитесь, что ошибка 0x80080008 была исправлена.
Сброс Центра обновления Windows
При тщетных попытках исправить проблему в виде ошибки 0x80080008, вы можете попробовать прибегнуть к сбросу компонентов Центра обновления Windows 10, которые могут и являться причиной возникшей ситуации. Процесс достаточно сложный и времязатратный, но он должен исправить ошибку при обновлении. Итак, процесс не требует пояснений для себя, так что давайте сразу перейдем к его исполнению.
Откройте командную строку от имени администратора удобным вам методом или воспользуйтесь подсказкой в предыдущих методах. Открыв Командную строку, введите в нее последующий список из многочисленных команд, которые будут отвечать за различные действия, например, приостановка служб, участвующих в обновлении, повторная регистрация динамических библиотек и т.д. Введите следующее:
Закончив с вводом всех команд, вам остается только перезагрузить компьютер, а затем войти в Центр обновления Windows, и убедиться в том, что ошибка 0x80080008 была исправлена. Данный метод помогает пользователям в большинстве случаев, но на его выполнение придется потратить немало времени.
Цена на Ошибка 0x80080008 , которая связана с обновлениями Windows. Некоторые люди сообщили, что проблема появляется после попытки проверить наличие обновлений. Некоторым пользователям удалось найти временное решение с помощью средства устранения неполадок Windows, однако проблема продолжала напоминать о себе даже после простой перезагрузки с сообщением «Регистрация службы отсутствует или повреждена». В результате исследования, специалисты обнаружили, что причина появления 0x80080008 кроется в некорректно установленном файле Wups2.dll (файл, входящий в последнюю версию Windows Update). Помимо основной причины, есть основания полагать, что 0x80080008 может быть связан с отсутствием файлов, неправильной конфигурацией службы и тому подобное. Ниже мы покажем, как избавиться от этой досадной проблемы и продолжить получать обновления Windows без проблем.
Скачать средство восстановления Windows
Скачать средство восстановления Windows
Существуют специальные утилиты для восстановления Windows, которые могут решить проблемы, связанные с повреждением реестра, неисправностью файловой системы, нестабильностью драйверов Windows. Мы рекомендуем вам использовать Advanced System Repair Pro, чтобы исправить ошибку Windows 10 Update 0x80080008″ в Windows 10.
1. Включите автоматические обновления.
Первое, что вы можете сделать, — это заставить Windows загружать обновления в автономном режиме. Если у вас отключена эта функция, мы рекомендуем вам настроить ее так, чтобы Windows могла искать и устанавливать исправленные обновления по мере их появления. В большинстве случаев загрузка новых обновлений — лучший способ решить возникшую проблему, поэтому наберитесь терпения. Поскольку 0x80080008 — относительно старая проблема, она должна исправиться при установке любого нового обновления.
- Тип Панель управления в поиске рядом с Меню Пуск.
- Откройте ее и выберите Центр обновления Windows. При необходимости измените Просмотр на крупные или мелкие значки.
- После открытия нажмите Изменить параметры.
- Под Важные обновления, выберите Устанавливать обновления автоматически.
- Под Рекомендуемые обновления, выберите Получать рекомендуемые обновления таким же образом, как и важные обновления флажок и щелкните OK сразу после этого.
Примечание: В последних обновлениях Windows изменила некоторые настройки и удалила этот способ решения. Если у вас нет Центра обновления Windows в Панели управления, это означает, что вы используете другую версию. В таком случае, просто перейдите к следующему шагу ниже.
2. Перезапустите компоненты и Службу обновления Windows.
Этот метод гарантирует сброс и перезагрузку настроек Центра обновления Windows. Вся процедура включает перезапуск служб BITS, Cryptographic, MSI Installer и Windows Update, а также переименование некоторых папок обновлений (SoftwareDistribution и Catroot2). Эти папки содержат специальные подписи для обновлений Windows. Таким образом, мы заставим Windows удалить поврежденные элементы и создать компоненты обновления с нуля. Для этого, нам понадобиться консоль для выполнения необходимых команд. Это более сложный вариант, однако для его выполнения не потребуется много времени и знаний. Следуйте инструкциям ниже:
- Открытые Командная строка , введя
cmdв поле поиска рядом с Меню Пуск кнопку. - Щелкните правой кнопкой мыши по Командная строка , а затем выбрать Запуск от имени администратора.
- Скопируйте и вставьте этот список команд одну за другой, нажимая Enter после каждой из них. (Это действие отключит службы, отвечающие за обновления Windows)
net stop wuauserv
net stop cryptSvc
net stop bits
net stop msiserver
Затем мы должны переименовать вышеупомянутые папки. Просто вставьте эти команды, нажав Enter после каждой.
ren C:\Windows\SoftwareDistribution SoftwareDistribution.old
ren C:\Windows\System32\catroot2 Catroot2.old
Наконец, все, что осталось сделать, это включить отключенные службы. Введите эти команды аналогичным образом.
net start wuauserv
net start cryptSvc
net start bits
net start msiserver
На этом все. Перейдите в центр обновления Windows и попробуйте выполнить установку снова.
3. Запустите сканирование с помощью средства проверки системных файлов (SFC).
Некоторые ошибки обновления могут появляться из-за поврежденных или недостаточных файлов. Сканирование SFC позволяет обнаруживать и восстанавливать недостающие компоненты с помощью консоли. Этот метод можно увидеть практически в любом руководстве, посвященном ошибкам Windows, поэтому попробуйте его и посмотрите результат.
- Открытые Командная строка , введя
cmdв поле поиска рядом с Меню Пуск кнопку. - Щелкните правой кнопкой мыши по Командная строка , а затем выбрать Запуск от имени администратора.
- После открытия консоли введите
sfc /scannowкоманду и нажмите Enter. - Когда процесс восстановления будет завершен, перезагрузите компьютер.
4. Запустите DISM
Обслуживание образов развертывания и управление ими (DISM) очень похоже на запуск сканирования SFC. Однако данный инструмент может быть немного точнее при поиске поврежденных данных, которые SFC мог пропустить. Таким образом, давайте попробуем запустить этот тип сканирования с помощью командной строки, как мы это уже делали.
- Открытые Командная строка как мы это делали на предыдущем шаге.
- Скопируйте и вставьте эту команду
DISM.exe /Online /Cleanup-image /Restorehealth. - Нажмите Enter и подождите, пока Windows закончит сканирование и исправление.
- После этого перезагрузите компьютер и снова установите обновление.
5. Восстановите файл Wups2.dll.
Как мы упоминали в начале, в большинстве случаев проблема возникает из-за Wups2.dll. Есть способ перерегистрировать данный файл с помощью некоторых консольных команд. Вот как это сделать:
- Откройте приложение Командная строка as Администратор так же, как мы сделали выше.
- Затем вставьте этот набор команд одну за другой, нажимая Enter после каждой.
REGSVR32 WUPS2.DLL /S
REGSVR32 WUPS.DLL /S
REGSVR32 WUAUENG.DLL /S
REGSVR32 WUAPI.DLL /S
REGSVR32 WUCLTUX.DLL /S
REGSVR32 WUWEBV.DLL /S
REGSVR32 JSCRIPT.DLL /S
REGSVR32 MSXML3.DLL /S
После того, как вы сделали этот шаг, закройте консоль, перезагрузите компьютер и попробуйте снова установить обновление.
6. Попробуйте загрузить конфликтующее обновление из каталога Microsoft.
В случаях, когда Windows не удается установить соединение с сервером и загрузить необходимое обновление, система выдает ошибку 0x80080008. Чтобы обойти эту проблему, вы можете загрузить обновление прямо с веб-сайта Microsoft. Вот шаги:
- Нажмите Windows + I одновременно.
- Затем перейдите в Обновление и безопасность.
- В правой части окна выберите Просмотр журнала обновлений.
- После этого найдите и запишите самое последнее обновление КБ (вверху списка).
- Затем загрузите записанное обновление из Microsoft Update Catalog.
7. Отключите антивирусное ПО.
Мало вероятно, но все же возможно, что Центр обновления Windows конфликтует с вашим антивирусом. Если вы используете стороннее ПО, попробуйте отключить его на некоторое время, чтобы снова загрузить обновление. Сторонние программы имеют тенденцию вызывать ошибки при работе с некоторыми процессами Windows. Если это окажется вашим случаем, попробуйте удалить сторонний антивирус и перейти на более совместимый. Как вариант, вы можете обратиться в службу поддержки вашего антивируса и попросить их совета.
8. Просканируйте свой компьютер на наличие вредоносных программ.
Если ни один из ранее упомянутых шагов не устранил проблему, вам следует обязательно просканировать свою систему на наличие вредоносных программ. Некоторые из них могут повредить настройки Windows и привести к различным проблемам, поэтому убедитесь, что никаких вирусов нет внутри вашей системы. Если вы не знаете, какой антивирус лучше использовать, мы рекомендуем Malwarebytes, надежную и высококачественную программу, которая постоянно обновляет свои базы данных для обнаружения вредоносных и потенциально нежелательных программ. Загрузите ее с помощью кнопки ниже.
Скачать Malwarebytes
Итоги
Мы надеемся, что 0x80080008 больше не беспокоит вас своим постоянным присутствуием. На нашем веб-сайте обсуждается и решается множество других проблем, связанных с обновлением. С чем бы вы ни столкнулись, введите название проблемы и посмотрите решения. Кроме того, если вы не можете удалить какую-то вредоносную программу, у нас есть отдельный раздел, посвященный таким темам.
by Madalina Dinita
Madalina has been a Windows fan ever since she got her hands on her first Windows XP computer. She is interested in all things technology, especially emerging technologies… read more
Updated on
- The 0x80080008 errors is one of the most frequent install errors on Windows 10 PC and Mobile. Don’t worry because we can fix it and read all about it in our article below.
- Don’t be shy in using the Windows 10’s built-in troubleshooter. You can use it to resolve various kinds of system issues, including the update problems. It might work like a charm.
- Windows Update generates a lot of errors but if you bookmark our Windows Update errors how to hub you will be covered in the future.
- If you experienced any other Windows 10 errors we’ve got you covered. Check out our Windows 10 errors hub.
XINSTALL BY CLICKING THE DOWNLOAD
FILE
Installing the latest Windows 10 build can sometimes turn into a nightmare.
There are various errors that may occur during the download and install process, preventing Insiders from getting the latest updates on their devices.
Speaking of which, error 0x80080008 is one of the most frequent build install errors on Windows 10 PC and Mobile.
As a matter of fact, many Insiders who installed the latest Windows 10 Mobile build confirmed they encountered this error during the install process.
The good news is that there are a few quick workarounds that you can use to fix it.
Here’s how one user describes this error:
Rebooting fixed this error. But after it’s downloaded and installed, when I click restart, now it gave me 0x80070002 error!
I’ve restarted again and click update, it showed me restart option, clicked on it and then again 0x80070002.
On that error, I’ve clicked retry and now it’s downloading again.
It is good to know that error 0x80080008 affects non-Insiders, as well. Both Insiders and non-Insiders can use the solutions listed below.
Table of contents:
- Run DISM
- Run the SFC scan
- Create a batch file
- Delete the Boot Configuration bad memory
- Run the Update troubleshooter
- Reset Windows Update components
- Make sure the Windows Update service is running
- Make sure the BITS service is running
- Change DNS settings
How can I fix Windows 10 update error 0x80080008?
Fix – Windows 10 error 0x80080008
Solution 1 – Run DISM
How we test, review and rate?
We have worked for the past 6 months on building a new review system on how we produce content. Using it, we have subsequently redone most of our articles to provide actual hands-on expertise on the guides we made.
For more details you can read how we test, review, and rate at WindowsReport.
The first thing we’re going to try is running DISM. Deployment Image Servicing and Management (DISM) is a tool for, as its name says, deploying the system image all over again.
Hopefully, it will also resolve the problem on the way.
We’ll walk you through both standard and the procedure that utilizes the installation media below:
- Standard way
- Right-click Start and open Command Prompt (Admin).
- Paste the following command and press Enter:
-
- DISM /Online /Cleanup-Image /RestoreHealth
- DISM /Online /Cleanup-Image /RestoreHealth
-
- Wait until the scan is finished.
- Restart your computer and try updating again.
- With the Windows installation media
- Insert your Windows installation media.
- Right-click the Start menu and, from the menu, choose the Command Prompt (Admin).
- In the command line, type the following commands and press Enter after each:
- dism /online /cleanup-image /scanhealth
- dism /online /cleanup-image /restorehealth
- Now, type the following command and press Enter:
- DISM /Online /Cleanup-Image /RestoreHealth /source:WIM:X:SourcesInstall.wim:1 /LimitAccess
- Make sure to change an X value with the letter of the mounted drive with Windows 10 installation.
- After the procedure is finished, restart your computer.
Solution 2 – Run the SFC scan
The SFC scan is another command-line tool for resolving various system issues. So, we can also use it to resolve Windows update problems. Here’s how to run the SFC scan in Windows 10:
- Right-click on the Start Menu button, and open Command Prompt (Admin).
- Enter the following line and press Enter: sfc/scannow
- Wait until the process is done (it may take a while).
- If the solution is found, it will automatically be applied.
- Now, close the Command Prompt and restart your computer.
Solution 3 – Create a batch file
- Open Notepad
- Create a batch file with the following contents:
- REGSVR32 WUPS2.DLL /S
- REGSVR32 WUPS.DLL /S
- REGSVR32 WUAUENG.DLL /S
- REGSVR32 WUAPI.DLL /S
- REGSVR32 WUCLTUX.DLL /S
- REGSVR32 WUWEBV.DLL /S
- REGSVR32 JSCRIPT.DLL /S
- REGSVR32 MSXML3.DLL /S
- Save the file as register.bat on your desktop.
- Right-click and run it as administrator.
- Reboot your PC and try to update again.
Solution 4 – Delete the Boot Configuration bad memory
The next thing we’re going to try is deleting the Boot Configuration. Here’s what you need to do:
- Right-click the Start menu and run Command Prompt (Admin).
- In the command line, type the following commands and press Enter after each:
- bcdedit /enum all
- bcdedit /deletevalue {badmemory} badmemorylist
- Restart your PC and give upgrading another try.
Solution 5 – Run the Update troubleshooter
And the third troubleshooting tool we’re going to use here is Windows 10’s built-in troubleshooter.
You can use the troubleshooter to resolve various kinds of system issues, including the update problems. So, running this tool might be helpful in this case.
Here’s how to run Windows 10’s troubleshooting tool:
- Go to Settings.
- Head over to Updates & Security > Troubleshoot.
- Select Windows Update, and go to Run the Troubleshooter.
- Follow further on-screen instructions and let the process finish.
- Restart your computer.
Solution 6 – Reset Windows Update components
Windows Update components are crucial for obtaining updates. So, if one of these components is corrupt, you’ll have problems receiving updates.
The best solution, in this case, is to simply reset the update components to their original state. Here’s how to do that:
- Start Command Prompt as administrator.
- When Command Prompt starts, run the following commands:
- net stop wuauserv
- net stop cryptSvc
- net stop msiserver
- ren C:\Windows\SoftwareDistribution SoftwareDistribution.old
- ren C:\Windows\System32\catroot2 Catroot2.old
- net start wuauserv
- net start cryptSvc
- net start msiserver
Solution 7 – Make sure the Windows Update service is running
Just like other components, the Windows Update service is important for receiving updates. So, were going to make sure this service is running.
- Go to Search, type services.msc, and open Services.
- Find the Windows Update service. Right-click and open Properties.
- On the General tab, find Startup type and choose Automatic.
- If the service is not running, right-click and choose Start.
- Confirm selection and close window.
Solution 8 – Make sure the BITS service is running
The same thing goes for the BITS service:
- Press Windows key + R. In search line type services.msc and press Enter.
- Look for Background Intelligent Transfer Service (BITS) and double-click it to open its properties.
- If the service isn’t running, click the Start button.
- Choose Recovery tab and make sure that First failure and Second failure are set to Restart service.
- Confirm selection and check for updates.
Solution 9 – Change DNS settings
If none of the previous workarounds resolve the problem, we’ll try and change the DNS settings. Here’s how to do that:
- Go to Windows Search, type control panel, and open Control Panel.
- Go to Network and Sharing Center, and click on Change adapter settings from the left pane.
- Choose the network you’re currently using, right-click it, and choose Properties.
- Scroll down to Internet protocol version 4 (TCP/IPv4), and choose Properties.
- Now, choose Use the following DNS Server addresses
- Enter the following values: DNS Server – 8.8.8.8 and Alternate DNS Server – 8.8.4.4
- Save changes, and restart your computer
If you’ve come across other workarounds to fix error 0x80080008, list the troubleshooting steps in the comment section below.
- Обновления Windows теперь являются частью жизненного цикла Windows, поэтому их получение полезно для большинства пользователей.
- Если у вас возникают проблемы с установкой обновления с сообщением об ошибке 0x80080008, пора запустить средство устранения неполадок обновления, перезапустить BITS и просканировать жесткий диск на наличие ошибок. Подробнее в статье.
- Чтобы узнать больше об обходных решениях Центра обновления Windows и получить дополнительную информацию, обязательно посетите наш Центр обновления Windows.
- Мы приглашаем вас посетить Центр ошибок Windows, где вы найдете исправления и пошаговые инструкции по большинству ошибок Windows, с которыми вы можете столкнуться.
Все мы знакомы с проблемами обновления Windows 10. Проблемы такого рода, вероятно, являются наиболее частым недостатком, с которым время от времени сталкиваются пользователи Windows 10.
За всеми этими неприятными проблемами следует идентификационный код, чтобы их было легче решить. Одна из распространенных и повторяющихся ошибок — это ошибка с кодом 0x80080008 .
А именно, вы получите запрос с этим кодом ошибки, когда ваше обновление зависнет или некоторые файлы обновления не будут успешно загружены и установлены.
Но не волнуйтесь, у нас есть несколько обходных путей, которые помогут решить вашу проблему, если она вас беспокоит.
Ошибка обновления 0x80080008 не позволяет загрузить последние обновления. Кстати, вот некоторые похожие проблемы, о которых сообщили пользователи:
- 0x80080008 Server 2016. Многие пользователи сообщали об этой проблеме с Windows Server 2016. Хотя наши решения в основном предназначены для Windows 10, вы также можете применить некоторые из них к Windows Server.
- Не удалось выполнить обновление Windows — это ошибка Центра обновления Windows, из-за которой обновления перестают работать. Однако вы сможете решить проблему, отключив антивирус или загрузив обновление вручную.
С этими инструментами проблемы с обновлением Windows исчезнут!
Действия по исправлению ошибки обновления Windows 0x80080008
Решение 1. Проверьте свой антивирус.
По словам пользователей, иногда ошибка обновления 0x80080008 может появляться из-за проблем с вашим антивирусом. Чтобы решить эту проблему, рекомендуется отключить определенные антивирусные функции и проверить, помогает ли это.
Если это не сработает, возможно, вам придется полностью отключить антивирус, а затем попытаться выполнить обновление. Однако, если проблема все еще существует, следующим шагом будет полное удаление антивируса.
Даже если вы решите удалить антивирус, ваш компьютер все равно должен быть защищен Защитником Windows , поэтому вам не придется беспокоиться о своей безопасности.
Если удаление антивируса решает вашу проблему, возможно, сейчас самое время подумать о переходе на другое антивирусное решение.
На рынке есть много отличных антивирусных приложений, но если вам нужна максимальная защита, которая никоим образом не мешает работе вашей системы, мы рекомендуем вам рассмотреть BullGuard (бесплатная загрузка) .
Решение 2. Выполните сканирование SFC и DISM.
Если вы продолжаете получать ошибку обновления 0x80080008 на вашем компьютере, проблема может быть в вашей установке. Ваша установка Windows может быть повреждена или повреждена, и это может привести к этой ошибке.
Однако вы можете решить проблему, просто выполнив сканирование SFC. Для этого просто выполните следующие действия:
- Щелкните правой кнопкой мыши и откройте меню «Пуск».
- Выберите командную строку (администратор) .
- Введите в командной строке sfc / scannow .
- Процедура найдет поврежденные файлы и восстановит их.
Этот инструмент оказался полезным во многих ситуациях. Тем не менее, если поврежденные файлы не являются причиной проблемы, вы можете попробовать другие обходные пути.
Если сканирование SFC не может решить проблему или если вы вообще не можете запустить сканирование SFC, следующим шагом будет запуск сканирования DISM. Для этого просто выполните следующие действия:
- Запустите командную строку от имени администратора.
- Введите следующую команду в командной строке:
- DISM.exe / Онлайн / Очистить-образ / Восстановить здоровье
- DISM.exe / Онлайн / Очистить-образ / Восстановить здоровье
- Если DISM не может получить файлы в Интернете, попробуйте использовать установочный USB или DVD. Вставьте носитель и введите следующую команду:
- DISM.exe / Online / Cleanup-Image / RestoreHealth / Источник: C: RepairSourceWindows / LimitAccess
- Не забудьте заменить путь «C: RepairSourceWindows» на вашем DVD или USB.
После завершения сканирования проверьте, сохраняется ли проблема. Если вам не удавалось запустить сканирование SFC раньше, попробуйте запустить его снова после сканирования DISM и проверьте, решает ли это проблему.
Ознакомьтесь с этим эпическим руководством, чтобы использовать DISM как профессионал!
Решение 3. Перезапустите компоненты Центра обновления Windows.
По словам пользователей, иногда вы можете столкнуться с ошибкой обновления 0x80080008 из-за компонентов Центра обновления Windows. Чтобы решить эту проблему, необходимо перезапустить компоненты Центра обновления Windows.
Вы можете сделать это вручную, но это может быть утомительным процессом, поэтому обычно лучше использовать командную строку.
Чтобы сбросить компоненты Центра обновления Windows с помощью командной строки, вам просто нужно сделать следующее:
- Запустите командную строку от имени администратора.
- Теперь выполните следующие команды:
- чистая остановка wuauserv
- чистая остановка cryptSvc
- чистые стоповые биты
- net stop msiserver
- ren C: WindowsSoftwareDistribution SoftwareDistribution.old
- ren C: WindowsSystem32catroot2 Catroot2.old
- чистый старт wuauserv
- чистый старт cryptSvc
- чистые стартовые биты
- чистый запуск msiserver
После выполнения этих команд проблема должна быть решена, и вы снова сможете загрузить обновления. Запуск этой команды вручную может быть утомительным.
Если вы хотите автоматически сбросить компоненты Центра обновления Windows, вы можете создать сценарий сброса Центра обновления Windows и запустить его для автоматического сброса необходимых служб.
Решение 4. Загрузите обновление вручную
Если вы продолжаете получать ошибку обновления 0x80080008, вы можете обойти ее, просто загрузив и установив обновление вручную.
Это относительно просто, и вы можете сделать это, выполнив следующие действия:
- Сначала вам нужно найти номер в КБ обновления, которое вы пытаетесь загрузить. Вы можете сделать это из раздела Центра обновления Windows в Windows или посетив веб-сайт истории обновлений Windows.
- Как только вы найдете номер в КБ обновления, которое вы пытаетесь загрузить, вам необходимо посетить веб- сайт каталога Центра обновления Майкрософт . Теперь вам просто нужно ввести номер обновления в поле поиска.
- Появится список результатов. Найдите обновление, соответствующее архитектуре вашей системы, и нажмите кнопку « Загрузить» , чтобы загрузить его.
- После загрузки обновления запустите установочный файл, чтобы установить его.
После установки обновления ваша система будет обновлена до последней версии, и проблема будет решена.
Имейте в виду, что это решение не решит основную проблему, вместо этого оно просто позволит вам загрузить и установить обновление вручную и обойти проблему.
Что делать, если обновления Windows не загружаются? Вот несколько отличных советов по решению проблемы!
Решение 5. Перезапустите службы BITS.
Фоновая интеллектуальная служба передачи (BITS) является важной службой для обновлений. В некоторых случаях по разным причинам он может вылетать и перестать работать.
Что вам нужно сделать, так это перезапустить службу и посмотреть, есть ли улучшения в протоколе обновления.
- Нажмите Windows Key + R . В строке поиска введите services.msc и нажмите Enter .
- Найдите фоновую интеллектуальную службу передачи (BITS) и дважды щелкните ее, чтобы открыть ее свойства.
- Если служба не запущена, нажмите кнопку « Пуск» .
- Выберите вкладку « Восстановление » и убедитесь, что для параметров « Первый сбой» и «Второй сбой» установлено значение « Перезапустить службу» .
- Подтвердите выбор и проверьте наличие обновлений.
Это делает работу для некоторых пользователей. Однако, если сообщение об ошибке все еще отображается, перейдите к следующему решению.
Решение 6.Загрузитесь в режиме безопасной загрузки.
В некоторых случаях фоновые программы и соответствующие им процессы могут замедлить или даже предотвратить обновление. Итак, попробуйте настроить свои службы и запуск, чтобы предотвратить возможный конфликт.
- Нажмите Windows Key + R и введите msconfig . Теперь нажмите ОК или нажмите Enter .
- Перейдите на вкладку « Службы » и установите флажок « Скрыть все службы Microsoft» . Затем нажмите « Отключить все» и нажмите « Применить» .
- Перейдите на вкладку « Автозагрузка » и выберите « Открыть диспетчер задач» .
- Отключите все программы автозагрузки по отдельности.
- Перезагрузите компьютер и попробуйте выполнить обновление.
После этого обходного пути вы сможете найти и загрузить доступные обновления.
Не можете загрузиться в безопасном режиме? Не паникуйте! Это руководство поможет вам решить проблему в кратчайшие сроки!
Решение 7. Выполните обновление на месте
По словам пользователей, иногда единственный способ решить эту проблему — выполнить обновление на месте.
Если вы не знакомы, обновление на месте заставит Windows 10 установить последнюю версию, сохранив при этом все ваши файлы и приложения.
Чтобы выполнить обновление на месте, вам необходимо сделать следующее:
- Загрузите Media Creation Tool и запустите его.
- Выберите « Обновить этот компьютер сейчас» и нажмите « Далее» .
- Подождите, пока программа установки подготовит необходимые файлы.
- Теперь выберите Загрузить и установить обновления (рекомендуется) и нажмите Далее .
- Дождитесь загрузки обновлений.
- Следуйте инструкциям на экране, пока не дойдете до экрана Готово к установке . Щелкните Изменить, что оставить .
- Выберите « Сохранить личные файлы и приложения» и нажмите « Далее» .
- Следуйте инструкциям на экране, чтобы завершить установку.
После завершения процесса ваша Windows будет обновлена до последней версии, и проблема должна быть окончательно решена.
Выполнено. Имейте в виду, что вы можете использовать обходные пути, представленные в этой статье, для нескольких ошибок, а не только той, которую мы рассмотрели сегодня.
Если у вас есть какие-либо вопросы или предложения, раздел комментариев находится ниже.
Часто задаваемые вопросы: узнайте больше о Центре обновления Windows
- Что такое ошибка 0x80080008?
Ошибка 0x80080008 не позволяет пользователям проверять наличие новых обновлений. Обычно это происходит, если ранее произошла ошибка при загрузке или проблема с кешем, и ее можно исправить с помощью этого руководства.
- Как исправить ошибку обновления Windows 10?
Убедитесь, что у вас свободно не менее 20% от общего дискового пространства. Затем вы запускаете обновление несколько раз после обновления драйверов с помощью автоматизированного инструмента для экономии времени. Наконец, перезагрузите компьютер и проверьте жесткий диск на наличие ошибок.
- Почему не удается установить обновление Windows 10?
Это может быть конфликт с другими временными или системными файлами. Или, может быть, на диске недостаточно места для загрузки обновлений. Обязательно проверьте статус активации и при необходимости исправьте активацию Windows.
Примечание редактора : этот пост был первоначально опубликован в марте 2017 года и с тех пор был полностью переработан и обновлен в апреле 2020 года для обеспечения свежести, точности и полноты.