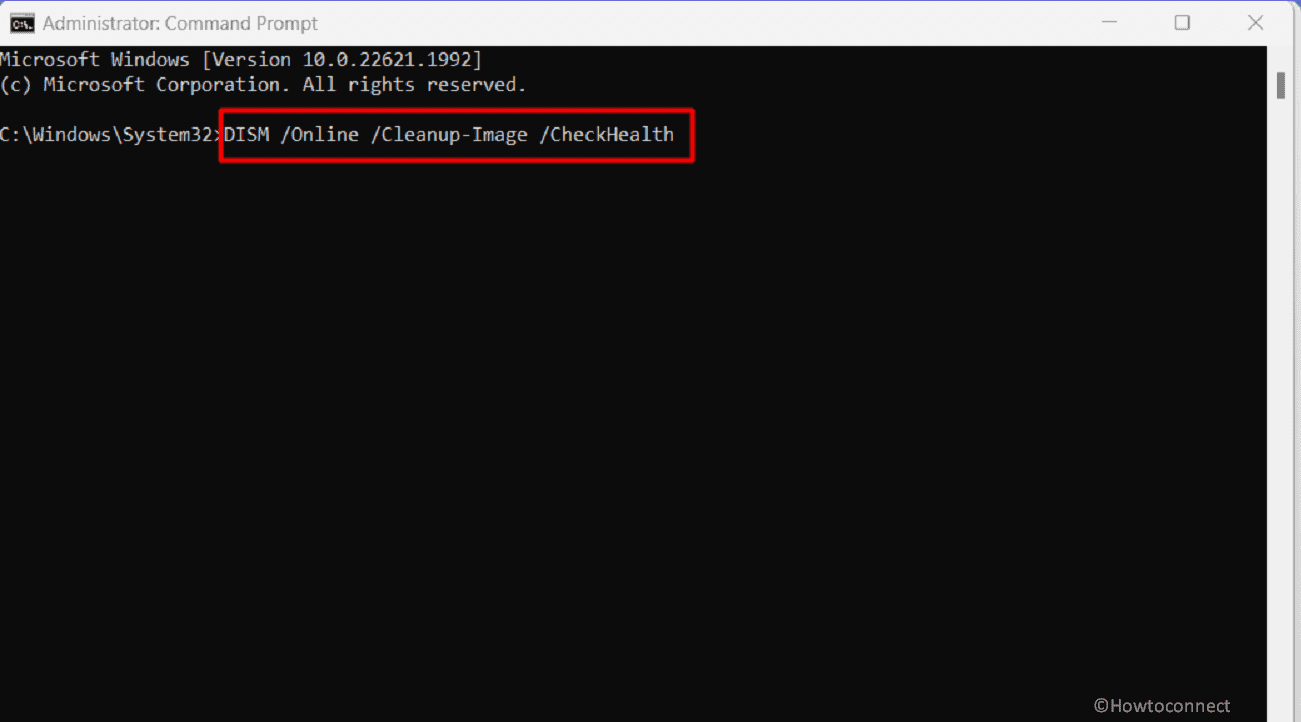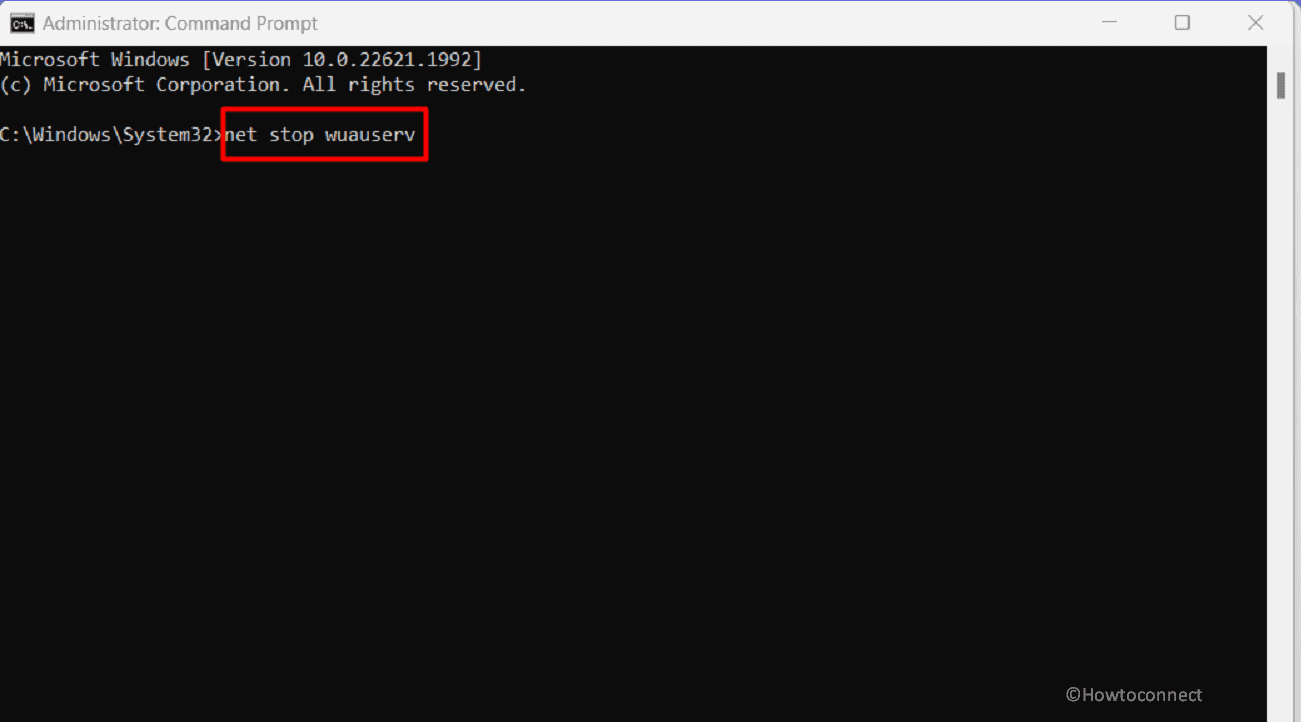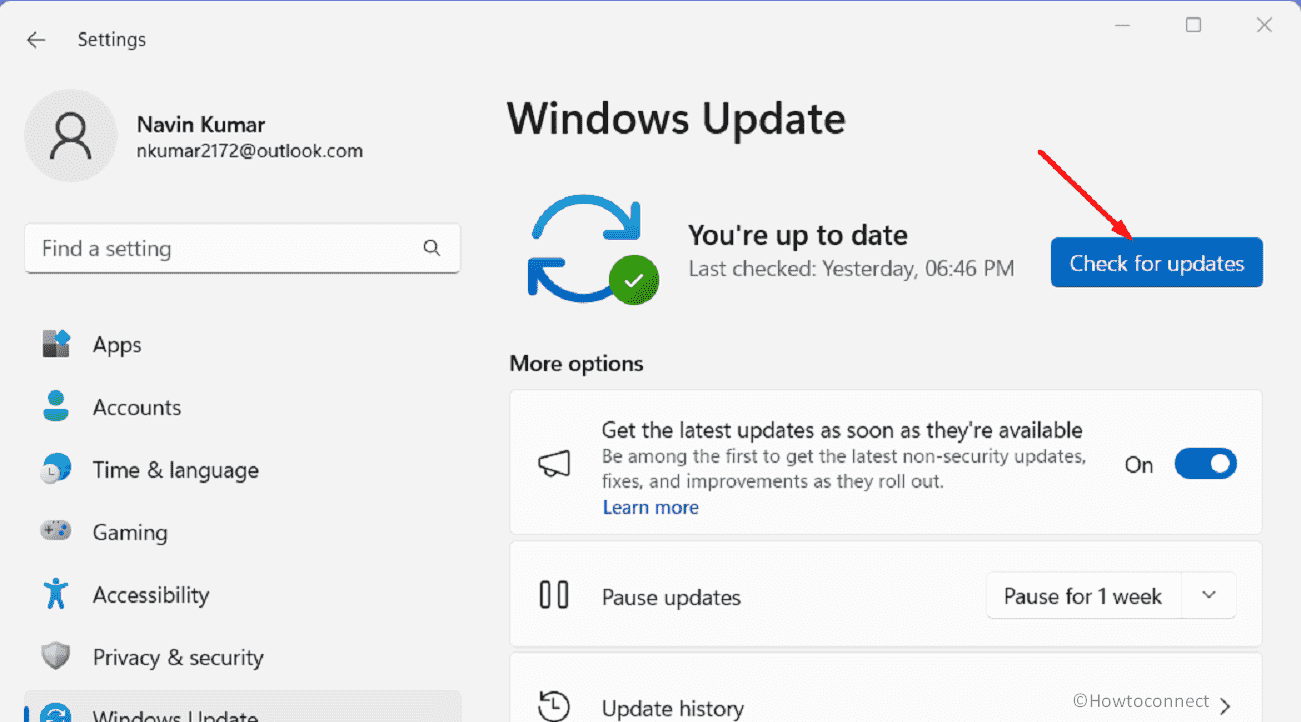0x80073CFD — это в основном сообщение, указывающее на проблему с Магазином Windows или установкой программного обеспечения и приложений в Windows 11 и Windows 10. Конечно, эта надоедливая ошибка имеет различные последствия для функционирования вашей системы. Это могут быть неудачные установки, сбои приложений или невозможность обновить существующие приложения. Когда проблема может возникнуть, вы можете увидеть сообщение: «Ошибка 0x80073CFD: возникла проблема при удалении приложения» или «Это приложение не удалось установить. Код ошибки 0x80073CFD».
Код ошибки 0x80073CFD может возникать из-за поврежденных системных файлов, устаревших обновлений Windows, конфликтов программного обеспечения безопасности и механизмов предотвращения несанкционированного доступа. Теперь давайте поговорим о некоторых простых встроенных инструментах: сканировании SFC (средство проверки системных файлов) и DISM (обслуживание образов развертывания и управление ими). Эти инструменты могут спасти жизнь! Они будут сканировать вашу систему на наличие поврежденных файлов и творить чудеса, чтобы автоматически исправить их. Более того, Windows уже предоставляет инструменты ведения журналов и просмотра событий, которые могут помочь вам в анализе ошибок и выявлении основной причины проблем. Вам нужно будет потратить некоторое время и энергию и просмотреть эти журналы и записи средства просмотра событий, чтобы собрать ценную информацию о событиях, связанных с кодом ошибки 0x80073CFD. См. раздел Исправить код ошибки 0x80d02017 Магазина Microsoft в Windows.
Вот как исправить код ошибки Microsoft Store 0x80073CFD в Windows 11 или 10 —
Перезагрузите компьютер
Это традиционный выход, но знаете что? Это работает много раз. Перезагрузка системы всегда является хорошим начальным шагом по устранению различных проблем, включая код 0x80073CFD. Это поможет вам устранить временные сбои, которые могут быть причиной проблемы.
После перезапуска вы можете просто попытаться установить или использовать уязвимое программное обеспечение или приложение и проверить, сохраняется ли ошибка.
Запустите сканирование SFC и DISM
Хорошо, мы поняли. Перезапуск системы слишком стар, чтобы быть исправлением. Итак, как мы уже упоминали в начале, когда сталкивались с кодом ошибки 0x80073CFD, очень важно убедиться, что ваши системные файлы находятся в исправном состоянии.
Запуск проверки системных файлов (SFC) и обслуживания образов развертывания и управления ими (DISM) может помочь выявить и исправить любые поврежденные или отсутствующие файлы. Вот как:
- Нажимать Выиграть + Р и введите cmd.exe.
- Затем нажмите Ctrl+Shift+Ввод.
- В командной строке с повышенными привилегиями введите SFC/SCANNOW и нажмите «Ввод».
- Это запустит сканирование SFC, которое проверит системные файлы на наличие нарушений целостности.
- После завершения процесса перезагрузите систему.
- Проверьте, устранена ли ошибка.
- Если проблема не устранена, снова запустите Администратор: Командная строка.
- Введите следующие строки по одной и нажмите Enter:
DISM/Online/Cleanup-Image/CheckHealth DISM/Online/Cleanup-Image/ScanHealth DISM/Online/Cleanup-Image/RestoreHealth
- Эти команды инициируют сканирование DISM, которое восстановит образ системы, если будут обнаружены какие-либо проблемы.
- Перезагрузите систему и перейдите к Настройки > Центр обновления Windows и нажмите на Проверить наличие обновлений.
Сбросить компоненты обновления Windows
Иногда проблемы с компонентами обновления Windows могут привести к коду ошибки 0x80073CFD.
- Запустите командную строку (администратор).
- Введите следующие команды одну за другой, нажимая Входить после каждой команды:
чистая остановка wuauserv чистая остановка cryptSvc чистые стоповые биты чистая остановка msiserver
- После остановки служб введите следующие команды, чтобы переименовать папки SoftwareDistribution и Catroot2:
ren C:\Windows\SoftwareDistribution SoftwareDistribution.old ren C:\Windows\System32\catroot2 Catroot2.old
- Наконец, перезапустите службы, введя следующие команды:
net start wuauserv net start cryptSvc net start биты net start msserver
Как сбросить Центр обновления Windows по умолчанию в Windows 10
Используйте команду Wsreset для сброса файлов кэша хранилища.
Все мы знаем, что файлы кеша Магазина Windows работают на повышение производительности и скорости запуска приложений. Но если эти файлы кеша будут повреждены, есть вероятность, что вы столкнетесь с ошибкой 0x80073CFD.
В этом случае вы должны быть благодарны, что Windows также предоставляет встроенную команду под названием Wсброс это может помочь сбросить файлы кеша Магазина. Теперь вот как вы можете пройти весь процесс:
- Нажимать Выиграть + Р чтобы открыть диалоговое окно «Выполнить».
- Тип wsreset.exe и нажмите Входить.
- Окно командной строки откроется на короткое время и автоматически закроется. После завершения процесса файлы кеша Магазина будут сброшены.
Установить ожидающее обновление Windows
Вам не нужно беспокоиться, с проблемами приходят решения для устранения этого раздражения, в зависимости от того, что вызывает ошибку. От простых системных обновлений до более сложных методов, таких как восстановление или переустановка Microsoft Store, мы прикроем вашу поддержку!
Это довольно очевидно: поддержание вашей операционной системы Windows в актуальном состоянии имеет решающее значение для ее бесперебойной работы. Вы можете просто выполнить следующие шаги, чтобы обновить Windows:
- Нажимать Окна + я чтобы открыть приложение «Настройки».
- Выбирать Центр обновления Windows с левой боковой панели.
- Нажать на Проверить наличие обновлений и позвольте Windows загрузить и установить все доступные обновления.
- После завершения установки обновления перезагрузите компьютер и проверьте, сохраняется ли проблема.
Восстановление или сброс приложения Microsoft Store/Xbox
Да, иногда код ошибки 0x80073CFD может относиться к Microsoft Store или приложению Xbox. Исправление или сброс этих приложений может легко устранить ошибку. Просто выполните следующие действия:
Для магазина Майкрософт
- Нажимать Винки + я чтобы открыть приложение «Настройки».
- Нажмите на Программы.
- Выбирать Установленные приложения.
- Прокрутите вниз и найдите Microsoft Store.
- Нажмите на значок 3 точки (многоточие) и выберите – Расширенные настройки.
- На следующей странице нажмите на Ремонт.
- Если проблема не устранена, нажмите Перезагрузить и подтвердите приглашение.
Для приложения Xbox
- Нажмите на Начинать и выберите Настройки.
- Нажмите на Программы.
- Выберите «Установленные приложения».
- Спуститесь и найдите Xbox.
- Нажмите на многоточие и выберите ссылку «Дополнительные параметры».
- На новой странице нажмите на Ремонт.
- При необходимости нажмите на Перезагрузить и следуйте любым инструкциям, если будет предложено.
5 способов сбросить Microsoft Store в Windows 10
Переустановите Магазин Майкрософт
Допустим, вы столкнулись с проблемой устранения неполадок с Game Pass, не позволяйте этому действовать вам на нервы. Попробуйте проверить совместимость приложения или начать игру заново, переустановив ее. Иногда это буквально все, что нужно, чтобы все снова работало гладко.
Хорошо, если это занимает вечность и ничего выше не работает. Пожалуйста, не волнуйтесь. Возможно, вам потребуется переустановить Microsoft Store. Да, мы знаем, какая задача! Просто выполните следующие действия, чтобы переустановить Microsoft Store:
- Откройте командную строку от имени администратора.
- Скопируйте и вставьте следующую команду и нажмите Входить:
Get-AppxPackage *windowsstore* | Remove-AppxPackage
- Затем выполните приведенную ниже команду таким же образом:
Get-AppXPackage *WindowsStore* -AllUsers | Foreach {Add-AppxPackage -DisableDevelopmentMode -Register “$($_.InstallLocation)\AppXManifest.xml”}
- Дождитесь завершения процесса, а затем перезагрузите компьютер.
Как удалить и переустановить Microsoft Store в Windows 10
Завершение с ключевыми выводами
0x80073CFD, безусловно, является распространенным кодом, с которым мы часто сталкиваемся. Понимание причин и последствий этой ошибки имеет решающее значение для эффективного устранения неполадок и их устранения.
Мы надеемся, что следуя методам устранения неполадок, описанным в этом блоге, вы сможете решить проблемы, связанные с поврежденными системными файлами, устаревшими обновлениями Windows, конфликтами программного обеспечения для обеспечения безопасности и т. д.
Регулярное обслуживание системы, включая обновление драйверов, установку обновлений Windows и проверку дисковой и файловой системы, также важно для предотвращения возникновения таких ошибок, как 0x80073CFD.
Мы надеемся, что у вас есть безопасный и счастливый опыт работы с компьютером!
Методы:
Перезагрузите компьютер
Запустите сканирование SFC и DISM
Сбросить компоненты обновления Windows
Используйте команду Wsreset для сброса файлов кэша хранилища.
Установить ожидающее обновление Windows
Восстановление или сброс приложения Microsoft Store/Xbox
Переустановите Магазин Майкрософт
Вот и все!!
0x80073CFD is basically a message that signifies a problem with the Windows Store or the installation of software and apps on Windows 11 and Windows 10. Of course, this pesky error comes with various implications for the functioning of your system. These could be failed installations, app crashes, or the inability to update existing apps. When the problem is likely to appear you may come across the message – “Error 0x80073CFD: A problem occurred while deleting the app,” or “This app was unable to install. Error code 0x80073CFD.”
Error code 0x80073CFD might occur due to Corrupted system files, Outdated Windows updates, Security software conflicts, and unauthorized access prevention mechanisms. Now, let’s talk about some easy-peasy built-in tools: SFC (System File Checker) and DISM (Deployment Image Servicing and Management) scans. These tools can be a lifesaver! They’ll scan your system for any corrupted files and work their magic to automatically fix them. Moreover, Windows already provides logging and event viewer tools that can help you with analyzing errors and identifying the root cause of issues. You will need to put in some time and energy and review these logs and event viewer records to gather valuable information about the occurrences related to Error Code 0x80073CFD. See: Fix Microsoft Store Error Code 0x80d02017 in Windows.
Here is how to fix Microsoft Store Error Code 0x80073CFD in Windows 11 or 10 –
Restart the computer
This is the traditional way out but guess what? It works a lot of times. Restarting your system is always a good initial troubleshooting step for various issues, including Code 0x80073CFD. This will help you clear temporary glitches that might be causing the issue.
After restarting, you can simply attempt to install or use the affected software or app and check if the error still remains.
Run SFC and DISM scans
Okay, we get it. Restarting the system is too old to be a fix anymore. So, as we already mentioned in the beginning when encountering Error Code 0x80073CFD, it is very important that you make sure your system files are in a healthy state.
Running System File Checker (SFC) and Deployment Image Servicing and Management (DISM) scans can help identify and fix any corrupted or missing files. Here’s how:
- Press Win + R and type cmd.exe.
- Then press Ctrl+Shift+Enter.
- In the elevated command prompt, type
SFC /SCANNOWand hit “Enter”. - This will initiate the SFC scan, which will verify system files for any integrity violations.
- Once the process is complete, reboot the system.
- Check if the error is resolved.
- In case, the issue still persists, launch the Administrator: Command Prompt again.
- Type the following lines one at a time and press Enter:
DISM /Online /Cleanup-Image /CheckHealth
DISM /Online /Cleanup-Image /ScanHealth
DISM /Online /Cleanup-Image /RestoreHealth- These commands will initiate the DISM scan, which will repair the system image if any issues are detected.
- Restart the system and go to Settings > Windows Update and click on Check for updates.
Reset Windows update components
Sometimes, issues with Windows update components can lead to the Error Code 0x80073CFD.
- Launch Command Prompt (Admin).
- Type the following commands one by one, pressing Enter after each command:
net stop wuauserv
net stop cryptSvc
net stop bits
net stop msiserver- After stopping the services, type the following commands to rename the SoftwareDistribution and Catroot2 folders:
ren C:\Windows\SoftwareDistribution SoftwareDistribution.old
ren C:\Windows\System32\catroot2 Catroot2.old- Finally, restart the services by typing the following commands:
net start wuauserv
net start cryptSvc
net start bits
net start msiserverHow to Reset Windows Update to Default in Windows 10
Use the Wsreset command to reset Store cache files
We all know that the Windows Store cache files work for better performance and improved app launching speed. But if these cache files become corrupted, there is a chance you may face the 0x80073CFD error.
In that case, you should be thankful that Windows also provides a built-in command called Wsreset that can help reset the Store cache files. Now, this is how you can go through the whole process:
- Press Win + R to open the Run dialog box.
- Type wsreset.exe and press Enter.
- A Command Prompt window will open briefly and automatically close. After the process completes, the Store cache files will be reset.
Install pending Windows update
You don’t need to worry, with problems come solutions to tackle this annoyance, depending on what’s causing the error. From simple system updates to more involved methods like repairing or reinstalling the Microsoft Store, we’ve got your back!
This is pretty obvious, keeping your Windows operating system up to date is crucial for its smooth functioning. You can simply follow these steps to update Windows:
- Press Windows + I to open the Settings app.
- Choose Windows Update from the left sidebar.
- Click on the Check for updates button and let Windows download and install any available updates.
- After the update installation is complete, restart your computer and check if the issue persists.
Repair or reset Microsoft Store/Xbox App
Yes, it’s true that sometimes, the Error Code 0x80073CFD can be specific to the Microsoft Store or Xbox App. Repairing or resetting these applications can easily resolve the error. Just Follow these steps:
For Microsoft Store
- Press Winkey + I to open the Settings app.
- Click on Apps.
- Select Installed apps.
- Scroll down and find Microsoft Store.
- Click on the 3 dots icon (ellipsis) and select – Advanced options.
- On the next page, click on Repair.
- If the issue continues click on Reset and confirm the prompt.
For Xbox App
- Click on Start and select Settings.
- Click on Apps.
- Choose “Installed apps”.
- Go down and find Xbox.
- Click on the ellipsis and choose the “Advanced Options” link.
- On the new page, click on Repair.
- If necessary click on Reset and follow any instructions if prompted.
5 Ways to Reset Microsoft Store in Windows 10
Reinstall Microsoft Store
Let’s say, you’re experiencing troubleshooting with Game Pass, don’t let it get on your nerves. Try checking the app compatibility or giving the game a fresh start by reinstalling it. Sometimes, that’s literally just all that it takes to get things running smoothly again.
Well, if it is taking forever and nothing above works. Please don’t worry. You might need to reinstall the Microsoft Store. Yes, we know, what a task! Just follow these steps to reinstall the Microsoft Store:
- Open Command Prompt as administrator.
- Copy and paste the following command and press Enter:
Get-AppxPackage *windowsstore* | Remove-AppxPackage- Next, run the below command in the same way:
Get-AppXPackage *WindowsStore* -AllUsers | Foreach {Add-AppxPackage -DisableDevelopmentMode -Register "$($_.InstallLocation)\AppXManifest.xml"}- Wait for the process to complete, and then restart your computer.
How to Uninstall and Reinstall Microsoft Store in Windows 10
Wrapping Up with Key Takeaways
0x80073CFD is certainly a common code that we get to face a lot. Understanding the causes and implications of this error is crucial to effectively troubleshoot and resolve it.
By following the troubleshooting techniques outlined in this blog we hope you can now address issues related to corrupted system files, outdated Windows updates, security software conflicts, and more.
Regular system maintenance, including updating drivers, installing Windows updates, and performing disk and file system checks, is also important to prevent errors like 0x80073CFD from occurring.
We hope you have a safe and happy computing experience!
Methods:
Restart the computer
Run SFC and DISM scans
Reset Windows update components
Use the Wsreset command to reset Store cache files
Install pending Windows update
Repair or reset Microsoft Store/Xbox App
Reinstall Microsoft Store
That’s all!!
Repair any Windows problems such as Blue/Black Screen, DLL, Exe, application, Regisrty error and quickly recover system from issues using Reimage.
If when you try to install/update an app from Microsoft Store using the Add-AppxPackage PowerShell cmdlet on your Windows 11 or Windows 10 computer, and you get the output stating Add-AppxPackage Deployment failed with HRESULT 0x80073CFF or 0x80073CFD. then this post is intended to help you with the most suitable solutions.
This Microsoft Store error symbolic name and description are as follows;
ERROR_INSTALL_POLICY_FAILURE
To install this app, you need a developer license or a sideloading-enabled system.
Debugging: You may get this error if the package doesn’t meet one of the following requirements: The app is deployed using F5 in Visual Studio on a computer with a Windows Store developer license,
The package is signed with a Microsoft signature and deployed as part of Windows or from the Windows Store, The package is signed with a trusted signature and installed on a computer with a Windows Store developer license, a domain-joined computer with the AllowAllTrustedApps policy enabled, or a computer with a Windows Sideloading license with the AllowAllTrustedApps policy enabled.
When you encounter the error on your device, you will receive the error message along the following similar lines.
Add-AppxPackage : Deployment failed with HRESULT: 0x80073CFF, To install this application you need either a Windows developer license or a sideloading-enabled system. Package <NameOfApp> with Windows Store origin cannot be sideloaded or installe using developer mode option. NOTE: For additional information, look for [ActivityId] 4d02cd87-927a-0006-31cf-024d7a92d101 in the Event Log or use the command line Get-AppxLog -ActivityID 4d02cd87-927a-0006-31cf-024d7a92d101 At line:1 char:1
If you get the Add-AppxPackage Deployment failed with HRESULT 0x80073CFF or 0x80073CFD when you try to install/update an app from Microsoft Store using the Add-AppxPackage PowerShell cmdlet on your Windows 11/10 computer, then you can apply our recommended fixes below to resolve the issue.
- Initial checklist
- Turn on Developer Mode to enable SideLoading of apps
- Create a new User Account
- Configure Group Policy to allow all trusted apps to install
- Perform System Restore
- Reset PC or In-place Upgrade Repair Windows 11/10
Let’s look at the description of the process as it relates to each of the listed solutions.
1] Initial checklist
Before you proceed with the solutions below, you can complete each of the following tasks, and after each task see if you can be able to install the app using the Add-AppxPackage PowerShell cmdlet without issues.
- Install the app using alternative means. Assuming there’s no particular reason why you need to install an app available on the Microsoft Store using the Add-AppxPackage PowerShell cmdlet, you can as well get or deploy the app directly from Microsoft Store app on your Windows 11/10 device. Alternatively, you can use the Winget command-line utility to download/install apps on your device from Microsoft Store.
- Update Windows. In some cases, problems do occur due to a bug and the software vendors or developers will usually release updates for their software. These updates contain fixes for the bugs reported by the users. So, it’s recommended to always make sure Windows is updated to the latest build/version as and when due to get rid of already known bugs that might present on the OS. This also ensures you’re running the latest version of PowerShell. After installing the latest Windows update, check if the issue persists.
- Edit the AppxManifest file. You should do this after you have updated Windows to the latest build. Inside the referenced app folder, you need to edit the AppxManifest’s “TargetDeviceFamily” line as follows and make sure to replace the WinBuild placeholder with your current Windows build number. Afterward, run the Add-AppxPackage command.
<TargetDeviceFamily Name="Windows.Desktop" MinVersion="10.0.WinBuild" MaxVersionTested="10.0.WinBuild" />
- Run Windows Store Apps Troubleshooter. The inbuilt Troubleshooters are designed to help PC users automatically fix some common problems that they may encounter on their Windows devices. In this particular case, running the Windows Store Apps Troubleshooter would be helpful. It’s a good idea and we recommend running the troubleshooter for Microsoft Store apps-related issues.
Read: Fix Microsoft Store error code 0x80073CF3
2] Turn on Developer Mode to enable SideLoading of apps
As already indicated in the error message, the Add-AppxPackage Deployment failed with HRESULT 0x80073CFF due to the device the app in question is installed not being registered with a Windows developer license for side loading applications. In this case, to resolve the issue, you can turn on Developer Mode to enable SideLoading of apps on your Windows 11/10 device using the following steps.
- Open Windows Terminal as an Administrator.
- In the PowerShell console, type or copy and paste the following command and hit Enter:
Show-WindowsDeveloperLicenseRegistration
- In the For developers page that opens in the Settings app, toggle the button to On for Developer Mode.
- Click Yes on the prompt.
- Exit Settings app.
You can now attempt to download the application again. But keep in mind that this action is not ideal to keep on or as a workaround, as it loosens restrictions on symlinks and a few other things. So, as a precautionary measure, you can turn off Developer Mode once you have the app installed on your device.
Read: How to sideload Android apps using WSA on Windows 11
3] Create a new User Account
Every other thing being equal, in some cases problems like the issue you’re currently facing can occur in a specific user account especially if the account/profile is corrupted. In this case, you can create a new user account and then see if you can successfully install the app from that user account. If everything is working properly on the new account and there are other issues with the old account, you can transfer your files/data to the new user profile and then delete the old account/profile.
Read: Advantages of creating separate User Accounts on a Windows PC
4] Configure Group Policy to allow all trusted apps to install
If you’re encountering this issue in an enterprise environment, you can configure GPMC on the local device to allow all trusted apps to install. To perform this task, follow these steps:
- Open the Group Policy Management Console.
- Navigate to the following path:
Computer Configuration > Policies > Administrative Templates > Windows Components > App Package Deployment
- At the location, on the right pane, double-click the Allow all trusted apps to install policy to edit its properties.
- In the policy’s properties window that opens, select the radio button for Enabled.
- Click Apply > OK to save changes.
Note: Before the app package is a trusted app package, the (root) certificate, that is used for signing the app package, has to be trusted. So, to configure Group Policy to correctly import the root certificate for all computers, follow these steps:
- Open the Group Policy Management Console.
- Navigate to the following path:
Computer Configuration > Policies > Windows Settings > Security Settings > Public Key Policies
- At the location, on the right pane, right-click Trusted Root Certification Authorities.
- Select Import.
- In the Certificate Import Wizard that opens, do the following:
- On the Welcome page, click Next.
- On the File to Import page, Browse to the certificate and click Next.
- On the Certificate Store page, click Next.
- On the Completion page, click Finish.
- Exit GPMC when done.
Read: How to Install or Update Group Policy Administrative Templates (ADMX)
5] Perform System Restore
Some affected users reported they were previously able to deploy applications on their Windows 11/10 devices by running the Add-AppxPackage PowerShell cmdlet. In this case, aside from having updated Windows recently, it could be your system has undergone some changes that you might be unaware of. So, to resolve the issue, if this scenario applies to you, you can uninstall any newly installed system update by following the instructions in this guide. Otherwise, since you do not know what changed that might have broken this PowerShell functionality, you can follow the steps described in this guide to perform System Restore to revert your system to an earlier point in time when you know you weren’t having the issue you’re currently facing.
Read: System restore failed while copying, restoring, mounting Registry
6] Reset PC or In-place Upgrade Repair Windows 11/10
As a last resort, if nothing else works, you can reset the PC and choose the option to keep personal files. If the issue persists, you may be dealing with severe system corruption, in which case you can perform an in-place upgrade repair of Windows 11/10.
Hopefully, any of these fixes should work for you!
These posts might interest you:
- Fix Deployment Failed with HRESULT 0x80073D02 error
- Deployment failed HRESULT 0x80073cf6, Package could not be registered
- PowerShell Get-Appxpackage Not working or Access Denied
How do I install Appxbundle on Windows 11?
To install an APPX or APPBUNDLE file on your Windows 11 computer, simply double-click the file in File Explorer. Since the system will identify the file type and let you install the application, you shouldn’t encounter too many issues.
How do I fix deployment failed with HRESULT 0x80073CF6?
To fix the deployment failed with HRESULT 0x80073CF6 error on Windows 11/10 PC, you need to run the Windows Store apps Troubleshooter first. If it doesn’t fix, you can check for Windows Update and install all the available updates. However, you can also reset the Microsoft Store, and perform an in-place upgrade to troubleshoot the error.
Read: Fix Package could not be registered on Windows.
New issue
Have a question about this project? Sign up for a free GitHub account to open an issue and contact its maintainers and the community.
By clicking “Sign up for GitHub”, you agree to our terms of service and
privacy statement. We’ll occasionally send you account related emails.
Already on GitHub?
Sign in
to your account
Open
xVL00PeR opened this issue
Aug 21, 2018
· 14 comments
Open
Installation failed Error: 0x80073cfd
#3491
xVL00PeR opened this issue
Aug 21, 2018
· 14 comments
Comments
- Edition: Windows 10 Pro
- Version: 1607
- OS Compilation: 14393.2189
While following this tutorial: https://docs.microsoft.com/en-us/windows/wsl/install-win10
I managed installing WSL, and downloaded ubuntu appx, but when installing the appx, I’m getting this error:
Error message in the installation of the application: A prerequisite for an installation could not be met. (0x80073cfd)
This is the prove that WSL is installed:
PS C:\Windows\system32> Get-WindowsOptionalFeature -Online -FeatureName Microsoft-Windows-Subsystem-Linux
FeatureName : Microsoft-Windows-Subsystem-Linux
DisplayName : Subsistema de Windows para Linux (beta)
Description : Proporciona servicios y entornos para ejecutar shells y herramientas nativos de Linux en modo de
usuario en Windows.
RestartRequired : Required
State : Enabled
CustomProperties :
How could I fix this?
Thank you in advance.
The store version requires Build 16215 or later.
The appx file is not clear, but it is the same requirement because it is the same file.
I have the same problem, any suggestion?
I solved the problem via installing at cmd not downloading appx file in ui. Just type bash in cmd. It is offering to install wsl, then installing Ubuntu 16.04 successfully.
@deeptechs could you elaborate this more; first-time windows user 
I have downloaded the appx file but how to install it without UI ?
I’ve always the same problem on my corporate laptop with latest Windows 10, trying both double-clicking on the .appx or by command-line (PowerShell, with admin privileges). Here follows a dump of PS commands & logs:
PS C:\> Enable-WindowsOptionalFeature -Online -FeatureName Microsoft-Windows-Subsystem-Linux
Path :
Online : True
RestartNeeded : False
PS C:\> Add-AppxPackage C:\Users\q416045\Downloads\CanonicalGroupLimited.Ubuntu18.04onWindows_1804.2018.817.0_x64__79rhkp1fndgsc.Appx
Add-AppxPackage : Deployment failed with HRESULT: 0x80073CFD, A Prerequisite for an install could not be satisfied.
Deployment Add operation with target volume C: on Package CanonicalGroupLimited.Ubuntu18.04onWindows_1804.2018.817.0_x64__79rhkp1fndgsc from: (CanonicalGroupLimited.Ubuntu18.04onWindows_1804.2018.817.0_x64__79rhkp1fndgsc.Appx) failed
with error 0x80073CFD. See http://go.microsoft.com/fwlink/?LinkId=235160 for help diagnosing app deployment issues.
NOTE: For additional information, look for [ActivityId] f2084bb0-93d4-0003-cf56-0ff2d493d501 in the Event Log or use the command line Get-AppxLog -ActivityID f2084bb0-93d4-0003-cf56-0ff2d493d501
At line:1 char:1
+ Add-AppxPackage C:\Users\q416045\Downloads\CanonicalGroupLimited.Ubun ...
+ ~~~~~~~~~~~~~~~~~~~~~~~~~~~~~~~~~~~~~~~~~~~~~~~~~~~~~~~~~~~~~~~~~~~~~
+ CategoryInfo : NotSpecified: (C:\Users\q41604...hkp1fndgsc.Appx:String) [Add-AppxPackage], Exception
+ FullyQualifiedErrorId : DeploymentError,Microsoft.Windows.Appx.PackageManager.Commands.AddAppxPackageCommand
PS C:\> Get-Appxlog | Out-GridView
PS C:\> cd .\Ubuntu18.04\
PS C:\Ubuntu18.04> .\ubuntu1804.exe
The Windows Subsystem for Linux optional component is not enabled. Please enable it and try again.
See https://aka.ms/wslinstall for details.
Press any key to continue...
EDIT: developer mode was activated.
Possibly due to «being administrator» or «weird corporate privileges»?
Possibly due to «being administrator» or «weird corporate privileges»?
Yes, but other colleagues had no problem with the same laptop and setup.
P.S. Admin privileges are required.
the error’s official description is «Package is end of life and can no longer be installed.»
this means the app isn’t being maintained, or is an old version. you can’t do anything about that when it shows up on the windows store.
Problem solved for me, with WSL2.
Hey how do I fix this
Pls help me
Hey how do I fix this
Pls help me
Please install WSL2 from scratch, following the official documentation, and it should work-out.
Hey how do I fix this
Pls help mePlease install WSL2 from scratch, following the official documentation, and it should work-out.
Haha yeah its fixed
Hey all,
Hopefully someone can help me out here because this has become extremely frustrating. I do QA for a company that has a Universal Windows Platform app. Normally I just use powershell to do app-appxpackage to install the app to do my testing, but now I randomly
started getting issues the last couple of days. This is what happens when i try to install the app:
PS C:\Windows\system32> add-appxpackage -Path C:\Users\………appxbundle
add-appxpackage : Deployment failed with HRESULT: 0x80073CFD, A Prerequisite for an install could not be satisfied.
Unspecified error
NOTE: For additional information, look for [ActivityId] 6d7cce44-ffef-0000-31d9-7c6defffd201 in the Event Log or use
the command line Get-AppxLog -ActivityID 6d7cce44-ffef-0000-31d9-7c6defffd201
At line:1 char:1
+ add-appxpackage -Path C:\Users\…..
+ ~~~~~~~~~~~~~~~~~~~~~~~~~~~~~~~~~~~~~~~~~~~~~~~~~~~~~~~~~~~~~~~~~~~~~
+ CategoryInfo : NotSpecified: (C:\Users…._arm.appxbundle:String) [Add-AppxPackage], Exception
+ FullyQualifiedErrorId : DeploymentError,Microsoft.Windows.Appx.PackageManager.Commands.AddAppxPackageCommand
So then here is the log for that install:
PS C:\Windows\system32> Get-AppxLog -ActivityID 6d7cce44-ffef-0000-31d9-7c6defffd201
Time ID Message
—- — ——-
7/18/2017 1:22:06 PM 301 The calling process is powershell.exe
7/18/2017 1:22:06 PM 603 Started deployment Add operation on a package with main parameter:
app.Universal_2.6.717.0_x86_x64_arm.appxbundle and Options: 0. See
http://go.microsoft.com/fwlink/?LinkId=235160 for help diagnosing app
deployment issues.
7/18/2017 1:22:06 PM 164 The app bundle signature was validated for core content of the app bundle
published by REDACTED. App packages won’t be
validated until they are read.
7/18/2017 1:22:06 PM 391 The bundle streaming reader was created successfully for bundle
app.2326708699A2E_2.6.717.0_neutral_~_yh48yaajx8nst.
7/18/2017 1:22:06 PM 10002 Creating Resiliency File C:\ProgramData\Microsoft\Windows\AppRepository\5f914fc5
-cfd4-40b8-a829-4cce273dc7b7_S-1-5-21-3384443140-2296751943-4136928546-2416_1.rs
lc for Add Operation on Package
app.2326708699A2E_2.6.717.0_neutral_~_yh48yaajx8nst.
7/18/2017 1:22:06 PM 607 Deployment Add operation on package
app.2326708699A2E_2.6.717.0_neutral_~_yh48yaajx8nst has been de-queued
and is running for user REDACTED.
7/18/2017 1:22:06 PM 613 Adding uri to the list of Uris: file:///C:/Users/…/Desktop/test/app.Un
iversal_2.6.717.0_Test/app.Universal_2.6.717.0_x86_x64_arm.appxbundle.
7/18/2017 1:22:06 PM 614 Bundle Uri file:///C:/Users/…/Desktop/test/app.Universal_2.6.717.0_Tes
t/app.Universal_2.6.717.0_x86_x64_arm.appxbundle contains packages:
«app.Universal_2.6.717.0_x86.appx»:
app.2326708699A2E_2.6.717.0_x86__yh48yaajx8nst
«app.Universal_2.6.717.0_x64.appx»:
app.2326708699A2E_2.6.717.0_x64__yh48yaajx8nst
«app.2326708699A2E_2.6.717.0_arm__yh48yaajx8nst
«app.Universal_2.6.717.0_scale-100.appx»:
app.2326708699A2E_2.6.717.0_neutral_split.scale-100_yh48yaajx8nst
«app.Universal_2.6.717.0_scale-125.appx»:
app.2326708699A2E_2.6.717.0_neutral_split.scale-125_yh48yaajx8nst
«app.Universal_2.6.717.0_scale-150.appx»:
app.2326708699A2E_2.6.717.0_neutral_split.scale-150_yh48yaajx8nst
«app.Universal_2.6.717.0_scale-400.appx»:
app.2326708699A2E_2.6.717.0_neutral_split.scale-400_yh48yaajx8nst.
7/18/2017 1:22:06 PM 157 The app package signature was validated for core content of the app package
published by REDACTED. Payload won’t be
validated until the files are read.
7/18/2017 1:22:06 PM 170 The streaming reader was created successfully for app package
app.2326708699A2E_2.6.717.0_x64__yh48yaajx8nst.
7/18/2017 1:22:06 PM 613 Adding uri to the list of Uris: file:///C:/Users/…/Desktop/test/app.Un
iversal_2.6.717.0_Test/app.Universal_2.6.717.0_x86_x64_arm.appxbundle\app
.Universal_2.6.717.0_x64.appx.
7/18/2017 1:22:06 PM 157 The app package signature was validated for core content of the app package
published by CN=9D102520-3437-43DD-AEDF-7616A23E10E2. Payload won’t be
validated until the files are read.
7/18/2017 1:22:07 PM 170 The streaming reader was created successfully for app package
app.2326708699A2E_2.6.717.0_neutral_split.scale-100_yh48yaajx8nst.
7/18/2017 1:22:07 PM 613 Adding uri to the list of Uris: file:///C:/Users/…/Desktop/test/app.Un
iversal_2.6.717.0_Test/app.Universal_2.6.717.0_x86_x64_arm.appxbundle\app
.Universal_2.6.717.0_scale-100.appx.
7/18/2017 1:22:07 PM 605 The last successful state reached was BundleProcessed. Failure occurred before
reaching the next state Indexed.
7/18/2017 1:22:07 PM 401 Deployment Add operation with target volume C: on Package
app.2326708699A2E_2.6.717.0_neutral_~_yh48yaajx8nst from:
(app.Universal_2.6.717.0_x86_x64_arm.appxbundle) failed with error
0x80073CFD. See http://go.microsoft.com/fwlink/?LinkId=235160 for help
diagnosing app deployment issues.
7/18/2017 1:22:07 PM 404 AppX Deployment operation failed for package
app.2326708699A2E_2.6.717.0_neutral_~_yh48yaajx8nst with error
0x80073CFD. The specific error text for this failure is: Unspecified error
So here is some random additional information that I am not sure if it relates, but its the only things I can possibly think of.
I finally activated my copy of Windows 10 Pro the other day, so I had technically been using it inactivated in the past, and now that it is activated, i can no longer add this app bundle. I also did the same with my Microsoft Office suite products.
Another big note:
I am still able to install older versions of the app, however these newer builds won’t work. I have installed old versions, uninstalled them, attempted to install new ones, and i can never get the new builds to not produce this error. However,
it is not the app that is the issue. Other machines are able to install the bundle without and issue, and it seems to be only my machine, so I want to think something is corrupted on my end but I can’t figure out what.
I have cleared the Store with MSReset, uninstalled and reinstalled all bundles currently installed, google’d everything under the sun, used the automatic installation powershell script that Visual Studio 2017 generates for you when you build the app, tried
doing it manually, uninstalled and reinstalled the security scripts. I just can’t figure it out.
Thanks in advance and I apologize if this is in the wrong forum, feel free to move it to wherever it can be best helped with
EDIT: Also, the app’s manifest file says the minimum version is 10.0.0 and my machine is running build 10240, so I don’t think that is the issue, especially since this has never been an issue in the past.
-
Edited by
Tuesday, July 18, 2017 6:49 PM