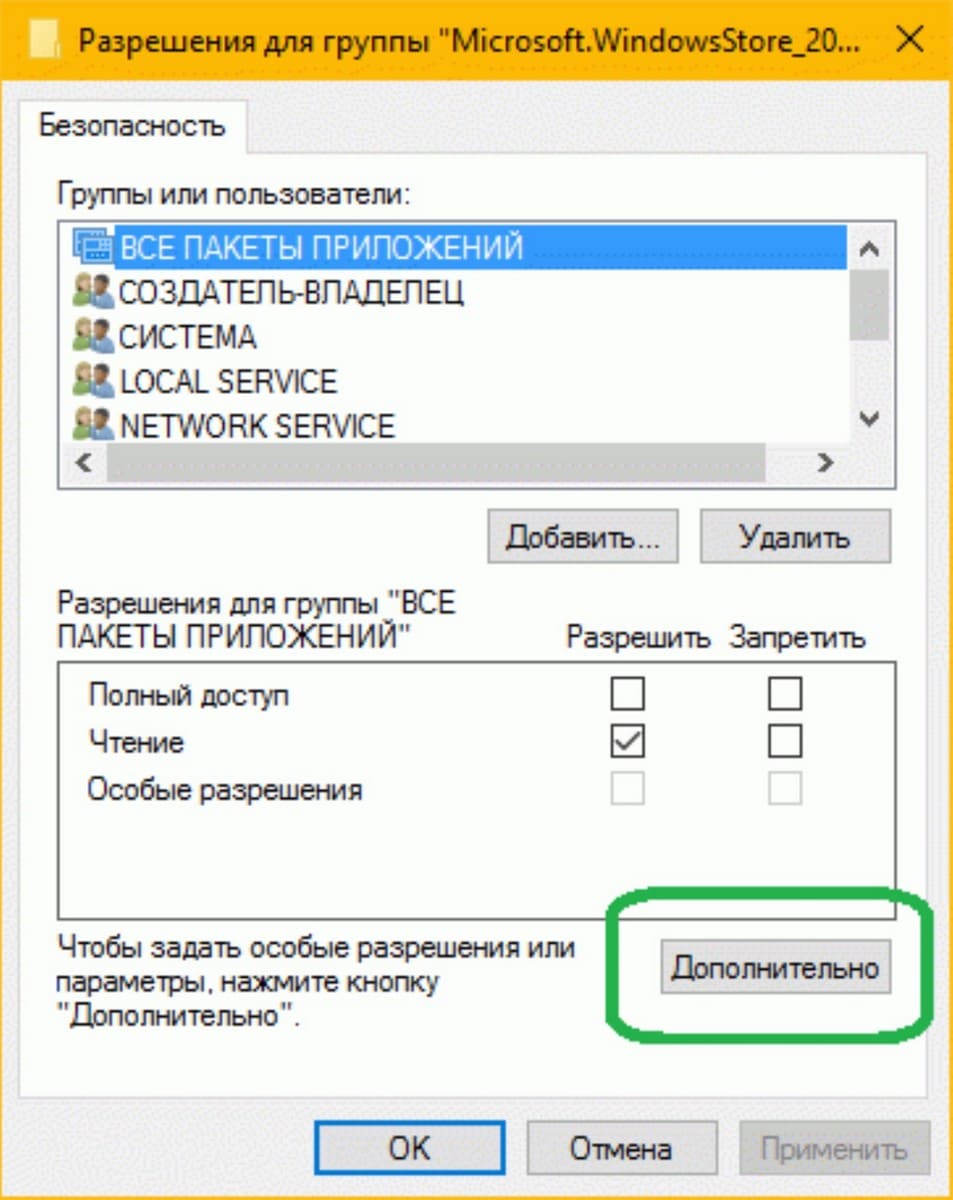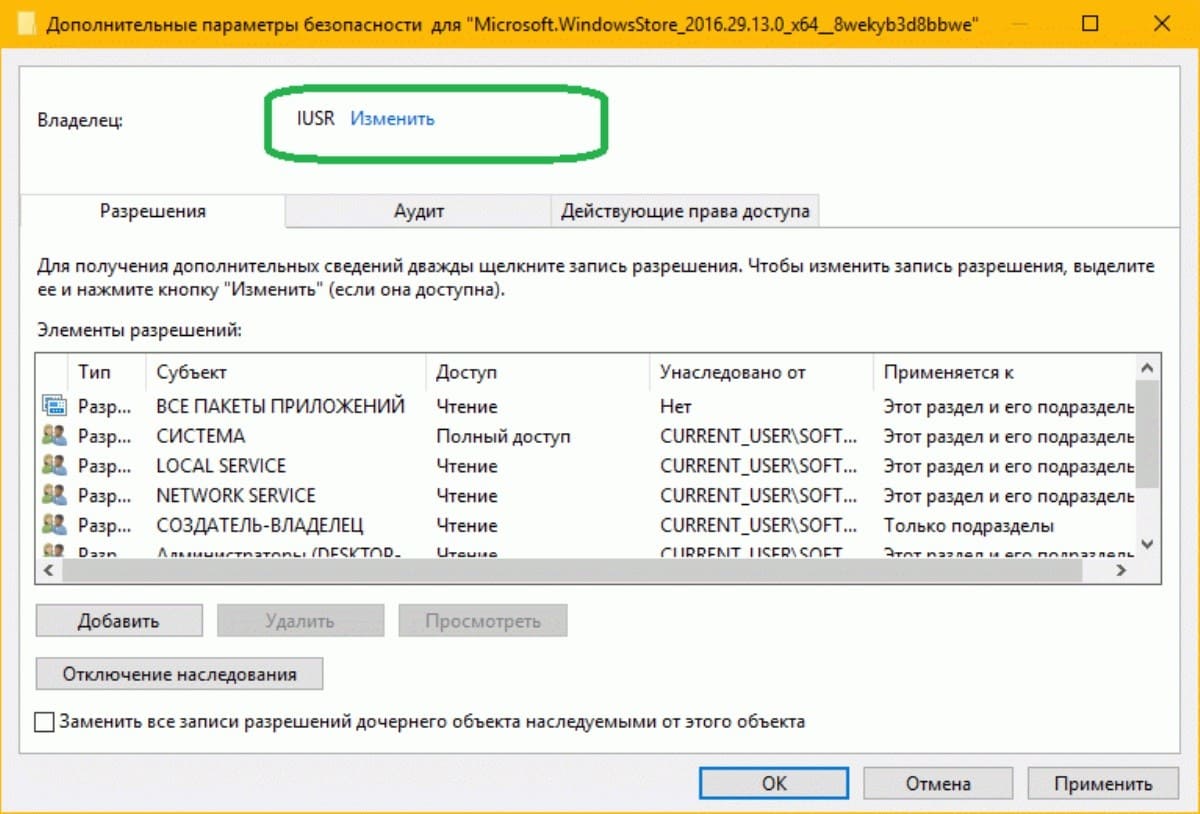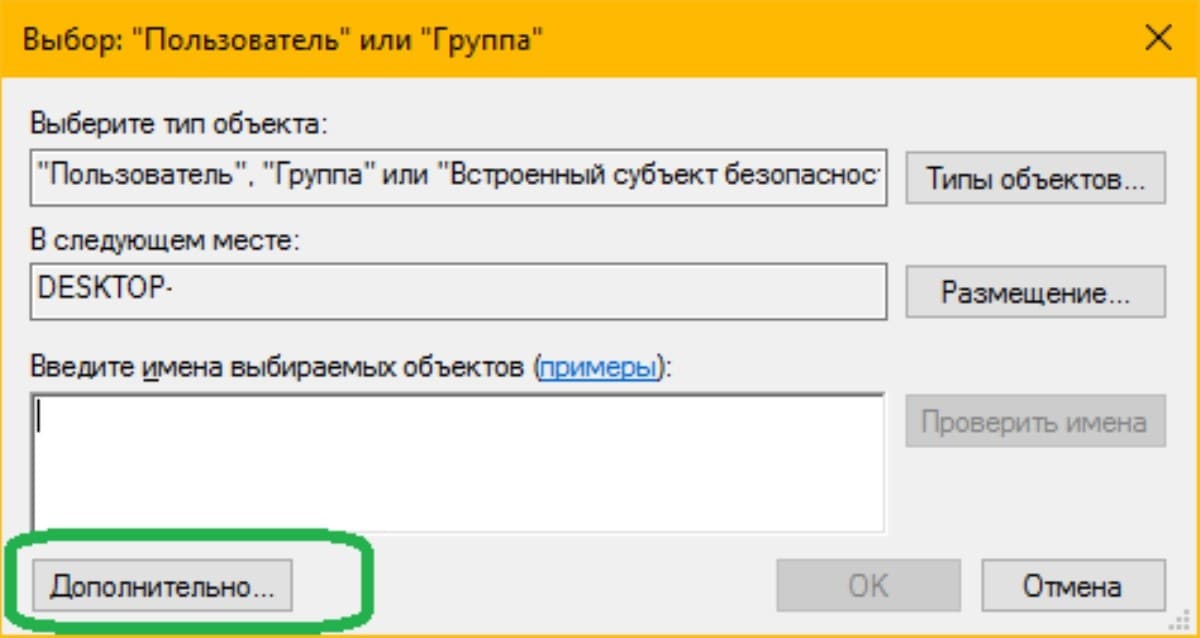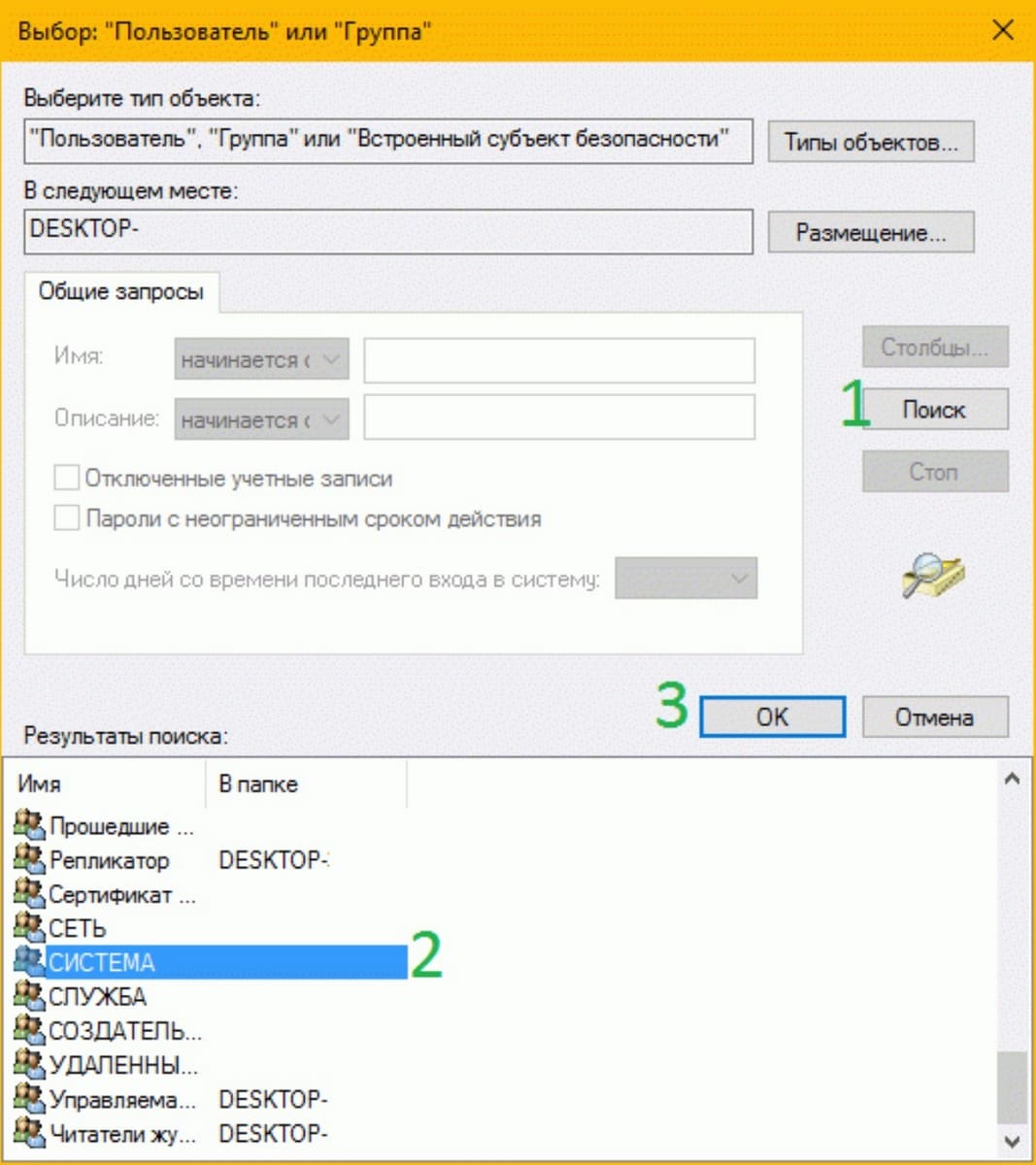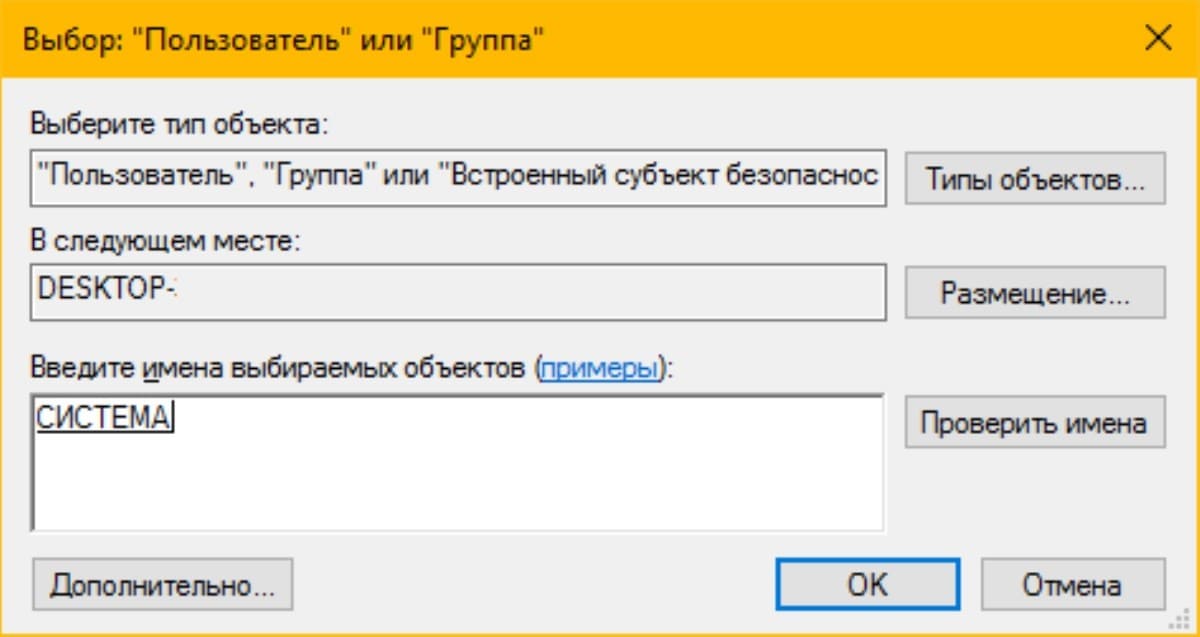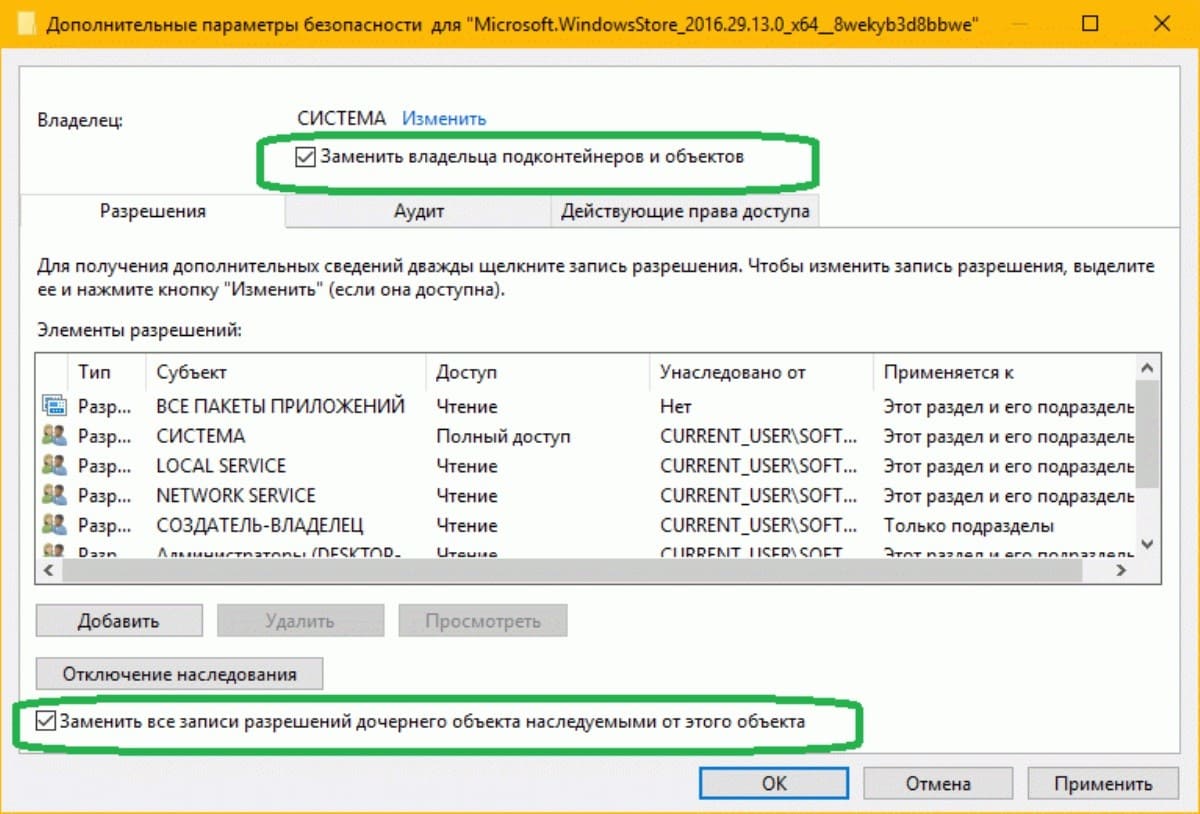Resetting Windows Store cache should do here
by Ola-Hassan Bolaji
A Computer Engineering graduate, he has spent most of his life reading and writing about computers. He finds joy in simplifying complex topics into simple solutions for PC… read more
Updated on
- If you keep getting error 0x80073cf6 while trying to uninstall apps, it might be due to corrupt system files.
- You can fix this issue quickly by running the Windows Store Apps troubleshooter.
- Another effective solution to this problem is to run the DISM and SFC scans.
XINSTALL BY CLICKING THE DOWNLOAD
FILE
Installation and update errors are part of the norms for Windows users on their PCs. One of the prominent error codes for these issues is 0x80073cf6, as reported by many users.
This error can be frustrating as it prevents you from installing apps on your PC. Fortunately, there are ways to fix it, and we will show you how to go about it in this detailed guide.
What is error code 0x80073cf6?
The 0x80073cf6 error shows up when users try to update a UWP program on their Windows PC. Also, some users get this error when they try to install or uninstall a program.
This error is usually accompanied by a prompt that reads: Application can not be installed, or This operation failed with this error. Below are some of its major causes:
How we test, review and rate?
We have worked for the past 6 months on building a new review system on how we produce content. Using it, we have subsequently redone most of our articles to provide actual hands-on expertise on the guides we made.
For more details you can read how we test, review, and rate at WindowsReport.
- Issues with Windows Store: If you are getting this error while trying to update UWP apps, it might be due to issues with Windows Store. The solution to this is to run the dedicated troubleshooter and reset the app.
- Outdated PC: This error can sometimes show up because your OS is outdated. Updating your PC to the latest version should do the trick here.
- Corrupt system files: Sometimes, you might get this error because your system files are corrupt. You need to repair and restore these files to eliminate the error.
How do I fix error code 0x80073cf6?
Try the following preliminary troubleshooting steps before exploring the sophisticated solutions:
- Restart computer.
- Update your PC.
1. Run the Windows Store App troubleshooter
- Press the Windows key + I to open the Settings app and select the Troubleshoot option in the right pane.
- Select Other troubleshooters.
- Finally, click the Run button before the Windows Store Apps option and follow the onscreen instructions.
In some cases, the error code 0x80073cf6 can be due to issues with Windows Store processes. To fix this, you need to run the Windows Store Apps troubleshooter.
2. Reset the Windows Store cache
- Press the Windows key, type cmd, and select the Run as administrator option under Command Prompt.
- Type the command below and hit Enter to run it:
wsreset.exe - Finally, wait for a Command Prompt window to open, and the Windows Store app will open automatically.
If the Store app cache is corrupt, you are likely to get the error code 0x80073cf6 while trying to update UWP apps. You can fix this by resetting the Store cache.
- Fix: Set Time Zone Automatically Defaults to Wrong Time Zone
- 0X8007013 Install Error: How to Quickly Fix it
- Fix: Internet Keeps Disconnecting When Playing Games on Windows 11
3. Repair system files
- Press the Windows key, type cmd, and select Run as administrator under Command Prompt.
- Type the command below and hit Enter to run it:
DISM /online /cleanup-image /restorehealth - Wait for the command to finish running. Now, run the command below:
sfc /scannow - Finally, wait for the command to finish running and restart your PC.
Sometimes, this error code 0x80073cf6 might be due to broken or missing system files. To fix this, you need to run the SFC and DISM scans.
Alternativley, there is another method you can utilize to optimize and protect your Windows PC from file corruption or other online threats out there. So, the solution below will do everything as we speak.
4. Create a new user account
- Press the Windows key + I key to open the Settings app. Then, click on Accounts.
- Click on Family & other users in the right pane.
- Scroll down the page till you see Other users. Then, click the Add account button.
- Now, select I don’t have this person’s sign-in information.
- Then, click on Add a user without a Microsoft account.
- Enter all the information required, then click on the Next button once you are done.
At times, installation error 0x80073cf6 can be peculiar to just a particular user account. To confirm if this is the case, you need to create a new local account and log in.
5. Perform an in-place upgrade
- Visit the official Windows 11 download website and click the Download Now button under the Create Windows 11 Installation Media section.
- Double-click the downloaded file to launch it.
- Now, wait for Windows to prepare the setup and click the Yes button when prompted.
- Next, accept the Licence Agreement and wait for Windows to download the required updates.
- Choose Whether to keep your files and apps or not. Since this is an in-place upgrade, leave the recommended settings, i.e., keep your files and apps.
- Now, click the Install button to start the in-place upgrade.
- Finally, wait for Windows to copy the necessary files to upgrade your device and restart your PC.
If push comes to shove, you might need to perform a repair upgrade to fix the error code 0x80073cf6. This will help you update your PC and eliminate the potential causes of the error.
The error code 0x80073cf6 can be frustrating, as it prevents you from installing, updating, and uninstalling apps. However, you should be able to fix it by following the instructions in this guide carefully.
If you are facing other issues like no applicable licenses found error, check our detailed guide to fix it.
Feel free to let us know the solution that helped you fix this issue in the comments below.
Иногда может произойти что современные приложения Windows 10 не работают так как хотелось бы. Один из вариантов Перерегистрировать это приложение. И даже перерегистрируя его вы можете потерпеть неудачу из — за различных причин. Когда процесс завершается неудачно, вы получаете детальное сообщения об ошибке, красным цветом.
Add-AppxPackage : Сбой развертывания с HRESULT: 0x80073CF6, Не удалось зарегист
рировать пакет.
Merge Failure: ошибка: 0x80070003: не удается зарегистрировать пакет Microsoft.
WindowsStore_2015.23.23.0_x64__8wekyb3d8bbwe( имя пакета * ) так как произошел сбой объединени
я следующего файла: C:\Program Files\WindowsApps\Microsoft.WindowsStore_2016.23 (* Имя исполняемого файла )
.23.0_neutral_split.language-ru_8wekyb3d8bbwe\resources.pri
* Имя пакета и Имя исполняемого файла может изменятся в зависимости от приложения. Например, имя пакета может быть как Microsoft.WindowsStore_2016.8.3.0_x86__8wekyb3d8bbwe , ИМЯ исполняемого файла может быть C: \ Program……
Если вы получаете эту ошибку, необходимо проверить запись журнала для этого процесса, с помощью просмотра событий, который расскажет вам о причинах ошибки. В целом, следует отметить , что эта ошибка проявляется, если владелец ключа реестра в пакете приложения по какой то причине изменен. Если вернуть владелеца ключа реестра по умолчанию Система, то мы можем легко избежать проблему.
Как исправить — Сбой развертывания с HRESULT: 0x80073CF6, Не удалось зарегистрировать пакет. Merge Failure: ошибка: 0x80070003: не удается зарегистрировать пакет Microsoft.
1. Нажмите Win + R и введите Regedit в диалоговом окне Выполнить, чтобы открыть редактор реестра. Нажмите кнопку ОК.
2. Перейдите в следующий раздел реестра:
HKEY_CURRENT_USER \ Software \ Classes \ Local Settings \ Software \ Microsoft \ Windows \ CurrentVersion \ AppModel \ Repository \ Packages \
* Имя Пакета*
* Имя пакета , который вы получили с ошибкой, например — Microsoft.WindowsStore_2016.29.13.0_x86__8wekyb3d8bbwe.
3. Теперь с помощью правой кнопкой мыши кликнув на ключе реестра с именем пакета выберите в контекстном меню Разрешения… . Нажмите кнопку Дополнительно в окне свойств (см скриншот ниже).
4. Далее, в Дополнительных параметрах безопасности, необходимо проверить владельца ключа. Так как вы столкнулись с ошибкой, владелец может быть любой другой, кроме Системы. Таким образом , необходимо установить Система по умолчанию в качестве владельца. Нажмите на ссылку Изменить.
5. Затем нажмите кнопку Дополнительно и перейдите в окно Выбор Пользователь или Группа.
6. Двигаясь дальше, в показанном ниже окне нажмите кнопку Поиск. Затем прокрутите вниз результаты поиска и выберите СИСТЕМА . Нажмите кнопку ОК .
Теперь вы должны увидеть Система в окне Выбор Пользователь или Группа. Нажмите кнопку ОК .
7. И, наконец, вы установили Система в качестве владельца ключа реестра. Проверьте чекбоксы, опции — Заменить владельца на подконтейнеров и объектов и Заменить все записи разрешений дочернего объекта наследуемыми от этого объекта, должны быть включены.
Нажмите Применить затем ОК . Нажмите кнопку OK в окне свойств , а также. Закройте редактор реестра .
Теперь перезагрузите компьютер и попробуйте повторно зарегистрировать приложение.
Это работает!
Иногда случается так, что по какой-то причине универсальные приложения Windows 10 перестают обновляться или вообще нормально работать. В таких случаях обычно рекомендуется перерегистрировать проблемное приложение, используя консоль PowerShell. Способ более чем эффективный, но и здесь вас может поджидать неудача. Может статься, что при попытке перерегистрировать программу вы получите ошибку.
Чаще всего это «Add-AppxPackage: Сбой развертывания с HRESULT: 0x80073CF6, Не удалось зарегистрировать пакет». Помимо заголовка и кода ошибки вы еще получите описание с указанием на имя файла приложения, название пакета и все это красным цветом. Ошибка эта появляется обычно тогда, когда владелец ключа реестра в пакете по какой-то причине оказывается измененным. Владельцем этого ключа должна быть «Система», и если его вернуть, ошибка больше появляться не будет.
Теперь о том, как это сделать. Командой regedit откройте редактор реестра и разверните следующую ветку:
HKEY_CURRENT_USER/Software\ClassesLocal Settings\Software\Microsoft\Windows\CurrentVersion\AppModel\Repository\Packages\XXX-XXX
, где XXX-XXX – имя пакета. Подсмотреть его можно в том же описании ошибки. Возьмем, к примеру, Магазин Windows. Его имя Microsoft.WindowsStore_11602.1.26.0_x86__8wekyb3d8bbwe. Кликаем по нему правой кнопкой мыши и выбираем в меню «Разрешения».
В открывшемся окошке настроек безопасности нажмите кнопку «Дополнительно». Откроется еще одно окно, в самом верху которого будет указан текущий владелец ключа.
Кликните по расположенной рядом ссылке «Изменить», введите в предложенное текстовое поле «Система» и нажмите «Проверить имена».
Если все сделано правильно, все буквы станут прописными, а сам текст будет подчеркнут. Как вариант, можно нажать «Дополнительно», затем «Поиск» и выбрать «СИСТЕМА» в полученном списке владельцев. Нажмите «OK». Теперь вверху окна дополнительных параметров безопасности у вас будет указана «СИСТЕМА».
Отметьте галочкой чекбокс «Заменить владельца на подконтейнеров и объектов» как показано на скриншоте.
Сохраните результаты редактирования, закройте редактор реестра и перезагрузите компьютер, после чего вновь попробуйте перерегистрировать приложение. Ошибка больше появляться не должна.
Отличного Вам дня!
Ошибка 0x80073cf6 возникает во время установки или обновления приложений в Windows Store (магазине Майкрософт). К сожалению, большинство типичных решений, которые применяются в отношении схожих ошибок, не работают конкретно с этой ошибкой. Если верить сообщениям в сети, 0x80073cf6 нельзя исправить с помощью:
- очистки кэша приложения магазина;
- корректировки даты и времени на устройстве;
- повторного входа в учетную запись Майкрософт;
- возвращения ПК к исходному состоянию;
- удаления защитного ПО от сторонних производителей;
- встроенного средства устранения неполадок.
Но что же тогда делать? Как следует покопавшись в сети, мы пришли к выводу, что наиболее эффективными решения в отношении ошибки 0x80073cf6 являются:
- создание дополнительной учетной записи (локальный аккаунт);
- «чистая» загрузка операционной системы.
Решение ошибки 0x80073cf6 в Windows Store
Решение №1 Создание локальной учетной записи
Многие ошибки Windows Store возникают по вине учетной записи пользователя. Тяжело сказать, что произошло с последней, что та начала вызывать проблемы с системными приложениями, но это факт, что такая ситуация возможна. Так что же делать? Ответ — создать на компьютере локальный аккаунт. Чтобы создать новую учетку, вам нужно сделать следующее:
Решение №2 «Чистая» загрузка ОС
В некоторых случаях нормальной работе Windows Store может препятствовать ПО, работающее на фоне системы. Конечно, отключением такого ПО можно заняться вручную, однако проще сделать так называемую «чистую» загрузку. Суть последней заключается в том, что в Windows деактивируются всё программное обеспечение, которое не носит маркировку Майкрософт, т.е. все стороннее ПО.
Выполняется чистая загрузка следующим образом:
Если ошибка 0x80073cf6 не появится в Windows Store после чистой загрузки Windows, то это значит, что что-то на вашем ПК препятствовало нормальной работе приложения магазина.
При работе с операционной системой Windows 10 пользователи иногда сталкиваются с ошибкой 0x80073cf6. Этот код ошибки указывает на проблему с установкой или обновлением приложений из Windows Store. Стоит отметить, что данная ошибка может возникать как на настольных компьютерах, так и на ноутбуках.
Причины возникновения ошибки 0x80073cf6 могут быть различными. Одной из них может быть конфликт с другими приложениями или программами, которые мешают установке или обновлению нужного вам приложения. Также ошибка может произойти из-за несовместимости установочного файла с вашей операционной системой.
Однако, не стоит отчаиваться, ведь существуют способы исправления ошибки 0x80073cf6. В первую очередь, вам следует проверить наличие обновлений для операционной системы Windows 10. Установка самых последних обновлений может помочь решить проблему с установкой или обновлением приложений.
Если обновления не помогли, вы можете попробовать сбросить кэш Windows Store. Для этого выполните следующие действия:
1. Откройте командную строку от имени администратора.
2. Введите команду «wsreset.exe» и нажмите Enter.
3. Дождитесь выполнения команды и перезагрузите компьютер.
Если эти действия не решили проблему, то рекомендуется проверить системные файлы. Для этого выполните следующие действия:
1. Откройте командную строку от имени администратора.
2. Введите команду «sfc /scannow» и нажмите Enter.
3. Дождитесь выполнения команды и перезагрузите компьютер.
Если все описанные выше методы не помогли решить проблему, стоит обратиться за помощью к специалистам или на форумы Microsoft. Они смогут предоставить дополнительную информацию и рекомендации по исправлению данной ошибки.
Содержание
- Причины возникновения ошибки 0x80073cf6
- Ошибка 0x80073cf6: симптомы и последствия
- Способы исправления ошибки 0x80073cf6
- Восстановление поврежденных системных файлов
Причины возникновения ошибки 0x80073cf6
Ошибка 0x80073cf6 может возникать в операционной системе Windows 10 по ряду причин, относящихся к работе приложений и сервисов. Ниже приведены наиболее распространенные причины возникновения данной ошибки:
- Несовместимость приложений: Некоторые приложения могут быть несовместимы с текущей версией операционной системы, что может привести к ошибке 0x80073cf6. Это может произойти, если приложение разработано для более ранних версий Windows и не соответствует требованиям Windows 10.
- Неправильная установка или обновление приложений: Если приложение было неправильно установлено или обновлено, это может вызвать ошибку 0x80073cf6. Некорректные файлы установки или обновления могут повредить файловую систему или нарушить права доступа к файлам, что приводит к ошибке.
- Проблемы с Windows Store: Ошибка 0x80073cf6 может быть связана с проблемами в работе Windows Store. Например, неправильные настройки или поврежденные файлы службы могут вызывать данную ошибку при установке или обновлении приложений.
- Проблемы с защитой Windows: Если антивирусные программы или настройки защиты операционной системы блокируют установку или обновление приложений, это может вызвать ошибку 0x80073cf6. Безопасность Windows может рассматривать приложение как потенциально опасное и блокировать его работу.
Понимание причин возникновения ошибки 0x80073cf6 позволяет принять необходимые меры для ее устранения. В следующих разделах статьи мы рассмотрим способы исправления данной ошибки.
Ошибка 0x80073cf6: симптомы и последствия
Ошибка 0x80073cf6 в Windows 10 может возникнуть во время установки приложений из Windows Store или при обновлении системы. Эта ошибка связана с проблемами в магазине приложений и может иметь следующие симптомы:
| Симптом | Пояснение |
|---|---|
| Неудачная установка приложений | Ошибка 0x80073cf6 может привести к неспособности установить или обновить приложения из Windows Store. |
| Сбой обновления системы | Процесс обновления Windows 10 может быть прерван из-за ошибки 0x80073cf6, что может привести к некорректной работе ОС. |
| Пропадание приложений | При определенных условиях ошибка 0x80073cf6 может привести к тому, что некоторые установленные приложения могут исчезнуть из списка приложений на компьютере. |
Кроме симптомов, ошибка 0x80073cf6 может иметь ряд негативных последствий для пользователя:
- Ограничение доступа к нужным приложениям
- Ограничение доступа к важным функциям ОС
- Потеря данных, связанных с пропавшими приложениями
- Неудачные попытки установки или обновления приложений
В целях предотвращения возникновения этих симптомов и последствий рекомендуется принять меры по исправлению ошибки 0x80073cf6 на компьютере с Windows 10.
Способы исправления ошибки 0x80073cf6
Ошибка 0x80073cf6 в Windows 10 может возникать по разным причинам, и ее исправление может потребовать некоторых усилий. Вот несколько способов, которые помогут вам решить проблему:
- Удаление поврежденных файлов
- Откройте командную строку с правами администратора.
- Введите команду «sfc /scannow» и нажмите Enter.
- Дождитесь завершения сканирования и исправления ошибок. Этот процесс может занять некоторое время.
- Перезагрузите компьютер и проверьте, исправилась ли ошибка.
- Обновление Windows
- Откройте меню «Пуск» и выберите «Настройки».
- Перейдите в раздел «Обновление и безопасность».
- Нажмите «Проверить наличие обновлений».
- Если обновления доступны, установите их.
- Перезагрузите компьютер и проверьте, исправилась ли ошибка.
- Выполнение команды PowerShell
- Откройте командную строку с правами администратора.
- Введите команду «powershell» и нажмите Enter.
- Введите команду «Get-AppXPackage -AllUsers | Foreach {Add-AppxPackage -DisableDevelopmentMode -Register «$($_.InstallLocation)\AppXManifest.xml»}» и нажмите Enter.
- Дождитесь завершения выполнения команды.
- Перезагрузите компьютер и проверьте, исправилась ли ошибка.
Один из возможных способов исправления ошибки 0x80073cf6 — удаление поврежденных файлов. Для этого выполните следующие шаги:
Еще один метод исправления ошибки 0x80073cf6 — обновление операционной системы Windows. Следуйте этим инструкциям:
Еще один способ исправления ошибки 0x80073cf6 — выполнение команды PowerShell:
Если ни один из этих методов не помог вам исправить ошибку 0x80073cf6, рекомендуется обратиться к специалистам технической поддержки.
Восстановление поврежденных системных файлов
При возникновении кода ошибки 0x80073cf6 в Windows 10, одной из возможных причин может быть повреждение системных файлов. Для исправления этой проблемы можно воспользоваться инструментами, предоставляемыми операционной системой, такими как SFC (System File Checker) и DISM (Deployment Image Servicing and Management).
Следующие шаги помогут вам восстановить поврежденные системные файлы:
- Откройте командную строку от имени администратора.
- Нажмите сочетание клавиш Win + X.
- В открывшемся меню выберите пункт «Командная строка (администратор)» или «Windows PowerShell (администратор)».
- Выполните команду
sfc /scannowи нажмите клавишу Enter.- Команда
sfc /scannowзапустит процесс проверки целостности системных файлов. - Дождитесь окончания проверки и выполнения возможных ремонтных действий.
- Команда
- Если команда
sfc /scannowне смогла исправить все поврежденные файлы, выполните командуdism /online /cleanup-image /restorehealth.- Команда
dism /online /cleanup-image /restorehealthвыполнит восстановление системного образа для исправления поврежденных файлов. - Дождитесь окончания процесса восстановления образа.
- Команда
- Перезагрузите компьютер и проверьте, исправилась ли ошибка 0x80073cf6.
Если проблема не была решена или возникли другие ошибки, обратитесь за помощью к специалисту или посетите официальный сайт службы поддержки Microsoft для получения более подробной информации.
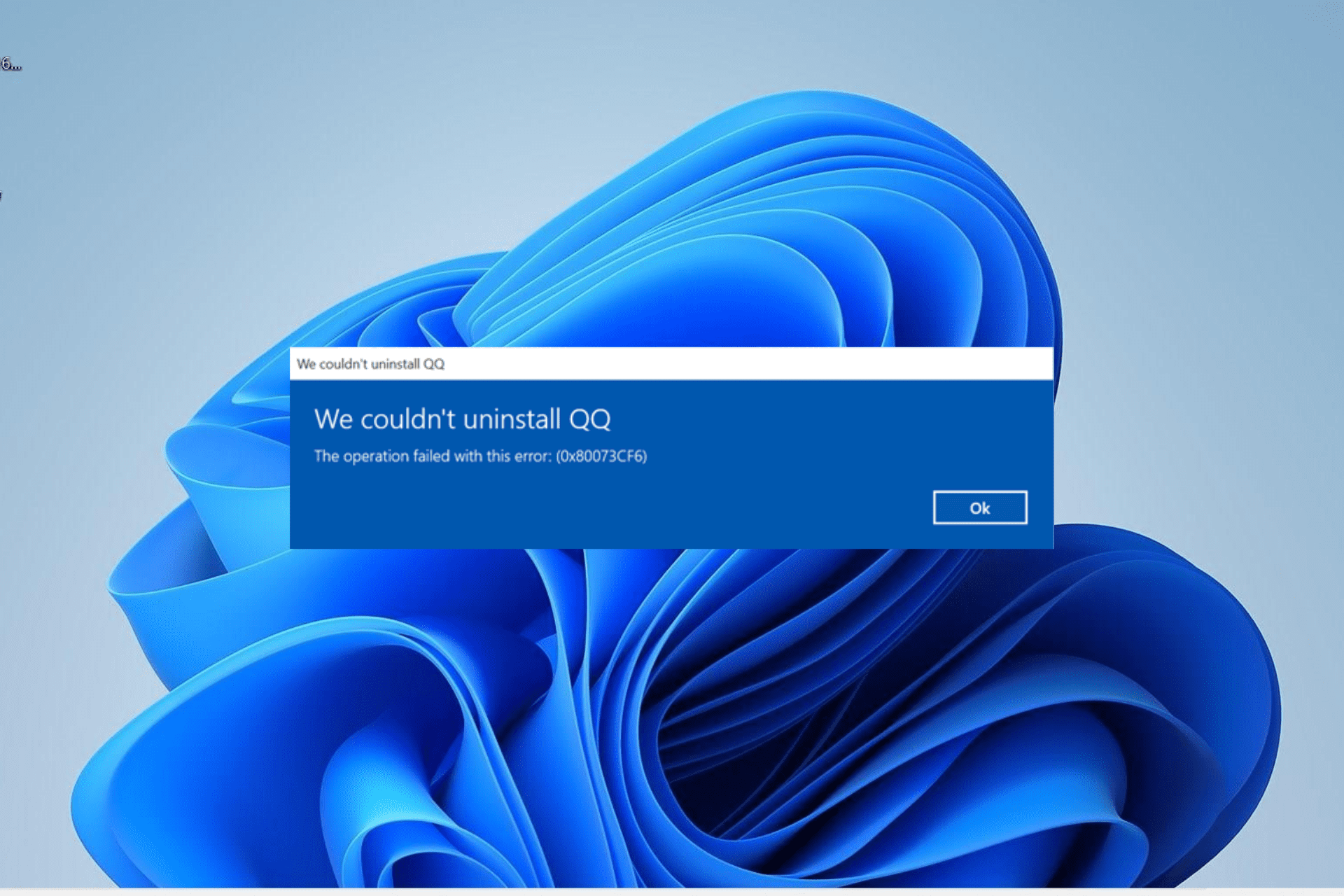

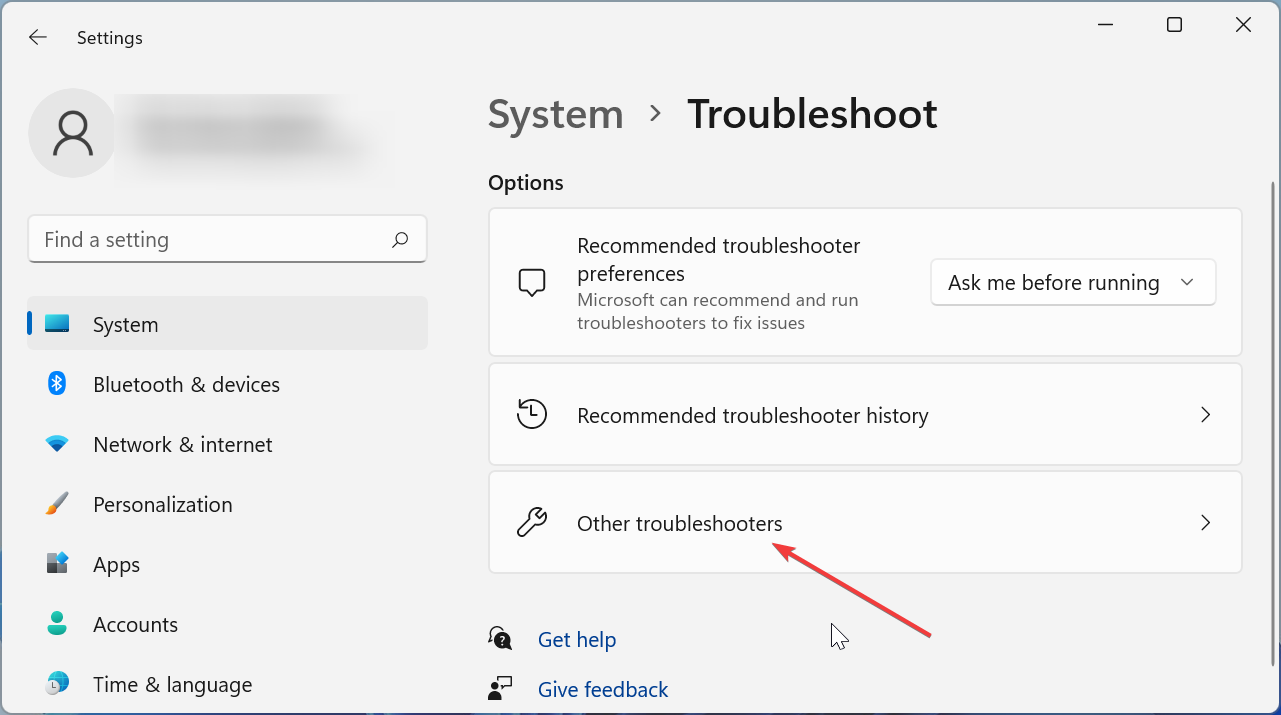
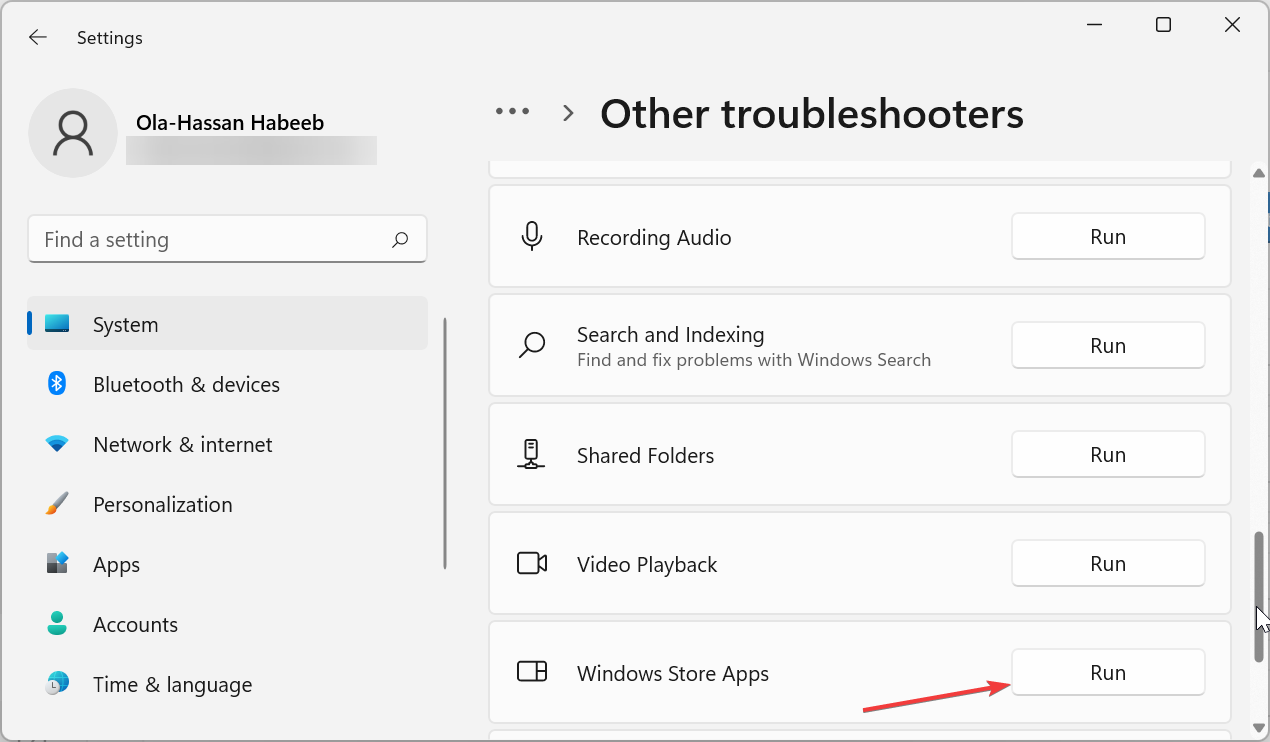
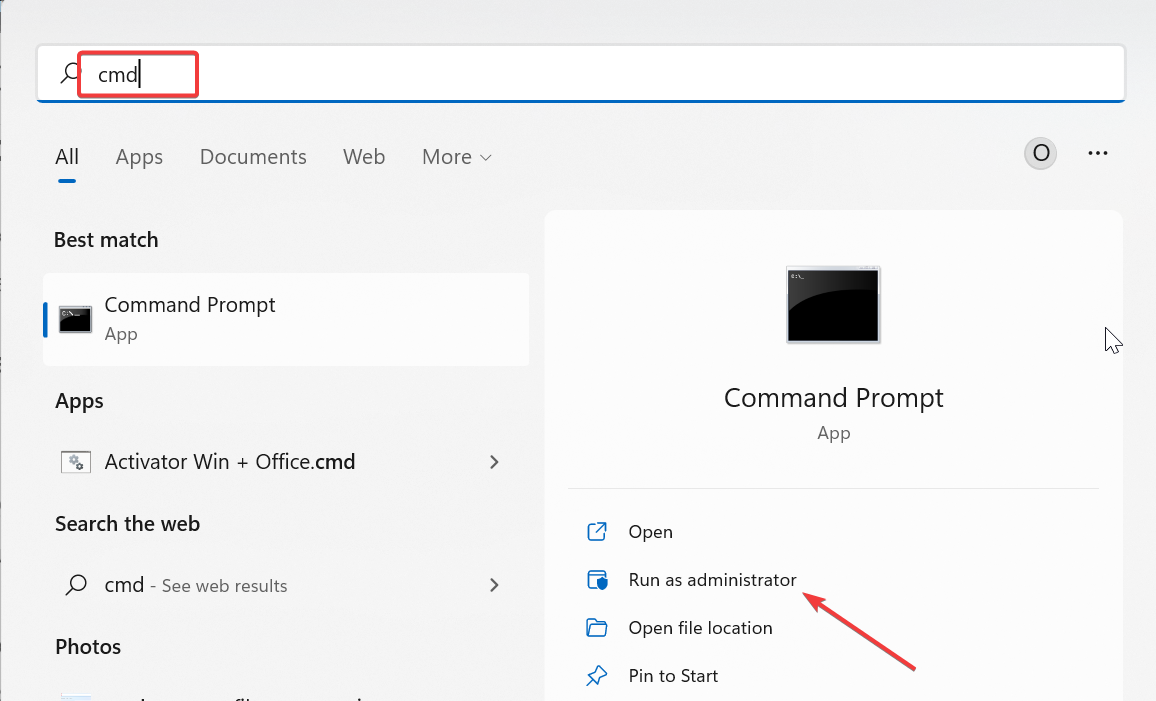

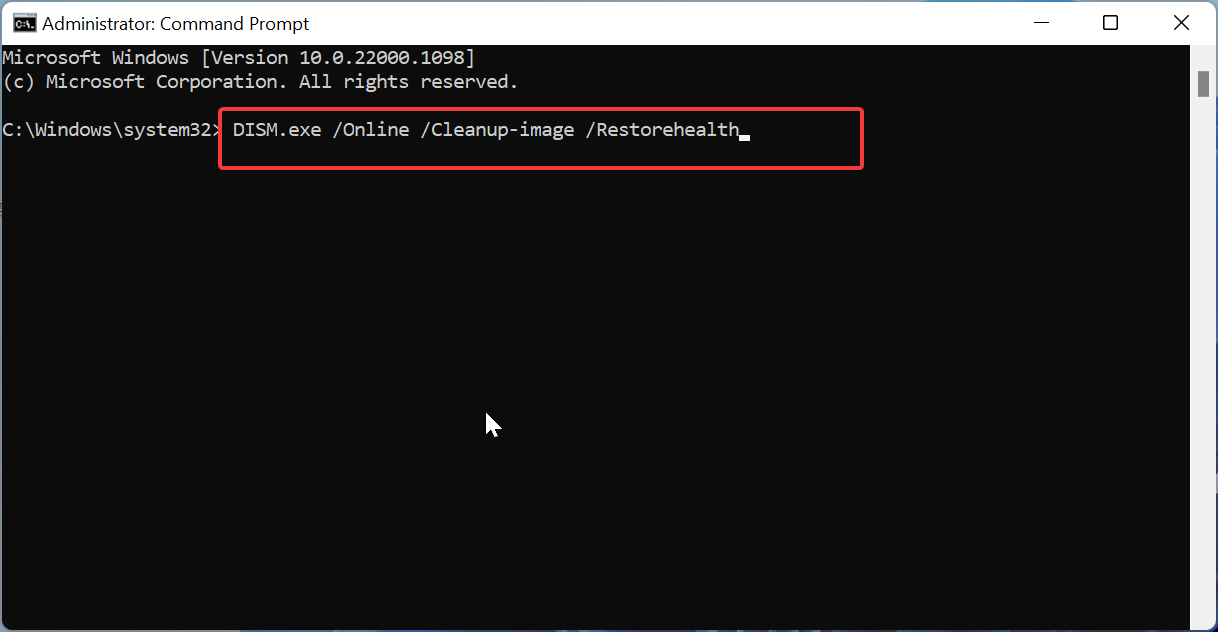

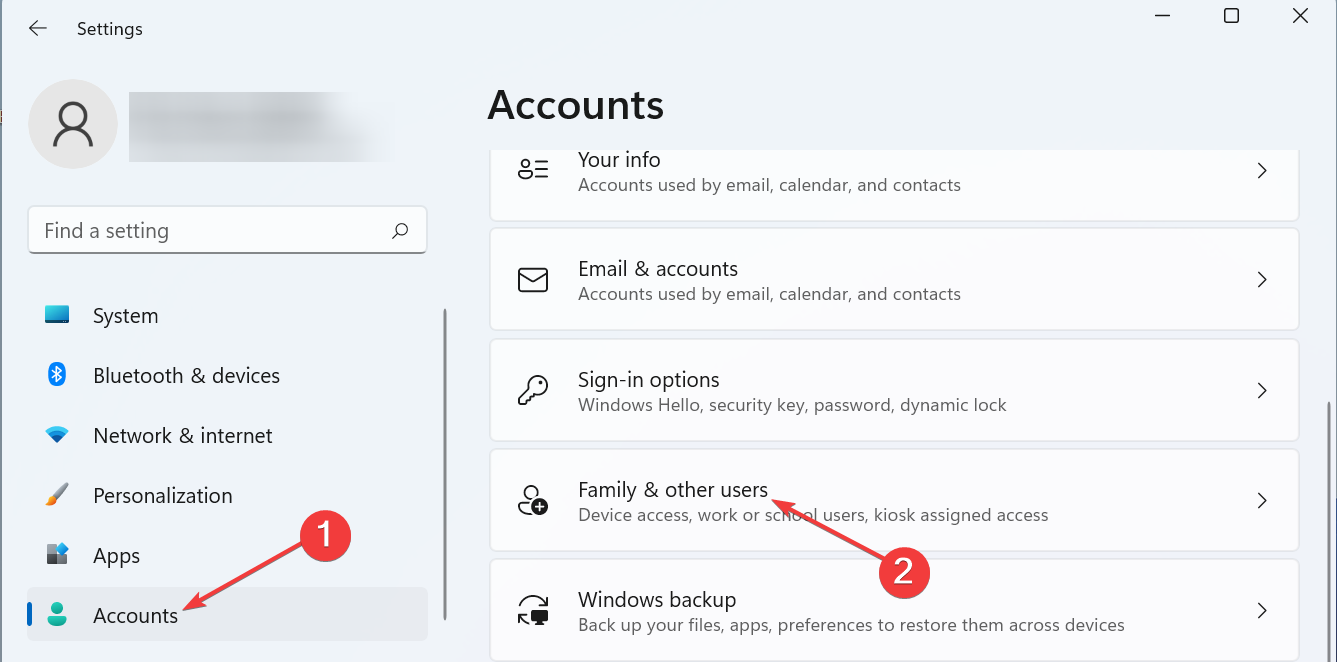
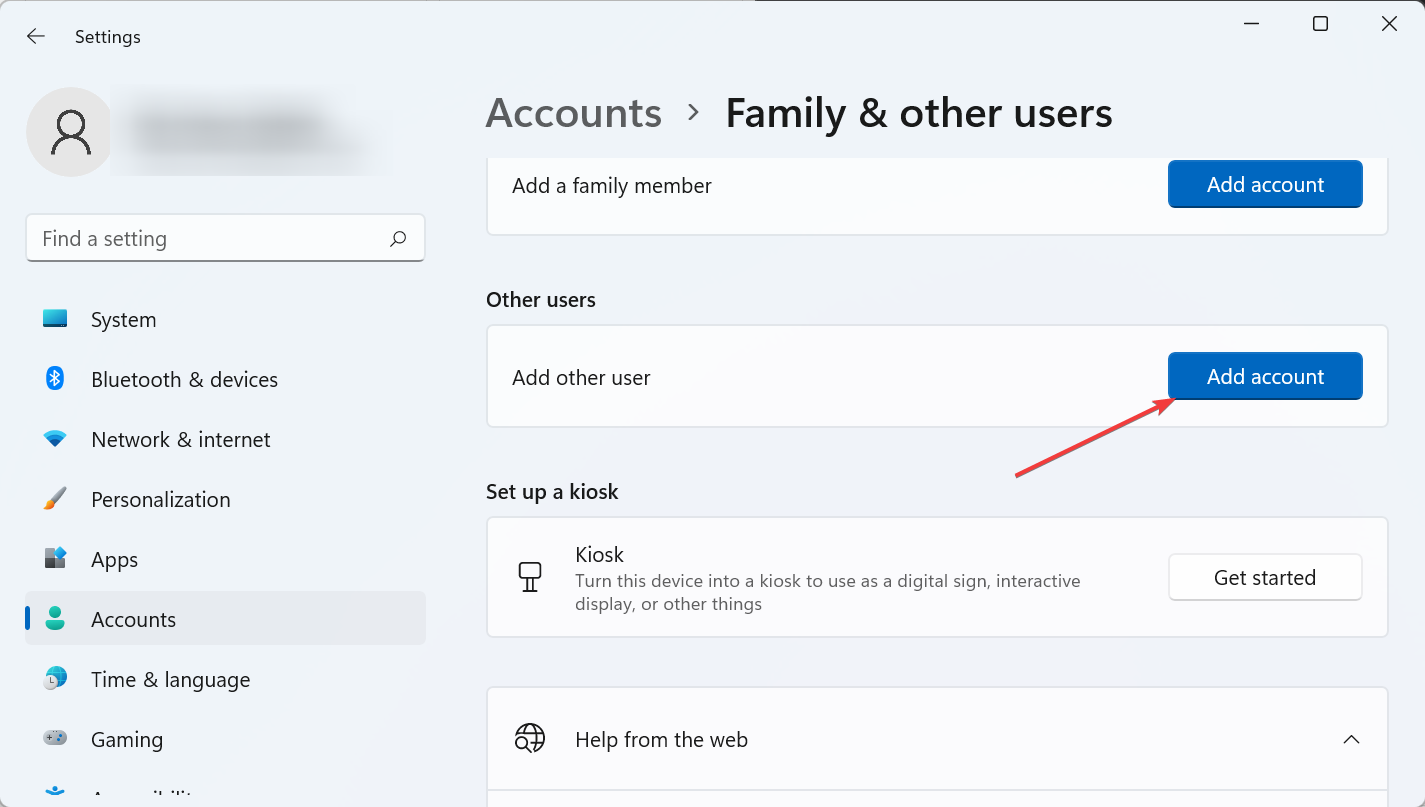
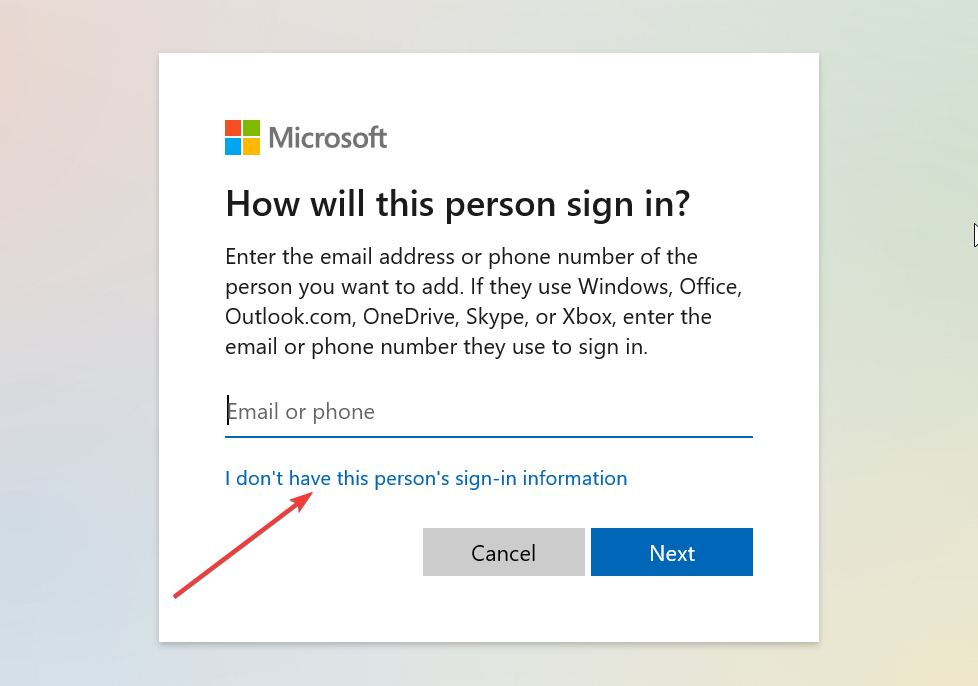
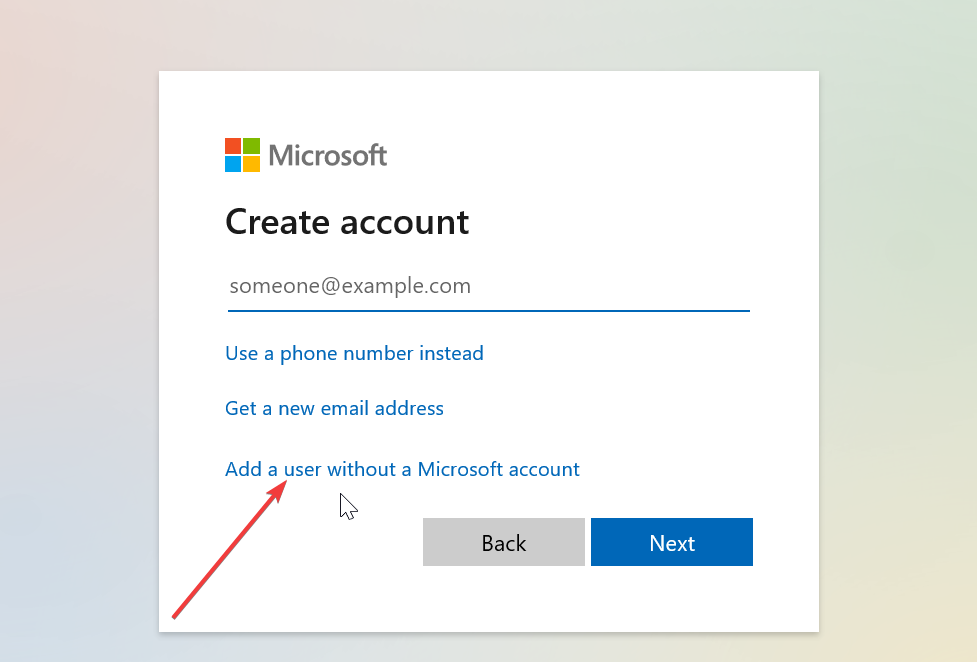
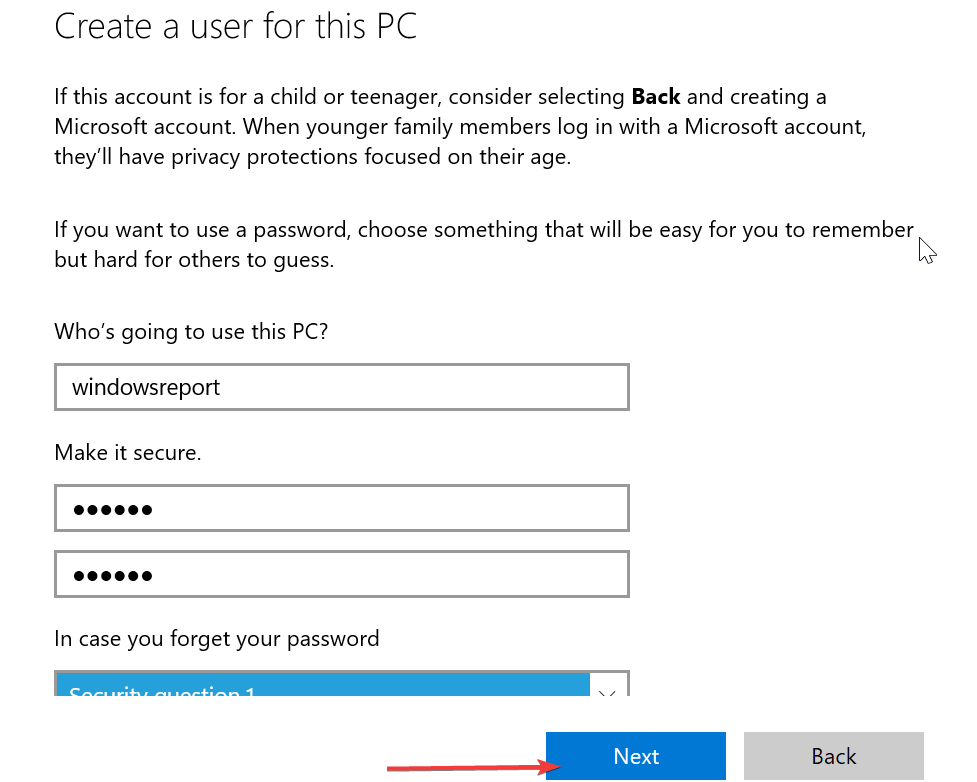


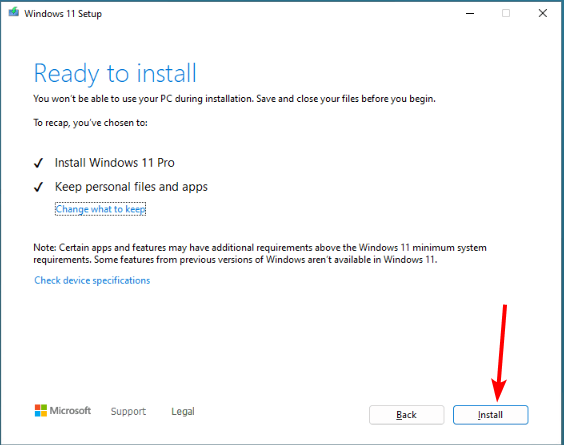

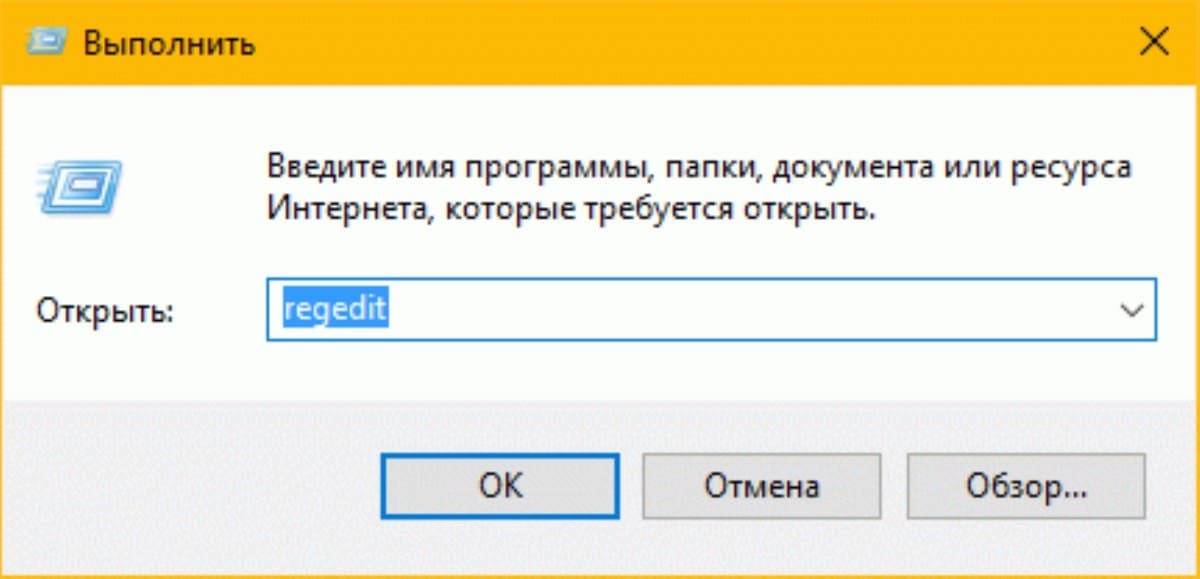
.jpg)