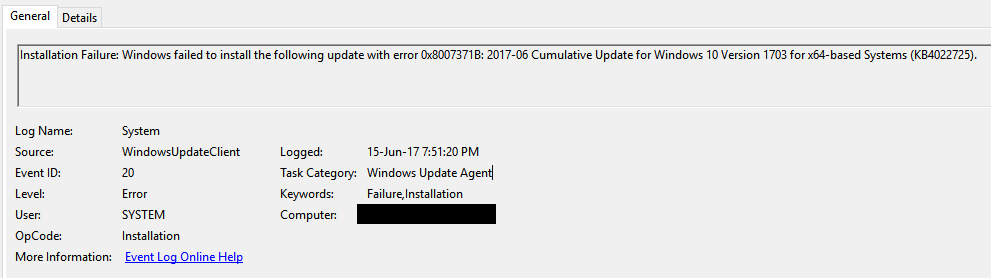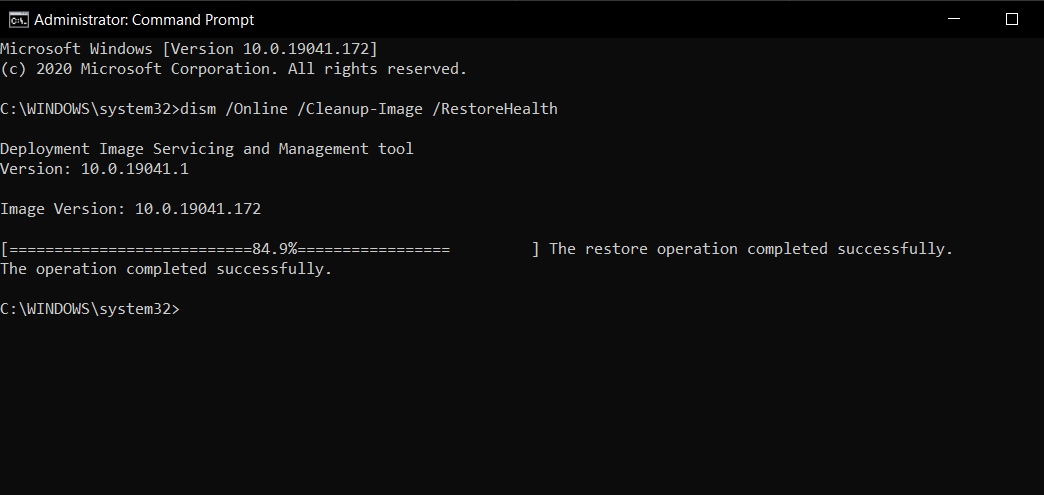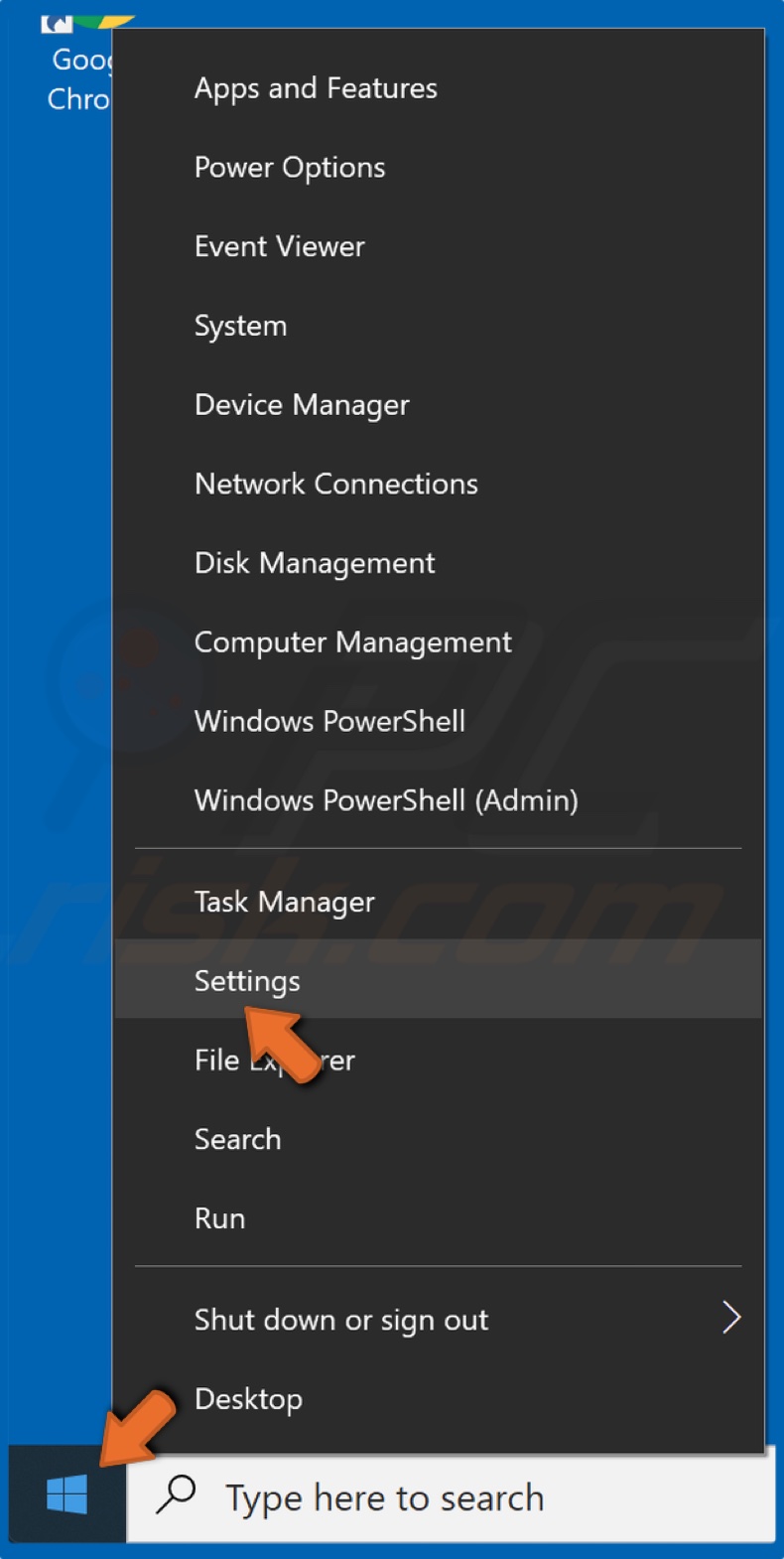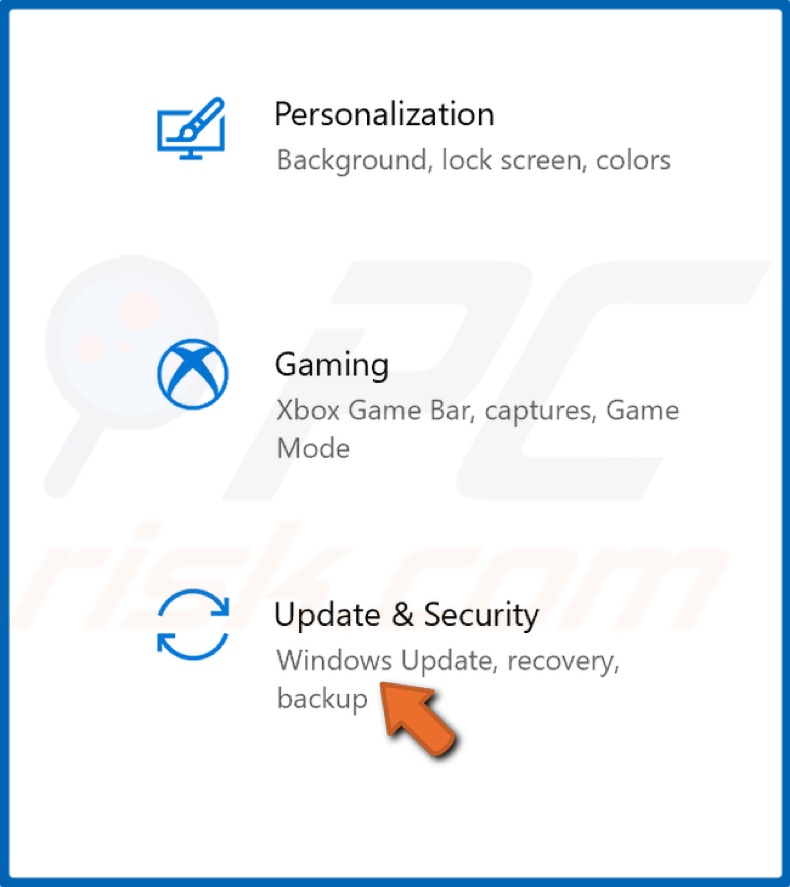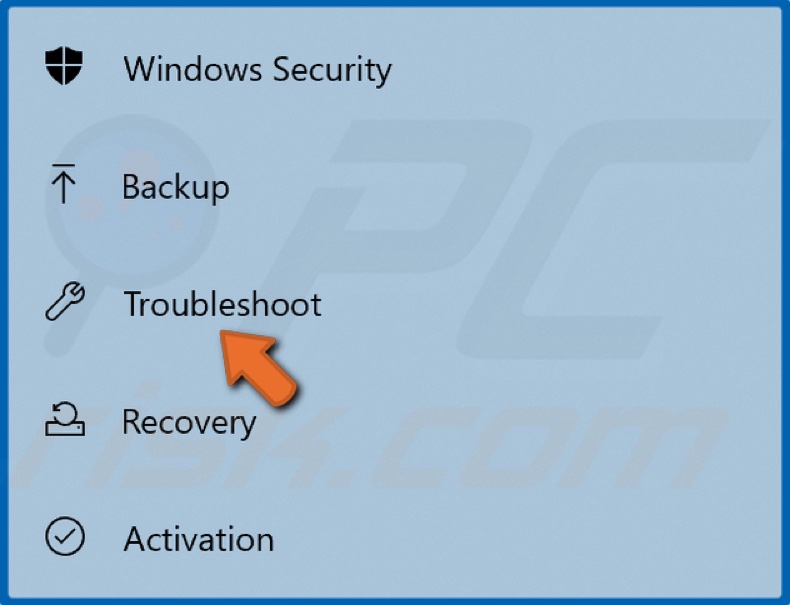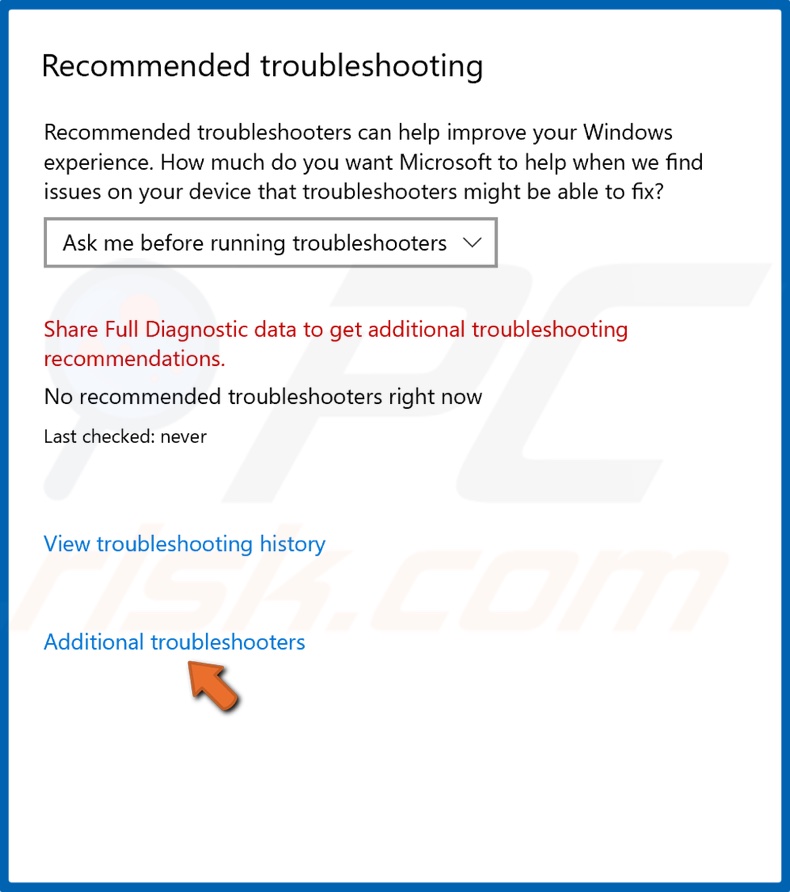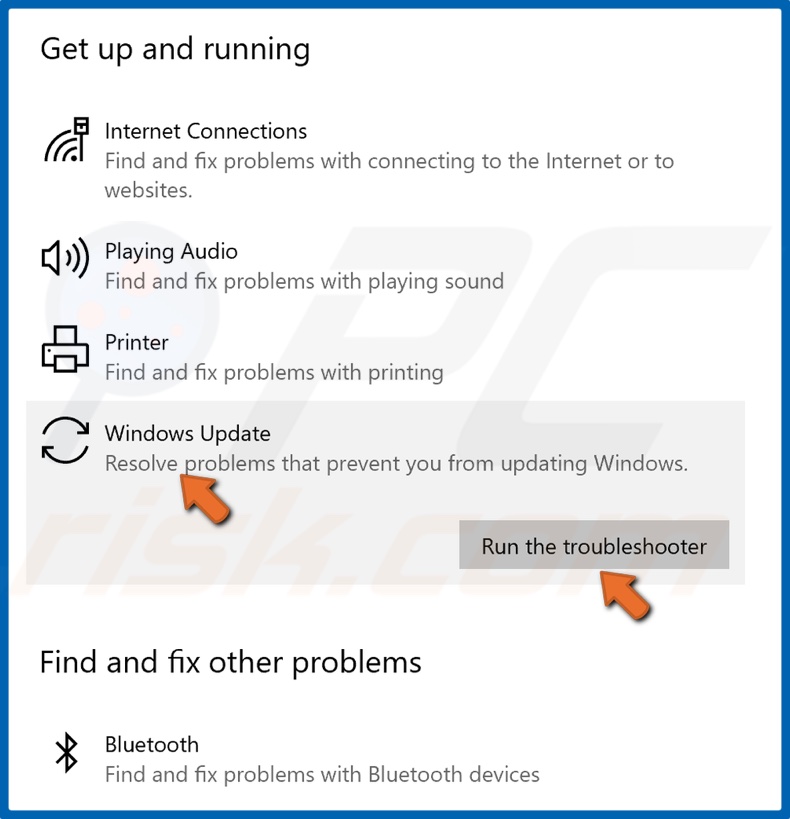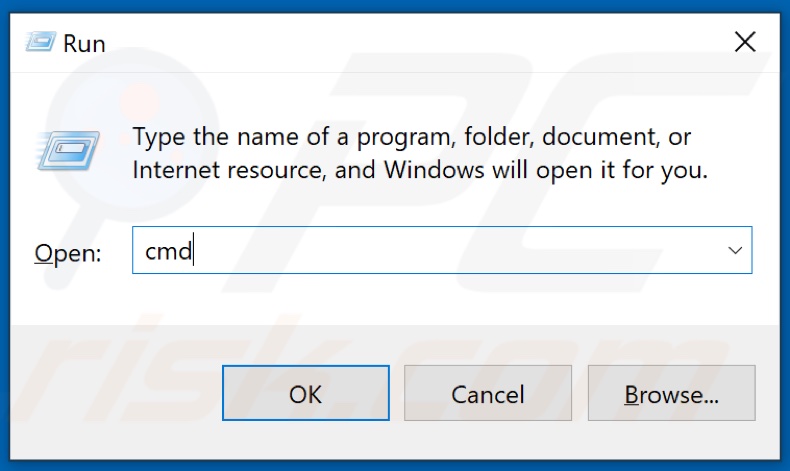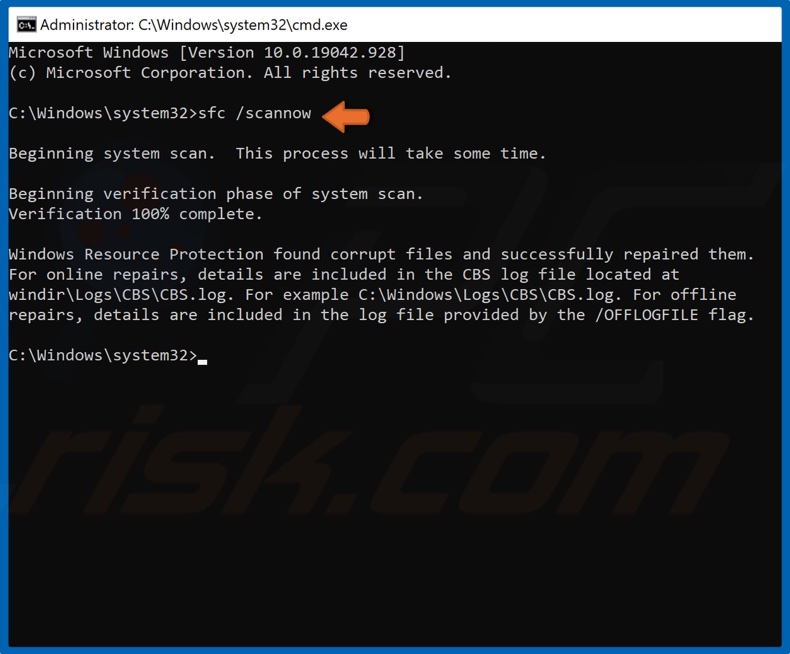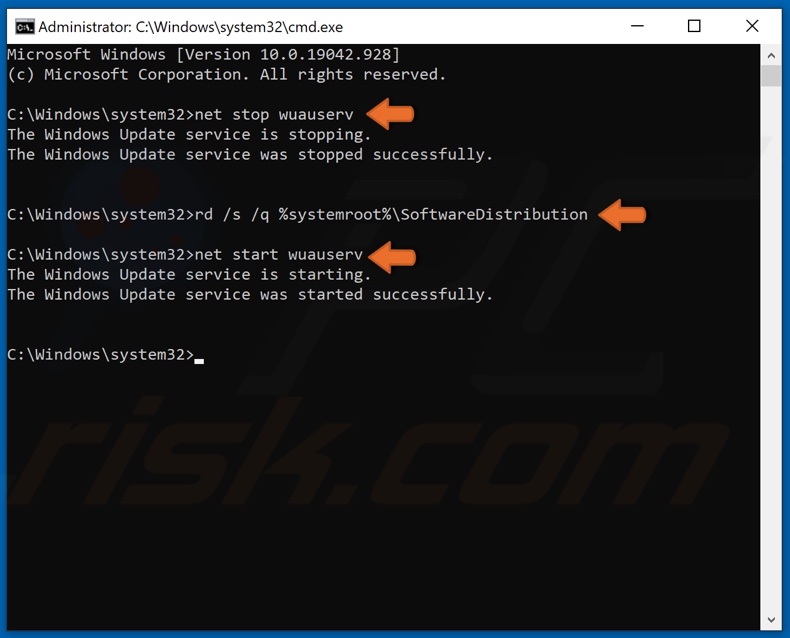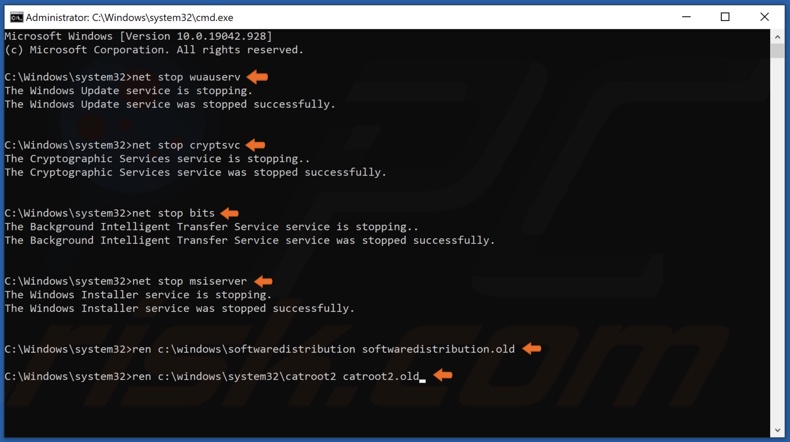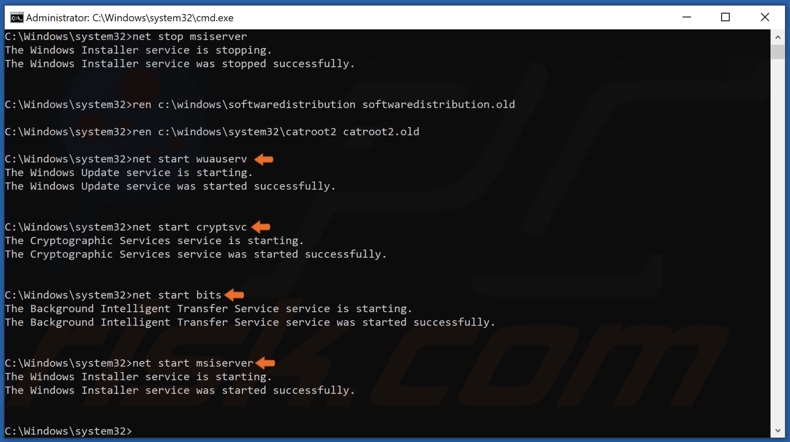Ошибка 0x8007371b возникает во время установки разнообразных обновлений для операционной системы Windows 10. Впрочем, некоторые пользователи в сети утверждают, что подобный код можно увидеть также на Windows 7 и Windows 8. В Просмотре событий ОС по поводу этой ошибки можно увидеть следующую информацию:
Ошибка установки: не удается установить следующее обновление из-за ошибки 0x8007371b. [НАЗВАНИЕ И НОМЕР ОБНОВЛЕНИЯ]
В сегодняшней статье мы познакомим вас с рядом методов, способных устранить эту ошибку и вернуть вашу ОС в работоспособное состояние за несколько минут.
Устранение ошибки 0x8007371b
Метод №1 Использование средства устранения неполадок
Первым делом вам нужно пустить в дело автоматическое средство устранения неполадок. Ничего качать не нужно, потому как средство уже установлено в вашей ОС. Чтобы запустить средство, вам нужно сделать следующее:
- нажмите комбинацию Win+I для открытия окошка с Параметрами системы;
- кликните ЛКМ на раздел «Обновление и безопасность»;
- перейдите во вкладку «Устранение неполадок»;
- найдите в представленном списке «Центр обновления Windows» и выделите его, кликнув на него ЛКМ;
- далее нажмите на кнопку «Запустить средство устранения неполадок»;
- следуйте инструкциям, поступающим из нового окошка.
Как только закончите работать со средством, закройте все открытые окна и перезагрузите свой компьютер. Теперь перейдите в Центр обновления Windows и запустите установку обновлений еще раз. Ошибка 0x8007371b все еще появляется? Переходим к следующему методу.
Метод №2 Использование Deployment Image Service Management (DISM)
Возможно, вы столкнулись с проблемами при обновлении Windows из-за того, что некоторые системные файлы и компоненты Windows были повреждены. В такой ситуации целесообразно воспользоваться утилитой Deployment Image Service Management (DISM). В переводе на русский эта утилита будет носить название «Служба обслуживания образов развертывания и управления ими».
- Нажмите комбинацию Win+R для вызова окна «Выполнить»;
- пропишите в пустую строку значение cmd и нажмите комбинацию Ctrl+Shift+Enter;
- выполните в системной консоли следующие три команды:
- DISM /Online /Cleanup-Image /CheckHealth
- DISM /Online /Cleanup-Image /ScanHealth
- DISM /Online /Cleanup-Image /RestoreHealth
- ознакомьтесь с результатами работы DISM и перезагрузите свой ПК.
Войдите в Центр обновления и проверьте, исчезла ли ошибка 0x8007371b. Если ничего не изменилось, то давайте двигаться дальше.
Метод №3 Сброс компонентов Центра обновления
Возможно, что-то пошло не так и некоторые компоненты Центра обновления Windows были повреждены. Это не значит, что вам придется полностью переустанавливать систему, чтобы устранить проблему. Нет, достаточно воспользоваться самодельным «батником» с особым скриптом, и дело в шляпе. Создайте у себя на Рабочем столе самый обычный текстовый файл.
Откройте текстовик и вставьте в него следующий скрипт:
:: Run the reset Windows Update components.
:: void components();
:: /*************************************************************************************/
:components
:: —— Stopping the Windows Update services ——
call :print Stopping the Windows Update services.
net stop bitscall :print Stopping the Windows Update services.
net stop wuauservcall :print Stopping the Windows Update services.
net stop appidsvccall :print Stopping the Windows Update services.
net stop cryptsvccall :print Canceling the Windows Update process.
taskkill /im wuauclt.exe /f
:: —— Checking the services status ——
call :print Checking the services status.sc query bits | findstr /I /C:»STOPPED»
if %errorlevel% NEQ 0 (
echo. Failed to stop the BITS service.
echo.
echo.Press any key to continue . . .
pause>nul
goto :eof
)call :print Checking the services status.
sc query wuauserv | findstr /I /C:»STOPPED»
if %errorlevel% NEQ 0 (
echo. Failed to stop the Windows Update service.
echo.
echo.Press any key to continue . . .
pause>nul
goto :eof
)call :print Checking the services status.
sc query appidsvc | findstr /I /C:»STOPPED»
if %errorlevel% NEQ 0 (
sc query appidsvc | findstr /I /C:»OpenService FAILED 1060″
if %errorlevel% NEQ 0 (
echo. Failed to stop the Application Identity service.
echo.
echo.Press any key to continue . . .
pause>nul
if %family% NEQ 6 goto :eof
)
)call :print Checking the services status.
sc query cryptsvc | findstr /I /C:»STOPPED»
if %errorlevel% NEQ 0 (
echo. Failed to stop the Cryptographic Services service.
echo.
echo.Press any key to continue . . .
pause>nul
goto :eof
):: —— Delete the qmgr*.dat files ——
call :print Deleting the qmgr*.dat files.del /s /q /f «%ALLUSERSPROFILE%\Application Data\Microsoft\Network\Downloader\qmgr*.dat»
del /s /q /f «%ALLUSERSPROFILE%\Microsoft\Network\Downloader\qmgr*.dat»:: —— Renaming the softare distribution folders backup copies ——
call :print Deleting the old software distribution backup copies.cd /d %SYSTEMROOT%
if exist «%SYSTEMROOT%\winsxs\pending.xml.bak» (
del /s /q /f «%SYSTEMROOT%\winsxs\pending.xml.bak»
)
if exist «%SYSTEMROOT%\SoftwareDistribution.bak» (
rmdir /s /q «%SYSTEMROOT%\SoftwareDistribution.bak»
)
if exist «%SYSTEMROOT%\system32\Catroot2.bak» (
rmdir /s /q «%SYSTEMROOT%\system32\Catroot2.bak»
)
if exist «%SYSTEMROOT%\WindowsUpdate.log.bak» (
del /s /q /f «%SYSTEMROOT%\WindowsUpdate.log.bak»
)call :print Renaming the software distribution folders.
if exist «%SYSTEMROOT%\winsxs\pending.xml» (
takeown /f «%SYSTEMROOT%\winsxs\pending.xml»
attrib -r -s -h /s /d «%SYSTEMROOT%\winsxs\pending.xml»
ren «%SYSTEMROOT%\winsxs\pending.xml» pending.xml.bak
)
if exist «%SYSTEMROOT%\SoftwareDistribution» (
attrib -r -s -h /s /d «%SYSTEMROOT%\SoftwareDistribution»
ren «%SYSTEMROOT%\SoftwareDistribution» SoftwareDistribution.bak
if exist «%SYSTEMROOT%\SoftwareDistribution» (
echo.
echo. Failed to rename the SoftwareDistribution folder.
echo.
echo.Press any key to continue . . .
pause>nul
goto :eof
)
)
if exist «%SYSTEMROOT%\system32\Catroot2» (
attrib -r -s -h /s /d «%SYSTEMROOT%\system32\Catroot2»
ren «%SYSTEMROOT%\system32\Catroot2» Catroot2.bak
)
if exist «%SYSTEMROOT%\WindowsUpdate.log» (
attrib -r -s -h /s /d «%SYSTEMROOT%\WindowsUpdate.log»
ren «%SYSTEMROOT%\WindowsUpdate.log» WindowsUpdate.log.bak
):: —— Reset the BITS service and the Windows Update service to the default security descriptor ——
call :print Reset the BITS service and the Windows Update service to the default security descriptor.sc.exe sdset wuauserv D:(A;;CCLCSWLOCRRC;;;AU)(A;;CCDCLCSWRPWPDTLOCRSDRCWDWO;;;BA)(A;;CCDCLCSWRPWPDTLCRSDRCWDWO;;;SO)(A;;CCLCSWRPWPDTLOCRRC;;;SY)S:(AU;FA;CCDCLCSWRPWPDTLOCRSDRCWDWO;;WD)
sc.exe sdset bits D:(A;;CCLCSWLOCRRC;;;AU)(A;;CCDCLCSWRPWPDTLOCRSDRCWDWO;;;BA)(A;;CCDCLCSWRPWPDTLCRSDRCWDWO;;;SO)(A;;CCLCSWRPWPDTLOCRRC;;;SY)S:(AU;FA;CCDCLCSWRPWPDTLOCRSDRCWDWO;;WD)
sc.exe sdset cryptsvc D:(A;;CCLCSWLOCRRC;;;AU)(A;;CCDCLCSWRPWPDTLOCRSDRCWDWO;;;BA)(A;;CCDCLCSWRPWPDTLCRSDRCWDWO;;;SO)(A;;CCLCSWRPWPDTLOCRRC;;;SY)S:(AU;FA;CCDCLCSWRPWPDTLOCRSDRCWDWO;;WD)
sc.exe sdset trustedinstaller D:(A;;CCLCSWLOCRRC;;;AU)(A;;CCDCLCSWRPWPDTLOCRSDRCWDWO;;;BA)(A;;CCDCLCSWRPWPDTLCRSDRCWDWO;;;SO)(A;;CCLCSWRPWPDTLOCRRC;;;SY)S:(AU;FA;CCDCLCSWRPWPDTLOCRSDRCWDWO;;WD):: —— Reregister the BITS files and the Windows Update files ——
call :print Reregister the BITS files and the Windows Update files.cd /d %SYSTEMROOT%\system32
regsvr32.exe /s atl.dll
regsvr32.exe /s urlmon.dll
regsvr32.exe /s mshtml.dll
regsvr32.exe /s shdocvw.dll
regsvr32.exe /s browseui.dll
regsvr32.exe /s jscript.dll
regsvr32.exe /s vbscript.dll
regsvr32.exe /s scrrun.dll
regsvr32.exe /s msxml.dll
regsvr32.exe /s msxml3.dll
regsvr32.exe /s msxml6.dll
regsvr32.exe /s actxprxy.dll
regsvr32.exe /s softpub.dll
regsvr32.exe /s wintrust.dll
regsvr32.exe /s dssenh.dll
regsvr32.exe /s rsaenh.dll
regsvr32.exe /s gpkcsp.dll
regsvr32.exe /s sccbase.dll
regsvr32.exe /s slbcsp.dll
regsvr32.exe /s cryptdlg.dll
regsvr32.exe /s oleaut32.dll
regsvr32.exe /s ole32.dll
regsvr32.exe /s shell32.dll
regsvr32.exe /s initpki.dll
regsvr32.exe /s wuapi.dll
regsvr32.exe /s wuaueng.dll
regsvr32.exe /s wuaueng1.dll
regsvr32.exe /s wucltui.dll
regsvr32.exe /s wups.dll
regsvr32.exe /s wups2.dll
regsvr32.exe /s wuweb.dll
regsvr32.exe /s qmgr.dll
regsvr32.exe /s qmgrprxy.dll
regsvr32.exe /s wucltux.dll
regsvr32.exe /s muweb.dll
regsvr32.exe /s wuwebv.dll:: —— Resetting Winsock ——
call :print Resetting Winsock.
netsh winsock reset:: —— Resetting WinHTTP Proxy ——
call :print Resetting WinHTTP Proxy.if %family% EQU 5 (
proxycfg.exe -d
) else (
netsh winhttp reset proxy
):: —— Set the startup type as automatic ——
call :print Resetting the services as automatics.
sc.exe config wuauserv start= auto
sc.exe config bits start= delayed-auto
sc.exe config cryptsvc start= auto
sc.exe config TrustedInstaller start= demand
sc.exe config DcomLaunch start= auto:: —— Starting the Windows Update services ——
call :print Starting the Windows Update services.
net start bitscall :print Starting the Windows Update services.
net start wuauservcall :print Starting the Windows Update services.
net start appidsvccall :print Starting the Windows Update services.
net start cryptsvccall :print Starting the Windows Update services.
net start DcomLaunch:: —— End process ——
call :print The operation completed successfully.echo.Press any key to continue . . .
pause>nul
goto :eof
:: /*************************************************************************************/
Сохраните внесенные изменения в файл, после чего измените его расширение с .txt на .bat. Можете также выбрать файлу любое имя, например, «Скрипт для сброса ЦО» или «Сброс компонентов ЦО», но это не играет никакой роли. Видите новенький файл с шестеренкой? Ок, нажмите на него ПКМ и выберите пункт «Запуск от имени администратора».
И… все. Процесс сброса компонентов Центра обновления должен занять не больше нескольких секунд. Если не хотите заморачиваться с созданием файла, можете использовать следующие ссылки для загрузки заранее созданных «батников»:
- Windows 10;
- Windows 7 и Windows 8.
Загрузка и создание файла вручную занимает приблизительно одинаковое время, а поэтому поступайте так, как считаете нужным. После окончания процесса сброса обязательно перезагрузите компьютер и проверьте наличие ошибки 0x8007371b.
Как уже упоминалось в самом названии, 0x8007371b (ERROR_SXS_TRANSACTION_CLOSURE_INCOMPLETE) — это ошибка, появляющаяся после неудачного обновления системы на Windows 10. Вы можете столкнуться с этой и подобными ошибками в какой-то момент при установке новых обновлений, таких как накопительные исправления. Некоторые пользователи сообщили, что у них возникла эта проблема при попытке установить обновления KB3081452 и KB3097617. Как бы то ни было, сразу определить причину возникновения довольно сложно, особенно если вы никогда раньше не встречали подобные ошибки. Поэтому наше руководство поможет вам прийти к решению проблемы 0x8007371b. Следуйте каждому из перечисленных ниже методов, пока не найдете тот способ, который устранит ошибку.
Скачать средство восстановления Windows
Скачать средство восстановления Windows
Существуют специальные утилиты для восстановления Windows, которые могут решить проблемы, связанные с повреждением реестра, неисправностью файловой системы, нестабильностью драйверов Windows. Мы рекомендуем вам использовать Advanced System Repair Pro, чтобы исправить «Ошибку Центра обновления Windows 0x8007371b» в Windows 10.
1. Запустите средство устранения неполадок Центра обновления Windows.
Самый первый и весьма популярный метод, — это средство устранения неполадок обновления. Данный инструмент не является открытием для мира Windows — встроенная функция, которая иногда помогает решать временные проблемы. В большинстве случаев она редко устраняет такие ошибки, поскольку чаще всего есть более глубокие причины, вызывающие сбои обновления. Несмотря на это, все же стоит попробовать этот простой, но временами эффективный метод устранения проблемы. Средство устранения неполадок обновления просканирует вашу систему на предмет потенциальных проблем и попытается исправить их с помощью автоматических алгоритмов.
- Открытые Настройки , а затем перейдите в Обновление и безопасность > Устранение неполадок.
- На правой панели найдите Центр обновления Windows и нажмите Запустить средство устранения неполадок.
- Завершите процесс, следуя инструкциям на экране, и перезагрузите компьютер.
2. Проверьте целостность системных файлов.
Как известно, проблемы с обновлениями могут возникать из-за отсутствия или повреждения файлов. Такие файлы могут быть необходимы службам Windows для установления правильной связи. Если некоторые из этих файлов находятся вне их родной среды, то это может стать причиной ошибок обновления. Ниже мы запустим SFC (Проверка системных файлов) и DISM (Обслуживание образов развертывания и управление ими), которые обнаружат и восстановят отсутствующие компоненты, если таковые имеются. Обязательно попробуйте оба сканирования, так как они могут по-разному влиять на решение ошибки. Вот как:
SFC
- Открытые Командная строка , введя
cmdв поле поиска рядом с Меню Пуск кнопку. - Щелкните правой кнопкой мыши по Командная строка , а затем выбрать Запуск от имени администратора.
- После открытия консоли введите
sfc /scannowкоманду и нажмите Enter. - Когда процесс восстановления будет завершен, перезагрузите компьютер.
DISM
- Открытые Командная строка как мы это делали на предыдущем шаге.
- Скопируйте и вставьте эту команду
DISM.exe /Online /Cleanup-image /Restorehealth. - Нажмите Enter и подождите, пока Windows закончит сканирование и исправление.
- После этого перезагрузите компьютер и снова установите обновление.
После выполнения обоих этих сканирований попробуйте снова выполнить установку обновлений. Если это не сработает, переходите к альтернативным решениям ошибок ниже.
3. Просканируйте жесткий диск на наличие повреждений.
В некоторых случаях ошибки возникают в результате повреждения жесткого диска. Поэтому это стоит проверить. Сделайте это с помощью шагов ниже:
- Открытые Командная строка так же, как мы сделали выше.
- Затем вам нужно вставить команду
chkdsk /f /r C:команду и нажмите Enter. При необходимости замените «C» на букву вашего жесткого диска. - Система выполнит сканирование на правильность конфигурации и физические ошибки, после чего автоматически исправит их.
Этот метод вряд ли решит проблему, поэтому не беспокойтесь, если он не помог.
4. Убедитесь, что все Службы Обновления настроены правильно.
Прежде чем переходить к другим методам, проверьте, все ли службы обновления работают должным образом. Чтобы сделать это:
1. Нажмите Windows Key + R и введите services.msc.
2. Откройте его и найдите Центр обновления Windows из списка.
3. Щелкните по этой службе правой кнопкой мыши и выберите Объекты.
4. Затем убедитесь, что эта служба установлена на значение Вручную рядом с Тип запуска. Нажмите Применить если вам пришлось внести изменения.
5. Если эта служба Остановлена, нажмите Start и OK , чтобы закрыть окно.
Есть несколько других важных служб, которые отвечают за правильную работу обновлений. Взгляните на этот список и проверьте, установлены ли для всех этих служб значения по умолчанию. Для этого, используете тот же порядок шагов, что и выше.
Windows Update Medic Services – Manual
Cryptographic Services – Automatic
Background Intelligent Transfer Service – Manual
DCOM Server Process Launcher – Automatic
RPC Endpoint Mapper – Automatic
Windows Installer – Manual
Теперь вы можете перезагрузить компьютер и снова попытаться установить обновление.
5. Включите Чистый запуск Windows.
Ошибка 0x8007371b также может быть вызвана проблемами несовместимости. Антивирусы или любое другое стороннее ПО может конфликтовать со службами Windows, вызывая ошибку. Функция чистой загрузки помогает запустить компьютер только со встроенными приложениями и службами, чтобы выяснить, не является ли какое-то дополнительное приложение виновником. Для запуска в режиме чистой загрузки выполните следующие действия:
- Нажмите Windows Key + R кнопки одновременно и вставьте
msconfig. - Затем в открывшемся окне перейдите в Услуги сверху.
- Установите флажок рядом с Не отображать службы Майкрософт и нажмите на Отключить все кнопку.
- Теперь перейдите в Общие и выберите Выборочный запуск опцию. Убедитесь, что флажок установлен только рядом с Загружать системные службы.
- Нажмите Применить и OK. Затем перезагрузите компьютер.
Теперь вы можете попробовать обновить свою систему, находясь в режиме Чистой загрузки. Независимо от того, удалось ли вам установить обновление или нет, необходимо вернуть Windows к параметрам обычного запуска. Для этого просто повторите все шаги, которые были описаны выше, включив отключенные службы и изменив параметры запуска с Выборочный запуск в нормальная.
6. Сбросьте компоненты Центра обновления Windows.
Еще один способ решить проблемы, связанные с обновлением, — это сбросить настройки Центра обновления Windows. Этот метод особенно хорошо зарекомендовал себя при решении проблем с обновлением. Вся процедура включает перезапуск служб BITS, Cryptographic, MSI Installer и Windows Update, а также переименование некоторых папок обновлений (SoftwareDistribution и Catroot2). Эти папки содержат временные файлы, необходимые для установки обновлений Windows. Исходя из этого, мы заставим Windows удалить поврежденные элементы и создать компоненты обновления с нуля. Ниже мы покажем два способа выполнения этого метода. Первый потребует ввода и выполнения каждой консольной команды в ручной последовательности. Другой включает в себя так называемый «пакетный файл», написанный в Блокноте и сохраненный в формате WUReset.bat. Никакой реальной разницы между ними нет, поэтому выбирайте какой вам нравится больше. Вся процедура может показаться сложной, но для ее выполнения не потребуется много времени и знаний. Просто следуйте инструкциям, перечисленным ниже:
Вручную
- Открытые Командная строка , введя
cmdв поле поиска рядом с Меню Пуск кнопку. - Щелкните правой кнопкой мыши по Командная строка , а затем выбрать Запуск от имени администратора.
- Скопируйте и вставьте этот список команд одну за другой, нажимая Enter после каждой. (Это действие отключит службы, ответственные за Обновления Windows)
- Затем мы должны переименовать вышеупомянутые папки. Просто вставьте эти команды, нажимая Enter после каждой.
- Наконец, все, что осталось сделать, это вернуть отключенные службы. Введите эти команды так же, как мы делали ранее.
- На этом все. Перейдите в центр обновления Windows и попробуйте выполнить установку снова.
net stop wuauserv
net stop cryptSvc
net stop bits
net stop msiserver
ren C:\Windows\SoftwareDistribution SoftwareDistribution.old
ren C:\Windows\System32\catroot2 Catroot2.old
net start wuauserv
net start cryptSvc
net start bits
net start msiserver
С помощью Пакетного файла
Это альтернативный метод описанному выше. «Пакетный сценарий» используется для выполнения тех же команд для сброса всех компонентов Центра обновления Windows, криптографических служб и папок, таких как SoftwareDistribution. Это не так сложно, как можно представить. Даже гораздо проще, чем предыдущий. Все, что вам нужно, — это блокнот Windows и немного копирования. Главная прелесть пакетных файлов в том, что они помогают выполнять все шаги сразу, не вводя команды вручную. Если вы когда-нибудь столкнетесь с подобными проблемами в будущем, вы сможете запустить уже созданный .bat файл для сброса компонентов обновления:
- Откройте новый Блокнот . Для этого щелкните правой кнопкой мыши на любую свободную область на рабочем столе, выберите Новая и Текстовый документ.
- Затем вставьте этот список команд в блокнот:
- После вставки всех команд, нажмите Файл > Сохранить как и назовите файл WUReset.bat, Обязательно установите Кодирование в ANSI и сохраните файл в любом месте.
- Наконец, нажмите на файл правой кнопкой мыши и выберите Запуск от имени администратора и наслаждайтесь автоматическим сбросом компонентов обновлений Windows.
@ECHO OFF
echo Simple Script to Reset / Clear Windows Update
echo.
PAUSE
echo.
attrib -h -r -s %windir%system32catroot2
attrib -h -r -s %windir%system32catroot2*.*
net stop wuauserv
net stop CryptSvc
net stop BITS
ren %windir%system32catroot2 catroot2.old
ren %windir%SoftwareDistribution sold.old
ren "%ALLUSERSPROFILE%\Application Data\Microsoft\Network\Downloader" downloader.old
net Start BITS
net start CryptSvc
net start wuauserv
echo.
echo Task completed successfully...
echo.
PAUSE
7. Используйте Media Creation Tool.
Последний, но очень мощный инструмент, который можно использовать в случае, если ничто не помогает для успешной установки обновлений, — это Media Creation Tool. Утилита предназначена для установки последних обновлений тем, кто не может сделать это традиционным способом. Эта утилита выступает в качестве отличной альтернативы установленному по умолчанию Центру обновления Windows. Процедура обновления не коснется ваших личных данных, а просто обновит компьютер. Для этого выполните следующие действия:
- Сначала вам нужно скачать утилиту с веб-сайта Microsoft.
- Затем запустите загруженный файл.
- После того, как вы согласитесь с Условиями использования, вам будет предложено два варианта на выбор. Выберите Обновить этот компьютер сейчас.
- Выберите Сохранить личные файлы чтобы они не пострадали.
- Наконец, запустите процесс и дождитесь его завершения.
- Надеемся, этот метод помог вам обойти ошибку 0x8007371b.
Итоги
Надеемся, что ошибки обновления больше не мешают вашей системе получать новые и свежие обновления. Если проблема не перестает напоминать о себе, попробуйте установить операционную систему с нуля. Такое действие даст XNUMX% гарантию, что файлы и настройки будут установлены с нуля, а значит и работать без каких-либо сбоев. На нашем веб-сайте собраны статьи об устранении различных проблем и удалении вредоносных программ. Если что-то еще вызывает подозрения или какие-то неудобства, впишите ключевое слово проблемы в меню поиска на верху страницы.
Download Windows Speedup Tool to fix errors and make PC run faster
At times, Windows Update may throw up error code 0x8007371b, especially when you are trying to install a Feature Update on your Windows 10 system. This indicates that one or more required members of the transaction are not present.
Error 0x8007371b, ERROR_SXS_TRANSACTION_CLOSURE_INCOMPLETE
Installation failure: Windows failed to install the following update with error 0x8007371b
If you face this issue, one of these suggestions is likely to help you.
1] Check Windows Update Services status
Open Windows Services Manager and check the Windows Update related Services like Windows Update, Windows Update Medic, Update Orchestrator Services, etc are not disabled.
The default configuration on a standalone Windows 10 PC is as follows:
- Windows Update Service – Manual (Triggered)
- Windows Update Medic Services – Manual
- Cryptographic Services – Automatic
- Background Intelligent Transfer Service – Manual
- DCOM Server Process Launcher – Automatic
- RPC Endpoint Mapper – Automatic
- Windows Installer – Manual.
This will ensure that the required Services are available.
Apart from the direct service, you should find the dependencies of Windows Update service and ensure if they are running or not.
To get started, search for “services” in the Taskbar search box and click on the search result. After opening the Services window, find out Windows Update, DCOM Server Process Launcher, and RPC Endpoint Mapper. Check if they are running or not.
If not, you need to start those services one after one.
2] Manually Reset Windows Update Components to default
You may use the Reset Windows Update Agent Tool and see if it helps you.
This PowerShell script will help you Reset Windows Update Client.
See this post if you want to manually reset each Windows Update component to default.
3] Fix Windows Update system files using DISM
You can also fix corrupted Windows Update system files using DISM Tool. The Dism.exe tool can be used in different situations, and one of them is to repair corrupted Windows Update files. Do note that you need to run a different command if you want to repair corrupted Windows Update System Files. If you run the usual /RestoreHealth command, it may not necessarily help.
DISM will replace potentially corrupted or missing system files with good ones. However, if your Windows Update client is already broken, you will be prompted to use a running Windows installation as the repair source or use a Windows side-by-side folder from a network share, as the source of the files.
You will then be required to run the following command instead:
DISM.exe /Online /Cleanup-Image /RestoreHealth /Source:C:\RepairSource\Windows /LimitAccess
Here you have to replace the C:\RepairSource\Windows placeholder with the location of your repair source.
Once the process is complete, DISM will create a log file in %windir%/Logs/CBS/CBS.log and capture any issues that the tool finds or fixes. You could also check the CBS.persist.log file.
These can help fix problems that might prevent Windows Updates from installing.
Anand Khanse is the Admin of TheWindowsClub.com, a 10-year Microsoft MVP (2006-16) & a Windows Insider MVP (2016-2022). Please read the entire post & the comments first, create a System Restore Point before making any changes to your system & be careful about any 3rd-party offers while installing freeware.
How to Fix Update Error 0x8007371b in Windows 10
Some reported getting error code 0x8007371b when updating Windows 10. This article contains several methods that will help you fix this error.
What is Error 0x8007371b
Windows Update error code 0x8007371b translates to ERROR_SXS_TRANSACTION_CLOSURE_INCOMPLETE, which means that «One or more required members of the transaction are not present.» The error name indicates that some files in the WinSxS folder have been corrupted or missing.
What Causes This Error
When researching the causes of error 0x8007371b, we found the three most common causes.
- As previously mentioned, error 0x8007371b means that some files in the WinSxS folder have been corrupted or missing. Indeed, WinSxS contains many essential system files that can trigger this error if they’re damaged or outright missing.
- Incorrectly configured system settings and irregular Windows registry entries may also cause error 0x8007371b, which in turn causes the update process to fail. This error often appears due to cluttered Windows Registry and faulty registry entries of uninstalled applications.
- There have also been reports of third-party anti-virus programs causing error 0x8007371b. We recommend that you temporarily disable your anti-virus program and try updating Windows.
Video Instructions on How to Fix Windows Update Error 0x8007371b
Table of Contents:
- Introduction
- Solution 1. Run Windows Update Troubleshooter
- Solution 2. Run the Deployment Image & Servicing Management (DISM) Scan
- Solution 3. Run the System File Checker (SFC) Scan
- Solution 4. Clear Windows 10 Update Cache Folder
- Solution 5. Reset Windows Update Components Manually
- Video Instructions on How to Fix Windows Update Error 0x8007371b
Solution 1. Run Windows Update Troubleshooter
The Windows Update Troubleshooter was explicitly designed to tackle the various problems the Windows Update service may encounter. The troubleshooter scans the PC, identifies the underlying issue, and applies a fix. The Update Troubleshooter might help you resolve error 0x8007371b.
1. Right-click the Start Menu button and select Settings.
2. In the Settings window, choose Update & Security.
3. Click Troubleshoot.
4. Then, click Additional troubleshooters.
5. Select Windows Update and click Run the troubleshooter.
6. If the troubleshooter detects an issue, it will select and apply a fix automatically.
7. Try updating Windows.
[Back to Table of Contents]
Solution 2. Run the Deployment Image & Servicing Management (DISM) Scan
DISM is a built-in Windows tool for repairing corrupted Windows system files. As missing or corrupted files are two of the reasons why you may get error 0x8007371b, running a DISM scan might fix it.
1. Hold down Windows+R keys to open Run.
2. In the Run dialog box, type in CMD and hold down Ctrl+Shift+Enter keys to open the elevated Command Prompt.
3. In the Command Prompt window, type in DISM /Online /Cleanup-Image /ScanHealth and press the Enter key.
4. Then, type in the DISM /Online /Cleanup-Image /RestoreHealth and press Enter.
5. Once the process is complete, close the Command Prompt and try updating Windows.
[Back to Table of Contents]
Solution 3. Run the System File Checker (SFC) Scan
The System File Checker comes in handy when you have missing or corrupt system files on your PC. System File Checker will scan your PC, check for file integrity violations, and then fetch missing or replace corrupt files from the DLL Cache. If the DLL cache is corrupted, then you will have to insert the Windows installation media.
1. Hold down Windows+R keys to open Run.
2. In the Run dialog box, type in CMD and hold down Ctrl+Shift+Enter keys to open the elevated Command Prompt.
3. In the Command Prompt window, type in SFC /ScanNow and press the Enter key.
4. Once the scan is complete, restart your PC and try updating Windows.
[Back to Table of Contents]
Solution 4. Clear Windows 10 Update Cache Folder
Update installation requires some files stored in the Windows Update cache to help with the update installation. However, these files may become corrupt and, as a result, start interfering with the Windows Update service. Deleting the cache might help you fix Error 0x8007371b.
1. Hold down Windows+R keys to open Run.
2. In the Run dialog box, type in CMD and hold down Ctrl+Shift+Enter keys to open the elevated Command Prompt.
3. In the Command Prompt window, type in net stop wuauserv and press the Enter key to stop Windows Update Service.
4. Then, type in rd /s /q %systemroot%\SoftwareDistribution and press Enter to clear the Windows Update cache folder.
5. Then, type in net start wuauserv to restart Windows Update Service.
6. Close the Command Prompt and try updating Windows.
[Back to Table of Contents]
Solution 5. Reset Windows Update Components Manually
Resetting Windows Update components can solve a plethora of Windows Update-related issues, including error 0x8007371b.
1. Hold down Windows+R keys to open the Run.
2. In the Run dialog box, type in CMD and hold down Ctrl+Shift+Enter keys to open the elevated Command Prompt.
3. In the Command Prompt window, type in the commands listed below and press the Enter key after entering each one:
- net stop wuauserv
- net stop cryptSvc
- net stop bits
- net stop msiserver
Once the services have been disabled, rename the SoftwareDistribution and Catroot2.
4. Type in ren C:\Windows\SoftwareDistribution SoftwareDistribution.old and press Enter.
5. Then, type in ren C:\Windows\System32\catroot2 Catroot2.old and press Enter.
6. Type in the listed below and press Enter after entering each one:
- net start wuauserv
- net start cryptSvc
- net start bits
- net start msiserver
7. Close the Command Prompt and try updating Windows.
[Back to Top]
Ошибка обновления Windows 0x8007371b возникает, когда пользователи пытаются загрузить и установить обновления в Windows 10; с ней сталкиваются многие пользователи, и эта ошибка, похоже, характерна для предыдущих версий Windows, таких как Windows 7 и Windows Vista.
Ошибка говорит что-то вроде 0x8007371B = ERROR_SXS_TRANSACTION_CLOSURE_INCOMPLETE. На официальном сайте Microsoft говорится, что ошибка переводится как “One or more required members of the transaction are not present”. Это означает, что либо один или несколько файлов в папке Windows с именем WinSxS отсутствуют, либо папка повреждена.
Также возможно, что стороннее антивирусное программное обеспечение блокирует обновление. Прежде чем приступить к решению проблемы, убедитесь, что если у вас установлено стороннее антивирусное программное обеспечение, вы удалили его из системы и попытались выполнить обновление. Если это все еще не сработало, перейдите к следующим методам.
В этом методе мы воспользуемся встроенным в Windows средством устранения неполадок для автоматического исправления ошибок, которые могут помешать вам обновить Windows. Этот инструмент пытается обнаружить любые изменения, внесенные другими приложениями, которые могут привести к перезагрузке системы, или если определенная служба потерпела крах и нуждается в перезапуске.
- Нажмите на меню Windows и введите Устранение неполадок в поле поиска и нажмите на Устранение неполадок в настройках
Введите Устранение неполадок в меню Windows - Теперь нажмите на Windows Update и нажмите на Запустите средство устранения неполадок и введите пароль, если появится запрос.
Запустите средство устранения неполадок Windows - После завершения процесса устранения неполадок следуйте инструкциям на экране
Метод 2: Использование службы управления развертыванием образа DISM
В этом методе мы будем использовать утилиту Windows под названием Deployment Image Service and Management, которая позволяет нам восстановить установленный образ Windows. Сначала мы найдем, доступны ли файлы, а затем попытаемся восстановить их.
- Откройте Командная строка как Администратор
Откройте командную строку от имени администратора - Тип “DSIM /Online /Cleanup-Image /CheckHealth” и нажмите Enter. Это позволит выполнить быстрое сканирование файлов Windows и проверить их на наличие повреждений.
Запустите DSIM /Online /Cleanup-Image /CheckHealth - Введите «DISM /online /Cleanup-Image /CheckHealth» и нажмите Enter для выполнения. Это будет выполнять более глубокое сканирование Windows и будет проверять на наличие поврежденных файлов, этот процесс может занять несколько минут.
Запустите DISM /online /Cleanup-Image / ScanHealth - Введите «DISM /Online /Cleanup-Image /RestoreHealth» для восстановления файлов
Запустите DISM /Online /Cleanup-Image /RestoreHealth - После выполнения команд перезагрузите систему и проверьте, была ли решена проблема.
Метод 3: Сброс компонентов обновления Windows
Microsoft предлагает пакетный файл с заранее написанным набором инструкций, который при выполнении сбрасывает утилиту обновления Windows и все ее компоненты. Это позволит удалить старые обновления Windows перерегистрировать файлы обновления Windows и сбросит настройки подключения. Пожалуйста, ознакомьтесь с приведенными ниже шагами:
- Загрузите скрипт по ссылке ниже
Windows 10 | Windows 7 и 8 - После загрузки извлеките ZIP файл
Распакуйте ZIP-файл WuReset - Запустите WuReset пакетный файл от имени администратора
Запустите пакетный файл WuReset от имени администратора - Дождитесь завершения выполнения
- Теперь перезагрузите компьютер и попробуйте установить обновления