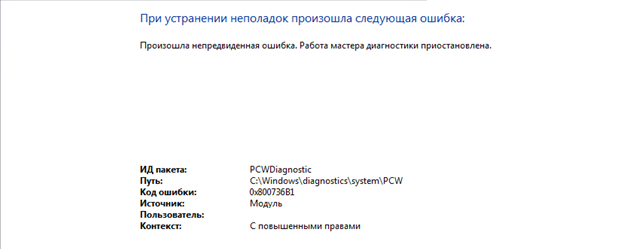Из-за отказа, или некорректной работы DNS (в статье я расскажу, что это такое и почему так происходит) пользователи очень часто наблюдают в браузере разные ошибки. И одна из таких ошибок — DNS PROBE FINISHED NO INTERNET. Но проблема даже не в ошибке, а в том, что браузеру не удается получить доступ к сайту. Чаще всего это сообщение отображается в Google Chrome. В Opera, Firefox, Edge, или в Яндекс Браузере сама ошибка, или описание может немного отличаться.
В итоге получается, что интернет на компьютере подключен и вроде как работает, но сайты не открываются ни в одном браузере. Разве что интернет в некоторых программах может работать. Но это только в очередной раз подтверждает то, что возникли неполадки с DNS.
Кроме ошибки DNS probe finished no Internet, есть еще одна похожая и очень популярная ошибка — «dns probe finished nxdomain». В статье по ссылке я писал, как от нее избавится и все исправить. Решения очень похожи.
Исходя из собственного опыта, могу сказать, что исправить эту проблему не сложно. Есть несколько проверенных решений, которые должны сработать. Я тут посмотрел в интернете, что пишут по поводу этой ошибки. Ну такой бред попадается. Например, советую делать сброс настроек роутера! Что делать точно не нужно в этой ситуации. И после таких советов, кроме ошибки с DNS появляется еще не настроенный роутер. И интернет перестает работать совсем.
DNS probe finished no Internet — что это значит и что делать?
Сначала в двух словах объясню суть работы DNS. Когда мы пытаемся зайти на какой-то сайт, то вводим привычный для нас адрес. Например, https://help-wifi.com. Или переходим по какой-то ссылке. Но дело в том, что по такому адресу мы не можем получить доступ к сайту. Каждый сайт в интернете доступен по IP-адресу (который из цифр). Но вводить и запоминать такие адреса не совсем удобно. Вот здесь вступают в работу DNS-сервера. Их задача преобразовывать обычные, привычные нам адреса сайтов в их IP-адреса. После чего браузер загружает сайт и отображает его.
Обычно, по умолчанию мы используем DNS-сервера нашего интернет-провайдера. Которые не редко просто перестают работать, или по какой-то причине просто работают не стабильно (например, от сильной нагрузки на них). Это одна из причин, по которым в браузере появляется сообщение «DNS_PROBE_FINISHED_NO_INTERNET».
Так же проблема можем быть на стороне конкретного интернет-ресурса. Или же в настройках самого компьютера. Например, в работе службы DNS-клиент. Не редко какие-то вредоносные программы (а иногда и сами пользователи) меняют сетевые настройки в Windows, после чего DNS-сервер перестает отвечать и вылезают подобные ошибки.
Как исправить ошибку DNS_PROBE_FINISHED_NO_INTERNET?
В Windows 10, Windows 8, Windows 7 и Windows XP эту ошибку можно исправить практически одинаковыми методами, о которых я подробно расскажу в этой статье. Но для начала внимательно пройдитесь по этим пунктам:
- Если вы видите эту ошибку при посещении какого-то одного определенного сайта (а другие ресурсы открываются), то скорее всего проблема на стороне сервера, где размещен этот сайт. Попробуйте открыть его на другом устройстве/через другое подключение.
- Желательно сначала выполнить перезагрузку компьютера и роутера. Если вы подключаетесь к интернету через роутер.
- При возможности, можно попробовать подключиться к интернету другим способом. Например, через другую Wi-Fi сеть. Так мы сможем исключить, или подтвердить возникновение ошибки DNS probe finished no Internet по вине провайдер, или роутера.
- Убедитесь, что у вас подключение к интернету без ошибок. Обратите внимание на иконку в трее. Там не должно быть желтого восклицательного знака. Если он есть — это уже совсем другая проблема.
Давайте уже перейдем к более серьезным решениям. Начну с самых эффективных (на мой взгляд).
Используем альтернативные DNS
Среди всех решений, я советую первым делом в свойствах своего подключения к интернету прописать DNS-сервера от Goggle. Лично я использую их постоянно.
Делается это очень просто. Чтобы быстро открыть окно «Сетевые подключения», нажмите сочетание клавиш Win + R, введите команду ncpa.cpl и нажмите Ok.
Или откройте это окно любым удобным для вас способом.
Правой кнопкой мыши нажмите на то подключение, через которое ваш компьютер подключен к интернету и выберите «Свойства». Если по Wi-Fi, то это скорее всего «Беспроводная сеть». Если по кабелю — «Ethernet». Это в Windows 10.
Выделив протокол «IP версии 4» нажимаем на кнопку «Свойства» и прописываем адреса:
8.8.8.8
8.8.4.4
Дальше нажимаем Ok и еще раз Ok.
После выполнения этих действий ошибка должна исчезнуть.
Чистим кэш DNS
Еще одно решение, которое по моим наблюдениями не редко помогает исправить ошибку с кодом DNS_PROBE_FINISHED_NO_INTERNET. Суть в том, чтобы выполнить очистку кэша DNS. Сделать это не сложно.
Запустите командную строку от имени администратора.
Копируем в командную строку и выполняем (нажав Ентер) эту команду:
Должно появится сообщение, что кэш успешно очищен. После этого желательно перезагрузить компьютер.
А еще лучше, сделать полный сброс настроек сети. Инструкции:
- Сброс настроек сети TCP/IP и DNS в Windows 7
- Сброс настроек сети в Windows 10
Можете попробовать сбросить параметры сети, если ни одно решение из статьи не поможет вам решить проблему с доступом к сайтам.
Проверяем работу DNS-клиента (служба Windows)
За работу DNS в Windows отвечает служба DNS-клиент. Нужно проверить, работает ли она. Возможно, перезапустить ее.
Зайдите в «Службы». Проще всего запустить это окно через поиск в Windows 10.
В Windows 7, например, можно нажать правой кнопкой мыши на «Компьютер», выбрать «Управление» и там уже перейти в «Службы».
Дальше находим службу «DNS-клиент» и смотрим состояние. Оно должно быть: «Выполняется». А тип запуска — «Автоматически».
Если у вас состояние и тип запуска не такие как на скриншоте выше, то откройте свойства этой службы и установите автоматический запуск. После чего перезагрузите ПК, или запустите службу вручную.
Если появление ошибки DNS PROBE FINISHED NO INTERNET в Windows было связано с DNS-клиентом на компьютере, то все должно заработать.
Отключаем прокси
Некоторые программы, или даже сами пользователи задают настройки прокси, после чего перестает работать интернет. Вернее интернет работает, но сайты не открываются. Нужно убедится, что на вашем компьютере прокси отключены.
Я не буду подробно расписывать как это проверить, так как уже писал подробную инструкцию на эту тему: https://help-wifi.com/raznye-sovety-dlya-windows/kak-otklyuchit-proksi-server-v-windows/
Обновление: проверяем сетевой профиль сети
Каждому подключению (Wi-Fi сети) Windows присваивает профиль частной сети (домашней), или общественной (общедоступной). Выбор профиля обычно появляется в момент перового подключения к сети.
Сообщение с кодом ошибки 0x800736b1 возникает при запуске программ и входа в Windows Live. Причина — отсутствие программных компонентов, необходимых для стороннего ПО. Для устранения сбоя скачайте и установите Microsoft Visual C++ 2008: 32-х или 64-х битную версию в зависимости от используемой ОС.
Компьютеры #Windows
Автор статьиДмитрий Иванов
Не удается установить обновления для Windows Server 2008 R2 Standart. В журнале обновлений ошибка установки во всех пакетах «Код 800736B1».
С момента начала установки обновлений и до их отмены в файле windowsupdate.log создается 791 строка , поэтому привожу только само сообщение об ошибке установки, а сам файл windowsupdate.log вылаживаю на http://rusfolder.com/32747536
2012-09-21 03:22:19:719 864 b68 Handler Post-reboot status for package Package_for_KB2722913
6.1.1.0: 0x800736b1.
2012-09-21 03:22:19:719 864 b68 Handler WARNING: Got extended error: «Installer NGEN ErrorCode 800736b1 Phase 50 Mode Delta Component NONE»
Подскажите, пожалуйста, что это за ошибка 800736B1 и как с ней бороться? Заранее спасибо.
Такая беда как повреждение хранилища компонентов Windows, всегда приводит к большому количеству ошибок: к примеру, когда мы устанавливаем обновления ос виндовс. А бывает и так, что невозможно гладко установить какую-то программу. Что делать!? и при всём при этом по коду ошибок трудно понять, что повреждены именно компоненты — в коде это явно не отследить.
Посему, коли у вас не устанавливаются обновления… или затруднения в установке программ, следует поискать причину в «хранилище компонентов».
Давайте решим эту проблему!
- исправляем повреждения хранилища компонентов виндовс
- способы восстановления повреждённых компонентов Виндовс
- исправляем ошибки через командную строку…
- Ещё вариация на тему исправления компонентов виндовс
исправляем повреждения хранилища компонентов виндовс
Для начала приведу список некоторых распространённых ошибок, кои возникают как следствие повреждения хранилища компонентов Windows, или нарушают саму работу компонентов…
Будет примерно так: хранилище компонентов повреждено. Ошибка: 14098
0x80073712 Хранилище компонентов повреждено
не выполнена установка Net Framework — вероятно, хранилище компонентов повреждено
Не удалось установить обновление — хранилище компонентов повреждено!
Теперь мы вооружены некоторыми кодами ошибок, а значит уже легче исправить ситуацию! Однако:
Перед началом работ по отлову и исправлению ошибок, рекомендуется !! отключить — лучше — удалить антивирус и любые другие защищающие программы, которые блокируют всякие изменения системных файлов.
вернуться к оглавлению ↑
способы восстановления повреждённых компонентов Виндовс
1 вариант: позволяющий получить практически 100%й результат восстановления хранилища компонентов Windows… (но это медленно по времени)
Нужно выполнить установку системы в режиме обновления, это подходит для любой версии ОС Windows — и практически исправляет большинство ошибок.
Как и говорилось, переустановка ОС в режиме обновления может отнять массу времени ! где-то примерно раза в два дольше, чем обычная чистая установка (все личные настройки и программы замечательно будут сохранены).
Если у вас есть причины из-за которых первый способ не подходит, можете прибегнуть к описанным ниже вариациям — НО !! факт того, что они помогут, с оч. малой вероятностью.
Всё-таки первый вариант восстановления компонентов предпочтительнее…
Как исправить ошибку Windows не может взаимодействовать с устройством или ресурсом
В большинстве случаев, когда вы не можете подключиться к Интернет-провайдеру, одно из действий, которые вы должны сделать, чтобы исправить это, — запустить диагностику сети на своем компьютере, чтобы исправить ваше подключение к Интернету. Однако во время запуска иногда появляется сообщение об ошибке « Windows не может связаться с устройством или ресурсом». При попытке доступа к первичному DNS-серверу устройства или ресурса могут возникнуть проблемы, которые мы рассмотрим сегодня. В этом последнем выпуске нашей серии по устранению неполадок мы рассмотрим методы, как исправить ошибку Windows не может взаимодействовать с устройством или ресурс.
Вот что делать при возникновении ошибки «Не удается установить связь с устройством или ресурсом»
Есть несколько факторов, которые могут вызвать эту конкретную проблему: настройки на вашем IPv4 или IPv6 и прокси-сервере не настроены, конфликт с настройками сети устройства или ресурса первичного DNS-сервера временно недоступен. Ниже перечислены рекомендуемые действия по устранению неполадок, которые необходимо предпринять для решения этой проблемы.
Перед выполнением любого из рекомендуемых действий по устранению неполадок, перечисленных ниже, лучше всего сначала перезагрузить компьютер. Это действие обновляет операционную систему и удаляет все поврежденные временные данные, которые могут быть причиной проблемы.
Метод 1. Измените настройки IPV 4 и iPV6
Существует вероятность того, что Windows не может связаться с устройством или ресурсом из-за неправильной настройки параметров адаптера. Чтобы проверить, является ли это причиной проблемы, попробуйте изменить настройки адаптера.
- Нажмите клавишу Windows + R на клавиатуре, чтобы открыть диалоговое окно ЗАПУСК.
Метод 2: сброс настроек подключения и кеша DNS
Бывают случаи, когда настройки подключения искажаются и не настроены правильно, и именно это вызывает ошибку, из-за которой вы не можете связаться с устройством или ресурсом. Чтобы исправить это, вы можете попробовать сбросить настройки вашего IP и DNS. Сброс также очистит кеш DNS вашего компьютера.
- В строке поиска в Windows, введите «Командная строка».
- Щелкните правой кнопкой мыши результат командной строки и выберите «Запуск от имени администратора» в раскрывающемся меню.
- В командной строке выполните следующие команды в указанном порядке, затем нажимайте Enter после каждой команды.
- Введите ipconfig/flushdnsи нажмитеВведите
- Типipconfig/registerdnsи нажмитеEnter
- Введитеipconfig/releaseи нажмитеВведите
- Типipconfig/Renewи нажмите Enter
- Перезагрузить компьютер
Метод 3: сброс TCP/IP
TCP/IP — это компонент, который требуется в вашей операционной системе Windows, чтобы вы могли успешно подключиться к Интернету, однако при его повреждении иногда появляется сообщение об ошибке «Windows не может взаимодействовать с устройством. ”. Попробуйте сбросить TCP/IP вашего компьютера, чтобы решить проблему.
- Нажмите клавишу Windows + R на клавиатуре, чтобы открыть диалоговое окно RUN.
- В диалоговом окне RUN введите « cmd », затем одновременно нажмите «Shift» + «Ctrl» + «Enter» , чтобы предоставить административный доступ.
- В окне командной строки введите команду «netsh int ip reset » и нажмите Enter.
- Перезагрузите компьютер
Метод 4: Сброс адаптеров сетевых карт
Если на вашем компьютере установлены неправильные сетевые драйверы, есть вероятность, что это является причиной появления сообщения об ошибке. Несовместимость и/или поврежденные драйверы также могут быть виноваты. Попробуйте сбросить настройки сетевых адаптеров, чтобы исправить ошибку, из-за которой вы не можете связаться с устройством.
- Нажмите клавишу Windows + R на клавиатуре, чтобы открыть диалоговое окно RUN.
- В диалоговом окне RUN введите «devmgmt.msc» и нажмите Enter или щелкните на ОК.
- В окне диспетчера устройств щелкните Сетевые адаптеры , чтобы развернуть его. Появится список сетевых адаптеров.
- Найдите свое оборудование, щелкните его правой кнопкой мыши и выберите Удалить устройство .
- Если UAC появится подтверждение, нажмите OK .
- Нажмите вкладку Действие в верхней части.
- В раскрывающемся меню выберите Сканировать на предмет изменений оборудования . Windows просканирует и автоматически обнаружит ваше оборудование и установит его.
- Перезагрузите компьютер
Метод 5. Обновите сетевой драйвер
Ошибка, из-за которой вы не можете связаться с устройством, может быть вызвана поврежденными или устаревшими драйверами сетевого адаптера. Чтобы исправить это, вам необходимо обновить сетевой драйвер.
- Нажмите клавишу Windows + R на с клавиатуры, чтобы открыть диалоговое окно RUN.
- В диалоговом окне RUN введите «devmgmt.msc» и нажмите Enter или нажмите OK.
- В окне диспетчера устройств щелкните Сетевые адаптеры , чтобы развернуть его. Появится список сетевых устройств.
- Найдите свое оборудование, щелкните его правой кнопкой мыши и выберите Обновить драйвер .
- Щелкните значок Автоматический поиск обновления программного обеспечения драйвера . Продолжайте следовать указаниям на экране. После выполнения этих действий, если доступно обновление, оно загрузится и установится на ваш компьютер.
- Перезагрузите компьютер .
После полной перезагрузки компьютера проверьте, не возникает ли ошибка.
Метод 6. Попробуйте использовать другой адрес DNS-сервера (общедоступный DNS)
Есть вероятность, что на сервере возникла проблема. Чтобы проверить, не является ли это виновником, вы должны попытаться использовать следующий DNS и переключить общедоступный DNS Google, который является бесплатной альтернативной предлагаемой службой системы доменных имен (DNS).
Обновлено: 08.10.2023
Эта тема заблокирована. Вы можете подписаться на вопрос или проголосовать за него как полезный, но вы не можете отвечать в этой теме.
Сообщить о нарушении
Домогательство – это любое поведение, направленное на то, чтобы побеспокоить или расстроить человека или группу людей. К угрозам относятся любые угрозы самоубийства, насилия или причинения вреда другому человеку. Любой контент на тему для взрослых или неуместный для веб-сайта сообщества. Любое изображение, ссылка или обсуждение наготы. Любое поведение, которое является оскорбительным, грубым, вульгарным, оскверняет или демонстрирует неуважение. Любое поведение, которое может нарушать лицензионные соглашения с конечными пользователями, включая предоставление ключей продукта или ссылок на пиратское программное обеспечение. Незапрашиваемая массовая рассылка или массовая реклама. Любые ссылки на вирусы, шпионское ПО, вредоносное ПО или фишинговые сайты или их пропаганда. Любой другой неприемлемый контент или поведение, как это определено Условиями использования или Кодексом поведения. Любое изображение, ссылка или обсуждение, связанные с детской порнографией, детской наготой или другим жестоким обращением с детьми или их эксплуатацией.
Ответы (2)
Пожалуйста, восстановите Windows Live Essentials, чтобы исправить возможные поврежденные файлы, вызывающие сбои в работе программы. Следуйте инструкциям ниже, чтобы восстановить Windows Live Essentials.
1. Нажмите «Пуск» в Windows
<р>2. Перейдите в Панель управления
3. Щелкните Удалить программу
4. Дважды щелкните Windows Live Essentials
5. Выберите «Восстановить все программы Windows Live».
<р>6. Перезагрузите компьютер, чтобы применить изменения.
Если это не помогло, продолжите деинсталляцию Windows Live Essentials, чтобы полностью удалить неисправные файлы на вашем компьютере. Как только это будет сделано, вы можете загрузить новый установщик на нашем веб-сайте и переустановить приложение. Это восполнит все файлы, отсутствующие в вашем предыдущем приложении Windows Live Essentials. Следуйте инструкциям в статье о решении ниже:
Вот ссылка на то, где можно загрузить свежий установщик Windows Live Essentials. Нажмите здесь.
Сообщите нам, если вам понадобится дополнительная помощь.
Сообщить о нарушении
Домогательство – это любое поведение, направленное на то, чтобы побеспокоить или расстроить человека или группу людей. К угрозам относятся любые угрозы самоубийства, насилия или причинения вреда другому человеку. Любой контент на тему для взрослых или неуместный для веб-сайта сообщества. Любое изображение, ссылка или обсуждение наготы. Любое поведение, которое является оскорбительным, грубым, вульгарным, оскверняет или демонстрирует неуважение. Любое поведение, которое может нарушать лицензионные соглашения с конечными пользователями, включая предоставление ключей продукта или ссылок на пиратское программное обеспечение. Незапрашиваемая массовая рассылка или массовая реклама. Любые ссылки на вирусы, шпионское ПО, вредоносное ПО или фишинговые сайты или их пропаганда. Любой другой неприемлемый контент или поведение, как это определено Условиями использования или Кодексом поведения. Любое изображение, ссылка или обсуждение, связанные с детской порнографией, детской наготой или другим жестоким обращением с детьми или их эксплуатацией.
Невозможно установить новую игру, так как выдается код ошибки 0x800736b1, чего раньше не было для того же установочного файла.
Когда я устанавливал свою новую игру на обновленную ОС Windows 10, возникла ошибка при настройке. Как решить ошибку 0x800736b1 в Windows 10.
- Статус: открыто
- Просмотры вопроса: 534
- Количество ответов: 2
- Голосовать за 0 Голосовать против
- Ответ принят: нет
- Категория вопроса: оборудование
- Теги вопроса: ошибка 0x800736b1 | Windows 7
Простые способы исправить ошибку 0x800736b1 в Win 7/8/10
Код ошибки 0x800736b1 является результатом отсутствия ключей реестра или файлов DLL, которые отсутствуют или неправильно настроены с системными файлами, что приводит к повреждению или повреждению системных файлов.
Не беспокойтесь об этой ошибке, так как ее очень просто устранить.
Методы решения:
Метод 1: Восстановите компьютер
- Нажмите кнопку «Пуск» -> «Программы» -> «Стандартные» -> «Инструменты» -> пункт меню «Восстановление системы».
- Выберите «Восстановить предыдущие настройки моего компьютера» -> «Далее».
- Из различных дат восстановления выберите наиболее позднюю дату
- Подтвердить выбор -> нажать «Далее».
- После восстановления ПК перезагрузите
Метод 2: запустить команду SCAN
- С помощью встроенной команды SFC проверьте наличие поврежденных файлов Windows.
- Нажмите одновременно клавиши Win+R или откройте меню «Выполнить».
- Введите cmd и нажмите Enter.
- Введите «SFC /SCANNOW» без кавычек и нажмите Enter, здесь начнется автоматическое сканирование поврежденных файлов.
- Следуйте приведенным инструкциям.
Метод 3: метод автоматического исправления
Существует несколько инструментов для автоматического исправления файлов dll для исправления реестра. Установите любой из них и исправьте свой реестр с помощью предоставленных инструментов. В топ-список входят-
- Комплект очистки реестра
- Ashampoo WinOptimizer
- Восстановление реестра
- Настройка реестра
- Инструмент восстановления ПК
- SmartPCFixer
- Опубликовано: 30 мая 2017 г.
- Категория вопроса: оборудование
Простые способы исправить ошибку 0x800736b1 в Win 7/8/10
Если ошибка появилась при установке игры, убедитесь, что игра совместима с вашим компьютером. Игра такая же, как и любое другое приложение. Прежде чем устанавливать его, вам нужно проверить, совместим ли он с вашей машиной, в противном случае не утруждайте себя его загрузкой. Если вы загрузили игру, попробуйте еще раз посетить веб-сайт и проверить его системные характеристики.
Если игра не поддерживает вашу операционную систему, вы не сможете ее установить. Просто попробуйте другую игру. Если игра поддерживает вашу операционную систему, но требует гораздо более высокого пакета обновления, обновите операционную систему до последнего пакета обновления. Чтобы обновить пакет обновления, загрузите один из следующих пакетов обновления Microsoft для своей операционной системы:
Представьте, что вы собираетесь запустить важное приложение и получаете этот код ошибки 0x800736b1. Тогда как исправить ошибку 0x800736b1?
Другой случай: когда вы собираетесь просмотреть одну из своих самых заветных фотографий, вы просто щелкнули несколько дней назад в живой галерее, и вдруг появляется окно:
Проблема не позволяет этой фотографии или видео отображается. Код ошибки 0x800736b1.
Вся описанная выше ситуация является обычной, и каждый из нас довольно хорошо знает об этом сообщении об ошибке.
Но вряд ли кто-нибудь знает, что на самом деле означает эта ошибка и как генерируется это сообщение.
Приведенный выше код ошибки обычно является результатом отсутствия разделов реестра, файлов DLL, отсутствия или неправильной настройки системных файлов, повреждения или поломки системных файлов.
Код ошибки 0x800736b1 может возникнуть из-за любой из вышеперечисленных или нескольких причин, которые приводят к сбою компьютера, зависанию, сбою приложений, проблемам установки, слишком низкой производительности, проблемам с загрузкой программ и т. д.
Хорошая новость заключается в том, что те, кто считает, что устранение таких ошибок не входит в их обязанности или требует большого количества технических знаний, могут легко разобраться или попытаться исправить такие ошибки. Существуют как ручные, так и автоматизированные средства решения проблем, связанных с ошибкой 0x800736b1.
Давайте рассмотрим ручной способ исправления ошибки обновления Windows 0x800736b1.
Обновление вручную: способ 1
• Нажмите кнопку «Пуск» в меню «Пуск» Windows.
• Нажмите «Программы», затем «Стандартные», «Инструменты», а затем выберите в меню пункт Восстановление системы.
• Нажмите «Восстановить мой компьютер до предыдущего периода», а затем нажмите «Далее».
• Если вы хотите, вы можете выбрать из различных доступных предыдущих дат восстановления или самую последнюю дату восстановления в списке «щелкните дату восстановления».
• Подтвердите свой выбор и нажмите кнопку Далее.
• После того, как ваша система вернется к предыдущему заданному значению, перезагрузите ноутбук или компьютер.
ИЛИ Нажмите «Пуск», введите «Восстановление системы» в поле поиска, затем выберите вариант восстановления системы напрямую.
Обновление вручную: способ 2
Автоматическое обновление
• Просто загрузите стороннюю утилиту восстановления, чтобы исправить ошибку Windows.
• Установите программу, а затем нажмите кнопку «Сканировать» в программном обеспечении.
• Просто нажмите кнопку «Исправить ошибки» после успешного завершения диагностического сканирования.
• Перезагрузите компьютер.
В процессе исправления этого кода ошибки: 0x800736b1 есть вероятность, что приложение, которое вы пытаетесь открыть, будет повреждено, компьютер может выйти из строя или система может зависнуть.
Также могут быть проблемы с загрузкой. Иногда переустановка приложения или обновление также решают проблему.
Обновите Windows до последней версии.
Перейдите в Панель управления> Система и безопасность> щелкните Центр обновления Windows.
После этого нажмите «Проверить наличие обновлений», чтобы обновить Windows до последней версии.
Для поврежденного или недоступного файла после ошибки 0x800736b1
В конце концов может случиться так, что вы храните много фотографий или видео на определенном диске и не можете получить доступ к этим медиафайлам.Если ручные и автоматические методы не помогли исправить ошибку, и вы не можете получить доступ к своим фотографиям или видео, вы можете вернуть свои фотографии и видео с помощью специализированного программного обеспечения для восстановления фотографий, которое поддерживает восстановление файлов любого формата.
Рекомендуется HP
- Отметить как новое
- Добавить в закладки
- Подписаться
- Отправить сообщение другу
Выполняется диагностика сети Windows, и я получаю непредвиденную ошибку. Мастер устранения неполадок не может продолжить работу
Загадка_Расшифровка
14-04-2020 12:44
Рекомендуется HP
- Отметить как новое
- Добавить в закладки
- Подписаться
- Отправить сообщение другу
@Fender710 По какой-то конкретной причине вы запускали мастер устранения неполадок? Не могли бы вы сообщить нам, почему это было инициировано?
Кроме того, если вы выполнили какие-либо другие шаги, чтобы мы не повторяли одни и те же предложения, если вы понимаете, о чем я, тем временем, вот что я предлагаю вам сделать, чтобы исправить упомянутую вами ошибку:
Ошибка 0x800736b1 представляет собой шестнадцатеричный формат возникшей ошибки. Это распространенный формат кода ошибки, используемый Windows и другими производителями программного обеспечения и драйверов, совместимых с Windows.
1) Запустите компьютер и войдите в систему как администратор.
2) Нажмите кнопку «Пуск», затем выберите «Все программы», «Стандартные», «Служебные» и нажмите «Восстановление системы».
3) В новом окне выберите «Восстановить мой компьютер до более раннего времени» и нажмите «Далее».
4) Выберите самую последнюю точку восстановления системы из списка «В этом списке щелкните точку восстановления», а затем нажмите «Далее».
5) Нажмите «Далее» в окне подтверждения.
6) Перезагружает компьютер после завершения восстановления.
P.S. Добро пожаловать в сообщество HP
Дайте мне знать, как это работает,
Если вы считаете, что я был полезен, просто нажмите «Принять как решение», чтобы помочь сообществу расти,
Тем не менее, я попрошу кого-нибудь проследить за этим, чтобы убедиться, что вам помогли,
Читайте также:
- Дополнительные инструменты обработки сигналов в Windows 10 что это такое
- Как удалить Linux Mint
- Как убрать второй монитор в Windows 7
- Настройка почты в Windows Live mail
- Спасение Grub после удаления Linux
Ошибка 0x800736b1 в Windows 7 может возникать из-за нескольких причин, например, повреждения файлов системы, ошибок в реестре или неправильных настроек системы. Вот пошаговая инструкция, которая поможет исправить эту ошибку:
Шаг 1: Запустите командную строку от имени администратора. Для этого откройте меню «Пуск», в поисковой строке напишите «cmd», затем щелкните правой кнопкой мыши на значок «Командная строка» и выберите опцию «Запуск от имени администратора».
Шаг 2: Введите следующие команды и нажмите клавишу Enter после каждой:
sfc /scannow
Эта команда проверит целостность системных файлов и исправит их, если это необходимо.
Шаг 3: Введите следующую команду и нажмите клавишу Enter:
DISM /Online /Cleanup-Image /RestoreHealth
Эта команда позволяет восстановить все поврежденные файлы образа Windows из интернета.
Шаг 4: Перезагрузите компьютер и проверьте, исправилась ли ошибка. Если ошибка все еще возникает, переходите к следующему шагу.
Шаг 5: Очистите кэш магазина Windows. Для этого выполните следующие действия:
1. Нажмите клавиши Win + R, чтобы открыть окно «Выполнить».
2. В окне «Выполнить» введите «WSReset. exe» и нажмите «OK».
3. Откроется окно «Магазин Windows», где вы должны нажать на кнопку «Очистить кэш».
4. После очистки кэша перезагрузите компьютер и проверьте, исправилась ли ошибка.
Если ничего из перечисленного не помогло, рекомендуется выполнить восстановление операционной системы с помощью загрузочного диска или USB-накопителя. В этом случае необходимо будет проверить наличие повреждений жесткого диска и выполнить установку операционной системы заново.