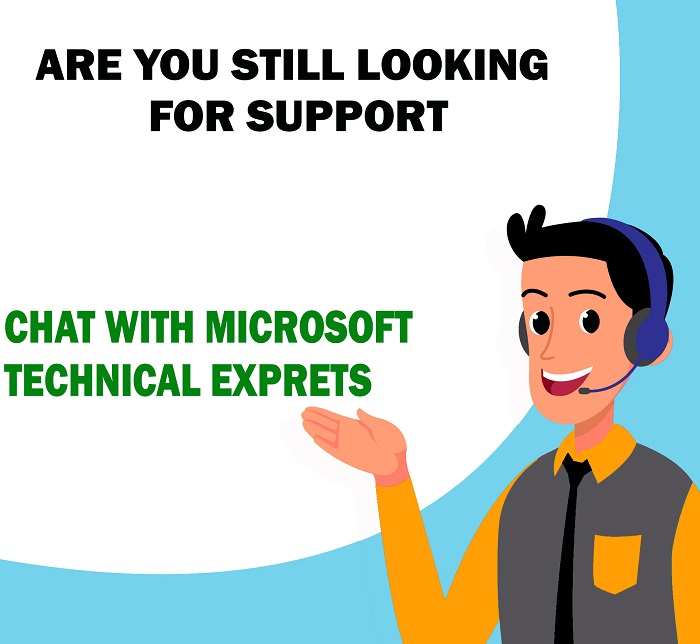Download Windows Speedup Tool to fix errors and make PC run faster
The Windows operating system releases updates from time to time. These updates help protect your system from the latest security issues. But sometimes, Windows Update shows some unexpected errors, like 80072EE6. Windows displays this error code when a user tries to download a Windows 10 update using Windows Server Update Services (WSUS). This article guides you on how to fix the Windows Server Update Services Error Code 80072EE6.
What is the cause of WSUS Error 80072EE6?
The possible cause of the WSUS error code 80072EE6 is an invalid URL or wrong update service location. There is a group policy setting in Windows 10, named “Specify Intranet Microsoft Update Service Location.” When the URL under this setting goes invalid, you may receive the error code 80072EE6.
To fix this error, you have to open Group Policy Editor. The Windows Group Policy Editor allows network administrators to modify or change some advanced settings in Windows.
Follow the below-listed steps to fix the WSUS error code 80072EE6.
1] Press the “Win+R” key and write “gpedit.msc”. After that, click on the OK button. This will open the Group Policy Editor on your system.
2] On the left panel of Local Group Policy Editor, you will see an option, “Administrative Templates.” Click on it. After that, you will find a “Windows Components” folder in the right panel.
3] Double-click on the “Windows Components” section. Now, scroll down in the right panel and find the “Windows Update” folder.
4] Double-click on the “Windows Update” folder. Now, find the option, “Specify intranet Microsoft update service location.”
5] Double-click on “Specify intranet Microsoft update service location” and it will launch a window shown in the following screenshot.
This setting allows you to update your PC automatically on a particular network. Using it, you can specify a server on your network, which will work as an internal update setting.
To use this setting, you have to set two server name values:
- The server from which the automatic update client will download the updates.
- The server to which the workstations will upload the statistics.
If the user has not disabled the automatic updates and the status is set to ”Not configured” or “Disabled,” (as shown in the above screenshot), the Windows update client will connect to the Windows update site automatically on the internet.
If you set the status to “Enabled,” the automatic update client will connect either to “Specified Intranet Microsoft Update Service” or to “Alternate Download Server.”
You have to verify that the URL includes https://.
The benefit of enabling this service is you do not have to go through a firewall to get Windows updates. This service will also give you an opportunity of testing the updates before they are being deployed.
The alternate download server customizes the Windows update agent to download files and data from alternative download servers rather than intranet update service.
You can see in the above screenshot, there is a checkbox, “Download files with no URL in the metadata if an alternate download server is set.” You can use this option when the internet update service does not provide you with download URLs in the update metadata for the files that are already present on the alternate download server.
Some points that you should note are:
- The Windows update policy has no effect on your system if the “Configure Automatic Updates” policy is disabled.
- Windows will use the “Intranet Update Service” to download the updates by default if the “Alternate Download Server” is not set.
- You should use the option “Download files with no URL…” only if the “Alternate Download Server” is set.
To ensure the users the highest security level, Microsoft Corporation recommends HTTPS-based intranet servers to keep their systems secure. Users should also configure the system proxy (if required).
We hope that this article helped you fix the WSUS error code 80072EE6.
How do I troubleshoot Windows Server Update Services (WSUS) issues?
You may need to troubleshoot Windows Server Update Services (WSUS). The Windows Server Update Services (WSUS) helps to assist administrators with managing updates and hotfixes that the company releases for its products. The WSUS is a crucial part of a Windows server. As and when Microsoft launches the updates on its website, WSUS downloads it and distributes it across the network. You may need to run the WSUS Server Cleanup Wizard.
Nishant is an Engineering graduate. He has worked as an automation engineer in the automation industry, where his work included PLC and SCADA programming. Helping his friends and relatives fix their PC problems is his favorite pastime.
- Error code 0x80072EE6 is displayed when a user tries to download a Windows 10 update through Windows Server Update Services (WSUS) This error can occur when the group policy responsible for specifying the Microsoft download address is not configured correctly.
- L3.DLL is not registered: If this problem occurs when checking for new updates on a Windows or Windows Server computer, it is probably due to a missing DLL dependency.
Unraveling the Enigma: Resolving the WSUS 0x80072EE6 Error Code
Check your internet connection: Error code 0x80072ee6 in WSUS often occurs due to a network connectivity issue. Ensure that your computer has a stable internet connection by checking your network cables, router settings, and contacting your internet service provider if necessary.
If you are encountering the WSUS Error Code 0x80072EE6, here are some troubleshooting steps to help you resolve the issue.
1. Verify the internet connection on the affected computer. Ensure that you have a stable and reliable internet connection.
2. Check the WSUS server settings. Make sure that the server address and port are correct.
3. Clear the Windows Update cache. Press the Windows key + R, type “services.msc“, and press Enter. Locate the “Windows Update” service, right-click it, and select “Stop”. Then, navigate to the “C:\Windows\SoftwareDistribution” folder and delete all its contents. Finally, restart the “Windows Update” service.
4. Disable any third-party firewalls or antivirus software temporarily. Sometimes, these programs can interfere with the update process.
5. Run the Windows Update troubleshooter. Press the Windows key + I, select “Update & Security”, and click on “Troubleshoot”. Then, choose “Windows Update” and follow the on-screen instructions.
By following these steps, you should be able to fix the WSUS 0x80072EE6 error code and resume the Windows update process.
Methods to Resolve WSUS Error Code 0x80072EE6
Tips for Fixing WSUS Error Code 0x80072EE6
If you’re experiencing the WSUS error code 0x80072EE6, here are a few tips to help you fix it:
1. Check your internet connection: Make sure your device is connected to the internet and try accessing other websites to ensure it’s working properly.
2. Clear your Windows Update cache: Open the Command Prompt as an administrator and run the following commands net stop wuauserv and net start wuauserv. This will stop and restart the Windows Update service.
3. Verify WSUS server settings: Ensure that your WSUS server address and port number are correct. Double-check the settings in the Group Policy for WSUS.
4. Run WSUS diagnostics: Microsoft provides a diagnostic tool called WSUS Diagnostics that can help identify and resolve common WSUS errors. Download and run this tool to see if it can pinpoint the issue.
Remember, it’s always a good idea to keep your system up to date with the latest Windows updates to ensure optimal performance and security.
Preventing WSUS Error Code 0x80072EE6
To fix WSUS error code 0x80072EE6, follow these steps:
1. Check your internet connection and ensure it is stable.
2. Open Internet Explorer and go to Tools > Internet Options.
3. Click on the Connections tab and then click on LAN settings.
4. Uncheck the “Automatically detect settings” option.
5. Check if you have any proxy settings configured and ensure they are correct.
6. Open a command prompt as an administrator.
7. Type the following commands and press Enter after each one:
net stop wuauserv
net start wuauserv
8. Try updating Windows again and see if the error is resolved.
Please note that these steps are specific to fixing the WSUS error code 0x80072EE6 and may not apply to other error codes. It is recommended to consult Microsoft support or forums for specific error code resolutions.

Mark Ginter
Mark Ginter is a tech blogger with a passion for all things gadgets and gizmos. A self-proclaimed «geek», Mark has been blogging about technology for over 15 years. His blog, techquack.com, covers a wide range of topics including new product releases, industry news, and tips and tricks for getting the most out of your devices. If you’re looking for someone who can keep you up-to-date with all the latest tech news and developments, then be sure to follow him over at Microsoft.
If you receive error code 0x80072ee6 when you download updates from Windows 10/11 Update or Microsoft Update, you need to restart the Background Intelligent Transfer Service (BITS) or the Windows Event Log service.
This Error Code 0x80072ee6 applies for all versions of windows like Windows 10, Windows 8 & 8.1 and Windows 11.
How to Fix the Windows 10 /11 Update Error Code 0x80072ee6?
To resolve this problem, follow these steps:
Step 1: Run the Windows 10 Update troubleshooter
Run the Windows 10 Update troubleshooter to automatically fix some common problems with Windows 11 Update Error Code 0x80072ee6 or Microsoft Update, and then run Windows 10 Update Error 0x80072ee6 again.
Step 2: Restart the Background Intelligent Transfer Service (BITS) and Windows Event Log service
Windows 10:
- Firstly, open Control Panel, type administrative tools in the search box, and then click Administrative Tools.
- Secondly, double-click Services. If prompted for an administrator password or confirmation, type the password or provide confirmation.
- Thirdly, right-click the Background Intelligent Transfer Service (BITS) service, and then click Properties.
- On the General tab, next to Startup type, make sure that Automatic (Delayed Start) is selected.
- Next to Service status, check if the service is started. If it’s not, click Start.
- After this, click OK to close the Properties dialog box.
- Then right-click the Windows Event Log service, and then click Properties.
If the BITS or Windows Event Log service cannot start successfully, use the System File Checker tool to repair damaged Windows files, and then restart the service again.
To do this, follow these steps:
- First, open an elevated Command Prompt.
- Then run the following command: sfc /scan now
- Finally, Try to restart the service.
After the BITS and Windows Event Log services start, run Windows Update again.
Windows 8.1 or Windows 8
- Open Administrative Tools from Control Panel. Open Control Panel, type administrative tools in the search box, and then click Administrative Tools.
- Double-click Services. If you’re prompted for an administrator password or confirmation, type the password or provide confirmation.
- Right-click the Background Intelligent Transfer Service (BITS) service, and then click Properties.
- On the General tab, next to Startup type, make sure that Automatic (Delayed Start) is selected.
- Next to Service status, check to see if the service is started. If it’s not, click Start.
- Click OK to close the Properties dialog box.
- Right-click the Windows Event Log service, and then click Properties.
If the BITS or Windows Event Log service cannot start successfully, use the System File Checker tool to repair damaged Windows files, and then restart the service again.
To do this, follow these steps:
- Open an elevated Command Prompt.
- Run the following command: sfc /scan now
- Try to restart the service.
After the BITS and Windows Event Log services start, run Windows Update again.
Windows 7 or Windows Vista
- Firstly, open Control Panel, type administrative tools in the search box, and then click Administrative Tools.
- Secondly, Double-click Services.
- If prompted for an administrator password or confirmation, type the password or provide confirmation.
- Thirdly, Right-click the Background Intelligent Transfer Service (BITS) service, and then click Properties.
- After this, on the General tab, next to Startup type, make sure that Automatic (Delayed Start) is selected.
- Next to Service status, check if the service is started. If it’s not, click Start.
- After that, click OK to close the Properties dialog box.
- Then, right-click the Windows Event Log service, and then click Properties.
If the BITS or Windows Event Log service cannot start successfully, use the System File Checker tool to repair damaged Windows files, and then restart the service again. To do this, follow these steps:
- Open an elevated Command Prompt.
- Run the following command: sfc /scan now
- Try to restart the service.
After the BITS and Windows Event Log services start, run Windows 10 Update again.
However, if you are not able to fix the windows 11 Error Code 0x80072ee6 issue after all the steps. We would like to provide you an alternative way to install/repair window.
The installation errors or any runtime errors might occur due to the following issues.
- There may be temporary files, temporary internet files, junk files and cookies which hamper the performance of your computer.
- If not resolved, it will slow down the performance of your computer and also affect the response of the office program.
- All such issues might also sometimes crashes the system programs.
Need help on error code 0x80072ee6 initiate chat with our Technical Expert.
Few More Error Codes:
error code-0x80070bc9
window update error 66a
Error 80071a90
Similar Error codes :
Error code 80072efe
Office error 30174
Windows Error 0x80070490
Office error 0x80004005
Office error 17029
Windows error 0x8024002d
The operation can’t be performed
Update Error 80073712
Error 0x800705b4 windows 10
Office support error ooxooo16fa
Error 0x800b010a support
Код ошибки 0x80072ee6 в ОС Windows 10 может вызвать много неприятностей для пользователей. Эта ошибка обычно возникает во время попытки установки обновлений или приложений из Windows Store. Она указывает на проблему с соединением с сервером и может быть вызвана различными факторами.
Одной из причин возникновения ошибки может быть неправильная настройка интернет-соединения, блокировка доступа к серверу или ошибки в настройках системы. Чтобы исправить эту проблему, необходимо выполнить несколько шагов.
В первую очередь, рекомендуется проверить подключение к интернету и убедиться, что оно работает исправно. Если проблемы с соединением нет, можно попытаться перезапустить компьютер и повторно попытаться установить обновления или приложения. Если это не помогло, можно попробовать изменить настройки файрволла или антивирусной программы, чтобы разрешить доступ к серверу.
Также, стоит обратить внимание на настройки прокси-сервера, так как они могут быть причиной возникновения ошибки. В случае, если все вышеперечисленные методы не помогли, возможно, стоит обратиться к специалистам для диагностики и решения проблемы.
Итак, код ошибки 0x80072ee6 в Windows 10 может быть вызван различными факторами, включая проблемы с соединением, настройками интернета, антивирусными программами и прокси-серверами. Если вы столкнулись с этой ошибкой, рекомендуется выполнить несколько простых шагов, чтобы исправить и решить проблему. В случае, если все попытки исправления ошибки не увенчались успехом, стоит обратиться к специалистам для дальнейшей диагностики и решения проблемы.
Содержание
- Что такое код ошибки 0x80072ee6 Windows 10
- Возможные причины ошибки 0x80072ee6 Windows 10
- Как исправить ошибку 0x80072ee6 Windows 10
Что такое код ошибки 0x80072ee6 Windows 10
Код ошибки 0x80072ee6 в операционной системе Windows 10 обычно указывает на проблемы с подключением к Интернету. Ошибка может возникать при попытке обновить Windows или при работе с другими сетевыми приложениями, такими как Windows Store или браузеры.
Код ошибки 0x80072ee6 может быть вызван следующими причинами:
- Нет подключения к Интернету. Проверьте ваше сетевое подключение и убедитесь, что вы можете получить доступ к Интернету.
- Проблемы с настройками прокси-сервера. Если вы используете прокси-сервер для подключения к Интернету, проверьте его настройки и убедитесь, что они правильные.
- Блокировка файрволлом или антивирусной программой. Некоторые файрволлы и антивирусные программы могут блокировать доступ к Интернету для определенных приложений, включая обновления Windows. Проверьте настройки вашего файрволла или антивирусной программы и убедитесь, что они не блокируют подключение к Интернету.
- Проблемы с DNS-настройками. Некорректные DNS-настройки могут вызывать ошибку 0x80072ee6. Попробуйте изменить DNS-серверы на более надежные.
- Проблемы с файлами системы. Некоторые поврежденные или отсутствующие файлы системы могут вызывать ошибку 0x80072ee6. В таком случае рекомендуется выполнить проверку целостности файлов системы и восстановить их при необходимости.
Чтобы исправить код ошибки 0x80072ee6 в Windows 10, вам потребуется провести ряд действий, направленных на устранение возможных причин ошибки. Это может включать проверку подключения к Интернету, настройку прокси-сервера, проверку наличия блокировок от файрволла или антивирусной программы, изменение DNS-настроек или восстановление поврежденных файлов системы.
Возможные причины ошибки 0x80072ee6 Windows 10
1. Проблемы с подключением к Интернету
Одной из основных причин ошибки 0x80072ee6 в Windows 10 может быть проблема с подключением к Интернету. Если ваш компьютер не может установить или обновить программное обеспечение из-за отсутствия соединения, это может вызвать данную ошибку. Убедитесь, что ваше подключение к Интернету работает должным образом, и попробуйте выполнить требуемые действия еще раз.
2. Неправильные настройки прокси-сервера
Если ваша сеть использует прокси-сервер, неправильные настройки могут вызвать ошибку 0x80072ee6. Для исправления этой проблемы вам потребуется проверить настройки прокси-сервера на вашем компьютере и скорректировать их в соответствии с требованиями вашей сети. Если вы не знаете, как это сделать, свяжитесь с администратором сети или провайдером услуг.
3. Проблемы с фаерволом и антивирусным программным обеспечением
Фаерволы и антивирусные программы могут блокировать доступ к Интернету или блокировать установку и обновление программного обеспечения. Проверьте настройки своего фаервола и антивирусного программного обеспечения, чтобы убедиться, что они не блокируют нужные для установки или обновления программного обеспечения порты или приложения. Возможно, вам потребуется временно отключить фаервол или антивирусное программное обеспечение и попробовать выполнить нужные действия снова.
4. Недостаточно свободного пространства на диске
Если на вашем компьютере недостаточно свободного пространства на диске, установка или обновление программного обеспечения может быть заблокирована. Проверьте, сколько свободного пространства осталось на вашем диске, и удалите ненужные файлы или программы, чтобы освободить место. После этого попробуйте выполнить операцию снова.
5. Проблемы с Windows Update
Ошибка 0x80072ee6 может быть связана с проблемами в самой службе обновления Windows. В этом случае вам потребуется выполнить некоторые дополнительные действия для исправления проблемы. Попробуйте перезапустить службу Windows Update, выполнить проверку целостности системных файлов или сбросить компоненты Windows Update. Если это не поможет, можно попробовать воспользоваться инструментом Windows Update Troubleshooter, который поможет обнаружить и решить проблему автоматически.
6. Проблемы с реестром или системными файлами
Ошибки в реестре или поврежденные системные файлы также могут вызывать ошибку 0x80072ee6. Вы можете запустить инструмент проверки ошибок системных файлов (System File Checker), чтобы обнаружить и исправить такие проблемы. Кроме того, проверьте, нет ли ошибок в реестре, и, если есть, попробуйте решить их с помощью специализированных инструментов или профессиональной помощи.
Ошибки 0x80072ee6 в Windows 10 могут быть вызваны разными факторами. Чтобы найти наилучшее решение для своей конкретной ситуации, внимательно изучите проблему, проведите диагностику и примените соответствующие методы исправления.
Как исправить ошибку 0x80072ee6 Windows 10
Ошибка 0x80072ee6 Windows 10 часто возникает при попытке обновления операционной системы или загрузке новых приложений из магазина Microsoft Store. Эта ошибка указывает на проблему с подключением к серверам Microsoft, что может привести к невозможности получить доступ к необходимым файлам и данным для успешного завершения операции.
Вот несколько методов, которые могут помочь вам исправить ошибку 0x80072ee6 Windows 10:
- Проверьте подключение к Интернету: Убедитесь, что ваше устройство имеет стабильное и надежное подключение к Интернету. Проверьте, что вы можете открыть веб-страницы и другие приложения, чтобы убедиться, что проблема не связана с вашим интернет-соединением.
- Перезагрузите устройство: Иногда простое перезапуск устройства может помочь исправить ошибку. Попробуйте перезагрузить компьютер или мобильное устройство и проверить, возникает ли ошибка после этого.
- Отключите антивирусное ПО: Временно отключите любое установленное антивирусное программное обеспечение на вашем устройстве. Некоторые антивирусные программы могут блокировать соединение с серверами Microsoft, что вызывает ошибку. После отключения антивируса попробуйте снова выполнить обновление или загрузку приложений.
- Очистите кеш и временные файлы: Иногда ошибки могут возникать из-за некорректных или поврежденных файлов кеша и временных файлов. Чтобы исправить это, выполните очистку кеша и временных файлов на вашем компьютере. Для этого можно воспользоваться программами для очистки диска или встроенным инструментом «Очистка диска» в Windows.
- Измените настройки прокси-сервера: Если вы используете прокси-сервер для подключения к Интернету, попробуйте изменить настройки прокси-сервера. Правильно настроенный прокси может помочь решить проблему с подключением к серверам Microsoft.
Если ни один из вышеперечисленных методов не помог вам решить проблему, рекомендуется обратиться к специалисту или поисковать решения на специализированных форумах и сообществах, где пользователи обмениваются опытом и предлагают различные варианты исправления ошибок Windows 10.
Some Windows users are reporting that they end up seeing the error code 0x80072EE6 when attempting to update their virus signature on Windows Security, when attempting to install a pending Windows Server update or when attempting to update or install Windows Live Installer.
After investigating this particular issue, it turns out that there are several different underlying causes that might be causing this particular error code. Here’s a list of potential culprits that are likely responsible for this particular Windows error code:
- Incorrect Date and Time – In case you’re seeing this error while attempting to engage in data exchange with the WSUS Server Update Service, you need to start by ensuring that the correct time & date is set accordingly. If your date & time is off, the WSUS will simply refuse the connection.
- MSXML3.dll is not Registered – In case you’re encountering this issue while checking for new updates on your Windows or Windows Server computer, you’re likely dealing with a missing DLL dependency (msxml3.dll). If this scenario is applicable, you should be able to fix this problem by using an elevated Command prompt to re-register the missing dependency.
- Badly configured Group Policy for WSUS – According to a lot of affected users that were encountering this issue while attempting to download Windows Updates via WSUS, you can expect to see this error occurring in those instances where the Group Policy responsible for specifying the Microsoft download address is incorrectly configured. In this case, you can fix the issue by ensuring that the download address is correctly stored.
- Process conflict – As it turns out, you can expect to see this issue occurring after a major driver installation, after an important Windows update, or after the installation of a conflicting 3rd party service. Since there are a lot of potential culprits that might cause this issue, you should start by using a previously created System Restore snapshot.
- System File Corruption – According to some affected users, you can also expect to see this error in instances where you’re actually dealing with some underlying case of system file corruption that is affecting your computer’s ability to connect to the WSUS servers. In this case, resetting your Windows components with procedures like clean installing or repair installing should allow you to take care of the issue.
Now that you are familiar with every potential culprit that might be responsible for the 0x80072EE6 error code, here’s a list of methods that other affected users have successfully used to get to the bottom of the issue.
Method 1: Set the Correct Time and Date
Keep in mind that if you’re encountering this problem while attempting to engage in data exchange with a WSUS (Windows Server Update Services) server, the first thing you need to do is ensure that your computer is using the correct time & date.
This is important because WSUS is extremely picky when ensuring that the machine trying to connect to the server bypasses every requirement. And one of the requirements that are very important is date, time, and timezone.
As it turns out, if the time & date is older than what it should be, you can expect to encounter this problem because the WSUS is refusing the connection.
Several affected users have confirmed that they managed to fix the issue after modifying the time, date, and timezone values to the correct values via the Date & Time utility:
- Open up a Run dialog box by pressing Windows key + R. Next, type ‘timedate.cpl’ inside the text box and press Enter to open up the Date and Time window.
Opening the Date & Time window - Once you’re inside the Date & Time window, access the Date and Time tab, then click on Change date and time.
Changing the Date and time values - When you’re prompted by the UAC (User Account Control), click Yes to grant admin access.
- Inside the Date and time settings, set the correct values for Time and Date using the calendar and the digital clock before clicking Ok to save the changes.
Modifying the Date and Time Note: Optionally, if your timezone is off, return to the Date and Time tab and click on Change Time Zone in order to modify the timezone to the correct UTC value.
- Click Apply to save the changes, then restart your computer and see if the issue is fixed once the next startup is complete.
If this particular issue is still not resolved, move down to the next potential fix below.
Method 2: Re-registering the MSXML3.dll (if applicable)
As it turns out if you’re encountering this problem while attempting to check for new updates on your Windows or Windows Server computer, chances are you might be seeing this error due to a missing Microsoft XML Core Service file dependency (msxml3.dll).
Several affected users that were previously dealing with the same problem have confirmed that the problem was finally resolved after they used an elevated Command Prompt to re-register the problematic Dynamic Link Library file.
If you haven’t tried this method yet and this scenario looks like it could be applicable, follow the instructions below:
- Press Windows key + R to open up a Run dialog box. Next, type ‘cmd’ inside the text box and press Ctrl + Shift + Enter to open up a Run dialog box. When you’re prompted by the UAC (User Account Control), click Yes to grant admin access.
Opening an elevated CMD prompt - Inside the elevated CMD prompt, type the following command and press Enter to re-register the problematic DLL file:
regsvr32 MSXML3.dl
- If the operation is finished successfully, you will get a success message telling you that the operation was completed.
- Restart your computer and see if the issue is resolved once the next system startup is complete.
In case the same problem is still occurring, move down to the next potential fix below.
Method 3: Adding ‘https://’ to Microsoft update service location (if applicable)
If you receive the 0x80072EE6 error when you attempt to download an update from Windows Server Update Services (WSUS) and you have previously configured WSUS via the Group Policy editor, chances are you’re seeing this error because the location of the Microsoft Update Service location is not correctly set up.
If this scenario is applicable, there’s a very big chance that this problem is occurring because the URL under the Group Policy setting ‘Specify intranet Microsoft update service location‘ is invalid.
In case you find yourself in this particular scenario, follow the instructions below to access the Group Policy editor and modify the value of Specify Intranet accordingly so that the Microsoft Update service location is correct.
Here’s what you need to do:
- Press Windows key + R to open up a Run dialog box. Next, type ‘gpedit.msc‘ inside the text box and press Enter to open up the Local Group Policy Editor. When you’re prompted by the UAC (User Account Control) prompts, click Yes to grant admin access.
Accessing the Gpedit Utility - Once you’re finally inside the Local Group Policy Editor, use the menu on the left to navigate to the following location:
Computer Configuration\Administrative Templates\Windows Components\Windows Update\
- After you’re inside the Windows Update policy folder, move over to the right-hand pane folder and double-click on Specify Intranet Microsoft Update Service.
Accessing the Specify intranet Microsoft update service location - Next, ensure that the policy is Enabled, then scroll down to the Options tab and ensure that the address specified inside the Set the alternate download server starts with ‘HTTP://‘ or ‘HTTPS://‘.
- If the download server starts directly with the address, make the necessary modifications before clicking Apply to save the changes.
Ensuring the the ‘Specify intranet Microsoft update service location’ has the correct location - Once the policy has been correctly modified, restart your computer and see if the issue is fixed once the next computer startup is completed.
If the same 0x80072EE6 error is still occurring, move down to the next potential fix below.
Method 4: Using a System Restore Snapshot
If none of the methods above have allowed you to fix the 0x80072EE6 error, you should start considering the fact that this issue started occurring after an important update, a major driver installation or an unexpected machine shutdown ended up messing up with your computer’s ability to connect to the WSUS servers.
Since there are a lot of different potential culprits that might be responsible for this issue, one ‘cure-all’ is to use a previously created System Restore snapshot to restore your computer back to a healthy state in which this issue was not occurring.
Keep in mind that the System will allow you to revert your computer back to a healthy state in which the current circumstances that are causing the 0x80072EE6 error were not occurring.
Important: By default, the System Restore utility is configured to regularly save new restore snapshots during important system events. Unless you modified the default behavior, you should have plenty of snapshots to choose from.
If you haven’t tried using the System restore until now, here’s a guide that will walk you through using a previously saved System Restore snapshot.
Note: Keep in mind that once you restore your computer state to an old one, every change you made since the restore snapshot was created will be lost.
If this problem still did not fix the 0x80072EE6 error in your case or you didn’t manage to find a suitable snapshot, move down to the next potential fix below.
Method 5: Reset every Windows Component
In case none of the methods presented above have been effective in your case, you should seriously take into consideration that your computer might be dealing with some type of system file corruption that cannot be resolved conventionally.
If you find yourself in a scenario like this, the only thing you can do is reset every relevant Windows component and eliminate every potentially corrupted element – When it comes to doing this, you have two ways forward:
- Clean Install – This should be your first pick if you’re looking for a quick fix that can be deployed without the need to use compatible Windows installation media. You can initiate a clean install procedure directly from the GUI menu of your Windows installation, but keep in mind that unless you back up your data in advance, you will lose any personal data that’s currently stored on the OS drive.
- Repair Install – If you have important information on the OS drive that you plan on keeping, a repair install should be the way to go for you, even if the procedure is a bit tedious. You’ll need to use compatible installation media, but you will be able to keep your personal files, installed applications, games, and even some user preferences rooted on the OS drive.