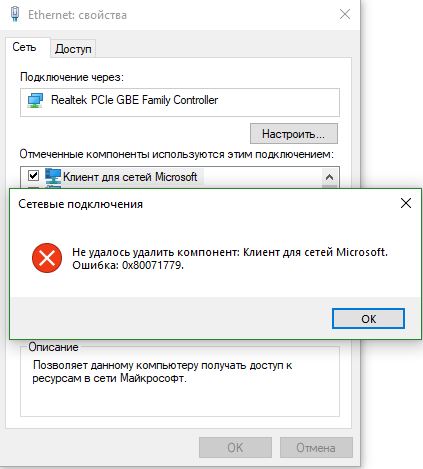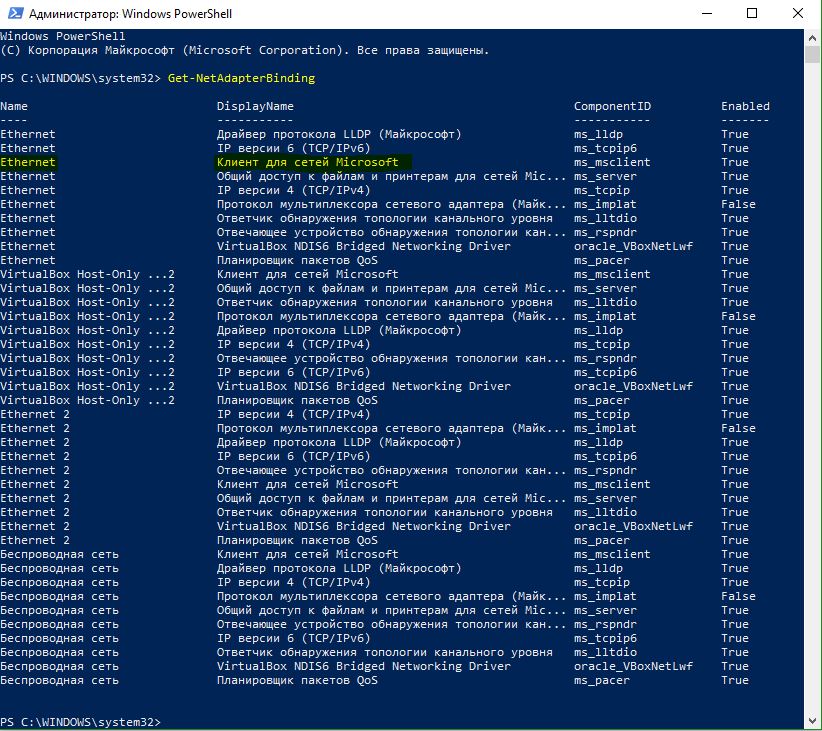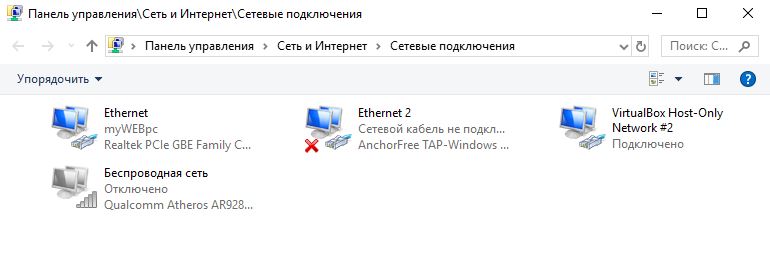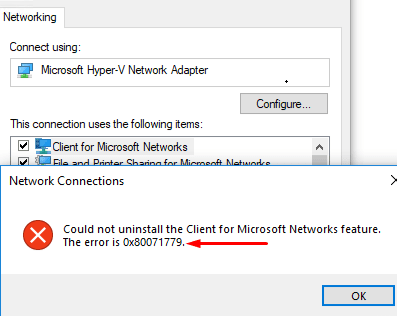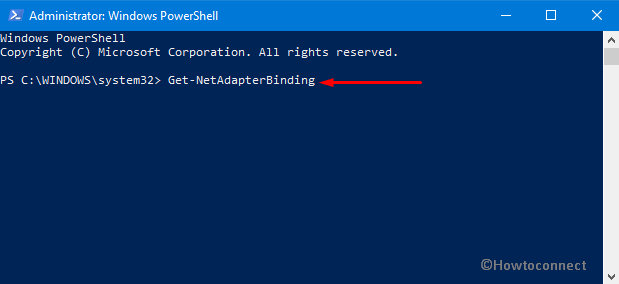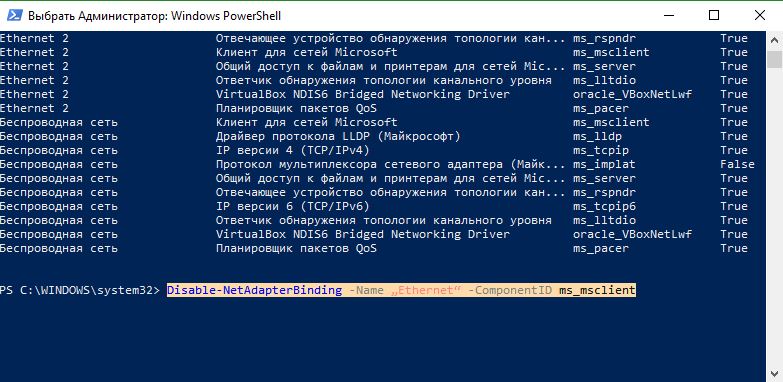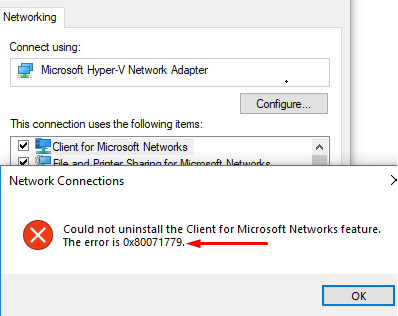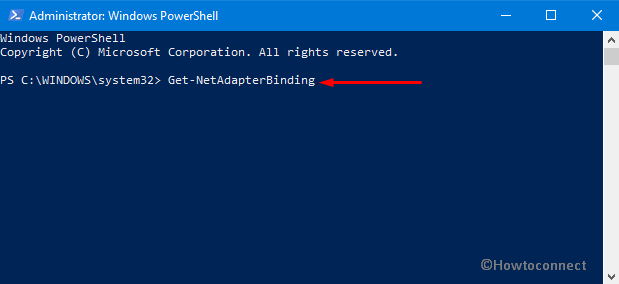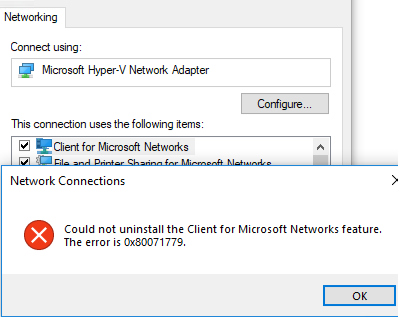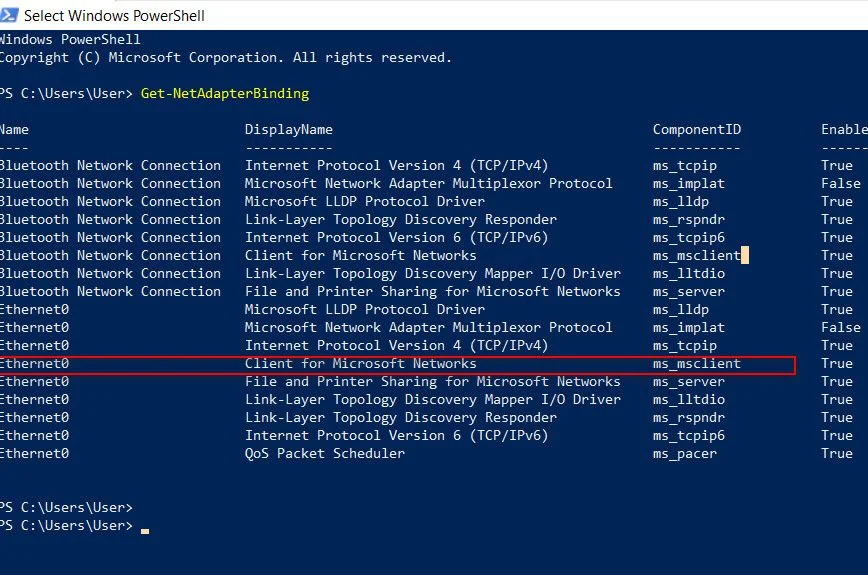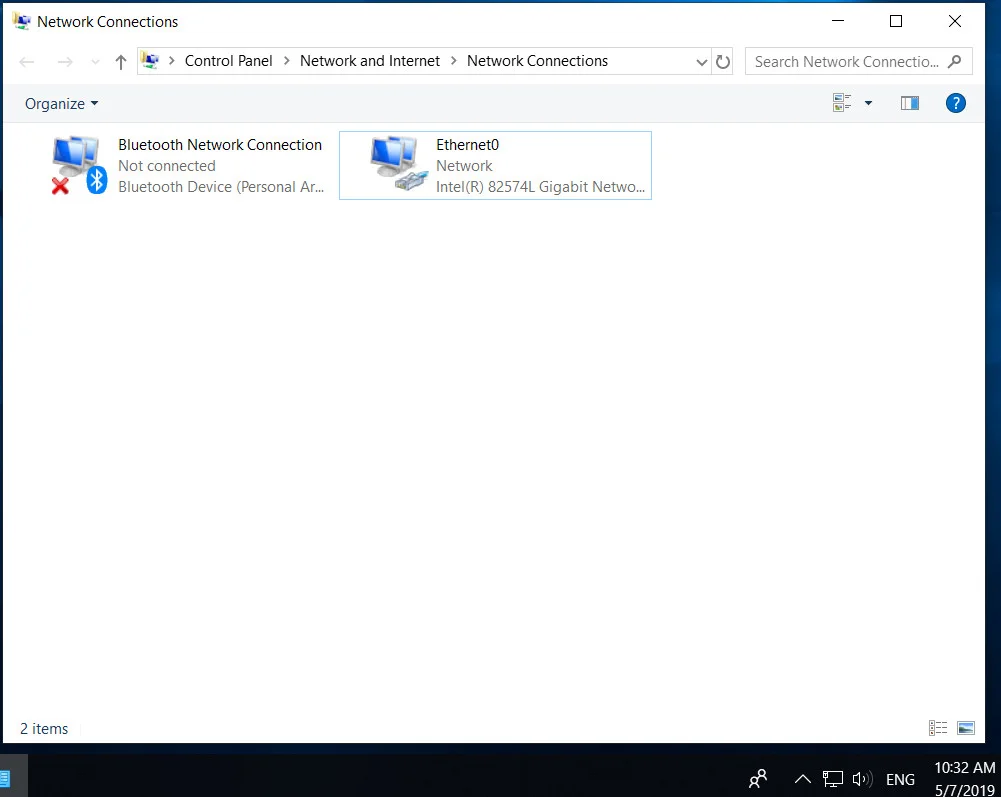Содержание
- Исправить ошибку 0x80071779 в Windows 10
- Как исправить ошибку 0x80071779 компонента для сетей в Windows 10
- Не открываются общие сетевые SMB папки в Windows 10
- Вы не можете получить гостевой доступ к общей папке без проверки подлинности
- Вашей системе необходимо использовать SMB2 или более позднюю
- Ошибка 0x80071779 при удалении сетевых компонентов в Windows 10
- Симптомы
- Причина
- Решение
- Дополнительные сведения
- Не могу обновить Windows 10. Выдает ошибку 0x80070005
- Ответы (8)
Исправить ошибку 0x80071779 в Windows 10
Ошибка 0x80071779 в Windows 10 обычно встречаются в версии 1803. Обновление Windows 10 апреля 2018 года содержит проблему в сетевых соединениях. Когда пользователи пытаются удалить клиент для сетей Microsoft в свойствах сетевого адаптера, они сталкиваются с кодом ошибки 0x80071779. Давайте разберем, как удалить протокол клиента для сетей Майкрософт.
Как исправить ошибку 0x80071779 компонента для сетей в Windows 10
Когда вы пытаетесь удалить клиент для сетей Microsoft через сетевые свойства, то вам выдаст ошибку 0x80071779. Давайте ниже разберем, как исправить её.
Для удаления протокола можно использовать PowerShell.
Шаг 1. Нажмите сочетание кнопок Win + X и выберите «Windows PowerShell (администратор)«.
Шаг 2. Теперь введите ниже команду и нажмите Ввод.
Get-NetAdapterBinding
Шаг 3. Эта команда покажет Вам ваши сетевые адаптеры и клиент для сетей Microsoft (ms_msclient). У вас таже как и у меня могут быть куча подключений, запомните свое основное подключение или то в котором вы хотите удалить клиент для сетей Microsoft. В моем случае это Ethernet.
Шаг 4. Чтобы удалить сетевой протокол введите еще одну команду. Замените в команде Ethernet на свое, если у вас другой адаптер.
Disable-NetAdapterBinding -Name „Ethernet“ -ComponentID ms_msclient
Не открываются общие сетевые SMB папки в Windows 10
Если вы из Windows 10 не можете открыть сетевые папки на других сетевых устройствах (NAS, Samba сервера Linux) или на компьютерах со старыми версиями Windows (Windows 7/ XP /2003), скорее всего проблема связана с тем, что в вашей новой версии Windows 10 отключена поддержка устаревших и небезопасных версий протокола SMB (используется в Windows для доступа к общим сетевым папкам и файлам). Так, начиная с Windows 10 1709, был отключен протокол SMBv1 и анонимный (гостевой) доступ к сетевым папкам по протоколу SMBv2.
Конкретные действия, которые нужно предпринять зависят от ошибки, которая появляется в Windows 10 при доступе к общей папке и от настроек удаленного SMB сервера, на котором хранятся общие папки.
Вы не можете получить гостевой доступ к общей папке без проверки подлинности
Начиная с версии Windows 10 1709 (Fall Creators Update) Enterprise и Education пользователи стали жаловаться, что при попытке открыть сетевую папку на соседнем компьютере стала появляться ошибка:
При это на других компьютерах со старыми версиями Windows 8.1/7 или на Windows 10 с билдом до 1709, эти же сетевые каталоги открываются нормально. Эта проблем связана с тем, что в современных версиях Windows 10 (начиная с 1709) по умолчанию запрещен сетевой доступ к сетевым папкам под гостевой учетной записью по протоколу SMBv2 (и ниже). Гостевой (анонимный) доступ подразумевают доступ к сетевой папке без аутентификации. При доступе под гостевым аккаунтом по протоколу SMBv1/v2 не применяются такие методы защиты трафика, как SMB подписывание и шифрование, что делает вашу сессию уязвимой против MiTM (man-in-the-middle) атак.
При попытке открыть сетевую папку под гостем по протоколу SMB2, в журнале клиента SMB (Microsoft-Windows-SMBClient) фиксируется ошибка:
В большинстве случае с этой проблемой можно столкнуться при использовании старых версий NAS (обычно для простоты настройки на них включают гостевой доступ) или при доступе к сетевым папкам на старых версиях Windows 7/2008 R2 или Windows XP /2003 с настроенным анонимным (гостевым) доступом (см. таблицу поддерживаемых версий SMB в разных версиях Windows).
В этом случае Microsoft рекомендует изменить настройки на удаленном компьютере или NAS устройстве, который раздает сетевые папки. Желательно переключить сетевой ресурс в режим SMBv3. А если поддерживается только протокол SMBv2, настроить доступ с аутентификацией. Это самый правильный и безопасный способ исправить проблему.
В зависимости от устройства, на котором хранятся сетевые папки, вы должны отключить на них гостевой доступ.
- NAS устройство – отключите гостевой доступ в настройках вашего NAS устройства (зависит от модели);
- Samba сервер на Linux — если вы раздаете SMB каталог с Linux, в конфигурационном файле smb.conf в секции [global] нужно добавить строку: map to guest = never
А в секции с описанием сетевой папки запретить анонимный доступ: guest ok = no - В Windows вы можете включить общий доступ к сетевым папкам и принтерам с парольной защитой в разделе Control PanelAll Control Panel ItemsNetwork and Sharing CenterAdvanced sharing settings. Для All Networks (Все сети) в секции “Общий доступ с парольной защитой” (Password Protected Sharing) имените значение на “Включить общий доступ с парольной защитой” (Turn on password protected sharing). В этом случае анонимный (гостевой) доступ к папкам будет отключен и вам придется создать локальных пользователей, предоставить им доступ к сетевым папкам и принтерам и использовать эти аккаунты для подключения к общим папкам на этом компьютере.
Есть другой способ – изменить настройки вашего SMB клиента и разрешить доступ с него на сетевые папки под гостевой учетной записью.
Чтобы разрешить гостевой доступ с вашего компьютера, откройте редактор групповых политик (gpedit.msc) и перейдите в раздел: Конфигурация компьютера -> Административные шаблоны -> Сеть -> Рабочая станция Lanman (Computer Configuration ->Administrative templates -> Network (Сеть) -> Lanman Workstation). Включите политику Enable insecure guest logons (Включить небезопасные гостевые входы).
В Windows 10 Home, в которой нет редактора локальной GPO, вы можете внести аналогичное изменение через редактор реестра вручную:
Или такой командой:
reg add HKLMSYSTEMCurrentControlSetServicesLanmanWorkstationParameters /v AllowInsecureGuestAuth /t reg_dword /d 00000001 /f
Вашей системе необходимо использовать SMB2 или более позднюю
Другая возможная проблема при доступе к сетевой папке из Windows 10 – поддержка на стороне сервера только протокола SMBv1. Т.к. клиент SMBv1 по умолчанию отключен в Windows 10 1709, при попытке открыть шару вы можете получить ошибку:
При этом соседние устройства SMB могут не отображаться в сетевом окружении и при открытии по UNC пути может появляться ошибка 0x80070035.
Т.е. из сообщения об ошибке четко видно, что сетевая папка поддерживает только SMBv1 протокол доступа. В этом случае нужно попытаться перенастроить удаленное SMB устройство для поддержки как минимум SMBv2 (правильный и безопасный путь).
Если сетевые папки раздает Samba на Linux, вы можете указать минимально поддерживаемую версию SMB в файле smb.conf так:
В Windows 7/Windows Server 2008 R2 вы можете отключить SMBv1 и разрешить SMBv2 так:
Set-ItemProperty -Path «HKLM:SYSTEMCurrentControlSetServicesLanmanServerParameters» SMB1 -Type DWORD -Value 0 –Force
Set-ItemProperty -Path «HKLM:SYSTEMCurrentControlSetServicesLanmanServerParameters» SMB2 -Type DWORD -Value 1 –Force
В Windows 8.1 отключите SMBv1, разрешите SMBv2 и SMBv3 и проверьте что для вашего сетевого подключения используется частный или доменный профиль:
Disable-WindowsOptionalFeature -Online -FeatureName «SMB1Protocol»
Set-SmbServerConfiguration –EnableSMB2Protocol $true
Если ваше сетевое устройство (NAS, Windows XP, Windows Server 2003), поддерживает только протокол SMB1, в Windows 10 вы можете включить отдельный компонент SMB1Protocol-Client. Но это не рекомендуется.
Запустите консоль PowerShell и проверьте, что SMB1Protocol-Client отключен ( State: Disabled ):
Get-WindowsOptionalFeature -Online -FeatureName SMB1Protocol-Client
Включите поддержку протокола SMBv1 (потребуется перезагрузка):
Enable-WindowsOptionalFeature -Online -FeatureName SMB1Protocol-Client
Также вы можете включить/отключить дополнительные компоненты Windows 10 (в том числе SMBv1) из меню optionalfeatures.exe -> SMB 1.0/CIFS File Sharing Support
В Windows 10 1709 и выше клиент SMBv1 автоматически удаляется, если он не использовался более 15 дней (за это отвечает компонент SMB 1.0/CIFS Automatic Removal).
После установки клиента SMBv1, вы должны без проблем подключиться к сетевой папке или принтеру. Однако, нужно понимать, что использование данного обходного решения не рекомендовано, т.к. подвергает вашу систему опасности.
Ошибка 0x80071779 при удалении сетевых компонентов в Windows 10
Эта статья помогает устранить ошибку 0x80071779, которая возникает при отсечении клиента для Microsoft Networks или других сетевых компонентов.
Оригинальная версия продукта: Окно 10 — все выпуски
Исходный номер КБ: 4340181
Симптомы
Начиная с Windows 10, версии 1803 и более новых устройств или компьютеров, нельзя удалить клиент для Microsoft Networks или других сетевых компонентов. Вы получаете следующее сообщение об ошибке:
Не удалось удалить функцию Client for Microsoft Networks.
Причина
Такое поведение является особенностью данного продукта.
Решение
Корпорация Майкрософт не поддерживает использование этого GUI или netcfg для съемки протоколов или встроенных драйверов. Вместо этого можно отсеять драйвер из сетевых адаптеров с помощью этого GUI или cmdlet Disable-NetAdapterBinding PowerShell. Фактически это то же самое, что и при отстраивном драйвере.
Дополнительные сведения
Если существуют определенные драйверы, которые необходимо удалить, но которые в настоящее время не являются частью необязательных функций, подаст запрос на функции в центре отзывов.
Не могу обновить Windows 10. Выдает ошибку 0x80070005
Ответы (8)
BT(если она есть), остановить службу обновлений, очистить содержимое папки c:WindowsSoftwareDistribution, и повторить поиск обновлений.
3 польз. нашли этот ответ полезным
Был ли этот ответ полезным?
К сожалению, это не помогло.
Отлично! Благодарим за отзыв.
Насколько Вы удовлетворены этим ответом?
Благодарим за отзыв, он поможет улучшить наш сайт.
Насколько Вы удовлетворены этим ответом?
Благодарим за отзыв.
1 пользователь нашел этот ответ полезным
Был ли этот ответ полезным?
К сожалению, это не помогло.
Отлично! Благодарим за отзыв.
Насколько Вы удовлетворены этим ответом?
Благодарим за отзыв, он поможет улучшить наш сайт.
Насколько Вы удовлетворены этим ответом?
Благодарим за отзыв.
__
Если мой ответ вам помог, пожалуйста, отметьте его как ответ.
Disclaimer: В ответе могут быть ссылки на сайты не на сайты Microsoft, Все советы с таких сайтов Вы выполняете на свой страх и риск.
Был ли этот ответ полезным?
К сожалению, это не помогло.
Отлично! Благодарим за отзыв.
Насколько Вы удовлетворены этим ответом?
Благодарим за отзыв, он поможет улучшить наш сайт.
Насколько Вы удовлетворены этим ответом?
Благодарим за отзыв.
Был ли этот ответ полезным?
К сожалению, это не помогло.
Отлично! Благодарим за отзыв.
Насколько Вы удовлетворены этим ответом?
Благодарим за отзыв, он поможет улучшить наш сайт.
Насколько Вы удовлетворены этим ответом?
Благодарим за отзыв.
__
Если мой ответ вам помог, пожалуйста, отметьте его как ответ.
Disclaimer: В ответе могут быть ссылки на сайты не на сайты Microsoft, Все советы с таких сайтов Вы выполняете на свой страх и риск.
6 польз. нашли этот ответ полезным
Был ли этот ответ полезным?
К сожалению, это не помогло.
Отлично! Благодарим за отзыв.
Насколько Вы удовлетворены этим ответом?
Благодарим за отзыв, он поможет улучшить наш сайт.
Насколько Вы удовлетворены этим ответом?
Благодарим за отзыв.
Был ли этот ответ полезным?
К сожалению, это не помогло.
Отлично! Благодарим за отзыв.
Насколько Вы удовлетворены этим ответом?
Благодарим за отзыв, он поможет улучшить наш сайт.
Насколько Вы удовлетворены этим ответом?
Благодарим за отзыв.
Был ли этот ответ полезным?
К сожалению, это не помогло.
Отлично! Благодарим за отзыв.
Насколько Вы удовлетворены этим ответом?
Благодарим за отзыв, он поможет улучшить наш сайт.
Насколько Вы удовлетворены этим ответом?
Благодарим за отзыв.
Здравствуйте, Сава Знатнов,
Приносим извинения за длительное ожидание ответа и благодарим за предоставленную информацию.
Если проблема с обновлением все еще актуальна, пожалуйста, попробуйте выполнить следующее:
1. Если у Вас есть возможность установить вновь, попробуйте удалить любое стороннее антивирусное ПО.
2. Выполните следующие проверки и автоматические исправления:
Для этого запустите командную строку от имени администратора.
— Введите Dism / Online / Cleanup — Image / CheckHealth и нажмите Ввод
— Вне зависимости от результатов введите Dism / Online / Cleanup — Image / RestoreHealth и нажмите Ввод
DISM (подробнее по ссылке) может помочь устранить некоторые ошибки повреждения Windows .
— sfc / scannow и нажмите Ввод (средство проверки системных файлов)
3. Отключите те устройства, которые Вам не потребуются.
Попробуйте установить обновление повторно.
Если результат тот же, пожалуйста, расскажите подробно о выполненных действиях.
Также, просим указать полное название модели материнской платы (если используете стационарный компьютер) или Вашего ноутбука.
Для этого выберите сочетание клавиш Win + R > укажите msinfo 32 > нажмите ввод
В случае ноутбука модель можно найти на самом устройстве (на корпусе). Она будет указана снизу на задней крышке.
Ждем Вашего ответа.
Мы будем рады предоставить дальнейшую поддержку.
Всего доброго,
Кристина
Содержание
- Исправить ошибку 0x80071779 в Windows 10
- Как исправить ошибку 0x80071779 компонента для сетей в Windows 10
- 0x80071779 windows 10 при удалении общего доступа
- Answered by:
- Question
- Answers
- Исправлено: ошибка 0x80071771 в Windows 10 —
- Что вызывает ошибку 0x80071771?
- Способ 1: получение полного разрешения на доступ к файлу
- Способ 2: импорт сертификата шифрования файлов EFS + ключ в Windows 10
- Экспорт сертификата EFS + ключ
- Вариант первый: импорт сертификата шифрования файла EFS и ключа через файл PFX
- 0x80071779 windows 10 при удалении общего доступа
- Answered by:
- Question
- Answers
- All replies
- How to Fix mstscax.dll error and 0x80071779 in Windows 10
- How to Fix mstscax.dll error 0x80071779 in Windows 10
- Error 0x80071779 in Windows 10
- Fix Through PowerShell
- mstscax.dll Error in Windows 10
Исправить ошибку 0x80071779 в Windows 10
Ошибка 0x80071779 в Windows 10 обычно встречаются в версии 1803. Обновление Windows 10 апреля 2018 года содержит проблему в сетевых соединениях. Когда пользователи пытаются удалить клиент для сетей Microsoft в свойствах сетевого адаптера, они сталкиваются с кодом ошибки 0x80071779. Давайте разберем, как удалить протокол клиента для сетей Майкрософт.
Как исправить ошибку 0x80071779 компонента для сетей в Windows 10
Когда вы пытаетесь удалить клиент для сетей Microsoft через сетевые свойства, то вам выдаст ошибку 0x80071779. Давайте ниже разберем, как исправить её.
Для удаления протокола можно использовать PowerShell.
Шаг 1. Нажмите сочетание кнопок Win + X и выберите «Windows PowerShell (администратор)«.
Шаг 2. Теперь введите ниже команду и нажмите Ввод.
Get-NetAdapterBinding
Шаг 3. Эта команда покажет Вам ваши сетевые адаптеры и клиент для сетей Microsoft (ms_msclient). У вас таже как и у меня могут быть куча подключений, запомните свое основное подключение или то в котором вы хотите удалить клиент для сетей Microsoft. В моем случае это Ethernet.
Шаг 4. Чтобы удалить сетевой протокол введите еще одну команду. Замените в команде Ethernet на свое, если у вас другой адаптер.
Источник
0x80071779 windows 10 при удалении общего доступа
This forum has migrated to Microsoft Q&A. Visit Microsoft Q&A to post new questions.
Answered by:
Question
I have just updated my PC to the latest build (1803; OS Build 17134.1) to test before we deploy to our staff. As part of our build we uninstall the QoS Packet Scheduler feature from the Network Adapter. Looks like Microsoft has re-installed this as part of upgrading the previous version of Windows 10. When I try to uninstall this from the NIC I get the below error. Anyone else having the same error? Any suggestions on how to uninstall QoS?
Answers
This is by design in Windows 10 1803.
Quote MSFT Jeffrey’s explanation:
I agree that the message box could be a lot better here. We’ll look into that for the next release.
Blocking uninstallation of inbox drivers is by design, however. We do not support using this UI to remove built-in drivers. We don’t test in that configuration, and we know that uninstalling drivers breaks things.
As you’ve probably already noticed, uninstalling a driver from this UI was never permanent. E.g., if you uninstalled a driver from Windows 7, then upgraded to Windows 8, it would get reinstalled. Maybe more disconcertingly, a monthly security update that affected that particular driver could reinstall it. The reason is that the OS’s servicing stack isn’t really aware of this UI, and doesn’t realize when this UI is removing drivers. The OS’s servicing stack will reinstall the driver any time the driver is serviced.
T here’s some advice circulating the Internet to uninstall the «Multiplexor» driver. This is bad advice: it buys you nothing, since the multiplexor doesn’t even get loaded in memory unless you need it for a bridge or LBFO team. And if you uninstall it, bridges and teams will be permanently broken. We’ve gotten support requests from quite a few customers who inadvertently damaged their systems by uninstalling drivers, and need help putting it back together. In Windows 10 1803, we block attempts to damage the system.
Some of the built-in drivers can be uninstalled as part of a larger «optional feature». For example, you can get rid of the Virtual Switch driver by uninstalling the Hyper-V, WDAG, and Containers optional features. Optional features are indeed supported and we do test the OS with the feature removed.
If there are specific drivers that you would like to be removable, but which are not currently part of an Optional Feature, please file a feature request in the Feedback Hub.
Please note that you can always unbind the driver from any/all NICs, either using this GUI or using the PowerShell cmdlet «Disable-NetAdapterBinding». The only change is that you can’t deregister the OS driver entirely. But if you unbind the driver from all your NICs, it’s effectively the same as uninstalling the driver.
Also note that 3rd party drivers can still be installed & uninstalled (or bound/unbound) from this GUI. The change only affects the drivers that are part of the OS.
Источник
Исправлено: ошибка 0x80071771 в Windows 10 —
Некоторые пользователи получают 0x80071771 ошибка при попытке открыть или обработать файл в Windows 10. Обычно это происходит после того, как пользователь обновился до последней версии Windows со старой версии. Сообщение об ошибке иногда сопровождается сообщением «Указанный файл не может быть расшифрован«.
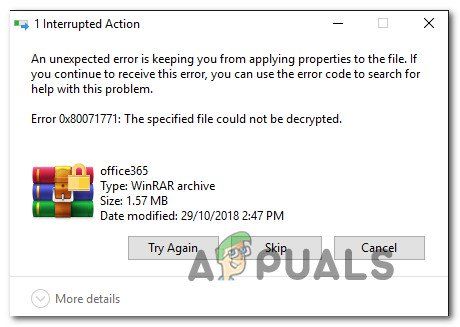
Что вызывает ошибку 0x80071771?
Мы исследовали эту конкретную проблему, изучив различные пользовательские отчеты и стратегии восстановления, которые использовались затронутыми пользователями для решения проблемы.
Как выясняется, этот конкретный код ошибки чаще всего встречается, когда пользователь пытается получить доступ к файлу, который был ранее создан и зашифрован на другом компьютере.
Это конкретное сообщение об ошибке в основном связано с файлами, которые были зашифрованы с Шифрованная файловая система (EFS). Это встроенное в Windows шифрование, которое широко используется для шифрования файлов и папок, чтобы защитить их от нежелательного доступа.
Эта система шифрования была разработана для предотвращения доступа к вашему компьютеру ваших конфиденциальных данных от угроз или злоумышленников. Дело в том, что после того, как файл зашифрован, требуется сертификат для доступа к нему с другого устройства. Из-за этого зашифрованный файл может быть доступен только на том компьютере, который был зашифрован без каких-либо дополнительных операций.
Имея это в виду, есть два способа получить доступ к зашифрованному файлу на другом компьютере:
Если вы в настоящее время ищете способ решить 0x80071771 Ошибка, эта статья предоставит вам несколько шагов по устранению неполадок. Скорее всего, не все описанные ниже методы будут применимы к вашему сценарию.
В связи с этим мы советуем вам следовать методам в том порядке, в котором они представлены, и игнорировать методы, которые невозможно воспроизвести. В конечном итоге вы должны наткнуться на метод, который решит проблему для вас.
Способ 1: получение полного разрешения на доступ к файлу
Один из способов, который может позволить вам получить доступ к зашифрованному файлу, — дать себе полное разрешение на доступ к системным файлам, а затем выполнить один из внутренних методов расшифровки, чтобы разблокировать файлы. Но имейте в виду, что этот метод не будет работать в тех случаях, когда файл был изначально зашифрован на другом компьютере.
Вам нужно будет выполнить следующие шаги на компьютере, где файл был изначально зашифрован. Заполнив их, вы сможете переместить файл и открыть его на другом компьютере, не сталкиваясь с 0x80071771 ошибка.
Несколько пострадавших пользователей сообщили, что им удалось разрешить 0x80071771 ошибка, выполнив шаги ниже. Вот что вам нужно сделать:
После выполнения описанных выше действий ваш компьютер только что получил полные разрешения для доступа к файлу. Затем выполните действия ниже, чтобы использовать командную строку с повышенными правами для расшифровки файла:
Если вы все еще сталкиваетесь с 0x80071771 Ошибка — «Указанный файл не может быть расшифрован» Проблема при попытке открыть файл, перейдите к следующему способу ниже.
Способ 2: импорт сертификата шифрования файлов EFS + ключ в Windows 10
Единственный способ открыть зашифрованный файл (файл EFS) на другом компьютере — это импортировать его вместе с сертификатом и ключом. Любое отдельное приложение, которое не имеет соответствующего ключа шифрования файла, не сможет его открыть.
Но для того, чтобы этот метод был применим, вам нужно иметь доступ к компьютеру, который использовался для шифрования файла и экспорта ключа + сертификата. Вот краткое руководство о том, как это сделать:
Экспорт сертификата EFS + ключ
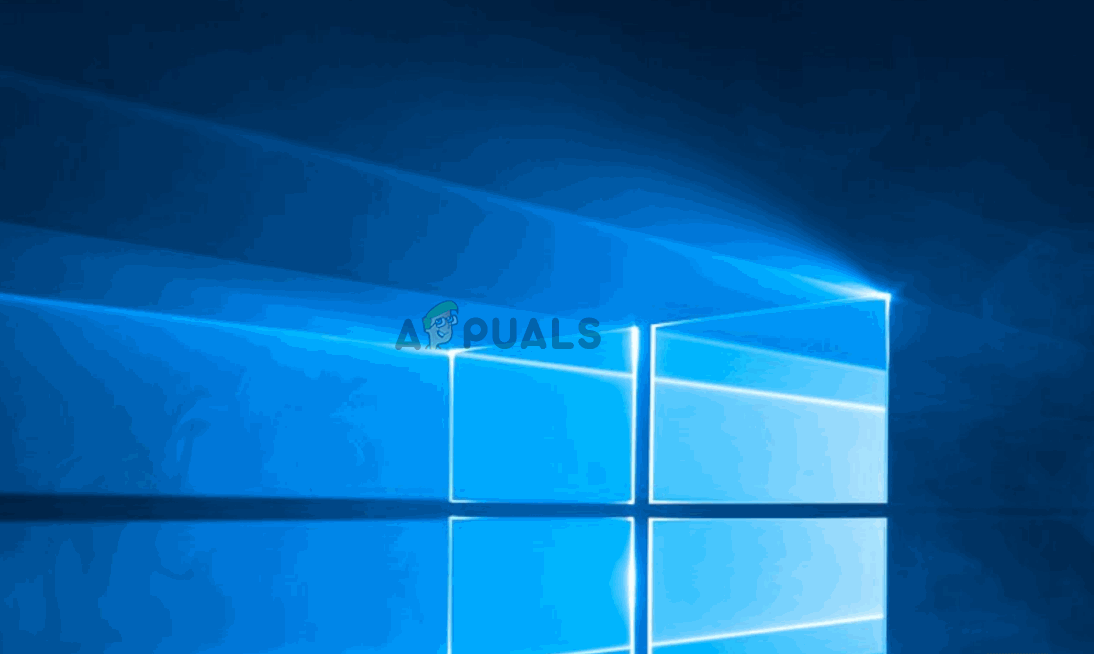
Следующие шаги покажут вам, как импортировать файл PFX, который используется для сертификата шифрования файла, и ключ, используемый с EFS, на другом компьютере. Есть два разных метода, которые вы можете использовать для импорта этого сертификата + ключ.
Оба метода будут работать для любой версии Windows 10, поэтому придерживайтесь того, какой из них более удобен для вашей текущей ситуации:
Вариант первый: импорт сертификата шифрования файла EFS и ключа через файл PFX
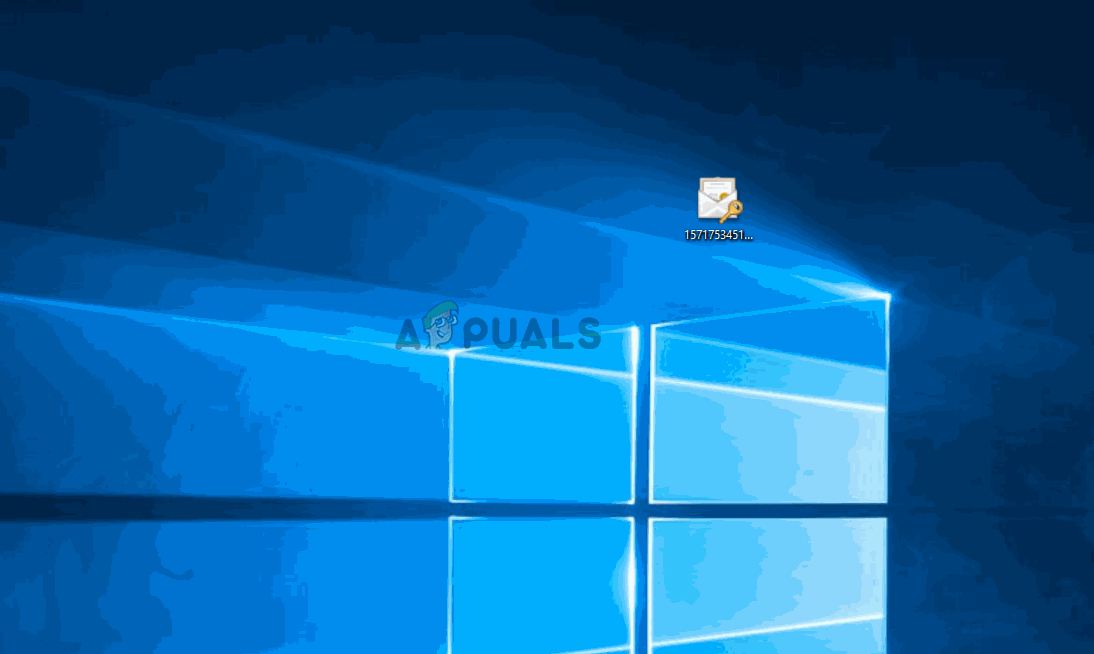
Источник
0x80071779 windows 10 при удалении общего доступа
This forum has migrated to Microsoft Q&A. Visit Microsoft Q&A to post new questions.
Answered by:
Question
I have installations of SQL Server 2012 Express on Windows Server 2008 R2 that pop up this error whenever I try to change anything in the TCP/IP properties in Sql Server Configuration Manager:
How can I solve this?
Answers
Did you has administrator right on the server? You can also try to change the TCP/IP properties in the Registry with the following path:
[HKEY_LOCAL_MACHINESOFTWAREMicrosoftMicrosoft SQL ServerMSSQL11.SQL2012MSSQLServerSuperSocketNetLibTcp]
Fanny Liu
TechNet Community Support
worthwhile going through the link. check comments from ROB he finally get it working with sql express.
I’m failing to see what the solution was or in what way is that post related to the problem I’m having.
Did you has administrator right on the server? You can also try to change the TCP/IP properties in the Registry with the following path:
[HKEY_LOCAL_MACHINESOFTWAREMicrosoftMicrosoft SQL ServerMSSQL11.SQL2012MSSQLServerSuperSocketNetLibTcp]
Fanny Liu
TechNet Community Support
I do have administrator rights and I’m using the same account that installed the SQL Server instance.
I was able to change the settings directly in the registry and now I can change it on the Sql Server Management Console.
I wonder whatever happened.
I’ve hit this problem before in the past when I have multiple versions of SQL Server installed on the same machine.
Just here to report that I’m experiencing the same issue ever since SQL Server 2014. Clean Operating System and default installation via Win Authentication always results in having this issue. I’ve been applying this «registry hack», how I like to call it, for 3 years now.
I’m thinking this is a service permission problem. The default installation routine creates a bunch of users and roles for SQL server. And despite logging in as system administrator, the permissions are still not enough to fiddle with the TCP/IP settings.
Obviously giving such a generic message for a failed HRESULT like » The specified file is read only. [0x80071779] » for such a common error is careless and a very poor example of error reporting to say the least.
Just dropping another hopeless reply / reminder here as none of the answers above are able to get anywhere near fixing that issue.
Источник
How to Fix mstscax.dll error and 0x80071779 in Windows 10
mstscax.dll error and 0x80071779 in Windows 10 usually occur in version 1803. The Windows 10 April 2018 Update contains several problems in network and RDP connections. It appears that there is no NIC adapter binding for the network that can be uninstalled through GUI. However, you can get rid of mstscax.dll error and 0x80071779 in Windows 10 pretty easily.
When users make an attempt to uninstall the client for Microsoft networks in the properties of a network adapter, they come across an Error Code 0x80071779. Whereas mstscax.dll message may show while using Remote Desktop Protocol for remote connections in Windows 10. However, Microsoft mentioned mstscax.dll error and 0x80071779 problems in KB articles along with their solutions.
How to Fix mstscax.dll error 0x80071779 in Windows 10
Error 0x80071779 in Windows 10
When the administrator of Windows 10 version 1803 based device tries to uninstall the client for Microsoft networks through the network properties, they come across this specific issue. Probably a few numbers of users may need to perform this uninstallation in order to remove Microsoft networks.
Fix Through PowerShell
You can use the PowerShell cmdlet Disable-NetAdapterBinding to dispel the protocol. Here is the procedure –
Step-1: Make a joint press of Win+X in order to open Power user menu.
Step-2: Select “Windows PowerShell (Admin)” from the visible list and when a UAC appears, do a click on Yes to continue.
Step-3: Now type in the following command after the blinking cursor and then hit Enter.
This command will list all adapter bindings where ms_msclient specifies Microsoft client and ms_pacer addresses the QoS packet planner.
Step-4: Moving ahead, type the below-given command in PowerShell and press Enter in order to delete a network protocol.
Note- To complete the process perfectly make sure you have put your Network name in the place of Ethernet0.
mstscax.dll Error in Windows 10
As mentioned above, this error shows up while using Remote Desktop Protocol (in short RDP) for remote connections in Windows 10. This error also seems to appear after the installation of an update such as KB4284835.
Furthermore, this problem comes up on PCs where mstsc.exe and mstxcax.dll files were replaced with a previous version of these files. Replacing them from earlier versions of the OS fails to support and thus lead to an unexpected behavior. And as a result, when users make an attempt to install future updates (KB4284835), file mismatch error occurs.
Hence, to resolve it, go through the below-given sequence of steps.
Step-1: At first, take ownership of your PC. And then provide full authorization to mstscax.dll and mstsc.exe files respectively.
Step-2: Uninstall the update that is causing this issue which is probably KB4284835.
Step-3: Processing forward, restore original Windows 10 files (mstsc.exe and mstscax.dll) to the following folder.
Step-4: After successfully restoring the files, restart Windows 10 PC.
Step-5: Next, Reinstall the update again.
Step-6: Finally, again Reboot your computer once again in order to finish the process.
That’s all. Hopefully, you have resolved the issue already. If you have any question, don’t hesitate to ask.
Источник
Ошибка 0x80071779 в Windows 10 обычно встречаются в версии 1803. Обновление Windows 10 апреля 2018 года содержит проблему в сетевых соединениях. Когда пользователи пытаются удалить клиент для сетей Microsoft в свойствах сетевого адаптера, они сталкиваются с кодом ошибки 0x80071779. Давайте разберем, как удалить протокол клиента для сетей Майкрософт.
Когда вы пытаетесь удалить клиент для сетей Microsoft через сетевые свойства, то вам выдаст ошибку 0x80071779. Давайте ниже разберем, как исправить её.
Для удаления протокола можно использовать PowerShell.
Шаг 1. Нажмите сочетание кнопок Win + X и выберите «Windows PowerShell (администратор)«.
Шаг 2. Теперь введите ниже команду и нажмите Ввод.
Get-NetAdapterBinding
Шаг 3. Эта команда покажет Вам ваши сетевые адаптеры и клиент для сетей Microsoft (ms_msclient). У вас таже как и у меня могут быть куча подключений, запомните свое основное подключение или то в котором вы хотите удалить клиент для сетей Microsoft. В моем случае это Ethernet.
Шаг 4. Чтобы удалить сетевой протокол введите еще одну команду. Замените в команде Ethernet на свое, если у вас другой адаптер.
Disable-NetAdapterBinding -Name „Ethernet“ -ComponentID ms_msclient
Смотрите еще:
- Как сбросить настройки сети
- Как изменить имя профиля сети в Windows
- Не найден сетевой путь ошибка 0x80070035
- Не удается получить доступ к сайту и найти DNS-адрес сервера
- Не удается подключиться к WiFi или Локальной сети в Windows 10
[ Telegram | Поддержать ]
Содержание
- Исправить ошибку 0x80071779 в Windows 10
- Как исправить ошибку 0x80071779 компонента для сетей в Windows 10
- 0x80071779 windows 10 при удалении общего доступа
- Answered by:
- Question
- Answers
- Исправлено: ошибка 0x80071771 в Windows 10 —
- Что вызывает ошибку 0x80071771?
- Способ 1: получение полного разрешения на доступ к файлу
- Способ 2: импорт сертификата шифрования файлов EFS + ключ в Windows 10
- Экспорт сертификата EFS + ключ
- Вариант первый: импорт сертификата шифрования файла EFS и ключа через файл PFX
- 0x80071779 windows 10 при удалении общего доступа
- Answered by:
- Question
- Answers
- All replies
- How to Fix mstscax.dll error and 0x80071779 in Windows 10
- How to Fix mstscax.dll error 0x80071779 in Windows 10
- Error 0x80071779 in Windows 10
- Fix Through PowerShell
- mstscax.dll Error in Windows 10
Исправить ошибку 0x80071779 в Windows 10
Ошибка 0x80071779 в Windows 10 обычно встречаются в версии 1803. Обновление Windows 10 апреля 2018 года содержит проблему в сетевых соединениях. Когда пользователи пытаются удалить клиент для сетей Microsoft в свойствах сетевого адаптера, они сталкиваются с кодом ошибки 0x80071779. Давайте разберем, как удалить протокол клиента для сетей Майкрософт.
Как исправить ошибку 0x80071779 компонента для сетей в Windows 10
Когда вы пытаетесь удалить клиент для сетей Microsoft через сетевые свойства, то вам выдаст ошибку 0x80071779. Давайте ниже разберем, как исправить её.
Для удаления протокола можно использовать PowerShell.
Шаг 1. Нажмите сочетание кнопок Win + X и выберите «Windows PowerShell (администратор)«.
Шаг 2. Теперь введите ниже команду и нажмите Ввод.
Get-NetAdapterBinding
Шаг 3. Эта команда покажет Вам ваши сетевые адаптеры и клиент для сетей Microsoft (ms_msclient). У вас таже как и у меня могут быть куча подключений, запомните свое основное подключение или то в котором вы хотите удалить клиент для сетей Microsoft. В моем случае это Ethernet.
Шаг 4. Чтобы удалить сетевой протокол введите еще одну команду. Замените в команде Ethernet на свое, если у вас другой адаптер.
Источник
0x80071779 windows 10 при удалении общего доступа
This forum has migrated to Microsoft Q&A. Visit Microsoft Q&A to post new questions.
Answered by:
Question
I have just updated my PC to the latest build (1803; OS Build 17134.1) to test before we deploy to our staff. As part of our build we uninstall the QoS Packet Scheduler feature from the Network Adapter. Looks like Microsoft has re-installed this as part of upgrading the previous version of Windows 10. When I try to uninstall this from the NIC I get the below error. Anyone else having the same error? Any suggestions on how to uninstall QoS?
Answers
This is by design in Windows 10 1803.
Quote MSFT Jeffrey’s explanation:
I agree that the message box could be a lot better here. We’ll look into that for the next release.
Blocking uninstallation of inbox drivers is by design, however. We do not support using this UI to remove built-in drivers. We don’t test in that configuration, and we know that uninstalling drivers breaks things.
As you’ve probably already noticed, uninstalling a driver from this UI was never permanent. E.g., if you uninstalled a driver from Windows 7, then upgraded to Windows 8, it would get reinstalled. Maybe more disconcertingly, a monthly security update that affected that particular driver could reinstall it. The reason is that the OS’s servicing stack isn’t really aware of this UI, and doesn’t realize when this UI is removing drivers. The OS’s servicing stack will reinstall the driver any time the driver is serviced.
T here’s some advice circulating the Internet to uninstall the «Multiplexor» driver. This is bad advice: it buys you nothing, since the multiplexor doesn’t even get loaded in memory unless you need it for a bridge or LBFO team. And if you uninstall it, bridges and teams will be permanently broken. We’ve gotten support requests from quite a few customers who inadvertently damaged their systems by uninstalling drivers, and need help putting it back together. In Windows 10 1803, we block attempts to damage the system.
Some of the built-in drivers can be uninstalled as part of a larger «optional feature». For example, you can get rid of the Virtual Switch driver by uninstalling the Hyper-V, WDAG, and Containers optional features. Optional features are indeed supported and we do test the OS with the feature removed.
If there are specific drivers that you would like to be removable, but which are not currently part of an Optional Feature, please file a feature request in the Feedback Hub.
Please note that you can always unbind the driver from any/all NICs, either using this GUI or using the PowerShell cmdlet «Disable-NetAdapterBinding». The only change is that you can’t deregister the OS driver entirely. But if you unbind the driver from all your NICs, it’s effectively the same as uninstalling the driver.
Also note that 3rd party drivers can still be installed & uninstalled (or bound/unbound) from this GUI. The change only affects the drivers that are part of the OS.
Источник
Исправлено: ошибка 0x80071771 в Windows 10 —
Некоторые пользователи получают 0x80071771 ошибка при попытке открыть или обработать файл в Windows 10. Обычно это происходит после того, как пользователь обновился до последней версии Windows со старой версии. Сообщение об ошибке иногда сопровождается сообщением «Указанный файл не может быть расшифрован«.
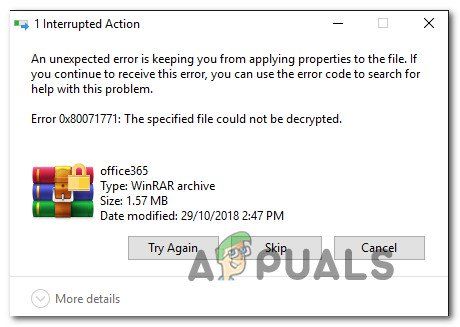
Что вызывает ошибку 0x80071771?
Мы исследовали эту конкретную проблему, изучив различные пользовательские отчеты и стратегии восстановления, которые использовались затронутыми пользователями для решения проблемы.
Как выясняется, этот конкретный код ошибки чаще всего встречается, когда пользователь пытается получить доступ к файлу, который был ранее создан и зашифрован на другом компьютере.
Это конкретное сообщение об ошибке в основном связано с файлами, которые были зашифрованы с Шифрованная файловая система (EFS). Это встроенное в Windows шифрование, которое широко используется для шифрования файлов и папок, чтобы защитить их от нежелательного доступа.
Эта система шифрования была разработана для предотвращения доступа к вашему компьютеру ваших конфиденциальных данных от угроз или злоумышленников. Дело в том, что после того, как файл зашифрован, требуется сертификат для доступа к нему с другого устройства. Из-за этого зашифрованный файл может быть доступен только на том компьютере, который был зашифрован без каких-либо дополнительных операций.
Имея это в виду, есть два способа получить доступ к зашифрованному файлу на другом компьютере:
Если вы в настоящее время ищете способ решить 0x80071771 Ошибка, эта статья предоставит вам несколько шагов по устранению неполадок. Скорее всего, не все описанные ниже методы будут применимы к вашему сценарию.
В связи с этим мы советуем вам следовать методам в том порядке, в котором они представлены, и игнорировать методы, которые невозможно воспроизвести. В конечном итоге вы должны наткнуться на метод, который решит проблему для вас.
Способ 1: получение полного разрешения на доступ к файлу
Один из способов, который может позволить вам получить доступ к зашифрованному файлу, — дать себе полное разрешение на доступ к системным файлам, а затем выполнить один из внутренних методов расшифровки, чтобы разблокировать файлы. Но имейте в виду, что этот метод не будет работать в тех случаях, когда файл был изначально зашифрован на другом компьютере.
Вам нужно будет выполнить следующие шаги на компьютере, где файл был изначально зашифрован. Заполнив их, вы сможете переместить файл и открыть его на другом компьютере, не сталкиваясь с 0x80071771 ошибка.
Несколько пострадавших пользователей сообщили, что им удалось разрешить 0x80071771 ошибка, выполнив шаги ниже. Вот что вам нужно сделать:
После выполнения описанных выше действий ваш компьютер только что получил полные разрешения для доступа к файлу. Затем выполните действия ниже, чтобы использовать командную строку с повышенными правами для расшифровки файла:
Если вы все еще сталкиваетесь с 0x80071771 Ошибка — «Указанный файл не может быть расшифрован» Проблема при попытке открыть файл, перейдите к следующему способу ниже.
Способ 2: импорт сертификата шифрования файлов EFS + ключ в Windows 10
Единственный способ открыть зашифрованный файл (файл EFS) на другом компьютере — это импортировать его вместе с сертификатом и ключом. Любое отдельное приложение, которое не имеет соответствующего ключа шифрования файла, не сможет его открыть.
Но для того, чтобы этот метод был применим, вам нужно иметь доступ к компьютеру, который использовался для шифрования файла и экспорта ключа + сертификата. Вот краткое руководство о том, как это сделать:
Экспорт сертификата EFS + ключ
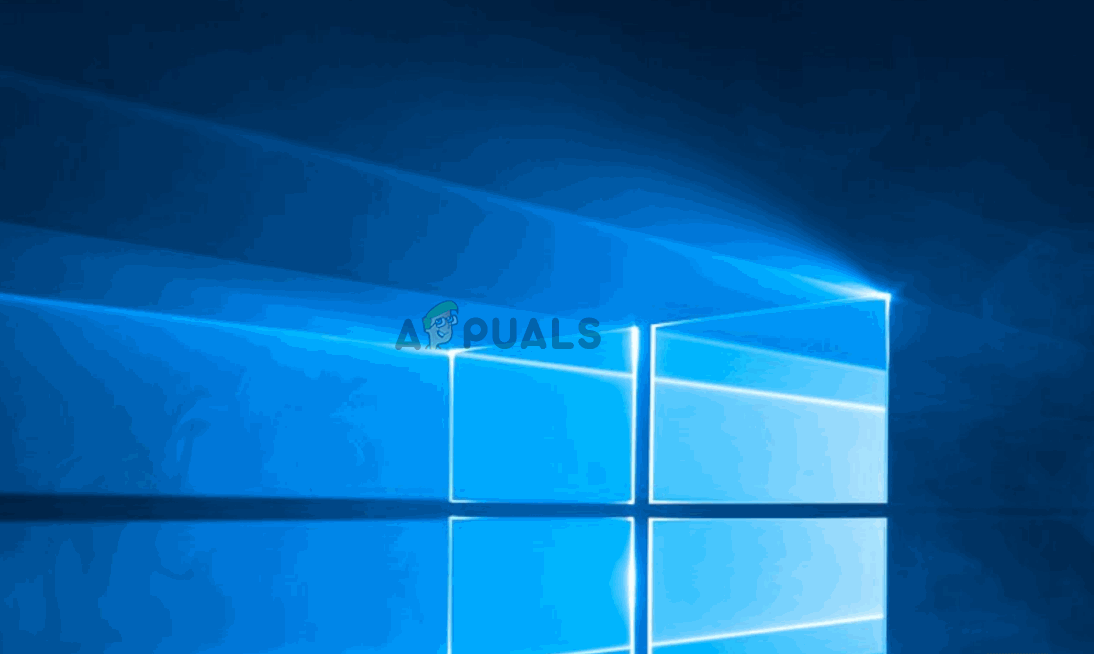
Следующие шаги покажут вам, как импортировать файл PFX, который используется для сертификата шифрования файла, и ключ, используемый с EFS, на другом компьютере. Есть два разных метода, которые вы можете использовать для импорта этого сертификата + ключ.
Оба метода будут работать для любой версии Windows 10, поэтому придерживайтесь того, какой из них более удобен для вашей текущей ситуации:
Вариант первый: импорт сертификата шифрования файла EFS и ключа через файл PFX
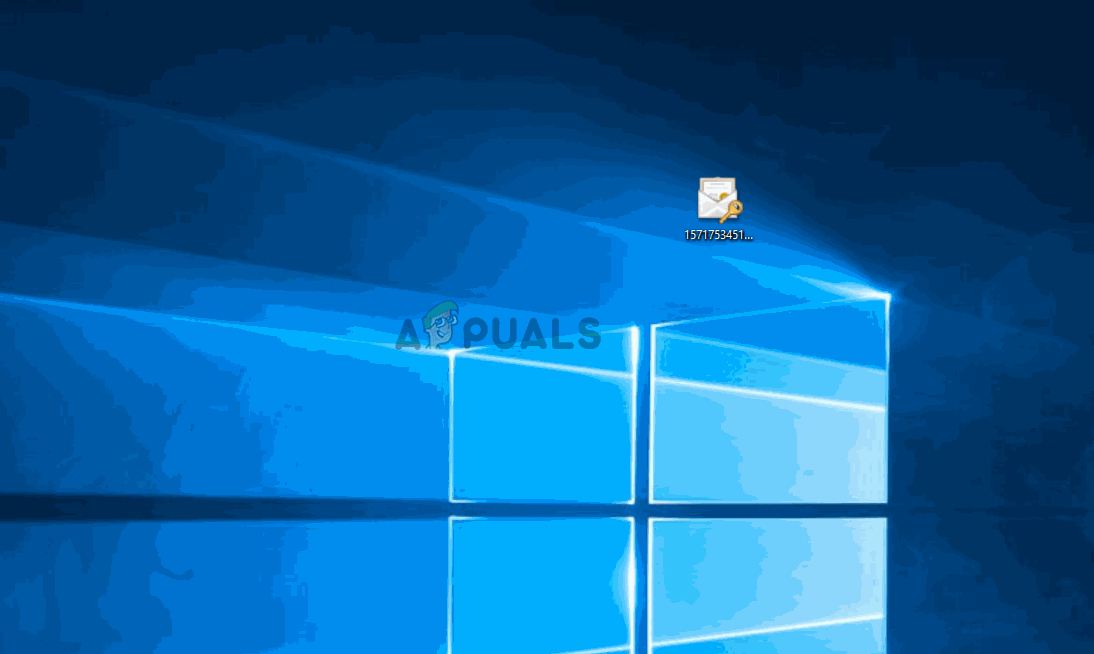
Источник
0x80071779 windows 10 при удалении общего доступа
This forum has migrated to Microsoft Q&A. Visit Microsoft Q&A to post new questions.
Answered by:
Question
I have installations of SQL Server 2012 Express on Windows Server 2008 R2 that pop up this error whenever I try to change anything in the TCP/IP properties in Sql Server Configuration Manager:
How can I solve this?
Answers
Did you has administrator right on the server? You can also try to change the TCP/IP properties in the Registry with the following path:
[HKEY_LOCAL_MACHINESOFTWAREMicrosoftMicrosoft SQL ServerMSSQL11.SQL2012MSSQLServerSuperSocketNetLibTcp]
Fanny Liu
TechNet Community Support
worthwhile going through the link. check comments from ROB he finally get it working with sql express.
I’m failing to see what the solution was or in what way is that post related to the problem I’m having.
Did you has administrator right on the server? You can also try to change the TCP/IP properties in the Registry with the following path:
[HKEY_LOCAL_MACHINESOFTWAREMicrosoftMicrosoft SQL ServerMSSQL11.SQL2012MSSQLServerSuperSocketNetLibTcp]
Fanny Liu
TechNet Community Support
I do have administrator rights and I’m using the same account that installed the SQL Server instance.
I was able to change the settings directly in the registry and now I can change it on the Sql Server Management Console.
I wonder whatever happened.
I’ve hit this problem before in the past when I have multiple versions of SQL Server installed on the same machine.
Just here to report that I’m experiencing the same issue ever since SQL Server 2014. Clean Operating System and default installation via Win Authentication always results in having this issue. I’ve been applying this «registry hack», how I like to call it, for 3 years now.
I’m thinking this is a service permission problem. The default installation routine creates a bunch of users and roles for SQL server. And despite logging in as system administrator, the permissions are still not enough to fiddle with the TCP/IP settings.
Obviously giving such a generic message for a failed HRESULT like » The specified file is read only. [0x80071779] » for such a common error is careless and a very poor example of error reporting to say the least.
Just dropping another hopeless reply / reminder here as none of the answers above are able to get anywhere near fixing that issue.
Источник
How to Fix mstscax.dll error and 0x80071779 in Windows 10
mstscax.dll error and 0x80071779 in Windows 10 usually occur in version 1803. The Windows 10 April 2018 Update contains several problems in network and RDP connections. It appears that there is no NIC adapter binding for the network that can be uninstalled through GUI. However, you can get rid of mstscax.dll error and 0x80071779 in Windows 10 pretty easily.
When users make an attempt to uninstall the client for Microsoft networks in the properties of a network adapter, they come across an Error Code 0x80071779. Whereas mstscax.dll message may show while using Remote Desktop Protocol for remote connections in Windows 10. However, Microsoft mentioned mstscax.dll error and 0x80071779 problems in KB articles along with their solutions.
How to Fix mstscax.dll error 0x80071779 in Windows 10
Error 0x80071779 in Windows 10
When the administrator of Windows 10 version 1803 based device tries to uninstall the client for Microsoft networks through the network properties, they come across this specific issue. Probably a few numbers of users may need to perform this uninstallation in order to remove Microsoft networks.
Fix Through PowerShell
You can use the PowerShell cmdlet Disable-NetAdapterBinding to dispel the protocol. Here is the procedure –
Step-1: Make a joint press of Win+X in order to open Power user menu.
Step-2: Select “Windows PowerShell (Admin)” from the visible list and when a UAC appears, do a click on Yes to continue.
Step-3: Now type in the following command after the blinking cursor and then hit Enter.
This command will list all adapter bindings where ms_msclient specifies Microsoft client and ms_pacer addresses the QoS packet planner.
Step-4: Moving ahead, type the below-given command in PowerShell and press Enter in order to delete a network protocol.
Note- To complete the process perfectly make sure you have put your Network name in the place of Ethernet0.
mstscax.dll Error in Windows 10
As mentioned above, this error shows up while using Remote Desktop Protocol (in short RDP) for remote connections in Windows 10. This error also seems to appear after the installation of an update such as KB4284835.
Furthermore, this problem comes up on PCs where mstsc.exe and mstxcax.dll files were replaced with a previous version of these files. Replacing them from earlier versions of the OS fails to support and thus lead to an unexpected behavior. And as a result, when users make an attempt to install future updates (KB4284835), file mismatch error occurs.
Hence, to resolve it, go through the below-given sequence of steps.
Step-1: At first, take ownership of your PC. And then provide full authorization to mstscax.dll and mstsc.exe files respectively.
Step-2: Uninstall the update that is causing this issue which is probably KB4284835.
Step-3: Processing forward, restore original Windows 10 files (mstsc.exe and mstscax.dll) to the following folder.
Step-4: After successfully restoring the files, restart Windows 10 PC.
Step-5: Next, Reinstall the update again.
Step-6: Finally, again Reboot your computer once again in order to finish the process.
That’s all. Hopefully, you have resolved the issue already. If you have any question, don’t hesitate to ask.
Источник
Error 0x80071779 in Windows 10 is usually found in version 1803. Windows contains a problem with network connections. For users of the network adapter, they are faced with the error code 0x80071779. For Microsoft networks.
How To Fix Component Error 0x80071779 For Networks In Windows 10
You will receive an error 0x80071779. Let’s see it below.
Related :
HOW TO FIX ERROR 0X80070017 IN WINDOWS 10
You can use PowerShell to remove the protocol.
Step 1. Click the Win + X key combination and select “Windows PowerShell (Administrator)”.
Step 2. Now enter the command below and press Enter.
Get-NetAdapterBinding
Step 3. This command will show you your network adapters and client for Microsoft networks (ms_msclient). You have the same as I may have a lot of connections, remember your main connection or the one in which you want to uninstall the client for Microsoft networks. In my case, this is Ethernet0.
Step 4. To remove the network protocol, enter another command. Replace the Ethernet command with your own if you have a different adapter.
Disable-NetAdapterBinding -Name “Ethernet” -ComponentID ms_msclient
Back to top button
Hi,
This is by design in Windows 10 1803.
Quote MSFT Jeffrey’s explanation:
I agree that the message box could be a lot better here. We’ll look into that for the next release.
Blocking uninstallation of inbox drivers is by design, however. We do not support using this UI to remove built-in drivers. We don’t test in that configuration, and we know that uninstalling drivers breaks things.
As you’ve probably already noticed, uninstalling a driver from this UI was never permanent. E.g., if you uninstalled a driver from Windows 7, then upgraded to Windows 8, it would get reinstalled. Maybe more disconcertingly, a monthly security
update that affected that particular driver could reinstall it. The reason is that the OS’s servicing stack isn’t really aware of this UI, and doesn’t realize when this UI is removing drivers. The OS’s servicing stack will reinstall the driver
any time the driver is serviced.
There’s some advice circulating the Internet to uninstall the «Multiplexor» driver. This is bad advice: it buys you nothing, since the multiplexor doesn’t even get loaded in memory unless you need it for a bridge or LBFO
team. And if you uninstall it, bridges and teams will be permanently broken. We’ve gotten support requests from quite a few customers who inadvertently damaged their systems by uninstalling drivers, and need help putting it back together.
In Windows 10 1803, we block attempts to damage the system.
Some of the built-in drivers can be uninstalled as part of a larger «optional feature». For example, you can get rid of the Virtual Switch driver by uninstalling the Hyper-V, WDAG, and Containers optional features. Optional features
are indeed supported and we do test the OS with the feature removed.
If there are specific drivers that you would like to be removable, but which are not currently part of an Optional Feature, please file a feature request in the Feedback Hub.
Please note that you can always unbind the driver from any/all NICs, either using this GUI or using the PowerShell cmdlet «Disable-NetAdapterBinding». The only change is that you can’t deregister the OS driver entirely. But if you
unbind the driver from all your NICs, it’s effectively the same as uninstalling the driver.
Also note that 3rd party drivers can still be installed & uninstalled (or bound/unbound) from this GUI. The change only affects the drivers that are part of the OS.
Source thread is here:
https://social.technet.microsoft.com/Forums/en-US/38e53f34-a607-4368-9d9b-7acba1d32b80/cannot-uninstall-protocols-such-as-client-for-microsoft-networks?forum=win10itpronetworking
Please remember to mark the replies as answers if they help.
If you have feedback for TechNet Subscriber Support, contact
tnmff@microsoft.com.
-
Edited by
Thursday, May 3, 2018 2:21 AM
-
Marked as answer by
ONEIGHBOUR
Friday, May 4, 2018 8:38 AM
mstscax.dll error and 0x80071779 in Windows 10 usually occur in version 1803. The Windows 10 April 2018 Update contains several problems in network and RDP connections. It appears that there is no NIC adapter binding for the network that can be uninstalled through GUI. However, you can get rid of mstscax.dll error and 0x80071779 in Windows 10 pretty easily.
When users make an attempt to uninstall the client for Microsoft networks in the properties of a network adapter, they come across an Error Code 0x80071779. Whereas mstscax.dll message may show while using Remote Desktop Protocol for remote connections in Windows 10. However, Microsoft mentioned mstscax.dll error and 0x80071779 problems in KB articles along with their solutions.
Error 0x80071779 in Windows 10
When the administrator of Windows 10 version 1803 based device tries to uninstall the client for Microsoft networks through the network properties, they come across this specific issue. Probably a few numbers of users may need to perform this uninstallation in order to remove Microsoft networks.
Fix Through PowerShell
You can use the PowerShell cmdlet Disable-NetAdapterBinding to dispel the protocol. Here is the procedure –
Step-1: Make a joint press of Win+X in order to open Power user menu.
Step-2: Select “Windows PowerShell (Admin)” from the visible list and when a UAC appears, do a click on Yes to continue.
Explore more ways to Run PowerShell as administrator in Windows 10.
Step-3: Now type in the following command after the blinking cursor and then hit Enter.
Get-NetAdapterBinding
This command will list all adapter bindings where ms_msclient specifies Microsoft client and ms_pacer addresses the QoS packet planner.
Step-4: Moving ahead, type the below-given command in PowerShell and press Enter in order to delete a network protocol.
Disable-NetAdapterBinding -Name „Ethernet0“ -ComponentID ms_msclient
Note- To complete the process perfectly make sure you have put your Network name in the place of Ethernet0.
mstscax.dll Error in Windows 10
As mentioned above, this error shows up while using Remote Desktop Protocol (in short RDP) for remote connections in Windows 10. This error also seems to appear after the installation of an update such as KB4284835.
Furthermore, this problem comes up on PCs where mstsc.exe and mstxcax.dll files were replaced with a previous version of these files. Replacing them from earlier versions of the OS fails to support and thus lead to an unexpected behavior. And as a result, when users make an attempt to install future updates (KB4284835), file mismatch error occurs.
Hence, to resolve it, go through the below-given sequence of steps.
Step-1: At first, take ownership of your PC. And then provide full authorization to mstscax.dll and mstsc.exe files respectively.
Step-2: Uninstall the update that is causing this issue which is probably KB4284835.
Step-3: Processing forward, restore original Windows 10 files (mstsc.exe and mstscax.dll) to the following folder.
%windir%system32
Step-4: After successfully restoring the files, restart Windows 10 PC.
Step-5: Next, Reinstall the update again.
Step-6: Finally, again Reboot your computer once again in order to finish the process.
That’s all. Hopefully, you have resolved the issue already. If you have any question, don’t hesitate to ask.
Repair any Windows problems such as Blue/Black Screen, DLL, Exe, application, Regisrty error and quickly recover system from issues using Reimage.
- Remove From My Forums
-
Question
-
When trying to uninstall protocols from adapter, I get the error below.
Could not uninstall the Client for Microsoft Networks feature.
The error is 0x80071779
I have uninstalled all the adapters, reset winsock…
I am running Microsoft Windows [Version 10.0.17134.1]
-
Edited by
rbcarra
Thursday, April 19, 2018 3:38 AM
-
Edited by
All replies
-
Hi rbcarra,
Based on my test, yes and I can reproduce your problem.
It can be uninstalled on previous version, like Windows 10 1709, Windows 10 1607 etc. But when I uninstall it on Windows 10 1803, the result is same as yours:
And I capture the activity on Windows 10 1709 and Windows 10 1803, nothing can be found:
I will submit this feedback via our own channel. It’s also recommend you submit it via built-in Feedback app. If any update, I will post here.
Please remember to mark the replies as answers if they help.
If you have feedback for TechNet Subscriber Support, contact
tnmff@microsoft.com.-
Proposed as answer by
Karen_HuMicrosoft contingent staff
Monday, April 23, 2018 8:11 AM
-
Proposed as answer by
-
Same here. Upgrade or even fresh install of 1803 borks this feature.
-
Hello,
Why would we need to remove the Client for Microsoft Networks?
Thanks, Darrell Gorter [MSFT] This posting is provided «AS IS» with no warranties, and confers no rights.
-
It is unspecific to the protocol. You cannot remove any protocol at the moment.
-
Hi rbcarras,
Try to change the TCP/IP properties in the Registry with the following path:
[HKEY_LOCAL_MACHINESOFTWAREMicrosoftMicrosoft SQL ServerMSSQL11.SQL2012MSSQLServerSuperSocketNetLibTcp]
Momominta
What if i don’t even have this entry?
-
I agree that the message box could be a lot better here. We’ll look into that for the next release.
Blocking uninstallation of inbox drivers is by design, however. We do not support using this UI to remove built-in drivers. We don’t test in that configuration, and we know that uninstalling drivers breaks things.
As you’ve probably already noticed, uninstalling a driver from this UI was never permanent. E.g., if you uninstalled a driver from Windows 7, then upgraded to Windows 8, it would get reinstalled. Maybe more disconcertingly, a monthly security
update that affected that particular driver could reinstall it. The reason is that the OS’s servicing stack isn’t really aware of this UI, and doesn’t realize when this UI is removing drivers. The OS’s servicing stack will reinstall the driver
any time the driver is serviced.There’s some advice circulating the Internet to uninstall the «Multiplexor» driver. This is bad advice: it buys you nothing, since the multiplexor doesn’t even get loaded in memory unless you need it for a bridge or LBFO team.
And if you uninstall it, bridges and teams will be permanently broken. We’ve gotten support requests from quite a few customers who inadvertently damaged their systems by uninstalling drivers, and need help putting it back together. In Windows
10 1803, we block attempts to damage the system.Some of the built-in drivers can be uninstalled as part of a larger «optional feature». For example, you can get rid of the Virtual Switch driver by uninstalling the Hyper-V, WDAG, and Containers optional features. Optional features
are indeed supported and we do test the OS with the feature removed.If there are specific drivers that you would like to be removable, but which are not currently part of an Optional Feature, please file a feature request in the Feedback Hub.
Please note that you can always unbind the driver from any/all NICs, either using this GUI or using the PowerShell cmdlet «Disable-NetAdapterBinding». The only change is that you can’t deregister the OS driver entirely. But if you unbind
the driver from all your NICs, it’s effectively the same as uninstalling the driver.Also note that 3rd party drivers can still be installed & uninstalled (or bound/unbound) from this GUI. The change only affects the drivers that are part of the OS.
-
Hello,
Why would we need to remove the Client for Microsoft Networks?
Thanks, Darrell Gorter [MSFT] This posting is provided «AS IS» with no warranties, and confers no rights.
We want remove «Client for Microsoft Networks», LLDP and many others ’cause they are unnecessary to system operation specially on
public networks and machines that access many unknown networks… -
Uninstalling all items for my connection but TCP/IPv4 never broke anything for me on a stand alone system.
You guys force way to much to be installed on Windows pr. default and preventing uninstallation on top is just a silly move.
Regards Joerg Baermann
-
Proposed as answer by
krakdcorn
Sunday, November 18, 2018 6:23 PM
-
Proposed as answer by
-
You can always unbind these drivers — just uncheck the box next to its name. Unbinding the driver will 100% prevent it from communicating on that network.
-
We do not support using this UI to remove built-in Drivers.
Since when ? — You have this UI with the Option to install/remove Protocols, inside Windows for almost 30 Years !!! — Not sure, if it was there in Windows 3.11 but Windows 95 got it… — Even some external Network/Wlan protocols, work with exactly this Panel!
— Are you sure, you speak for the whole MS-Company, when you say, you just drop the support, for Network Protocol, de-install, re-install, install, cause one update broke it ?-
Edited by
Beschwerde
Sunday, May 13, 2018 7:29 PM
-
Edited by
-
There’s some advice circulating the Internet to uninstall the «Multiplexor» driver. This is bad advice: it buys you nothing, since the multiplexor doesn’t even get loaded in memory unless you need it for a bridge or
LBFO team. …Why is this even on the client SKU as NIC teams are not supported on client SKUs ?
-
I recall an advanced Windows NT course where we taught unbinding protocols to a NIC in order to lock down a machine. Part of the Microsoft curriculum taught how to take it a step further and actually uninstall the protocols. This was back in the late 1990’s!
Given the advancements in technology since then and even greater cyber threats of today, why in the world would Microsoft ever prevent us from uninstalling a protocol if we didn’t want it there? This is a huge problem. -
A little workaround I did to fix this «little bug». I have services like Server and
Workstation disabled (plus a few other things), that should take care of the «Client for Microsoft Network» and «File and Printer Sharing». As for the rest, disabling the driver should prevent them from working.rem Link-Layer Topology Discovery Responder / Default - 2 reg add "HKLMSystemCurrentControlSetServicesrspndr" /v "Start" /t REG_DWORD /d "4" /f rem Link-Layer Topology Discovery Mapper I/O Driver / Default - 2 reg add "HKLMSystemCurrentControlSetServiceslltdio" /v "Start" /t REG_DWORD /d "4" /f rem Microsoft LLDP Protocol Driver / Default - 2 reg add "HKLMSystemCurrentControlSetServicesMsLldp" /v "Start" /t REG_DWORD /d "4" /f rem Microsoft Virtual Network Adapter Enumerator / Default - 3 reg add "HKLMSystemCurrentControlSetServicesNdisVirtualBus" /v "Start" /t REG_DWORD /d "4" /f rem QoS for storage I/O traffic / Default - 2 reg add "HKLMSystemCurrentControlSetServicesstorqosflt" /v "Start" /t REG_DWORD /d "4" /f rem QoS Multimeda Class Scheduler / Default - 2 reg add "HKLMSystemCurrentControlSetServicesMMCSS" /v "Start" /t REG_DWORD /d "4" /f rem QoS Packet Scheduler / Default - 1 reg add "HKLMSystemCurrentControlSetServicesPsched" /v "Start" /t REG_DWORD /d "4" /f rem Named pipe service trigger provider / Default - 1 rem https://msdn.microsoft.com/en-us/library/windows/desktop/aa365590(v=vs.85).aspx reg add "HKLMSystemCurrentControlSetServicesnpsvctrig" /v "Start" /t REG_DWORD /d "4" /f rem NetBIOS Interface / Default - 1 reg add "HKLMSystemCurrentControlSetServicesNetBIOS" /v "Start" /t REG_DWORD /d "4" /f rem NetBIOS over TCP/IP / Default - 1 reg add "HKLMSystemCurrentControlSetServicesNetBT" /v "Start" /t REG_DWORD /d "4" /f rem Remote Desktop Device Redirector Bus Driver / Default - 3 reg add "HKLMSystemCurrentControlSetServicesrdpbus" /v "Start" /t REG_DWORD /d "4" /f rem The framework for network mini-redirectors / Default - 1 rem https://docs.microsoft.com/en-us/windows-hardware/drivers/ifs/the-redirected-drive-buffering-subsystem reg add "HKLMSystemCurrentControlSetServicesrdbss" /v "Start" /t REG_DWORD /d "4" /f rem A little bonus - Disable IPv6/LMHOSTS lookup/NetBIOS and Set DNS Servers netsh int ipv6 isatap set state disabled netsh int teredo set state disabled netsh interface ipv6 6to4 set state state=disabled undoonstop=disabled reg add "HKLMSystemCurrentControlSetServicesTcpip6Parameters" /v "DisabledComponents" /t REG_DWORD /d "255" /f wmic nicconfig where DHCPEnabled=TRUE call SetDNSServerSearchOrder ("1.1.1.1") reg add "HKLMSystemCurrentControlSetServicesNetBTParameters" /v "EnableLMHOSTS" /t REG_DWORD /d "0" /f wmic nicconfig where TcpipNetbiosOptions=0 call SetTcpipNetbios 2 wmic nicconfig where TcpipNetbiosOptions=1 call SetTcpipNetbios 2-
Edited by
TairikuOkami
Saturday, June 9, 2018 12:08 PM
-
Edited by
-
‘ We don’t test in that configuration’ — very sad. Maybe misleading. Inconsistent. Slightly arrogant.
It is not just ‘protocols’. It includes ‘service’ and ‘client’ network features.
In the past some of these were not uninstallable. And when you tried to uninstall the button to do so was greyed out. Now items that in the past were uninstallable are not, the uninstall button does not grey out, and you get a silly
error message.Someone dropped the ball at Microsoft. Seems to happen a lot.
Stan
-
Well said, like DNS Cache service for example, which can be disabled only via registry,, ofr now. Disabling it increases security by decreasing the attack surface on the client’s side, like DNS poisoning. DNS malware/attacks are on the rise. I disable it
plus I use dnscrypt with DNSSEC servers.DNS Security
-
Edited by
TairikuOkami
Saturday, June 9, 2018 3:43 PM
-
Edited by
-
Hi rbcarra,
Based on my test, yes and I can reproduce your problem.
It can be uninstalled on previous version, like Windows 10 1709, Windows 10 1607 etc. But when I uninstall it on Windows 10 1803, the result is same as yours:
And I capture the activity on Windows 10 1709 and Windows 10 1803, nothing can be found:
I will submit this feedback via our own channel. It’s also recommend you submit it via built-in Feedback app. If any update, I will post here.
Please remember to mark the replies as answers if they help.
If you have feedback for TechNet Subscriber Support, contact
tnmff@microsoft.com.Have a look at this kb article — maybe the PowerShell workaround helps.
1. Press Windows + X and invoke PowerShell console
2. Enter Get-NetAdapterBinding and press Enter
This lists all bindings of your network
3. Enter the following command to remove a binding
Disable-NetAdapterBinding -Name „Ethernet0“ -ComponentID ms_msclient
Ethernet0 is the placeholder for your network adapter. Instead of ms_msclient you need to identify the component ID returned by Get-NetAdapterBinding and press Enter. QoS is ms_pacer imho.HTP
Gruß/greetings G. Born — Blogs: http://www.borncity.com/blog (Ger) — http://www.borncity.com/win (EN)
-
Edited by
Günter BornMVP
Tuesday, June 26, 2018 1:38 PM
added the PS commands
-
Edited by
-
This is part of some workaround here: https://blog.olandese.nl/2017/05/03/solve-docker-for-windows-error-a-firewall-is-blocking-file-sharing-between-windows-and-the-containers/
So by breaking existing functionality, you also broke workaround. Not cool.
-
Public KB
Error 0x80071779 when removing network components in Windows 10, version 1803
https://support.microsoft.com/en-us/help/4340181/ -
Some of the built-in drivers can be uninstalled as part of a larger «optional feature». For example, you can get rid of the Virtual Switch driver by uninstalling the Hyper-V
Wrong. I’ve uninstalled Hyper-V feature but it didn’t remove neither Hyper-V adapters nor v-switch driver from the OS. I’ve managed to remove NICs manually but can’t uninstall v-switch driver because of this error. There should be some solution to purge
this garbage from the system. -
I been a whole week that I’m trying to fix this, I got screwed using this garbage hyper-v that can not be cleaned from my computer, effectively wrecking any chance of using virtual-box. MS should get a damn checklist and work by it instead of half-fixing
old issues. -
Also trying to use the Docker workaround. Tried Gunter Born’s approach to disable and then re-enable the binding. Sadly did not work.
-
I have tried many of the above suggestions on Windows 10 Pro and no luck.
I have tried using the disable-netadapterbinding on the file and print sharing service for the particular network but after that when i tried to install it again it doesn’t show up in the list as a service to pick.
Also just tried the disable then enable netadapterbinding command and that didn’t work either.
Any other ideas?
- Remove From My Forums
-
Question
-
When trying to uninstall protocols from adapter, I get the error below.
Could not uninstall the Client for Microsoft Networks feature.
The error is 0x80071779
I have uninstalled all the adapters, reset winsock…
I am running Microsoft Windows [Version 10.0.17134.1]
-
Edited by
rbcarra
Thursday, April 19, 2018 3:38 AM
-
Edited by
All replies
-
Hi rbcarra,
Based on my test, yes and I can reproduce your problem.
It can be uninstalled on previous version, like Windows 10 1709, Windows 10 1607 etc. But when I uninstall it on Windows 10 1803, the result is same as yours:
And I capture the activity on Windows 10 1709 and Windows 10 1803, nothing can be found:
I will submit this feedback via our own channel. It’s also recommend you submit it via built-in Feedback app. If any update, I will post here.
Please remember to mark the replies as answers if they help.
If you have feedback for TechNet Subscriber Support, contact
tnmff@microsoft.com.-
Proposed as answer by
Karen_HuMicrosoft contingent staff
Monday, April 23, 2018 8:11 AM
-
Proposed as answer by
-
Same here. Upgrade or even fresh install of 1803 borks this feature.
-
Hello,
Why would we need to remove the Client for Microsoft Networks?
Thanks, Darrell Gorter [MSFT] This posting is provided «AS IS» with no warranties, and confers no rights.
-
It is unspecific to the protocol. You cannot remove any protocol at the moment.
-
Hi rbcarras,
Try to change the TCP/IP properties in the Registry with the following path:
[HKEY_LOCAL_MACHINESOFTWAREMicrosoftMicrosoft SQL ServerMSSQL11.SQL2012MSSQLServerSuperSocketNetLibTcp]
Momominta
What if i don’t even have this entry?
-
I agree that the message box could be a lot better here. We’ll look into that for the next release.
Blocking uninstallation of inbox drivers is by design, however. We do not support using this UI to remove built-in drivers. We don’t test in that configuration, and we know that uninstalling drivers breaks things.
As you’ve probably already noticed, uninstalling a driver from this UI was never permanent. E.g., if you uninstalled a driver from Windows 7, then upgraded to Windows 8, it would get reinstalled. Maybe more disconcertingly, a monthly security
update that affected that particular driver could reinstall it. The reason is that the OS’s servicing stack isn’t really aware of this UI, and doesn’t realize when this UI is removing drivers. The OS’s servicing stack will reinstall the driver
any time the driver is serviced.There’s some advice circulating the Internet to uninstall the «Multiplexor» driver. This is bad advice: it buys you nothing, since the multiplexor doesn’t even get loaded in memory unless you need it for a bridge or LBFO team.
And if you uninstall it, bridges and teams will be permanently broken. We’ve gotten support requests from quite a few customers who inadvertently damaged their systems by uninstalling drivers, and need help putting it back together. In Windows
10 1803, we block attempts to damage the system.Some of the built-in drivers can be uninstalled as part of a larger «optional feature». For example, you can get rid of the Virtual Switch driver by uninstalling the Hyper-V, WDAG, and Containers optional features. Optional features
are indeed supported and we do test the OS with the feature removed.If there are specific drivers that you would like to be removable, but which are not currently part of an Optional Feature, please file a feature request in the Feedback Hub.
Please note that you can always unbind the driver from any/all NICs, either using this GUI or using the PowerShell cmdlet «Disable-NetAdapterBinding». The only change is that you can’t deregister the OS driver entirely. But if you unbind
the driver from all your NICs, it’s effectively the same as uninstalling the driver.Also note that 3rd party drivers can still be installed & uninstalled (or bound/unbound) from this GUI. The change only affects the drivers that are part of the OS.
-
Hello,
Why would we need to remove the Client for Microsoft Networks?
Thanks, Darrell Gorter [MSFT] This posting is provided «AS IS» with no warranties, and confers no rights.
We want remove «Client for Microsoft Networks», LLDP and many others ’cause they are unnecessary to system operation specially on
public networks and machines that access many unknown networks… -
Uninstalling all items for my connection but TCP/IPv4 never broke anything for me on a stand alone system.
You guys force way to much to be installed on Windows pr. default and preventing uninstallation on top is just a silly move.
Regards Joerg Baermann
-
Proposed as answer by
krakdcorn
Sunday, November 18, 2018 6:23 PM
-
Proposed as answer by
-
You can always unbind these drivers — just uncheck the box next to its name. Unbinding the driver will 100% prevent it from communicating on that network.
-
We do not support using this UI to remove built-in Drivers.
Since when ? — You have this UI with the Option to install/remove Protocols, inside Windows for almost 30 Years !!! — Not sure, if it was there in Windows 3.11 but Windows 95 got it… — Even some external Network/Wlan protocols, work with exactly this Panel!
— Are you sure, you speak for the whole MS-Company, when you say, you just drop the support, for Network Protocol, de-install, re-install, install, cause one update broke it ?-
Edited by
Beschwerde
Sunday, May 13, 2018 7:29 PM
-
Edited by
-
There’s some advice circulating the Internet to uninstall the «Multiplexor» driver. This is bad advice: it buys you nothing, since the multiplexor doesn’t even get loaded in memory unless you need it for a bridge or
LBFO team. …Why is this even on the client SKU as NIC teams are not supported on client SKUs ?
-
I recall an advanced Windows NT course where we taught unbinding protocols to a NIC in order to lock down a machine. Part of the Microsoft curriculum taught how to take it a step further and actually uninstall the protocols. This was back in the late 1990’s!
Given the advancements in technology since then and even greater cyber threats of today, why in the world would Microsoft ever prevent us from uninstalling a protocol if we didn’t want it there? This is a huge problem. -
A little workaround I did to fix this «little bug». I have services like Server and
Workstation disabled (plus a few other things), that should take care of the «Client for Microsoft Network» and «File and Printer Sharing». As for the rest, disabling the driver should prevent them from working.rem Link-Layer Topology Discovery Responder / Default - 2 reg add "HKLMSystemCurrentControlSetServicesrspndr" /v "Start" /t REG_DWORD /d "4" /f rem Link-Layer Topology Discovery Mapper I/O Driver / Default - 2 reg add "HKLMSystemCurrentControlSetServiceslltdio" /v "Start" /t REG_DWORD /d "4" /f rem Microsoft LLDP Protocol Driver / Default - 2 reg add "HKLMSystemCurrentControlSetServicesMsLldp" /v "Start" /t REG_DWORD /d "4" /f rem Microsoft Virtual Network Adapter Enumerator / Default - 3 reg add "HKLMSystemCurrentControlSetServicesNdisVirtualBus" /v "Start" /t REG_DWORD /d "4" /f rem QoS for storage I/O traffic / Default - 2 reg add "HKLMSystemCurrentControlSetServicesstorqosflt" /v "Start" /t REG_DWORD /d "4" /f rem QoS Multimeda Class Scheduler / Default - 2 reg add "HKLMSystemCurrentControlSetServicesMMCSS" /v "Start" /t REG_DWORD /d "4" /f rem QoS Packet Scheduler / Default - 1 reg add "HKLMSystemCurrentControlSetServicesPsched" /v "Start" /t REG_DWORD /d "4" /f rem Named pipe service trigger provider / Default - 1 rem https://msdn.microsoft.com/en-us/library/windows/desktop/aa365590(v=vs.85).aspx reg add "HKLMSystemCurrentControlSetServicesnpsvctrig" /v "Start" /t REG_DWORD /d "4" /f rem NetBIOS Interface / Default - 1 reg add "HKLMSystemCurrentControlSetServicesNetBIOS" /v "Start" /t REG_DWORD /d "4" /f rem NetBIOS over TCP/IP / Default - 1 reg add "HKLMSystemCurrentControlSetServicesNetBT" /v "Start" /t REG_DWORD /d "4" /f rem Remote Desktop Device Redirector Bus Driver / Default - 3 reg add "HKLMSystemCurrentControlSetServicesrdpbus" /v "Start" /t REG_DWORD /d "4" /f rem The framework for network mini-redirectors / Default - 1 rem https://docs.microsoft.com/en-us/windows-hardware/drivers/ifs/the-redirected-drive-buffering-subsystem reg add "HKLMSystemCurrentControlSetServicesrdbss" /v "Start" /t REG_DWORD /d "4" /f rem A little bonus - Disable IPv6/LMHOSTS lookup/NetBIOS and Set DNS Servers netsh int ipv6 isatap set state disabled netsh int teredo set state disabled netsh interface ipv6 6to4 set state state=disabled undoonstop=disabled reg add "HKLMSystemCurrentControlSetServicesTcpip6Parameters" /v "DisabledComponents" /t REG_DWORD /d "255" /f wmic nicconfig where DHCPEnabled=TRUE call SetDNSServerSearchOrder ("1.1.1.1") reg add "HKLMSystemCurrentControlSetServicesNetBTParameters" /v "EnableLMHOSTS" /t REG_DWORD /d "0" /f wmic nicconfig where TcpipNetbiosOptions=0 call SetTcpipNetbios 2 wmic nicconfig where TcpipNetbiosOptions=1 call SetTcpipNetbios 2-
Edited by
TairikuOkami
Saturday, June 9, 2018 12:08 PM
-
Edited by
-
‘ We don’t test in that configuration’ — very sad. Maybe misleading. Inconsistent. Slightly arrogant.
It is not just ‘protocols’. It includes ‘service’ and ‘client’ network features.
In the past some of these were not uninstallable. And when you tried to uninstall the button to do so was greyed out. Now items that in the past were uninstallable are not, the uninstall button does not grey out, and you get a silly
error message.Someone dropped the ball at Microsoft. Seems to happen a lot.
Stan
-
Well said, like DNS Cache service for example, which can be disabled only via registry,, ofr now. Disabling it increases security by decreasing the attack surface on the client’s side, like DNS poisoning. DNS malware/attacks are on the rise. I disable it
plus I use dnscrypt with DNSSEC servers.DNS Security
-
Edited by
TairikuOkami
Saturday, June 9, 2018 3:43 PM
-
Edited by
-
Hi rbcarra,
Based on my test, yes and I can reproduce your problem.
It can be uninstalled on previous version, like Windows 10 1709, Windows 10 1607 etc. But when I uninstall it on Windows 10 1803, the result is same as yours:
And I capture the activity on Windows 10 1709 and Windows 10 1803, nothing can be found:
I will submit this feedback via our own channel. It’s also recommend you submit it via built-in Feedback app. If any update, I will post here.
Please remember to mark the replies as answers if they help.
If you have feedback for TechNet Subscriber Support, contact
tnmff@microsoft.com.Have a look at this kb article — maybe the PowerShell workaround helps.
1. Press Windows + X and invoke PowerShell console
2. Enter Get-NetAdapterBinding and press Enter
This lists all bindings of your network
3. Enter the following command to remove a binding
Disable-NetAdapterBinding -Name „Ethernet0“ -ComponentID ms_msclient
Ethernet0 is the placeholder for your network adapter. Instead of ms_msclient you need to identify the component ID returned by Get-NetAdapterBinding and press Enter. QoS is ms_pacer imho.HTP
Gruß/greetings G. Born — Blogs: http://www.borncity.com/blog (Ger) — http://www.borncity.com/win (EN)
-
Edited by
Günter BornMVP
Tuesday, June 26, 2018 1:38 PM
added the PS commands
-
Edited by
-
This is part of some workaround here: https://blog.olandese.nl/2017/05/03/solve-docker-for-windows-error-a-firewall-is-blocking-file-sharing-between-windows-and-the-containers/
So by breaking existing functionality, you also broke workaround. Not cool.
-
Public KB
Error 0x80071779 when removing network components in Windows 10, version 1803
https://support.microsoft.com/en-us/help/4340181/ -
Some of the built-in drivers can be uninstalled as part of a larger «optional feature». For example, you can get rid of the Virtual Switch driver by uninstalling the Hyper-V
Wrong. I’ve uninstalled Hyper-V feature but it didn’t remove neither Hyper-V adapters nor v-switch driver from the OS. I’ve managed to remove NICs manually but can’t uninstall v-switch driver because of this error. There should be some solution to purge
this garbage from the system. -
I been a whole week that I’m trying to fix this, I got screwed using this garbage hyper-v that can not be cleaned from my computer, effectively wrecking any chance of using virtual-box. MS should get a damn checklist and work by it instead of half-fixing
old issues. -
Also trying to use the Docker workaround. Tried Gunter Born’s approach to disable and then re-enable the binding. Sadly did not work.
-
I have tried many of the above suggestions on Windows 10 Pro and no luck.
I have tried using the disable-netadapterbinding on the file and print sharing service for the particular network but after that when i tried to install it again it doesn’t show up in the list as a service to pick.
Also just tried the disable then enable netadapterbinding command and that didn’t work either.
Any other ideas?
Содержание
- Исправить ошибку 0x80071779 в Windows 10
- Как исправить ошибку 0x80071779 компонента для сетей в Windows 10
- Ошибка 0x80071779 при удалении сетевых компонентов в Windows 10
- Симптомы
- Причина
- Решение
- Дополнительные сведения
- Ошибка 0x80071779 при удалении сетевых компонентов в Windows 10
- Симптомы
- Причина
- Решение
- Дополнительные сведения
- 0x80071779 windows 10 при удалении общего доступа + видео обзор
- 0x80071779 windows 10 при удалении общего доступа
- Answered by:
- Question
- Answers
- Не открываются общие сетевые SMB папки в Windows 10
- Вы не можете получить гостевой доступ к общей папке без проверки подлинности
- Вашей системе необходимо использовать SMB2 или более позднюю
- How to Fix mstscax.dll error and 0x80071779 in Windows 10
- How to Fix mstscax.dll error 0x80071779 in Windows 10
- Error 0x80071779 in Windows 10
- Fix Through PowerShell
- mstscax.dll Error in Windows 10
- Неопознанная ошибка 0x80004005 E_FAIL Virtual Box в Windows 10
- Как исправить ошибку 0x80004005 в Windows 10
- 1. Ошибка 0x80004005 при попытке доступа к общим папкам и дискам
- 2. Ошибка E_FAIL (0x80004005) Virtual Box
- 3. Ошибка 0x80004005 Центра обновления Windows
- 0x80071779 windows 10 при удалении общего доступа
- Видео
Исправить ошибку 0x80071779 в Windows 10
Ошибка 0x80071779 в Windows 10 обычно встречаются в версии 1803. Обновление Windows 10 апреля 2018 года содержит проблему в сетевых соединениях. Когда пользователи пытаются удалить клиент для сетей Microsoft в свойствах сетевого адаптера, они сталкиваются с кодом ошибки 0x80071779. Давайте разберем, как удалить протокол клиента для сетей Майкрософт.
Как исправить ошибку 0x80071779 компонента для сетей в Windows 10
Когда вы пытаетесь удалить клиент для сетей Microsoft через сетевые свойства, то вам выдаст ошибку 0x80071779. Давайте ниже разберем, как исправить её.
Для удаления протокола можно использовать PowerShell.
Шаг 1. Нажмите сочетание кнопок Win + X и выберите «Windows PowerShell (администратор)«.
Шаг 2. Теперь введите ниже команду и нажмите Ввод.
Get-NetAdapterBinding
Шаг 3. Эта команда покажет Вам ваши сетевые адаптеры и клиент для сетей Microsoft (ms_msclient). У вас таже как и у меня могут быть куча подключений, запомните свое основное подключение или то в котором вы хотите удалить клиент для сетей Microsoft. В моем случае это Ethernet.
Шаг 4. Чтобы удалить сетевой протокол введите еще одну команду. Замените в команде Ethernet на свое, если у вас другой адаптер.
Disable-NetAdapterBinding -Name „Ethernet“ -ComponentID ms_msclient
Источник
Ошибка 0x80071779 при удалении сетевых компонентов в Windows 10
Эта статья поможет устранить ошибку 0x80071779 которая возникает при удалении клиента для сетей Майкрософт или других сетевых компонентов.
Применимо к: Окно 10 — все выпуски
Исходный номер базы знаний: 4340181
Симптомы
Начиная с Windows 10 версии 1803 и более поздних версий устройства или компьютера, вы не можете удалить клиент для Сетей Майкрософт или другие сетевые компоненты. Появляется указанное ниже сообщение об ошибке:
Не удалось удалить компонент client for Microsoft Networks.
Причина
Такое поведение является особенностью данного продукта.
Решение
Корпорация Майкрософт не поддерживает использование этого графического пользовательского интерфейса или netcfg для удаления протоколов или встроенных драйверов. Вместо этого можно отменить привязку драйвера к сетевым адаптерам с помощью этого графического пользовательского интерфейса или командлета PowerShell Disable-NetAdapterBinding . Фактически это то же самое, что и удаление драйвера.
Дополнительные сведения
Если вы хотите удалить определенные драйверы, которые в настоящее время не являются частью необязательной функции, создайте запрос функции в Центре отзывов.
Источник
Ошибка 0x80071779 при удалении сетевых компонентов в Windows 10
Эта статья поможет устранить ошибку 0x80071779 которая возникает при удалении клиента для сетей Майкрософт или других сетевых компонентов.
Применимо к: Окно 10 — все выпуски
Исходный номер базы знаний: 4340181
Симптомы
Начиная с Windows 10 версии 1803 и более поздних версий устройства или компьютера, вы не можете удалить клиент для Сетей Майкрософт или другие сетевые компоненты. Появляется указанное ниже сообщение об ошибке:
Не удалось удалить компонент client for Microsoft Networks.
Причина
Такое поведение является особенностью данного продукта.
Решение
Корпорация Майкрософт не поддерживает использование этого графического пользовательского интерфейса или netcfg для удаления протоколов или встроенных драйверов. Вместо этого можно отменить привязку драйвера к сетевым адаптерам с помощью этого графического пользовательского интерфейса или командлета PowerShell Disable-NetAdapterBinding . Фактически это то же самое, что и удаление драйвера.
Дополнительные сведения
Если вы хотите удалить определенные драйверы, которые в настоящее время не являются частью необязательной функции, создайте запрос функции в Центре отзывов.
Источник
0x80071779 windows 10 при удалении общего доступа + видео обзор
0x80071779 windows 10 при удалении общего доступа
This forum has migrated to Microsoft Q&A. Visit Microsoft Q&A to post new questions.
Answered by:
Question
I have just updated my PC to the latest build (1803; OS Build 17134.1) to test before we deploy to our staff. As part of our build we uninstall the QoS Packet Scheduler feature from the Network Adapter. Looks like Microsoft has re-installed this as part of upgrading the previous version of Windows 10. When I try to uninstall this from the NIC I get the below error. Anyone else having the same error? Any suggestions on how to uninstall QoS?
Answers
This is by design in Windows 10 1803.
Quote MSFT Jeffrey’s explanation:
I agree that the message box could be a lot better here. We’ll look into that for the next release.
Blocking uninstallation of inbox drivers is by design, however. We do not support using this UI to remove built-in drivers. We don’t test in that configuration, and we know that uninstalling drivers breaks things.
As you’ve probably already noticed, uninstalling a driver from this UI was never permanent. E.g., if you uninstalled a driver from Windows 7, then upgraded to Windows 8, it would get reinstalled. Maybe more disconcertingly, a monthly security update that affected that particular driver could reinstall it. The reason is that the OS’s servicing stack isn’t really aware of this UI, and doesn’t realize when this UI is removing drivers. The OS’s servicing stack will reinstall the driver any time the driver is serviced.
T here’s some advice circulating the Internet to uninstall the «Multiplexor» driver. This is bad advice: it buys you nothing, since the multiplexor doesn’t even get loaded in memory unless you need it for a bridge or LBFO team. And if you uninstall it, bridges and teams will be permanently broken. We’ve gotten support requests from quite a few customers who inadvertently damaged their systems by uninstalling drivers, and need help putting it back together. In Windows 10 1803, we block attempts to damage the system.
Some of the built-in drivers can be uninstalled as part of a larger «optional feature». For example, you can get rid of the Virtual Switch driver by uninstalling the Hyper-V, WDAG, and Containers optional features. Optional features are indeed supported and we do test the OS with the feature removed.
If there are specific drivers that you would like to be removable, but which are not currently part of an Optional Feature, please file a feature request in the Feedback Hub.
Please note that you can always unbind the driver from any/all NICs, either using this GUI or using the PowerShell cmdlet «Disable-NetAdapterBinding». The only change is that you can’t deregister the OS driver entirely. But if you unbind the driver from all your NICs, it’s effectively the same as uninstalling the driver.
Also note that 3rd party drivers can still be installed & uninstalled (or bound/unbound) from this GUI. The change only affects the drivers that are part of the OS.
Не открываются общие сетевые SMB папки в Windows 10
Если вы из Windows 10 не можете открыть сетевые папки на других сетевых устройствах (NAS, Samba сервера Linux) или на компьютерах со старыми версиями Windows (Windows 7/ XP /2003), скорее всего проблема связана с тем, что в вашей новой версии Windows 10 отключена поддержка устаревших и небезопасных версий протокола SMB (используется в Windows для доступа к общим сетевым папкам и файлам). Так, начиная с Windows 10 1709, был отключен протокол SMBv1 и анонимный (гостевой) доступ к сетевым папкам по протоколу SMBv2.
Конкретные действия, которые нужно предпринять зависят от ошибки, которая появляется в Windows 10 при доступе к общей папке и от настроек удаленного SMB сервера, на котором хранятся общие папки.
Вы не можете получить гостевой доступ к общей папке без проверки подлинности
Начиная с версии Windows 10 1709 (Fall Creators Update) Enterprise и Education пользователи стали жаловаться, что при попытке открыть сетевую папку на соседнем компьютере стала появляться ошибка:
При это на других компьютерах со старыми версиями Windows 8.1/7 или на Windows 10 с билдом до 1709, эти же сетевые каталоги открываются нормально. Эта проблем связана с тем, что в современных версиях Windows 10 (начиная с 1709) по умолчанию запрещен сетевой доступ к сетевым папкам под гостевой учетной записью по протоколу SMBv2 (и ниже). Гостевой (анонимный) доступ подразумевают доступ к сетевой папке без аутентификации. При доступе под гостевым аккаунтом по протоколу SMBv1/v2 не применяются такие методы защиты трафика, как SMB подписывание и шифрование, что делает вашу сессию уязвимой против MiTM (man-in-the-middle) атак.
При попытке открыть сетевую папку под гостем по протоколу SMB2, в журнале клиента SMB (Microsoft-Windows-SMBClient) фиксируется ошибка:
В большинстве случае с этой проблемой можно столкнуться при использовании старых версий NAS (обычно для простоты настройки на них включают гостевой доступ) или при доступе к сетевым папкам на старых версиях Windows 7/2008 R2 или Windows XP /2003 с настроенным анонимным (гостевым) доступом (см. таблицу поддерживаемых версий SMB в разных версиях Windows).
В этом случае Microsoft рекомендует изменить настройки на удаленном компьютере или NAS устройстве, который раздает сетевые папки. Желательно переключить сетевой ресурс в режим SMBv3. А если поддерживается только протокол SMBv2, настроить доступ с аутентификацией. Это самый правильный и безопасный способ исправить проблему.
В зависимости от устройства, на котором хранятся сетевые папки, вы должны отключить на них гостевой доступ.
Есть другой способ – изменить настройки вашего SMB клиента и разрешить доступ с него на сетевые папки под гостевой учетной записью.
В Windows 10 Home, в которой нет редактора локальной GPO, вы можете внести аналогичное изменение через редактор реестра вручную:
Или такой командой:
reg add HKLMSYSTEMCurrentControlSetServicesLanmanWorkstationParameters /v AllowInsecureGuestAuth /t reg_dword /d 00000001 /f
Вашей системе необходимо использовать SMB2 или более позднюю
Другая возможная проблема при доступе к сетевой папке из Windows 10 – поддержка на стороне сервера только протокола SMBv1. Т.к. клиент SMBv1 по умолчанию отключен в Windows 10 1709, при попытке открыть шару вы можете получить ошибку:
При этом соседние устройства SMB могут не отображаться в сетевом окружении и при открытии по UNC пути может появляться ошибка 0x80070035.
Т.е. из сообщения об ошибке четко видно, что сетевая папка поддерживает только SMBv1 протокол доступа. В этом случае нужно попытаться перенастроить удаленное SMB устройство для поддержки как минимум SMBv2 (правильный и безопасный путь).
Если сетевые папки раздает Samba на Linux, вы можете указать минимально поддерживаемую версию SMB в файле smb.conf так:
В Windows 8.1 отключите SMBv1, разрешите SMBv2 и SMBv3 и проверьте что для вашего сетевого подключения используется частный или доменный профиль:
Если ваше сетевое устройство (NAS, Windows XP, Windows Server 2003), поддерживает только протокол SMB1, в Windows 10 вы можете включить отдельный компонент SMB1Protocol-Client. Но это не рекомендуется.
Запустите консоль PowerShell и проверьте, что SMB1Protocol-Client отключен ( State: Disabled ):
Включите поддержку протокола SMBv1 (потребуется перезагрузка):
В Windows 10 1709 и выше клиент SMBv1 автоматически удаляется, если он не использовался более 15 дней (за это отвечает компонент SMB 1.0/CIFS Automatic Removal).
После установки клиента SMBv1, вы должны без проблем подключиться к сетевой папке или принтеру. Однако, нужно понимать, что использование данного обходного решения не рекомендовано, т.к. подвергает вашу систему опасности.
How to Fix mstscax.dll error and 0x80071779 in Windows 10
mstscax.dll error and 0x80071779 in Windows 10 usually occur in version 1803. The Windows 10 April 2018 Update contains several problems in network and RDP connections. It appears that there is no NIC adapter binding for the network that can be uninstalled through GUI. However, you can get rid of mstscax.dll error and 0x80071779 in Windows 10 pretty easily.
When users make an attempt to uninstall the client for Microsoft networks in the properties of a network adapter, they come across an Error Code 0x80071779. Whereas mstscax.dll message may show while using Remote Desktop Protocol for remote connections in Windows 10. However, Microsoft mentioned mstscax.dll error and 0x80071779 problems in KB articles along with their solutions.
How to Fix mstscax.dll error 0x80071779 in Windows 10
Error 0x80071779 in Windows 10
When the administrator of Windows 10 version 1803 based device tries to uninstall the client for Microsoft networks through the network properties, they come across this specific issue. Probably a few numbers of users may need to perform this uninstallation in order to remove Microsoft networks.
Fix Through PowerShell
You can use the PowerShell cmdlet Disable-NetAdapterBinding to dispel the protocol. Here is the procedure –
Step-1: Make a joint press of Win+X in order to open Power user menu.
Step-2: Select “Windows PowerShell (Admin)” from the visible list and when a UAC appears, do a click on Yes to continue.
Step-3: Now type in the following command after the blinking cursor and then hit Enter.
This command will list all adapter bindings where ms_msclient specifies Microsoft client and ms_pacer addresses the QoS packet planner.
Step-4: Moving ahead, type the below-given command in PowerShell and press Enter in order to delete a network protocol.
Note- To complete the process perfectly make sure you have put your Network name in the place of Ethernet0.
mstscax.dll Error in Windows 10
As mentioned above, this error shows up while using Remote Desktop Protocol (in short RDP) for remote connections in Windows 10. This error also seems to appear after the installation of an update such as KB4284835.
Furthermore, this problem comes up on PCs where mstsc.exe and mstxcax.dll files were replaced with a previous version of these files. Replacing them from earlier versions of the OS fails to support and thus lead to an unexpected behavior. And as a result, when users make an attempt to install future updates (KB4284835), file mismatch error occurs.
Hence, to resolve it, go through the below-given sequence of steps.
Step-1: At first, take ownership of your PC. And then provide full authorization to mstscax.dll and mstsc.exe files respectively.
Step-2: Uninstall the update that is causing this issue which is probably KB4284835.
Step-3: Processing forward, restore original Windows 10 files (mstsc.exe and mstscax.dll) to the following folder.
Step-4: After successfully restoring the files, restart Windows 10 PC.
Step-5: Next, Reinstall the update again.
Step-6: Finally, again Reboot your computer once again in order to finish the process.
That’s all. Hopefully, you have resolved the issue already. If you have any question, don’t hesitate to ask.
Неопознанная ошибка 0x80004005 E_FAIL Virtual Box в Windows 10
Печальный код ошибки 0x80004005 в Windows 10 может появляться в нескольких вариациях, и в основном классифицируется как «Неопознанная ошибка», что затрудняет понять источник возникновения данной ошибки. Ошибка 0x80004005 может возникать, когда пользователь не может получить доступ к общим папкам или дискам по сети, виртуальным машинам, как Virtual Box. Но это не все, эта ошибка также появляется при установки обновлений Windows в «центре обновления». Давайте посмотрим, как исправить код ошибки 0x80004005 в Windows 10.
Как исправить ошибку 0x80004005 в Windows 10
Я буду приводить решение данной ошибки для различных ситуаций, будь то ошибка в Virtual box, ошибка сети доступа или в центре обновления Windows. Вы можете сразу выбрать, где у вас ошибка и приступить к исправлению:
1. Ошибка 0x80004005 при попытке доступа к общим папкам и дискам
Эта ошибка возникает, когда пытаемся зайти на другой локальный компьютер по сети. В других случаях когда вы пытаетесь удалить, переместить или переименовать какой-либо файл, то возможно этот файл в момент перемещения используется системой.
Способ 1. Нажмите сочетание кнопок Win + R и введите regedit, чтобы открыть редактор реестра. В редакторе реестра перейдите по следующему пути:
Нажмите справа на пустом поле правой кнопкой мыши и «Создать» > «Параметр DWORD (32 бита)«. Далее задайте имя LocalAccountTokenFilterPolicy и значение 1. Если у вас система 64-bit, то нужно создать параметр QWORD (64 бита).
Способ 2. Нажмите сочетание кнопок Win + R и введите hdwwiz.cpl, чтобы открыть диспетчер устройств. Далее разверните графу «Сетевые адаптеры«, нажмите на вкладку сверху «Вид» и выберите «Показать скрытые устройства«. Если у вас появятся сетевые адаптеры Microsoft 6to4, то щелкните по ним правой кнопкой мыши и выберите удалить устройство. Перезагрузите ПК и проверьте устранена ли ошибка 0x80004005 при сетевом доступе.
Если ошибка не усnранена, то рекомендую проверить SMB протокол. Обратитесь к этому руководству Шаг 6.
2. Ошибка E_FAIL (0x80004005) Virtual Box
Способ 1. Нажмите сочетание кнопок Win + R и введите regedit, чтобы открыть редактор реестра. В редакторе реестра перейдите по следующему пути:
Если справа у вас есть подобный ключ C:Program FilesOracleVirtualBoxVirtualBox.exe со значением DisableUserCallbackException, то удалите его и проверьте решена ли проблема. Если вы используете антивирусный продукт, то отключите его на время и повторите момент с реестром.
Способ 2. Нужно попробовать переименовать файлы, тем самым задействовать файл-бэкап копии. Для начало вы должны знать путь установленной системы при которой вылетает ошибка. Путь можно посмотреть в самом Virtual Box нажав на «Файл» > «Настройки». Когда узнали путь переходим по нему, по умолчанию у всех он C:Usersваше имяVirtualBox VMs выбираем ОС, в мое случае это папка 7 (Win7). В папке нас интересуют два файла с расширением .vbox и .vbox-prev:
Теперь перейдите в папку C:Usersваше имя.VirtualBox, нужно проделать тоже самое:
3. Ошибка 0x80004005 Центра обновления Windows
Разберем, как исправить ошибку 0x80004005 в Windows 10 при установке обновлений.
Способ 2. Если это не обновление функции, а только накопительное обновление, вы можете вручную скачать и установить обновления Windows из официального каталога Microsoft. Откройте «Параметры» > «Обновление и безопасность» > «Центр обновления Windows» > справа «Просмотр журнала обновлений«. Посмотрите в журнале, какое именно обновление не удалось. Далее перейдите в каталог обновлений Windows введите номер KB обновления, которое не удалось установить, скачайте его и установите.
Если выше не помогло, то я собрал отличное руководство в котором написаны самые решаемые способы по устранению различных ошибок в «Центре обновления Windows».
0x80071779 windows 10 при удалении общего доступа
Сообщения: 51896
Благодарности: 14922
Если же данная ошибка у вас выходит при попытке подключиться к сетевому принтеру, в вашем случае проблема может быть вызвана слишком длинным именем компьютера, на котором установлен принтер. Сократите сетевое имя компьютера.
Если же вы забыли свой пароль на форуме, то воспользуйтесь данной ссылкой для восстановления пароля.
Сообщения: 51896
Благодарности: 14922
If this is a network printer, unshare the printer, then share it again.
On the print server. Print Management > right click the printer > Properties > Sharing > uncheck «Share this printer» > click OK. Repeat the steps, except check «Share this printer». That worked for me.
I had the same problem. Adding the network path as a local printer port was not an acceptable work-around. I was able to permanently solve the issue by completing the following steps:
Сообщения: 76
Благодарности: 5
Сообщения: 13
Благодарности:
Всем привет! Нашли решение?
Такая же практически проблема возникла:
1. Windows 7 x32, к которому подключен принтер LPB2900
2. Windows 10 x64, которому нужен доступ к принтеру по сети.
Симптомы такие же, как автора темы.
Сообщения: 4
Благодарности:
Сообщения: 1418
Благодарности: 817
Сообщения: 4
Благодарности:
Есть подозрение, что я лох и сеть у меня такая же (так оно и есть, но надо исправляться).
В общем, не уверен, но видимо что-то связано тут с DNS, с тем, как это назначается для определения компов в сети.
Могут ли такие ошибки возникать из-за того, что у меня кривая организация сети?
1. Сеть у меня состоит из двух подсетей 192.168.0.1/255.255.255.0 и 10.41.128.1/255.255.252.0
2. 192.168.0.1 старая сеть на домашних свитчах 5 и 8 портовых, роутера в ней нет. Есть в ней ПК типа шлюз, на котором поднято pppoe соединение, которое просто расшарено. Как я понял этот шлюз даже не как мост. Т.е. в этом ПК один сетевой порт, т.е. в него входит один сетевой кабель. На этом компе установлен server 2003 не знаю для чего, т.к. КД нет.
3. 10.41.128.1 новая сеть на управляемых свитчах и роутере. Интернет по оптике. Да, получается в организации 2 точки доступа в интернет от разных провайдеров.
4. Эти сети объединены, сложно назвать это объединением. В общем, из свитча первой сети прокинут кабель до управляемого свитча второй сети. И всё, более ничего, никаких route ничего не прописано нигде. Т.е. я из компьютера первой сети не смогу увидеть (ping) компьютер из второй сети и т.п., они не знают о существовании друг друга. Если объясните, как правильно и куда прописать маршруты, буду премного благодарен. Всё это естественно временно, пока не протянул везде новую сеть и да, не изучил основы сетей. Месяца 1,5-2 планирую на курсы и чтения сейчас потратить, месяц прям день и ночь.
5. IP везде статические.
6. Домена нет, по крайней мере я чо-т рабочих политик не нашёл на сервере. Но возможно, просто я ещё профан в этом деле.
Видео
Не удаляется Папка? Ошибка 0x80070091 Папка не пуста ( исправляем ошибку )
Источник
Adblock
detector
Содержание
- Исправить ошибку 0x80071779 в Windows 10
- Как исправить ошибку 0x80071779 компонента для сетей в Windows 10
- Не открываются общие сетевые SMB папки в Windows 10
- Вы не можете получить гостевой доступ к общей папке без проверки подлинности
- Вашей системе необходимо использовать SMB2 или более позднюю
- Ошибка 0x80071779 при удалении сетевых компонентов в Windows 10
- Симптомы
- Причина
- Решение
- Дополнительные сведения
- Не могу обновить Windows 10. Выдает ошибку 0x80070005
- Ответы (8)
Исправить ошибку 0x80071779 в Windows 10
Ошибка 0x80071779 в Windows 10 обычно встречаются в версии 1803. Обновление Windows 10 апреля 2018 года содержит проблему в сетевых соединениях. Когда пользователи пытаются удалить клиент для сетей Microsoft в свойствах сетевого адаптера, они сталкиваются с кодом ошибки 0x80071779. Давайте разберем, как удалить протокол клиента для сетей Майкрософт.
Как исправить ошибку 0x80071779 компонента для сетей в Windows 10
Когда вы пытаетесь удалить клиент для сетей Microsoft через сетевые свойства, то вам выдаст ошибку 0x80071779. Давайте ниже разберем, как исправить её.
Для удаления протокола можно использовать PowerShell.
Шаг 1. Нажмите сочетание кнопок Win + X и выберите «Windows PowerShell (администратор)«.
Шаг 2. Теперь введите ниже команду и нажмите Ввод.
Get-NetAdapterBinding
Шаг 3. Эта команда покажет Вам ваши сетевые адаптеры и клиент для сетей Microsoft (ms_msclient). У вас таже как и у меня могут быть куча подключений, запомните свое основное подключение или то в котором вы хотите удалить клиент для сетей Microsoft. В моем случае это Ethernet.
Шаг 4. Чтобы удалить сетевой протокол введите еще одну команду. Замените в команде Ethernet на свое, если у вас другой адаптер.
Disable-NetAdapterBinding -Name „Ethernet“ -ComponentID ms_msclient
Не открываются общие сетевые SMB папки в Windows 10
Если вы из Windows 10 не можете открыть сетевые папки на других сетевых устройствах (NAS, Samba сервера Linux) или на компьютерах со старыми версиями Windows (Windows 7/ XP /2003), скорее всего проблема связана с тем, что в вашей новой версии Windows 10 отключена поддержка устаревших и небезопасных версий протокола SMB (используется в Windows для доступа к общим сетевым папкам и файлам). Так, начиная с Windows 10 1709, был отключен протокол SMBv1 и анонимный (гостевой) доступ к сетевым папкам по протоколу SMBv2.
Конкретные действия, которые нужно предпринять зависят от ошибки, которая появляется в Windows 10 при доступе к общей папке и от настроек удаленного SMB сервера, на котором хранятся общие папки.
Вы не можете получить гостевой доступ к общей папке без проверки подлинности
Начиная с версии Windows 10 1709 (Fall Creators Update) Enterprise и Education пользователи стали жаловаться, что при попытке открыть сетевую папку на соседнем компьютере стала появляться ошибка:
При это на других компьютерах со старыми версиями Windows 8.1/7 или на Windows 10 с билдом до 1709, эти же сетевые каталоги открываются нормально. Эта проблем связана с тем, что в современных версиях Windows 10 (начиная с 1709) по умолчанию запрещен сетевой доступ к сетевым папкам под гостевой учетной записью по протоколу SMBv2 (и ниже). Гостевой (анонимный) доступ подразумевают доступ к сетевой папке без аутентификации. При доступе под гостевым аккаунтом по протоколу SMBv1/v2 не применяются такие методы защиты трафика, как SMB подписывание и шифрование, что делает вашу сессию уязвимой против MiTM (man-in-the-middle) атак.
При попытке открыть сетевую папку под гостем по протоколу SMB2, в журнале клиента SMB (Microsoft-Windows-SMBClient) фиксируется ошибка:
В большинстве случае с этой проблемой можно столкнуться при использовании старых версий NAS (обычно для простоты настройки на них включают гостевой доступ) или при доступе к сетевым папкам на старых версиях Windows 7/2008 R2 или Windows XP /2003 с настроенным анонимным (гостевым) доступом (см. таблицу поддерживаемых версий SMB в разных версиях Windows).
В этом случае Microsoft рекомендует изменить настройки на удаленном компьютере или NAS устройстве, который раздает сетевые папки. Желательно переключить сетевой ресурс в режим SMBv3. А если поддерживается только протокол SMBv2, настроить доступ с аутентификацией. Это самый правильный и безопасный способ исправить проблему.
В зависимости от устройства, на котором хранятся сетевые папки, вы должны отключить на них гостевой доступ.
- NAS устройство – отключите гостевой доступ в настройках вашего NAS устройства (зависит от модели);
- Samba сервер на Linux — если вы раздаете SMB каталог с Linux, в конфигурационном файле smb.conf в секции [global] нужно добавить строку: map to guest = never
А в секции с описанием сетевой папки запретить анонимный доступ: guest ok = no - В Windows вы можете включить общий доступ к сетевым папкам и принтерам с парольной защитой в разделе Control PanelAll Control Panel ItemsNetwork and Sharing CenterAdvanced sharing settings. Для All Networks (Все сети) в секции “Общий доступ с парольной защитой” (Password Protected Sharing) имените значение на “Включить общий доступ с парольной защитой” (Turn on password protected sharing). В этом случае анонимный (гостевой) доступ к папкам будет отключен и вам придется создать локальных пользователей, предоставить им доступ к сетевым папкам и принтерам и использовать эти аккаунты для подключения к общим папкам на этом компьютере.
Есть другой способ – изменить настройки вашего SMB клиента и разрешить доступ с него на сетевые папки под гостевой учетной записью.
Чтобы разрешить гостевой доступ с вашего компьютера, откройте редактор групповых политик (gpedit.msc) и перейдите в раздел: Конфигурация компьютера -> Административные шаблоны -> Сеть -> Рабочая станция Lanman (Computer Configuration ->Administrative templates -> Network (Сеть) -> Lanman Workstation). Включите политику Enable insecure guest logons (Включить небезопасные гостевые входы).
В Windows 10 Home, в которой нет редактора локальной GPO, вы можете внести аналогичное изменение через редактор реестра вручную:
Или такой командой:
reg add HKLMSYSTEMCurrentControlSetServicesLanmanWorkstationParameters /v AllowInsecureGuestAuth /t reg_dword /d 00000001 /f
Вашей системе необходимо использовать SMB2 или более позднюю
Другая возможная проблема при доступе к сетевой папке из Windows 10 – поддержка на стороне сервера только протокола SMBv1. Т.к. клиент SMBv1 по умолчанию отключен в Windows 10 1709, при попытке открыть шару вы можете получить ошибку:
При этом соседние устройства SMB могут не отображаться в сетевом окружении и при открытии по UNC пути может появляться ошибка 0x80070035.
Т.е. из сообщения об ошибке четко видно, что сетевая папка поддерживает только SMBv1 протокол доступа. В этом случае нужно попытаться перенастроить удаленное SMB устройство для поддержки как минимум SMBv2 (правильный и безопасный путь).
Если сетевые папки раздает Samba на Linux, вы можете указать минимально поддерживаемую версию SMB в файле smb.conf так:
В Windows 7/Windows Server 2008 R2 вы можете отключить SMBv1 и разрешить SMBv2 так:
Set-ItemProperty -Path «HKLM:SYSTEMCurrentControlSetServicesLanmanServerParameters» SMB1 -Type DWORD -Value 0 –Force
Set-ItemProperty -Path «HKLM:SYSTEMCurrentControlSetServicesLanmanServerParameters» SMB2 -Type DWORD -Value 1 –Force
В Windows 8.1 отключите SMBv1, разрешите SMBv2 и SMBv3 и проверьте что для вашего сетевого подключения используется частный или доменный профиль:
Disable-WindowsOptionalFeature -Online -FeatureName «SMB1Protocol»
Set-SmbServerConfiguration –EnableSMB2Protocol $true
Если ваше сетевое устройство (NAS, Windows XP, Windows Server 2003), поддерживает только протокол SMB1, в Windows 10 вы можете включить отдельный компонент SMB1Protocol-Client. Но это не рекомендуется.
Запустите консоль PowerShell и проверьте, что SMB1Protocol-Client отключен ( State: Disabled ):
Get-WindowsOptionalFeature -Online -FeatureName SMB1Protocol-Client
Включите поддержку протокола SMBv1 (потребуется перезагрузка):
Enable-WindowsOptionalFeature -Online -FeatureName SMB1Protocol-Client
Также вы можете включить/отключить дополнительные компоненты Windows 10 (в том числе SMBv1) из меню optionalfeatures.exe -> SMB 1.0/CIFS File Sharing Support
В Windows 10 1709 и выше клиент SMBv1 автоматически удаляется, если он не использовался более 15 дней (за это отвечает компонент SMB 1.0/CIFS Automatic Removal).
После установки клиента SMBv1, вы должны без проблем подключиться к сетевой папке или принтеру. Однако, нужно понимать, что использование данного обходного решения не рекомендовано, т.к. подвергает вашу систему опасности.
Ошибка 0x80071779 при удалении сетевых компонентов в Windows 10
Эта статья помогает устранить ошибку 0x80071779, которая возникает при отсечении клиента для Microsoft Networks или других сетевых компонентов.
Оригинальная версия продукта: Окно 10 — все выпуски
Исходный номер КБ: 4340181
Симптомы
Начиная с Windows 10, версии 1803 и более новых устройств или компьютеров, нельзя удалить клиент для Microsoft Networks или других сетевых компонентов. Вы получаете следующее сообщение об ошибке:
Не удалось удалить функцию Client for Microsoft Networks.
Причина
Такое поведение является особенностью данного продукта.
Решение
Корпорация Майкрософт не поддерживает использование этого GUI или netcfg для съемки протоколов или встроенных драйверов. Вместо этого можно отсеять драйвер из сетевых адаптеров с помощью этого GUI или cmdlet Disable-NetAdapterBinding PowerShell. Фактически это то же самое, что и при отстраивном драйвере.
Дополнительные сведения
Если существуют определенные драйверы, которые необходимо удалить, но которые в настоящее время не являются частью необязательных функций, подаст запрос на функции в центре отзывов.
Не могу обновить Windows 10. Выдает ошибку 0x80070005
Ответы (8)
BT(если она есть), остановить службу обновлений, очистить содержимое папки c:WindowsSoftwareDistribution, и повторить поиск обновлений.
3 польз. нашли этот ответ полезным
Был ли этот ответ полезным?
К сожалению, это не помогло.
Отлично! Благодарим за отзыв.
Насколько Вы удовлетворены этим ответом?
Благодарим за отзыв, он поможет улучшить наш сайт.
Насколько Вы удовлетворены этим ответом?
Благодарим за отзыв.
1 пользователь нашел этот ответ полезным
Был ли этот ответ полезным?
К сожалению, это не помогло.
Отлично! Благодарим за отзыв.
Насколько Вы удовлетворены этим ответом?
Благодарим за отзыв, он поможет улучшить наш сайт.
Насколько Вы удовлетворены этим ответом?
Благодарим за отзыв.
__
Если мой ответ вам помог, пожалуйста, отметьте его как ответ.
Disclaimer: В ответе могут быть ссылки на сайты не на сайты Microsoft, Все советы с таких сайтов Вы выполняете на свой страх и риск.
Был ли этот ответ полезным?
К сожалению, это не помогло.
Отлично! Благодарим за отзыв.
Насколько Вы удовлетворены этим ответом?
Благодарим за отзыв, он поможет улучшить наш сайт.
Насколько Вы удовлетворены этим ответом?
Благодарим за отзыв.
Был ли этот ответ полезным?
К сожалению, это не помогло.
Отлично! Благодарим за отзыв.
Насколько Вы удовлетворены этим ответом?
Благодарим за отзыв, он поможет улучшить наш сайт.
Насколько Вы удовлетворены этим ответом?
Благодарим за отзыв.
__
Если мой ответ вам помог, пожалуйста, отметьте его как ответ.
Disclaimer: В ответе могут быть ссылки на сайты не на сайты Microsoft, Все советы с таких сайтов Вы выполняете на свой страх и риск.
6 польз. нашли этот ответ полезным
Был ли этот ответ полезным?
К сожалению, это не помогло.
Отлично! Благодарим за отзыв.
Насколько Вы удовлетворены этим ответом?
Благодарим за отзыв, он поможет улучшить наш сайт.
Насколько Вы удовлетворены этим ответом?
Благодарим за отзыв.
Был ли этот ответ полезным?
К сожалению, это не помогло.
Отлично! Благодарим за отзыв.
Насколько Вы удовлетворены этим ответом?
Благодарим за отзыв, он поможет улучшить наш сайт.
Насколько Вы удовлетворены этим ответом?
Благодарим за отзыв.
Был ли этот ответ полезным?
К сожалению, это не помогло.
Отлично! Благодарим за отзыв.
Насколько Вы удовлетворены этим ответом?
Благодарим за отзыв, он поможет улучшить наш сайт.
Насколько Вы удовлетворены этим ответом?
Благодарим за отзыв.
Здравствуйте, Сава Знатнов,
Приносим извинения за длительное ожидание ответа и благодарим за предоставленную информацию.
Если проблема с обновлением все еще актуальна, пожалуйста, попробуйте выполнить следующее:
1. Если у Вас есть возможность установить вновь, попробуйте удалить любое стороннее антивирусное ПО.
2. Выполните следующие проверки и автоматические исправления:
Для этого запустите командную строку от имени администратора.
— Введите Dism / Online / Cleanup — Image / CheckHealth и нажмите Ввод
— Вне зависимости от результатов введите Dism / Online / Cleanup — Image / RestoreHealth и нажмите Ввод
DISM (подробнее по ссылке) может помочь устранить некоторые ошибки повреждения Windows .
— sfc / scannow и нажмите Ввод (средство проверки системных файлов)
3. Отключите те устройства, которые Вам не потребуются.
Попробуйте установить обновление повторно.
Если результат тот же, пожалуйста, расскажите подробно о выполненных действиях.
Также, просим указать полное название модели материнской платы (если используете стационарный компьютер) или Вашего ноутбука.
Для этого выберите сочетание клавиш Win + R > укажите msinfo 32 > нажмите ввод
В случае ноутбука модель можно найти на самом устройстве (на корпусе). Она будет указана снизу на задней крышке.
Ждем Вашего ответа.
Мы будем рады предоставить дальнейшую поддержку.
Всего доброго,
Кристина
Всем доброго дня!
Имеется система Windows 10 Pro 20H2, комп не доменный, ни в каких сетях не состоит, никакие ГП на него никогда не применялись, работаю под локальным админом
Проблема такова: Нет доступа к админским шарам компа по пути UNC, т.е. если вбить в проводнике \\имякомпа\ADMIN$ (C$, D$ и т.д.) то проводник долго думает потом выдает:
Windows не может получить доступ к \\имякомпа\имяшары (ADMIN$, C$, D$ и т.д. т.е. все шары пробовал)
Код ошибки 0x80070035 Ненайден сетевой путь(Админские шары нужны мне т.к. они нужны для работы некоторых утилит (пакет Sysinternals и др.) без них они не будут работать ни в какую но сейчас речь не о них)
В оснастке «Управление компьютером» (compmgmt.msc) все эти шары есть, и если кликнуть прав.кнопкой мыши и выбрать «Открыть» то шара открывается в проводнике но не с UNC путём в заголовке а с непосредственным путем на диске т.е. ADMIN$ — C:\Windows и т.д.
если выполнить:
NET VIEW \\имякомпа /ALL
то получаю:
Общие ресурсы на \\имякомпа
Имя общего ресурса Тип Используется как Комментарий
-------------------------------------------------------------------------------
ADMIN$ Диск Удаленный Admin
C$ Диск Стандартный общий ресурс
D$ Диск Стандартный общий ресурс
IPC$ IPC Удаленный IPC
Команда выполнена успешно.НО! при попытке выполнить: net use y: \\имякомпа\админшара /user:Я
Получаю:
Сервер не настроен для удаленного администрирования.
Для вызова дополнительной справки наберите NET HELPMSG 3743.
Предыстория такова: Изначально (как в винде всегда и бывает) все работало (хотя уже точно не помню как именно работало т.к. в некоторых вин10 админские шары сразу не работают но легко расшариваются и потом работают, ключами из реестра ниже), потом как то я увлекся и решил отключить протокол Samba2 (чето по глупости подумалось раз Samba1 нашли уязвимости то и Samba2 отключу т.к. у меня не сервер и сети нет) потом вдруг через время обнаружил что админские шары исчезли и доступа к ним по UNC пути нет (как выше описал)
Покопавшись обнаружил что неработает служба LanmanWorkstation и не запускается, оказалось она зависит от службы mrxsmb20 который обеспечивает работу протокола Samba2 который я отключил (админские шары расшариваются по протоколу Samba) вобщем включил Samba2, запустил mrxsmb20 а потом и LanmanWorkstation — доступ в проводнике по UNC пути \\имякомпа\имяшары появился сразу же даже без перезагрузки, прошло некоторое приличное время админские шары опять понадобились — опа а они опять не работают! Доступа по UNC пути опять нет!
Хотя уже и LanmanWorkstation (ессно и LanmanServer тоже) работают и Samba2 включен и mrxsmb20 работает и вообще за время прошедшее с последней работы с админскими шарами мною в системе вообще больше ничего не менялось и ничего не отключалось! Служба обновлений wuauserv у меня отключена а потому никакие обновления не устанавливались!
Фаерволл тоже как бы не причем, виндовый фаер у меня отключен а вместо него Agnitum Outpost, сначала при нем все работало, в самом фаерволле я ничего не менял
Что делал:
По многочисленным статьям в инете где решается подобная проблема выставил в реестре:
HKEY_LOCAL_MACHINE\SOFTWARE\Microsoft\Windows\CurrentVersion\Policies\System\LocalAccountTokenFilterPolicy - 1
HKEY_LOCAL_MACHINE\SYSTEM\CurrentControlSet\Services\LanmanServer\Parameters\AutoShareServer - 1
HKEY_LOCAL_MACHINE\SYSTEM\CurrentControlSet\Services\LanmanServer\Parameters\AutoShareWks - 1
HKEY_LOCAL_MACHINE\SYSTEM\CurrentControlSet\Services\LanmanWorkstation\Parameters\AllowInsecureGuestAuth - 1
HKEY_LOCAL_MACHINE\SYSTEM\CurrentControlSet\Services\LanmanWorkstation\Parameters\EnablePlainTextPassword - 1Полностью отключил UAC, полностью разрешил в фаерволле Agnitum ВСЕ!, т.е. любой траффик всем процессам в любом направлении
В Локальных групповых политиках в: Конфигурация компьютера — Конфигурация Windows — Параметры безопасности — Локальные политики — Назначение прав пользователя :
Доступ к компьютеру из сети — Все, Администраторы
Отказать в доступе к этому компьютеру из сети — был Гость — удалил
(Кстати когда админские шары заработали после первого отключения и включения Samba2 — практически все эти параметры имели значение — 0! А шары работали!)
Проверял службы fdPHost и FDResPub (Хост поставщика функции обнаружения и Публикация ресурсов обнаружения функции) — работают
В Панель управления\Сеть и Интернет\Центр управления сетями и общим доступом\Дополнительные параметры общего доступа — для всех сетей включен общий доступ (все три параметра)
Samba1 -отключен, Samba2 — включен и работает, пробовал и Samba1 включать — непомогает
Вообщем после всех вышеописанных процедур (выполнял их последовательно перезагружая комп)
Шары по UNC пути доступны так и не стали,
Есс-но после применения всех вышеприведенных параметров комп перезагружал и не раз — ничего не меняется
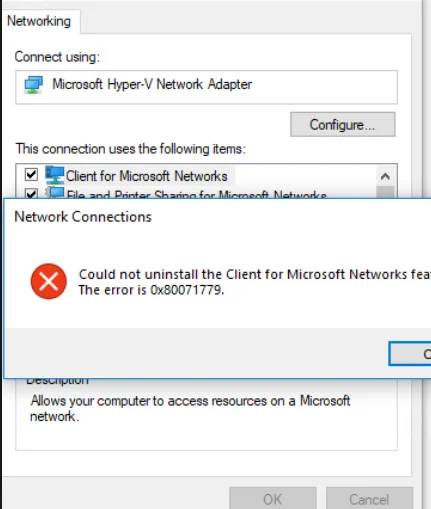
Error 0x80071779 in Windows 10 is usually found in version 1803. Windows contains a problem with network connections. For users of the network adapter, they are faced with the error code 0x80071779. For Microsoft networks.
How To Fix Component Error 0x80071779 For Networks In Windows 10
You will receive an error 0x80071779. Let’s see it below.
Related :
HOW TO FIX ERROR 0X80070017 IN WINDOWS 10
You can use PowerShell to remove the protocol.
Step 1. Click the Win + X key combination and select “Windows PowerShell (Administrator)”.
Step 2. Now enter the command below and press Enter.
Get-NetAdapterBinding
Step 3. This command will show you your network adapters and client for Microsoft networks (ms_msclient). You have the same as I may have a lot of connections, remember your main connection or the one in which you want to uninstall the client for Microsoft networks. In my case, this is Ethernet0.
Step 4. To remove the network protocol, enter another command. Replace the Ethernet command with your own if you have a different adapter.
Disable-NetAdapterBinding -Name “Ethernet” -ComponentID ms_msclient
Back to top button
При работе с клиентом для сетей Microsoft можно столкнуться с различными ошибками. Одной из них является ошибка 0x80071779, которая может возникать при попытке удалить клиент. В этой статье мы рассмотрим причины возникновения данной ошибки и предоставим несколько возможных решений.
Ошибка 0x80071779 обычно связана с проблемами в системе безопасности или отсутствием необходимых разрешений для удаления клиента. Возможным вариантом решения проблемы может быть запуск удаления с правами администратора или проверка прав доступа к файлам и папкам, связанным с клиентом.
Если у вас имеются права администратора, попробуйте запустить процесс удаления с правами администратора. Если это не помогло, проверьте разрешения на файлы и папки, связанные с клиентом, убедитесь, что у вас есть достаточные права доступа для их удаления.
Если причина ошибки не связана с правами доступа, возможно, она вызвана проблемами с системой безопасности. В этом случае вам может потребоваться обратиться к администратору системы или обратиться в службу поддержки Microsoft, чтобы получить дальнейшую помощь по решению данной проблемы.
Содержание
- Возможные причины ошибки 0x80071779
- Недостаточные права доступа
- Проблемы с файловой системой
- Некорректные настройки клиента
- Как исправить ошибку 0x80071779
- Проверка прав доступа
- Проверка и исправление файловой системы
- Перенастройка клиента
Возможные причины ошибки 0x80071779
Ошибка 0x80071779 встречается при попытке удалить клиента для сетей Microsoft и указывает на проблемы в процессе удаления. Эта ошибка может возникать по нескольким причинам:
- Несовместимость версий клиента и сервера. Если версия клиента и сервера не совместимы, то возникают проблемы при удалении клиента.
- Неполадки в сетевом соединении. Если сетевое соединение нестабильно или слишком медленно, то может возникнуть ошибка 0x80071779 при удалении клиента.
- Неправильно настроенные права доступа. Если у пользователя недостаточно прав для удаления клиента, то процесс удаления завершится с ошибкой.
- Проблемы с некоторыми компонентами системы. Некоторые системные компоненты могут вызывать ошибку 0x80071779 при удалении клиента.
- Наличие других активных процессов. Если на компьютере выполняется другой процесс, связанный с клиентом для сетей Microsoft, то процесс удаления может быть заблокирован и завершиться с ошибкой.
Для решения проблемы с ошибкой 0x80071779 можно попробовать следующие рекомендации:
- Убедитесь, что версии клиента и сервера полностью совместимы. Если нет, обновите клиент или сервер до совместимой версии.
- Проверьте стабильность и скорость сетевого соединения. Если есть проблемы, попробуйте временно отключить другие устройства или приложения, использующие сеть.
- Убедитесь, что у вас достаточно прав для удаления клиента. Если нет, обратитесь к администратору системы для получения необходимых прав доступа.
- Проверьте систему на наличие поврежденных компонентов и, при необходимости, выполните ремонт или переустановку этих компонентов.
- Завершите все активные процессы, связанные с клиентом для сетей Microsoft, и повторите попытку удаления.
После выполнения этих рекомендаций ошибка 0x80071779 при удалении клиента для сетей Microsoft должна быть устранена. Если проблема не исчезла, то вам следует обратиться за помощью к специалисту или в службу поддержки Microsoft.
Недостаточные права доступа
Ошибка 0x80071779 при удалении клиента для сетей Microsoft часто возникает из-за недостаточных прав доступа у пользователя. Это может быть связано с ограничениями учетной записи, настройками безопасности или проблемами с разрешениями файлов и папок.
Для решения проблемы можно предпринять следующие шаги:
- Проверьте права доступа пользователя. Убедитесь, что у пользователя есть достаточные права для удаления клиента для сетей Microsoft. Если пользователь не имеет нужных разрешений, обратитесь к администратору системы для предоставления прав.
- Проверьте настройки безопасности. Проверьте, нет ли ограничений на уровне системы или групповой политики, которые могут предотвратить удаление клиента. Если это так, внесите соответствующие изменения в настройки безопасности.
- Проверьте разрешения файлов и папок. Убедитесь, что у пользователя есть достаточные права на удаление файлов и папок, связанных с клиентом для сетей Microsoft. Если необходимо, измените разрешения на эти файлы и папки.
Если после применения этих шагов ошибка 0x80071779 все еще возникает, возможно, проблема заключается в другом аспекте системы или сети. В таком случае рекомендуется обратиться за помощью к специалисту технической поддержки Майкрософт или другого соответствующего поставщика.
Проблемы с файловой системой
Возникновение ошибки 0x80071779 при удалении клиента для сетей Microsoft может быть связано с проблемами в файловой системе компьютера. Некоторые из наиболее распространенных проблем, которые могут вызвать эту ошибку, включают следующее:
- Недостаточно прав доступа: Удаление клиента для сетей Microsoft может потребовать повышенных прав доступа. Убедитесь, что у вас есть административные права на компьютере, и попробуйте выполнить удаление снова.
- Битые или поврежденные файлы: Некоторые файлы, связанные с клиентом для сетей Microsoft, могут быть повреждены или испорчены, что может вызывать ошибку при их удалении. Попробуйте выполнить проверку целостности файловой системы с помощью инструментов, таких как Chkdsk.
- Вирусы или вредоносные программы: Присутствие вирусов или вредоносных программ на компьютере может привести к ошибкам при удалении программ. Убедитесь, что у вас установлен антивирусный программный продукт и выполните проверку компьютера на наличие вредоносного ПО.
- Занятые файлы или процессы: Если файлы или процессы, связанные с клиентом для сетей Microsoft, используются другими программами или процессами, то удаление этих файлов может быть заблокировано. Проверьте, нет ли других программ, использующих файлы клиента для сетей Microsoft, и закройте их перед попыткой удаления.
- Проблемы с драйверами: Некорректно установленные или устаревшие драйверы могут вызывать ошибку при удалении клиента для сетей Microsoft. Обновите или переустановите драйверы компьютера и попробуйте выполнить удаление снова.
- Проверьте версию клиента: Убедитесь, что у вас установлена последняя версия клиента для сетей Microsoft. Некоторые старые версии клиента могут вызывать конфликты и ошибки.
- Проверьте наличие обновлений: Проверьте, что у вас установлены все доступные обновления для клиента. Часто проблемы могут быть исправлены путем установки новых версий или патчей.
- Проверьте права доступа: Убедитесь, что у вас есть достаточные права доступа к клиенту и файлам, с которыми он работает. Возможно, вам нужно будет выполнить удаление от имени администратора.
- Проверьте настройки безопасности: Проверьте настройки безопасности на компьютере, на котором установлен клиент. Возможно, некоторые ограничения безопасности мешают удалению клиента.
- Перезапустите компьютер и повторите попытку удаления клиента. Иногда простой перезапуск может помочь в исправлении ошибки.
- Проверьте доступность сервера Microsoft. Убедитесь, что сервер Microsoft, с которым вы пытаетесь связаться, работает нормально и доступен для удаления клиента.
- Проверьте подключение к сети. Убедитесь, что ваш компьютер подключен к сети и имеет стабильное подключение к серверу Microsoft. Проблема с подключением может привести к ошибке 0x80071779.
- Обновите клиент Microsoft. Установите последнюю версию клиента Microsoft и повторите попытку удаления.
- Используйте антивирусное программное обеспечение. Проверьте компьютер на наличие вредоносного программного обеспечения, которое может препятствовать удалению клиента Microsoft. Если обнаружено вредоносное ПО, удалите его и повторите попытку удаления клиента.
- Свяжитесь с технической поддержкой Microsoft. Если все вышеперечисленные рекомендации не помогли исправить ошибку 0x80071779, обратитесь в техническую поддержку Microsoft для получения дополнительной помощи.
- Убедитесь, что у вас есть административные права для удаления клиента для сетей Microsoft. Если у вас нет административных прав, обратитесь к системному администратору.
- Откройте проводник и найдите папку, в которой находится клиент для сетей Microsoft.
- Щелкните правой кнопкой мыши на папке и выберите «Свойства» в контекстном меню.
- Перейдите на вкладку «Безопасность». Здесь вы увидите список пользователей и их права доступа.
- Убедитесь, что у вас есть права на чтение и запись к папке. Если прав нет, нажмите на кнопку «Изменить» и установите нужные права доступа.
- После установки прав доступа нажмите «ОК», чтобы сохранить изменения.
- Откройте командную строку, щелкнув правой кнопкой мыши по кнопке «Пуск» и выбрав «Командная строка» или «Windows PowerShell».
- Введите команду
chkdsk C: /f, где «C» — это буква вашего системного диска. Если вы используете дополнительный диск, замените «C» на соответствующую букву. - Нажмите клавишу «Enter», чтобы запустить проверку и исправление файловой системы. Процесс может занять некоторое время, в зависимости от размера и состояния вашего диска.
- После завершения процесса перезагрузите компьютер и попробуйте повторно удалить клиента для сетей Microsoft. Ошибка 0x80071779 должна быть исправлена.
- Сначала откройте командную строку от имени администратора. Для этого щелкните правой кнопкой мыши по значку командной строки и выберите «Запуск от имени администратора».
- В командной строке введите следующую команду: net stop bits. Это остановит службу фоновой загрузки (Background Intelligent Transfer Service).
- Затем введите команду: net stop wuauserv. Это остановит службу автоматического обновления Windows (Windows Update).
- Теперь нужно удалить временные файлы загрузки. Введите команду: rd /s /q %windir%\SoftwareDistribution\Download. Это удалит все файлы из папки загрузки.
- После этого введите команду: net start bits. Это запустит службу фоновой загрузки.
- Наконец, введите команду: net start wuauserv. Это запустит службу автоматического обновления Windows.
Некорректные настройки клиента
Ошибка 0x80071779 при удалении клиента для сетей Microsoft может быть вызвана некорректными настройками самого клиента. В этом случае необходимо проверить следующие настройки:
Если после проверки и внесения необходимых изменений проблема с ошибкой 0x80071779 все еще не решена, рекомендуется обратиться за поддержкой к специалистам или форуму сообщества Microsoft.
Как исправить ошибку 0x80071779
Ошибки при удалении клиента для сетей Microsoft могут быть очень разнообразными и могут иметь различные коды ошибок. Ошибка 0x80071779 является одной из них и может возникать при попытке удалить клиента из сети Microsoft.
Чтобы исправить ошибку 0x80071779, вы можете попробовать следующие рекомендации:
Использование данных рекомендаций может помочь вам исправить ошибку 0x80071779 при удалении клиента для сетей Microsoft. Но не стоит забывать, что на каждый конкретный случай может потребоваться индивидуальный подход и решение проблемы может быть уникальным. Поэтому, если проблема сохраняется, рекомендуется обратиться в службу поддержки Microsoft для получения более точных рекомендаций.
Проверка прав доступа
Ошибка 0x80071779 при удалении клиента для сетей Microsoft может возникать из-за недостаточности прав доступа к файлам или папкам, связанным с клиентом. Чтобы исправить эту ошибку, нужно проверить и установить правильные права доступа.
Вот несколько шагов, которые помогут вам проверить права доступа:
После выполнения этих шагов попробуйте удалить клиента для сетей Microsoft еще раз. Если ошибка 0x80071779 продолжает появляться, попробуйте перезагрузить компьютер и повторить процесс удаления снова.
Если все вышеперечисленные шаги не помогли решить ошибку 0x80071779, рекомендуется обратиться к технической поддержке Microsoft или посетить официальную форумы и сообщества пользователей Microsoft для получения дополнительной помощи.
Проверка и исправление файловой системы
Если вам встречается ошибка 0x80071779 при попытке удалить клиента для сетей Microsoft, проблема может быть связана с некорректно работающей файловой системой на вашем компьютере. В таком случае, вам может потребоваться выполнить проверку и исправление файловой системы для решения этой ошибки.
Для проверки и исправления файловой системы вы можете воспользоваться инструментом командной строки chkdsk. Следуйте этим шагам, чтобы выполнить проверку и исправление файловой системы:
Если после выполнения проверки и исправления файловой системы ошибка 0x80071779 все еще возникает, возможно, проблема связана с другими причинами, и вам может потребоваться обратиться за помощью к специалисту или в службу поддержки Microsoft.
| Шаг | Описание |
|---|---|
| 1 | Откройте командную строку, щелкнув правой кнопкой мыши по кнопке «Пуск» и выбрав «Командная строка» или «Windows PowerShell». |
| 2 | Введите команду chkdsk C: /f, заменив «C» на букву вашего системного диска. |
| 3 | Нажмите клавишу «Enter» для запуска проверки и исправления файловой системы. |
| 4 | Перезагрузите компьютер и проверьте, исправилась ли ошибка 0x80071779. |
Перенастройка клиента
Если при удалении клиента для сетей Microsoft возникает ошибка 0x80071779, можно попробовать перенастроить клиент. Вот несколько шагов, которые могут помочь:
После выполнения всех этих шагов попробуйте удалить клиент для сетей Microsoft еще раз. Если ошибка 0x80071779 все еще возникает, рекомендуется обратиться к специалистам технической поддержки для получения более подробной помощи.