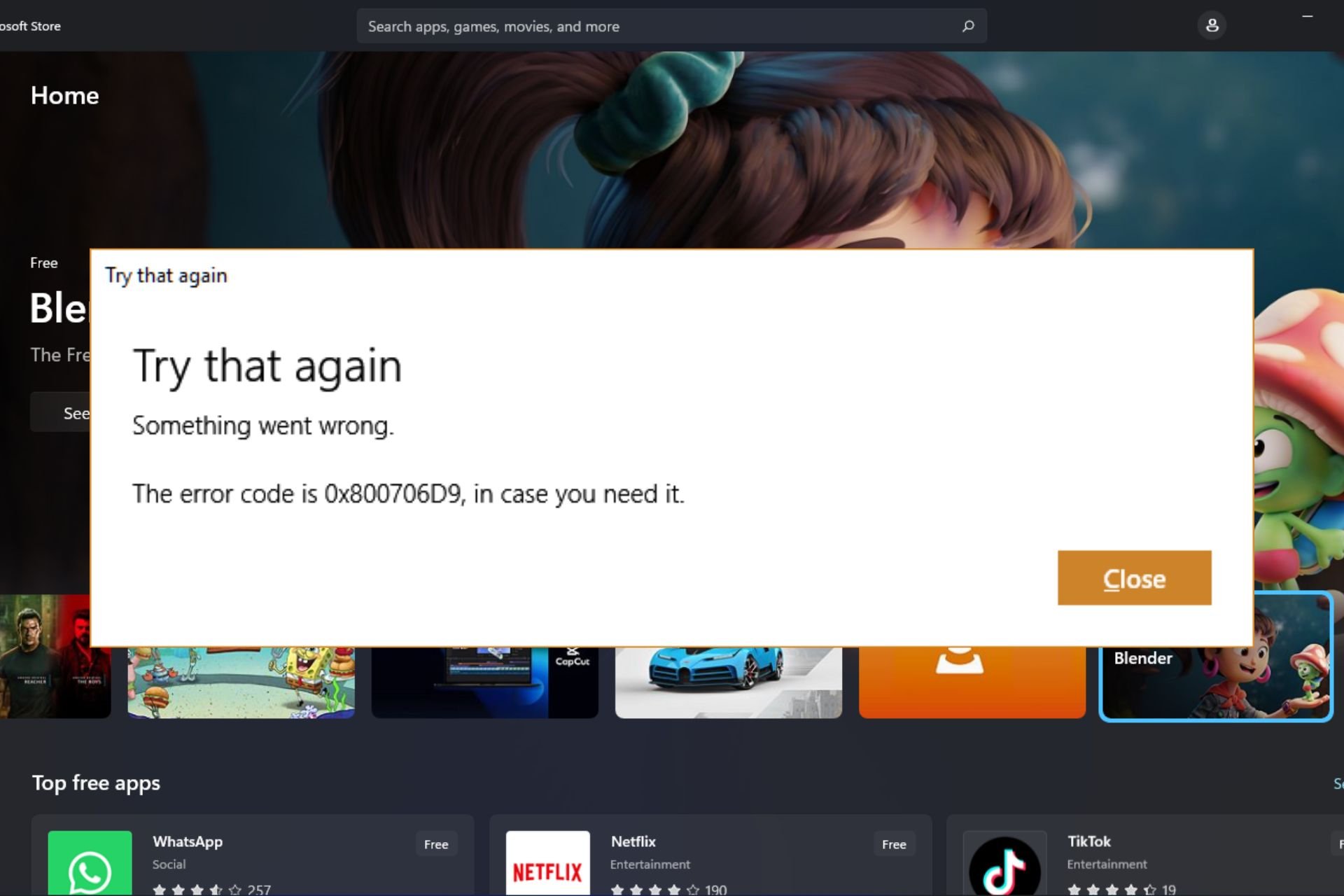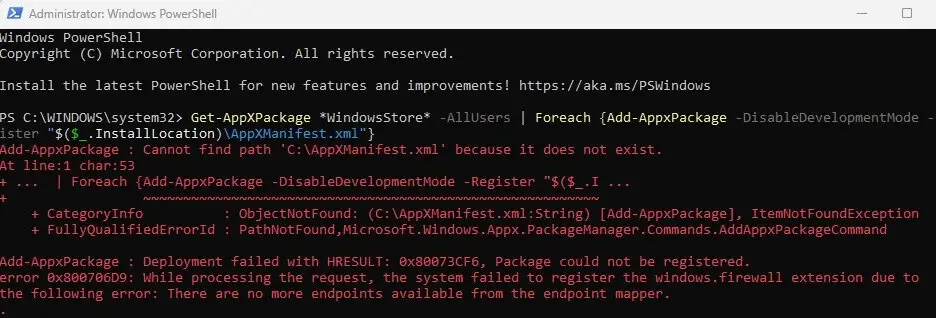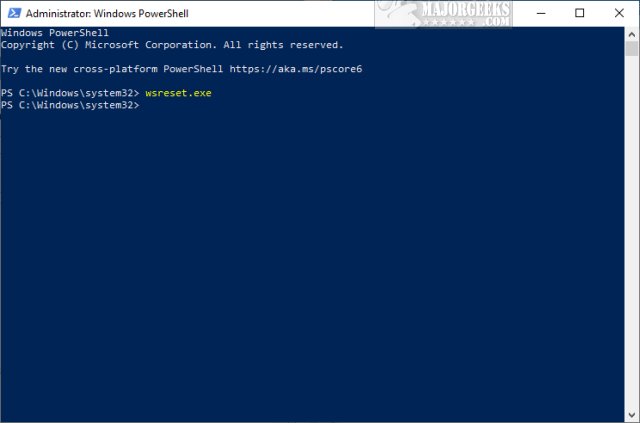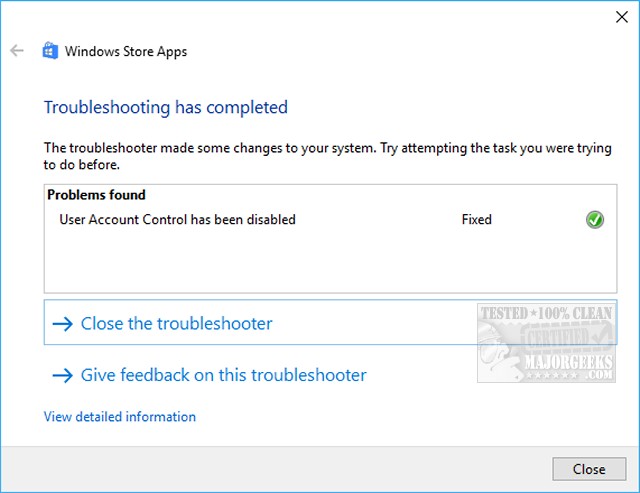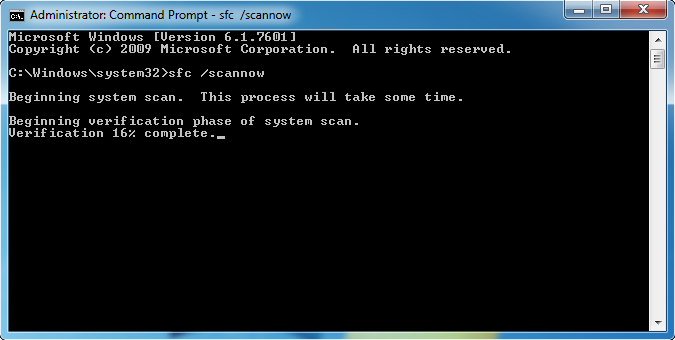Restart essential associated services to easily fix this error
by Claire Moraa
Claire likes to think she’s got a knack for solving problems and improving the quality of life for those around her. Driven by the forces of rationality, curiosity,… read more
Updated on
- The Microsoft Store is an all-in-one hub for downloading apps, so it is concerning when it fails to do so.
- Usually, a restart of the application should do the trick to salvage the situation. However, if this fails, try other troubleshooting steps, such as the SFC scan.
0x800706d9 is an error code that appears when installing an app from the Microsoft Store. The Microsoft Store is one of the most important apps in Windows 11 as it is the one-stop shop for all your apps.
If Microsoft Store isn’t working, you’ll be unable to update or download apps. This can affect many applications, so you need to get to the bottom of this issue immediately. Luckily, we have compiled the top solutions for you, as reported by users.
What is problem 0x800706d9?
Problem 0x800706d9 is a common error that occurs during the installation or update process of an app from the Microsoft Store. This error has many causes, but the most common ones are:
How we test, review and rate?
We have worked for the past 6 months on building a new review system on how we produce content. Using it, we have subsequently redone most of our articles to provide actual hands-on expertise on the guides we made.
For more details you can read how we test, review, and rate at WindowsReport.
- Firewall settings – If you see this message while downloading an app, it could mean your network administrator or firewall blocked the app.
- Corrupt installation files – The error is usually caused by an installation package that’s corrupted or incomplete. It can also be triggered by system files that have been damaged.
- Internet connection problems – If your internet connection isn’t working properly, you won’t be able to access Microsoft Store or download/install apps and games.
- Corrupted cache files – Sometimes, corrupted cache files can accumulate over time and cause this issue.
- Insufficient funds – If you’re trying to purchase and download an app, the download may fail because you don’t have enough money in your account.
How do I fix error code 0x800706d9?
To resolve this error, try these basic troubleshooting steps first:
- Ensure you have connected your PC to the internet, preferably via Ethernet cable instead of Wi-Fi.
- Check your date and time settings. The date and time on your computer can affect how programs behave, so it’s important to make sure Windows has the correct time and date set.
- Try signing out of your Microsoft account, then sign back in after 30 seconds.
- Ensure that you have sufficient funds in your Microsoft account if you were trying to purchase an app.
- Make sure that your credit card information is correct on file so that it matches up with what is on your screen.
- Verify that your security software isn’t blocking Microsoft Store from communicating with its servers.
- Delete and reinstall the app that is giving you the error.
1. Run the Windows Store troubleshooter
- Hit the Windows key and click on Settings.
- Click on System on the left pane then Troubleshoot on the right pane.
- Select Other troubleshooters.
- Scroll down, locate Windows Store Apps and click the Run button.
2. Restart Windows services
- Hit the Windows + R keys to open the Run command.
- Type services.msc in the dialog box and click OK.
- Find the Windows Update service, right-click on it, and select Properties.
- Under Startup type, select Automatic from the drop-down menu, click Start then press Apply and OK to save changes.
- Repeat steps 1 to 4 with Storage Service and Windows Defender Firewall as well.
3. Run the DISM and SFC scans
- Hit the Windows key, type cmd and hit Run as administrator.
- Type the following commands and press Enter after each one:
DISM /Online /Cleanup-Image /RestoreHealthsfc /scannow
4. Reset the Microsoft Store cache
- Hit the Windows Search icon.
- Type WSReset.exe in the search bar and hit Run as administrator.
5. Repair/reset Microsoft Store
- Hit the Windows key and click on Settings.
- Click on Apps on the left pane then Apps & features on the right pane.
- Locate the Microsoft Store app, click on the three vertical ellipses and select Advanced options.
- Click on Repair.
- Go back and click on Reset if the repair option failed.
In case Microsoft Store is missing from the Apps and features section, here’s what to do to restore it.
- Fix: This Alias Cannot be Added to Your Account Error on Windows 11
- How to fix the Thinkpad if it Won’t Wake Up
6. Reinstall the Microsoft Store
- Press the Windows + I keys simultaneously to open Settings.
- Type Powershell in the search bar and click Run as administrator.
- Enter the following command:
Get-AppxPackage -allusers Microsoft.WindowsStore | Foreach {Add-AppxPackage -DisableDevelopmentMode -Register "$($_.InstallLocation)\AppXManifest.xml"
Aside from the error code 0x8007069d, you may also come across an issue where the Microsoft Store fails to download anything. This should not be a cause for alarm, as we have already covered ways to overcome this hurdle.
If you frequent the Microsoft Store, you may get bored of the default theme over time. Don’t worry, as we are here to help refresh things. Check out our impressive library of the best Microsoft Store themes that will elevate your browsing experience.
Find out more in our in-depth review of the Microsoft Store and get to learn about all that it has to offer.
Let us know which solution fixed this error in the comment section below.
You may be unable to download new apps or update existing apps using the Microsoft Store due to error 0x800706D9 — Something unexpected happened. Error code 0x800706D9 translates to “There are no more endpoints available from the endpoint mapper”, which doesn’t make much sense for the end-user.
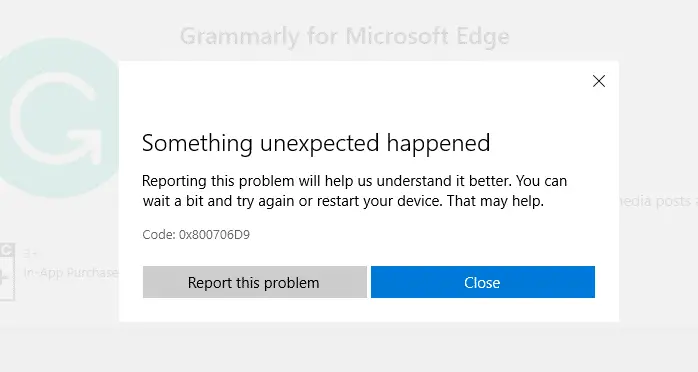
Also, the same error is shown when you install or update apps using PowerShell.
The error message is:
Add-AppxPackage: Deployment failed with HRESULT: 0x80073CF6, Package could not be registered. error 0x800706B9: While processing the request, the system failed to register the windows.firewall extension due to the following error: There are no more endpoints available from the endpoint mapper.
This post tells you how to fix Microsoft Store 0x800706D9 in Windows 10/11.
To resolve Microsoft Store Error 0x800706D9 in Windows 10, follow these steps:
- Launch the Services MMC by running
services.mscfrom the Run dialog. - Double-click Storage Service and set it to Automatic (Delayed Start)
- Click Start to start the services manually.
- Also, make sure that the following services are started/running:
- Windows Defender Firewall (previously “Windows Firewall”)
- Windows Update
(If you’re using a 3rd party firewall application, Windows Defender Firewall will be disabled automatically. That’s normal. You don’t have to start the firewall service in that case.)
- Exit the Services console.
You should be able to download or update Store apps now.
Note: If Windows Firewall doesn’t start correctly, check out the article Windows Firewall Error 0x6d9 “The snap-in failed to load” for a fix.
Note: Storage Service provides enabling services for storage settings and external storage expansion. If this service is not running, drives may go missing in the Storage Settings and App Save Locations dropdown. The Storage Service may be the main interface with which the Windows Store apps (UWP) can write to the file system. The classic (Win32) desktop apps may not need this service anyway.
Reinstall Windows Store
If starting the Storage service doesn’t help, you may try reinstalling the Windows Store using PowerShell, using the following command-line from an admin PowerShell window:
Get-AppxPackage -allusers Microsoft.WindowsStore | Foreach {Add-AppxPackage -DisableDevelopmentMode -Register "$($_.InstallLocation)\AppXManifest.xml"}
For more details, check out the article Reinstall Windows Store in Windows 10 after uninstalling it with PowerShell.
One small request: If you liked this post, please share this?
One «tiny» share from you would seriously help a lot with the growth of this blog.
Some great suggestions:
- Pin it!
- Share it to your favorite blog + Facebook, Reddit
- Tweet it!
So thank you so much for your support. It won’t take more than 10 seconds of your time. The share buttons are right below. 
Ramesh Srinivasan is passionate about Microsoft technologies and he has been a consecutive ten-time recipient of the Microsoft Most Valuable Professional award in the Windows Shell/Desktop Experience category, from 2003 to 2012. He loves to troubleshoot and write about Windows.
Ramesh founded Winhelponline.com in 2005.
Обновления Windows предназначены для исправления ошибок в операционной системе, внедрения новых функций и повышения повседневной производительности вашего компьютера. Вы можете настроить загрузку обновлений в фоновом режиме по определенному расписанию или вручную загружать их одно за другим на свой компьютер.
Но иногда процесс обновления прерывается из-за различных ошибок, включая код ошибки 0x800706d9 в Windows 10. Итак, если вы ищете лучший способ исправить ошибку входа в учетную запись Microsoft 0x800706d9 в Windows 10, то вы попали в нужное место.
Что такое ошибка входа 0x800706d9 на Windows 10?
Ошибка входа 0x800706d9 на самом деле не появляется только при установке обновлений. Эта проблема может появиться всякий раз, когда выполняемый вами процесс требует доступа к информации вашей учетной записи Microsoft, такой как установка приложений из Microsoft Store, сохранение файлов в OneDrive или, как в примере выше, установка обновлений системы на вашем ПК с Windows.
Вот некоторые из сообщений об ошибках, с которыми вы можете столкнуться:
Совет для профессионалов: просканируйте свой компьютер на предмет проблем с производительностью, нежелательных файлов, вредоносных приложений и угроз безопасности
, которые могут вызвать системные проблемы или низкая производительность.
Бесплатное сканирование для ПК, проблемы с загрузкой 3.145.873Совместимость с: Windows 10, Windows 7, Windows 8
Специальное предложение. Об Outbyte, инструкции по удалению, лицензионное соглашение, политика конфиденциальности.
- Что-то пошло не так
Повторите попытку позже.
0x800706d9
Больше нет доступных конечных точек из сопоставитель конечных точек. - Накопительное обновление для Windows 10 версии 1511 для (32- или 64-разрядных) систем — ошибка 0x800706d9
- При установке обновлений возникли некоторые проблемы, но мы попробуем еще раз позже. Если вы продолжаете видеть это и хотите поискать информацию в Интернете или обратиться в службу поддержки, это может помочь: 0x800706d9
- Windows Sandbox не запускается.
Ошибка 0x800706d9. В сопоставлении конечных точек больше нет доступных конечных точек.
Хотите отправить отзыв об этой проблеме?
Что вызывает ошибку входа в Windows 10 0x800706d9?
Это сообщение об ошибке может появляться по разным причинам, в том числе :
- Сверхзащитное стороннее программное обеспечение безопасности, которое не позволяет Windows установить обновление. Большинство сторонних антивирусов очень строги, когда дело доходит до установки нового программного обеспечения на ваш компьютер, прерывая загрузку ваших установочных файлов или препятствуя самому процессу установки.
- Отключенный брандмауэр Windows. Если вы случайно или намеренно отключили брандмауэр Windows по какой-либо причине, вы не сможете устанавливать обновления, поскольку он отслеживает входящий и исходящий трафик вашего компьютера. Если Windows не может отслеживать трафик, она предотвращает установку программ и другого программного обеспечения по умолчанию, даже если это программное обеспечение из самой Windows.
- Когда ваш компьютер заражен вредоносным ПО. Это особенно актуально для тех типов вредоносных программ, которые сначала отключают функции безопасности системы, включая брандмауэр Windows и Защитник, чтобы они не были обнаружены.
Как исправить ошибку входа 0x800706d9 в Windows 10
С ошибкой входа в Windows 10 0x800706d9 легче справиться по сравнению с другими ошибками Центра обновления Windows, поскольку мы знаем, какие факторы ее вызывают. Это просто вопрос поиска правильного решения проблемы. И вот некоторые из вещей, которые вы можете сделать:
Исправление №1: включите брандмауэр.
Первое, что вам нужно проверить при появлении этой ошибки, — это брандмауэр Windows. Следуйте приведенным ниже инструкциям, чтобы узнать, был ли ваш брандмауэр отключен и как его снова включить. Обратите внимание, что вам нужно будет войти в систему как администратор, чтобы иметь возможность выполнять эту задачу. Если вы вошли в систему как гость или другой пользователь, переключитесь на учетную запись с правами администратора, прежде чем выполнять инструкции здесь: 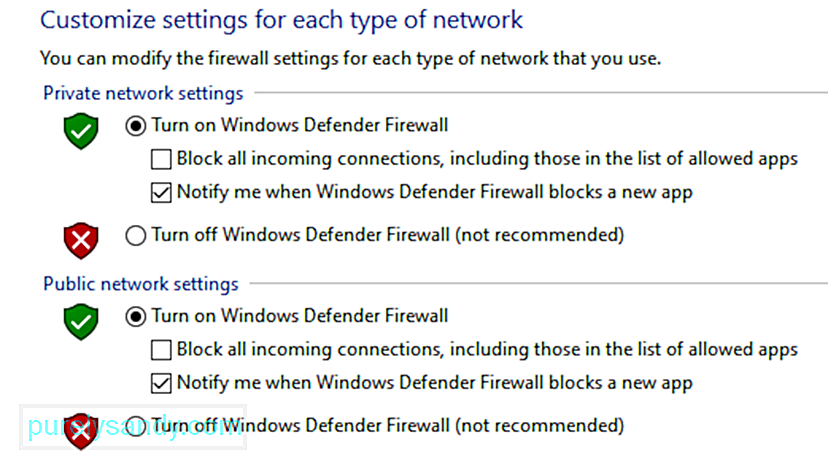
Исправление №2: переименуйте папки Центра обновления Windows.
Старые загрузки иногда могут вызывать ошибки при установке новых обновлений для Windows, поэтому вам необходимо переименовать старые папки обновлений, чтобы Центр обновления Windows создал новую папку для последних загрузок. Для этого выполните следующие действия: 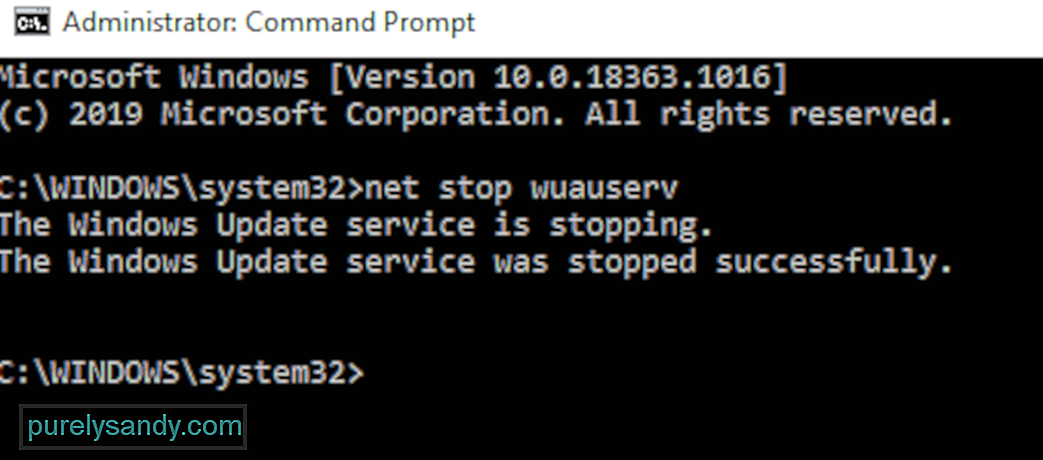
- net stop wuauserv
- net stop cryptSvc
- net стоповые биты
- net stop msiserver
- ren% systemroot% \ System32 \ Catroot2 Catroot2.old
- ren% systemroot% \ SoftwareDistribution SoftwareDistribution.old
- net start wuauserv
- net start cryptSvc
- чистые стартовые биты
- net start msiserver
Затем попробуйте загрузить обновление еще раз и посмотрите, появляется ли по-прежнему ошибка 0x800706d9.
Исправление №3: сканирование на наличие вредоносных программ.
Некоторые вредоносные программы работают, отключая брандмауэр Windows и Защитник Windows в самом начале, чтобы пользователи не могли обнаружить их присутствие. Даже если вы включите эти службы, вирус просто продолжит их выключать. Если вы попытались включить брандмауэр Windows только для того, чтобы обнаружить, что он снова выключен, то, вероятно, у вас есть неприятное вредоносное ПО, от которого вам нужно избавиться, чтобы эта ошибка исчезла. Вам необходимо использовать надежный антивирус, такой как Outbyte Antivirus, чтобы избавиться даже от самых незначительных инфекций на вашем компьютере.
Исправление №4: временно отключите сторонний антивирус.
Если вы используете сверхактивного программного обеспечения безопасности, было бы неплохо отключить его на время, пока вы устраняете эту ошибку. Обычно вы можете отключить защиту с помощью панели управления приложения. После отключения вы можете попробовать установить обновления еще раз. 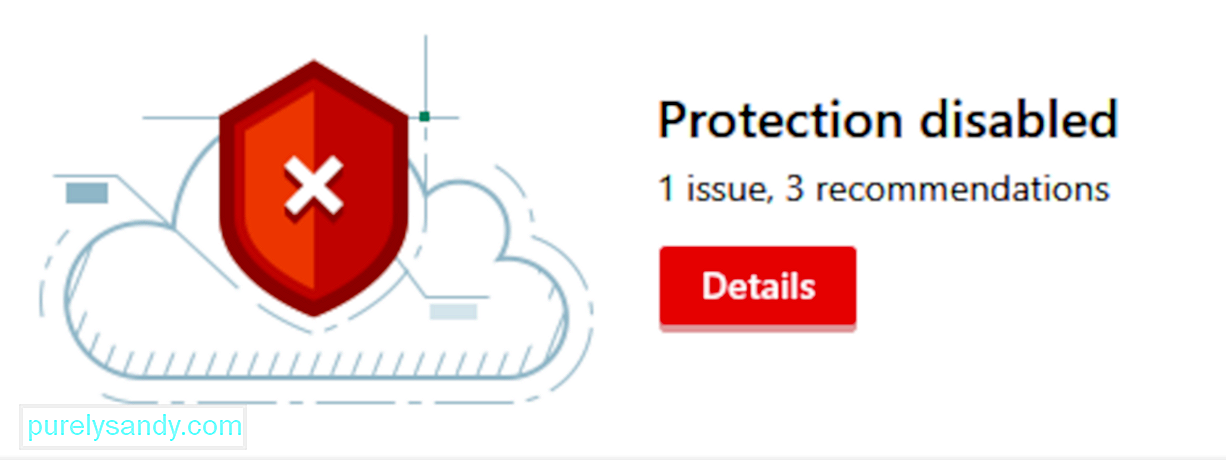
Не забудьте включить защиту сразу после завершения исправления этой ошибки.
Исправление №5: запустите средство устранения неполадок Центра обновления Windows.
Windows оснащена различными средствами устранения неполадок, такими как средство устранения неполадок Центра обновления Windows, предназначенными для исправления распространенных ошибок. Чтобы получить доступ к этому инструменту: 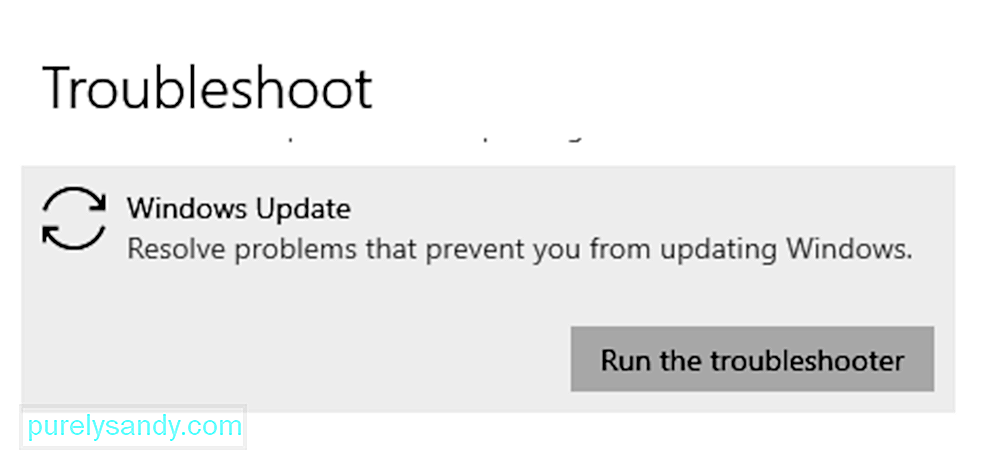
Этот инструмент должен автоматически сканировать и устранять распространенные ошибки Центра обновления Windows, обнаруженные на вашем компьютере.
Резюме
В большинстве случаев ошибка 0x800706d9 возникает из-за того, что брандмауэр Windows отключен, поэтому мы рекомендуем вам начать с этого решения. Ошибка 0x800706d9 — одна из самых простых ошибок Windows, с которой легче всего справиться, но это не значит, что вы должны подождать. Имейте в виду, что чем дольше ваш компьютер устарел, тем больше уязвимостей вашей системы угрожает опасность. Кроме того, вы можете упустить некоторые интересные или полезные улучшения.
YouTube видео: 5 способов исправить ошибку входа в учетную запись Microsoft 0x800706d9 в Windows 10
10, 2023
By Timothy Tibbetts |
When logging into the Windows Store with your Microsoft account, you might encounter error code 0x800706d9. Here are some steps to fix the problem.
The error might read, «Something went wrong. Please try again later. 0x800706d9. There are no more endpoints available from the endpoint mapper.»
1: Microsoft Account Sign in Error 0x800706d9 — Reset Store Cache
Press the Windows key + X and choose Windows PowerShell (Admin). Right click on that and Run as administrator.
Type in wsreset.exe and press enter.
Be patient and wait until you see the flashing cursor again, so you know that the cache has been cleared.
2: Microsoft Account Sign-in Error 0x800706d9 — Run Microsoft Store Apps Troubleshooter
Go to Start > Settings > Updates & Security > Troubleshoot. Scroll down to the Windows Store Apps troubleshooter and click on Run the Troubleshooter. The troubleshooter runs automatically.
3: Microsoft Account Sign-in Error 0x800706d9 — Run System File Checker
Windows 10, Windows 8.1, or Windows 8 users will need to first run the Deployment Image Servicing and Management (DISM) tool before running the System File Checker. DISM will use Windows Update to provide any files that are needed to fix corruption. If you skip this step, System File Checker might not work. Windows 7 and Vista users can skip this step.
You will need to first open the Command Prompt or PowerShell as administrator.
Type in DISM.exe /Online /Cleanup-image /Restorehealth and press enter. This may take a few minutes.
All you need to do is type in sfc /scannow and press the Enter key.
System File Checker will now scan for and replace files from the Windows cache.
4: Microsoft Account Sign-in Error 0x800706d9 — In-Place Repair
If all else failed, try to do an in-place repair with the cloud.
Similar:
How to Restore Windows Store on Windows 10
Solved: Windows Store Does Not Open — Missing PurgeCaches
Windows Store Cache May Be Damaged
How to Fix ‘The Microsoft Store Needs to be Online’ Error
How-To Disable the Windows Store on Windows 10 (Video)
comments powered by Disqus
Обновления Windows предназначены для исправления ошибок в операционной системе, добавления новых функций и повышения производительности вашего компьютера в повседневной жизни. Вы можете настроить загрузку обновлений в фоновом режиме по определенному расписанию или вручную загружать их одно за другим на свой компьютер.
Но иногда процесс обновления прерывается различными ошибками, в том числе кодом ошибки 0x800706d9 в Windows 10/11. Итак, если вы ищете лучший способ исправить ошибку входа в учетную запись Microsoft 0x800706d9 в Windows 10/11, то вы попали по адресу.
Ошибка входа 0x800706d9 на самом деле не появляется только при установке обновлений. Эта проблема может возникнуть всякий раз, когда выполняемый вами процесс требует доступа к информации вашей учетной записи Microsoft, например, для установки приложений из Microsoft Store, сохранения файлов в OneDrive или, как в приведенном выше примере, для установки системных обновлений на ПК с Windows.
Вот некоторые из сообщений об ошибках, с которыми вы можете столкнуться:
- Что-то пошло не так
Пожалуйста, попробуйте позже.
0x800706d9
В сопоставителе конечных точек больше нет доступных конечных точек. - Накопительное обновление для Windows 10/11 версии 1511 для (32- или 64-разрядных) систем на базе — ошибка 0x800706d9
- Были некоторые проблемы с установкой обновлений, но мы попробуем позже. Если вы продолжаете видеть это и хотите найти информацию в Интернете или обратиться в службу поддержки, это может помочь: 0x800706d9
- Песочница Windows не запустилась.
Ошибка 0x800706d9. В сопоставителе конечных точек больше нет доступных конечных точек.
Хотите оставить отзыв об этой проблеме?
Что вызывает ошибку входа в Windows 10/11 0x800706d9?
Существуют разные причины, которые могут вызвать это сообщение об ошибке, в том числе:
- Программное обеспечение безопасности стороннего производителя с чрезмерной защитой, которое не позволяет Windows установить обновление. Большинство сторонних антивирусов настолько строги, когда дело доходит до установки нового программного обеспечения на ваш компьютер, прерывая загрузку ваших установочных файлов или препятствуя самому процессу установки.
- Отключенный брандмауэр Windows. Если вы случайно или намеренно отключили брандмауэр Windows по какой-либо причине, вы не сможете устанавливать обновления, поскольку он отслеживает входящий и исходящий трафик вашего компьютера. Если Windows не может отслеживать трафик, она по умолчанию запрещает установку программ и другого программного обеспечения, даже если это программное обеспечение из самой Windows.
- Когда ваш компьютер заражен вредоносными программами. Это особенно верно для тех типов вредоносных программ, которые сначала отключают функции безопасности системы, включая брандмауэр Windows и Защитник, чтобы убедиться, что они не будут обнаружены.
Как исправить ошибку входа 0x800706d9 в Windows 10/11
С ошибкой входа в Windows 10/11 0x800706d9 справиться легче по сравнению с другими ошибками Центра обновления Windows, потому что мы знаем, какие факторы ее вызывают. Остается только найти правильное решение проблемы. И вот некоторые из вещей, которые вы можете сделать:
Исправление № 1: включите брандмауэр.
Первое, что вам нужно проверить, когда вы получаете эту ошибку, — это ваш брандмауэр Windows. Выполните следующие действия, чтобы узнать, был ли отключен ваш брандмауэр, и как его снова включить. Обратите внимание, что вам нужно будет войти в систему как администратор, чтобы выполнить эту задачу. Если вы вошли в систему как гость или как другой пользователь, переключитесь на учетную запись с правами администратора, прежде чем следовать приведенным здесь инструкциям:
- Нажмите кнопку Windows + S, чтобы открыть диалоговое окно поиска.
- Введите брандмауэрзатем щелкните Брандмауэр Защитника Windows в списке результатов.
- В открывшемся новом окне нажмите «Включить или отключить брандмауэр Защитника Windows» в меню слева.
- Убедитесь, что флажок Включить брандмауэр Защитника Windows отмечен как для параметров частной сети, так и для параметров общедоступной сети.
Исправление № 2: переименуйте папки Центра обновления Windows.
Старые загрузки могут иногда вызывать ошибки при установке новых обновлений для Windows, поэтому вам необходимо переименовать старые папки обновлений, чтобы Центр обновления Windows создал новую папку для последних загрузок. Для этого выполните следующие действия:
- Нажмите Windows + S, чтобы открыть диалоговое окно поиска.
- Введите Командная строка в поле поиска, затем щелкните правой кнопкой мыши результат поиска командной строки в теме.
- Выберите «Запуск от имени администратора».
- В окне командной строки введите следующие команды, затем нажимайте Enter после каждой строки:
- чистая остановка
- чистая остановка cryptSvc
- чистые стоповые биты
- чистая остановка msserver
- Эти команды должны остановить процесс обновления Windows.
- Затем введите следующие команды и нажмите Enter после каждой строки, чтобы выполнить их:
- ren %systemroot%\System32\Catroot2 Catroot2.old
- ren %systemroot%\SoftwareDistribution SoftwareDistribution.old
- Эти команды переименуют старые папки обновлений.
- После переименования этих папок вы можете перезапустить службу Центра обновления Windows, введя эти команды, а затем нажмите Enter:
- чистый старт
- чистый старт cryptSvc
- чистые стартовые биты
- чистый старт msserver
Затем попробуйте снова загрузить обновление и посмотрите, появляется ли по-прежнему ошибка 0x800706d9.
Исправление № 3: сканирование на наличие вредоносных программ.
Некоторые вредоносные программы работают, отключая брандмауэр Windows и Защитник Windows в начале, чтобы пользователи не могли обнаружить их присутствие. Даже если вы включите эти службы, вирус просто продолжит их отключать. Если вы попытались включить брандмауэр Windows только для того, чтобы обнаружить, что он снова выключен, то, вероятно, вы заразились неприятным вредоносным ПО, от которого вам нужно избавиться, чтобы эта ошибка исчезла. Вам необходимо использовать надежный антивирус, например Outbyte Антивирусчтобы избавиться даже от самых маленьких инфекций на вашем ПК.
Исправление № 4: временно отключите сторонний антивирус.
Если вы используете сверхактивное программное обеспечение безопасности, было бы неплохо отключить его на время, пока вы устраняете эту ошибку. Обычно вы можете отключить защиту с помощью панели инструментов приложения. После отключения вы можете попробовать установить обновления снова.
Не забудьте включить защиту сразу после исправления этой ошибки.
Исправление № 5. Запустите средство устранения неполадок Центра обновления Windows.
Windows оснащена различными инструментами для устранения неполадок, такими как средство устранения неполадок Центра обновления Windows, предназначенное для исправления распространенных ошибок. Чтобы получить доступ к этому инструменту:
- Нажмите Windows + S, чтобы открыть диалоговое окно поиска.
- Введите Устранение неполадок в поле поиска, затем нажмите «Настройки устранения неполадок» в результатах поиска.
- Нажмите «Центр обновления Windows» на правой панели, затем нажмите кнопку «Запустить средство устранения неполадок».
- Следуйте инструкциям на экране, пока процесс не будет завершен.
Этот инструмент должен автоматически сканировать и устранять распространенные ошибки Центра обновления Windows, обнаруженные на вашем компьютере.
Резюме
В большинстве случаев ошибка 0x800706d9 возникает из-за того, что брандмауэр Windows отключен, поэтому мы предлагаем вам начать с этого решения. Ошибка 0x800706d9 — одна из самых простых ошибок Windows, но это не значит, что вы должны ждать. Имейте в виду, что чем дольше ваш компьютер устарел, тем больше уязвимостей вашей системы может быть использовано. Кроме того, вы можете упустить некоторые интересные или полезные улучшения.
Продолжить чтение