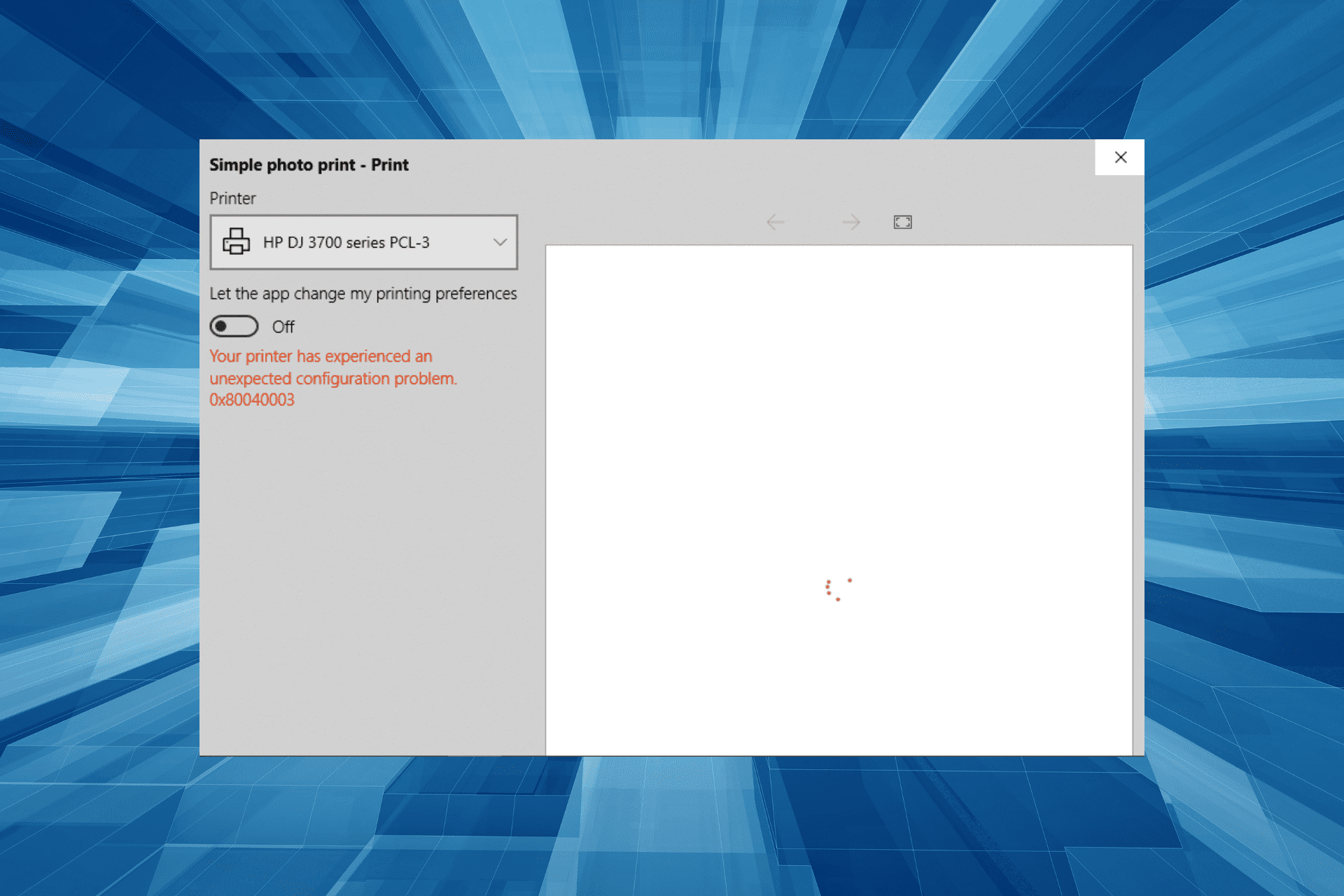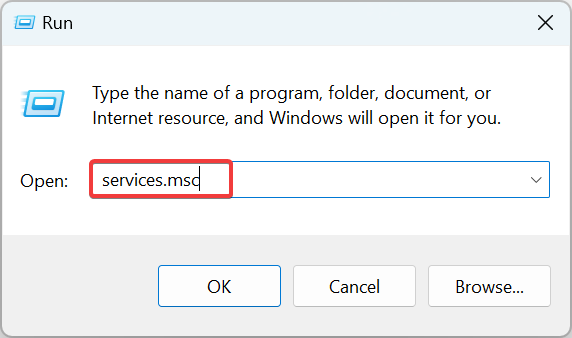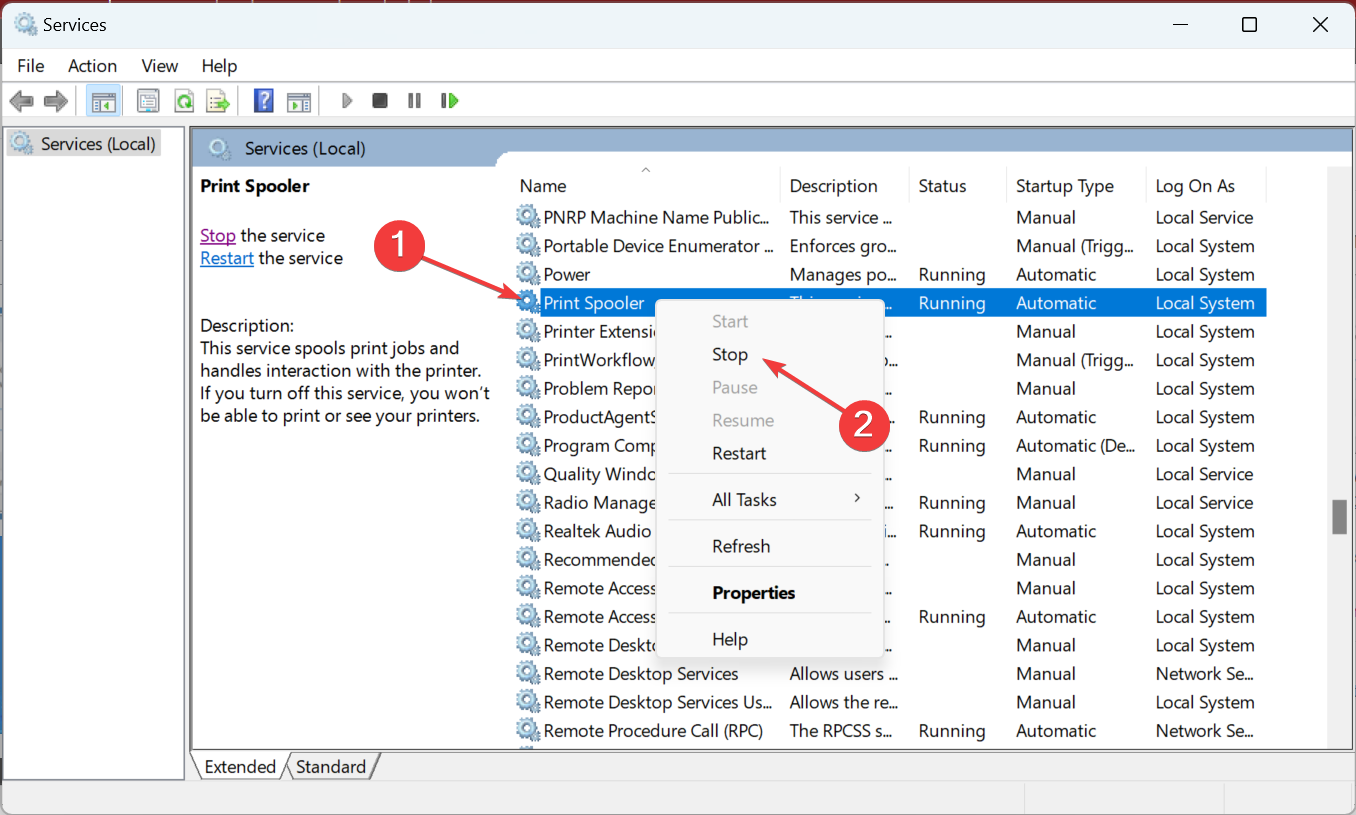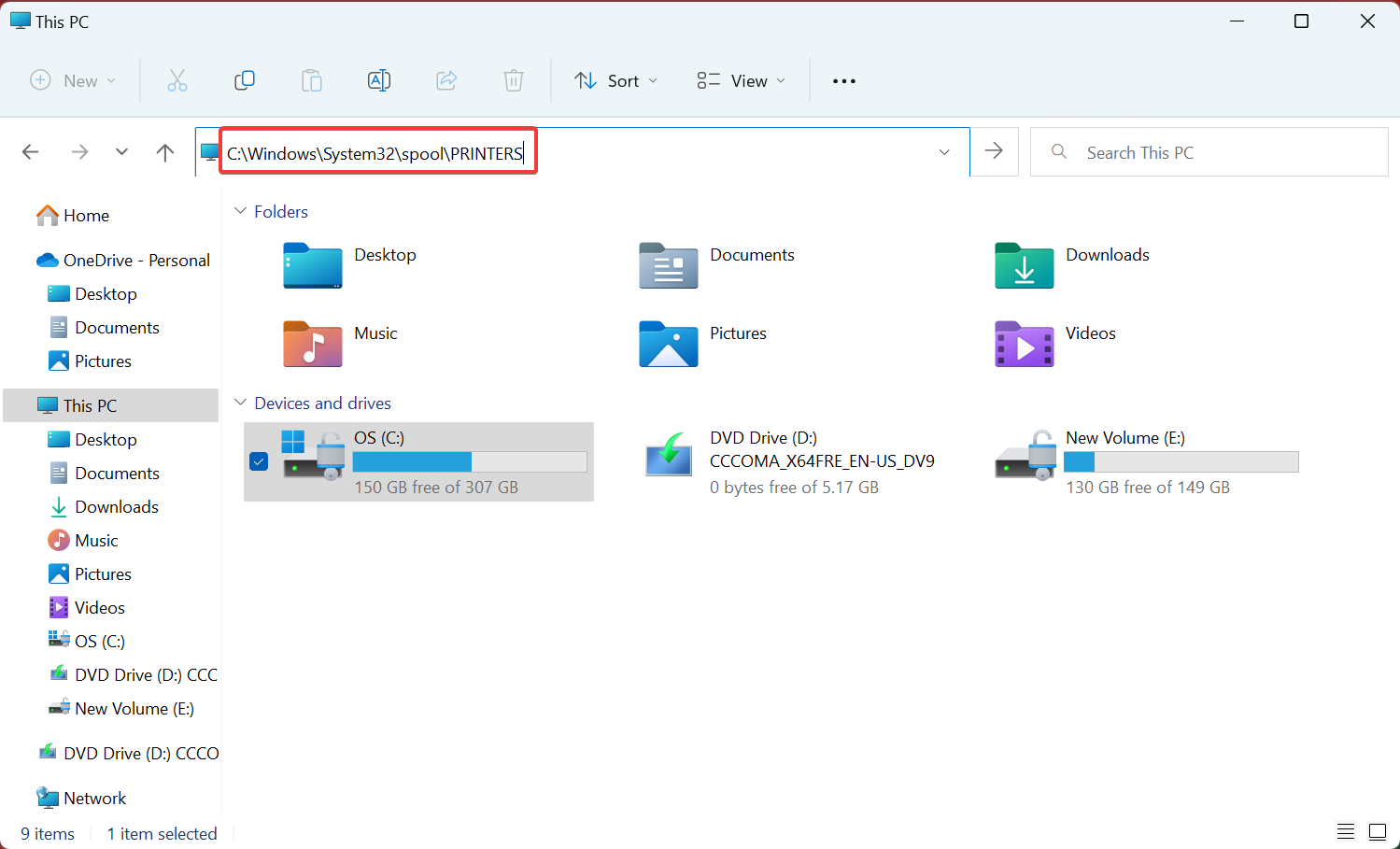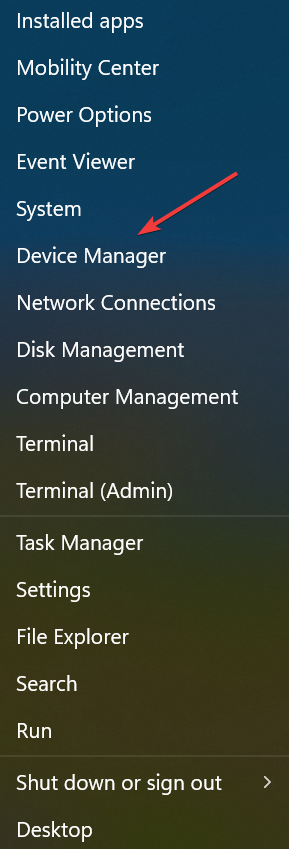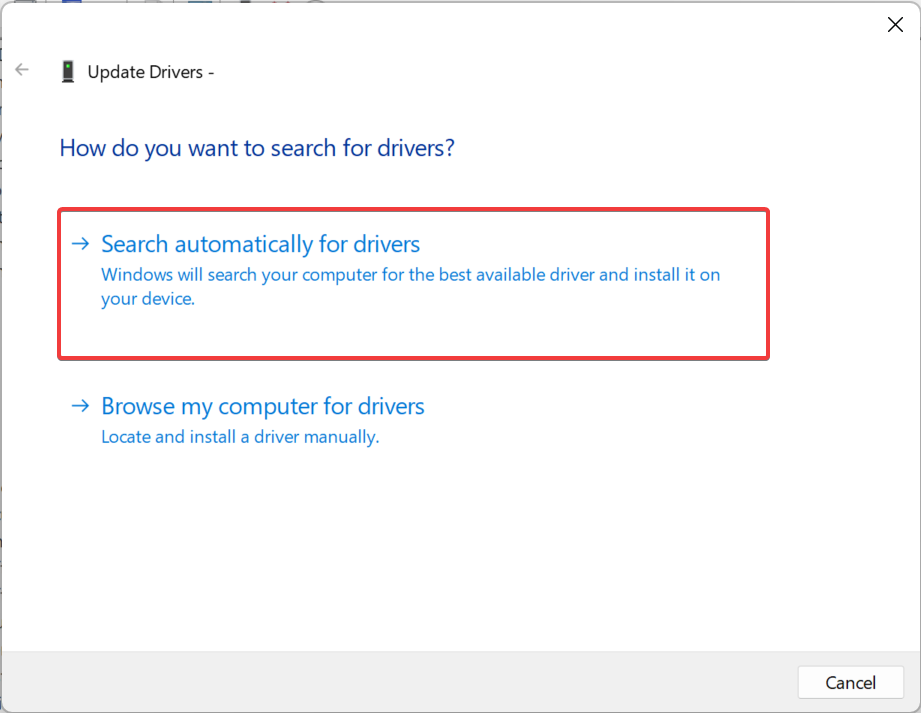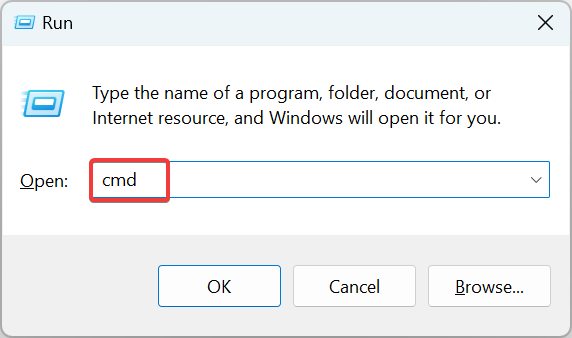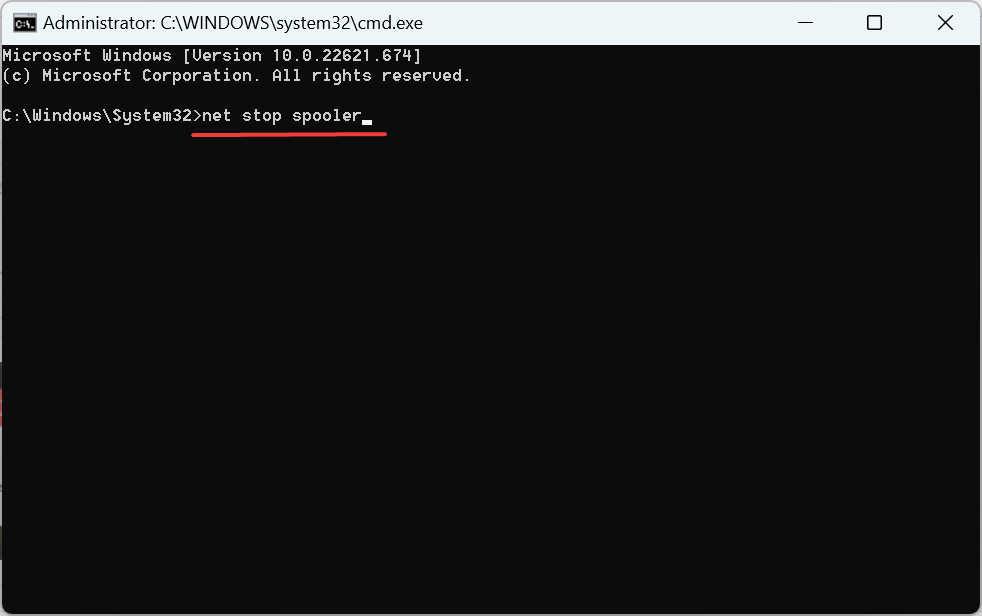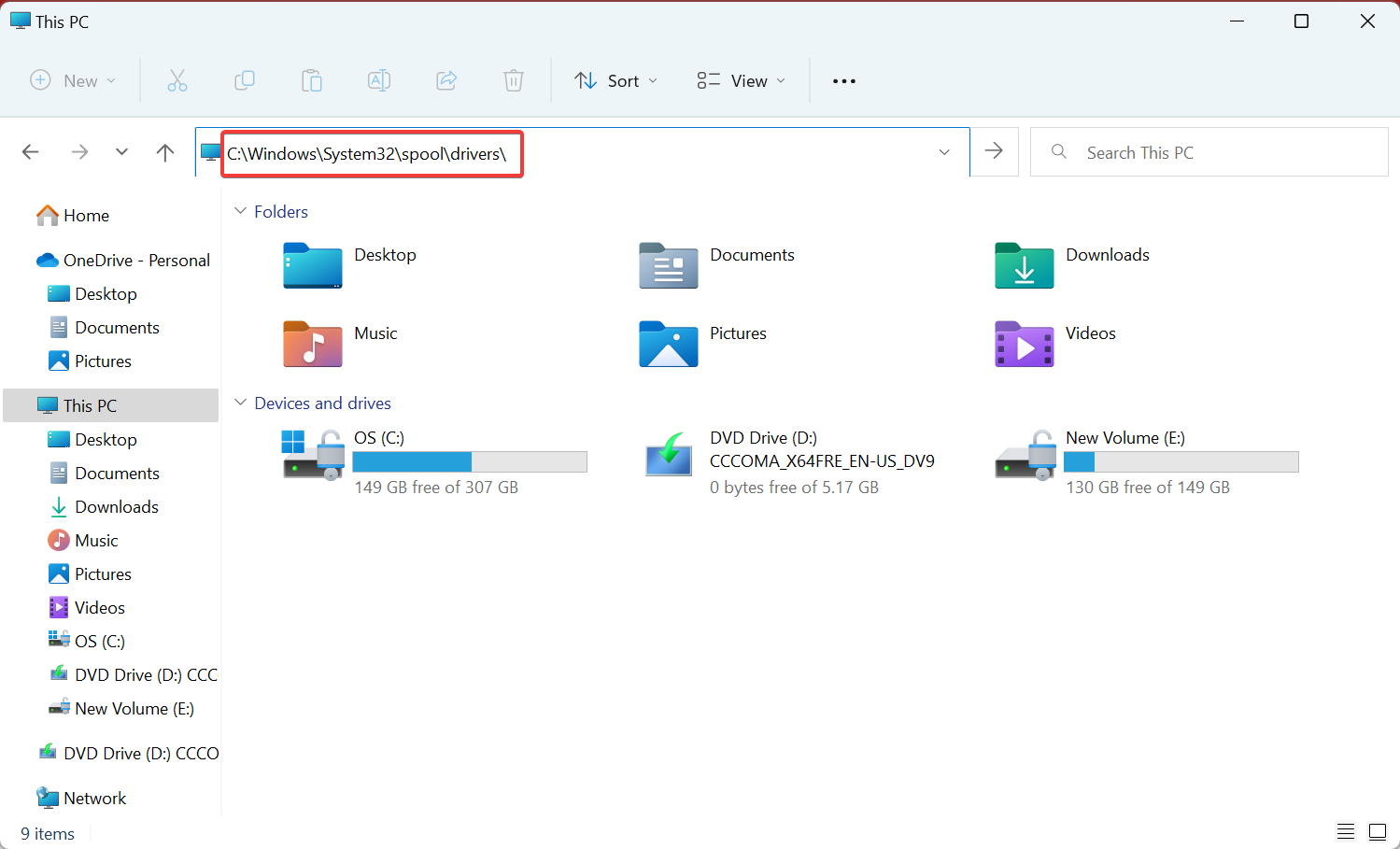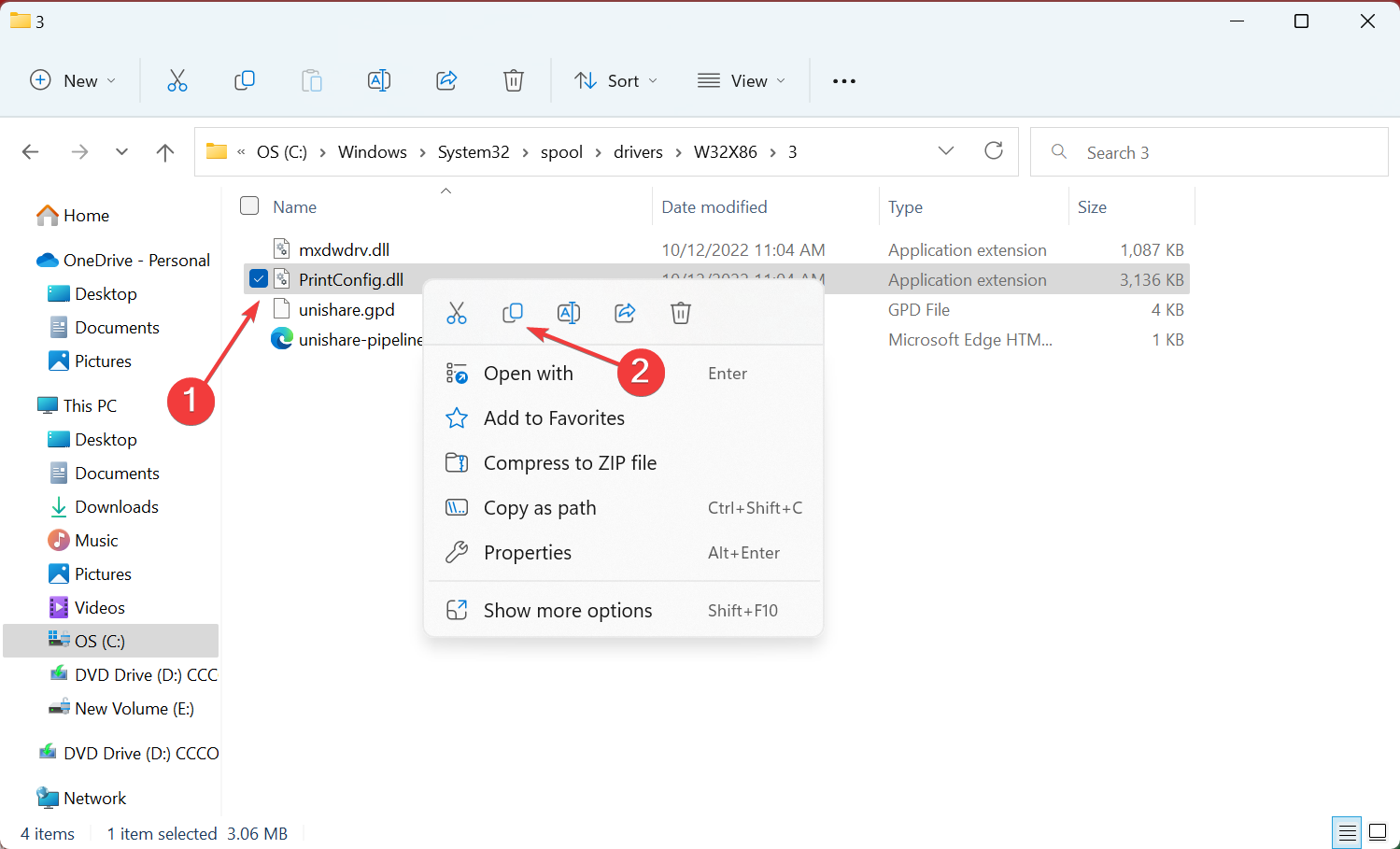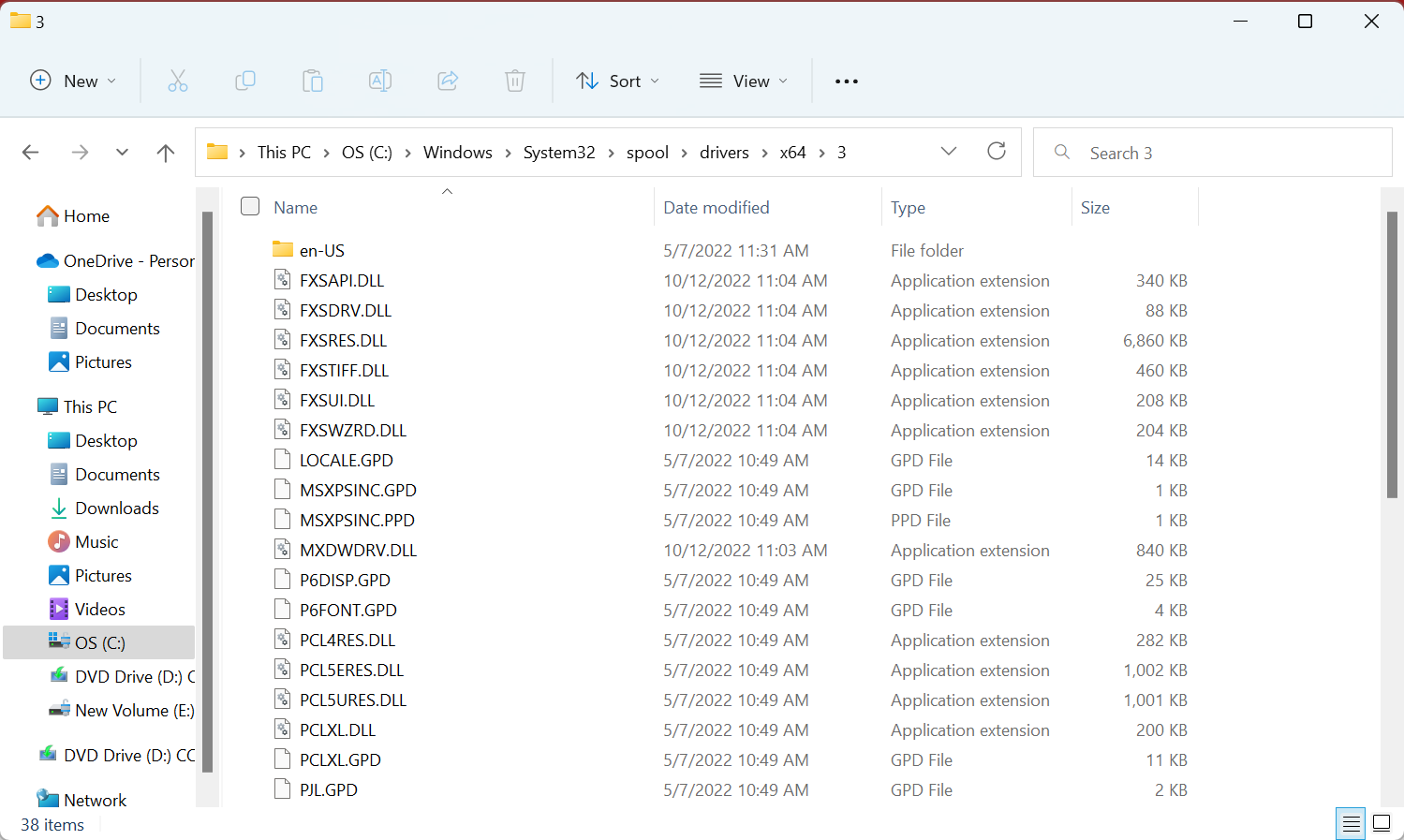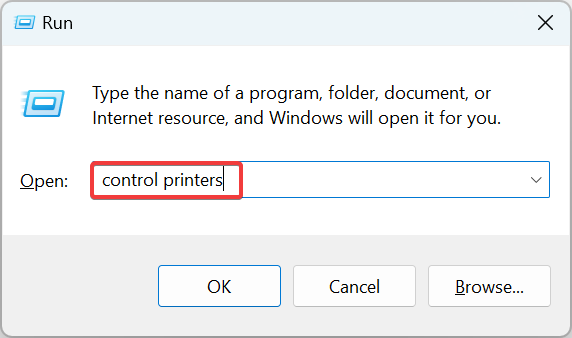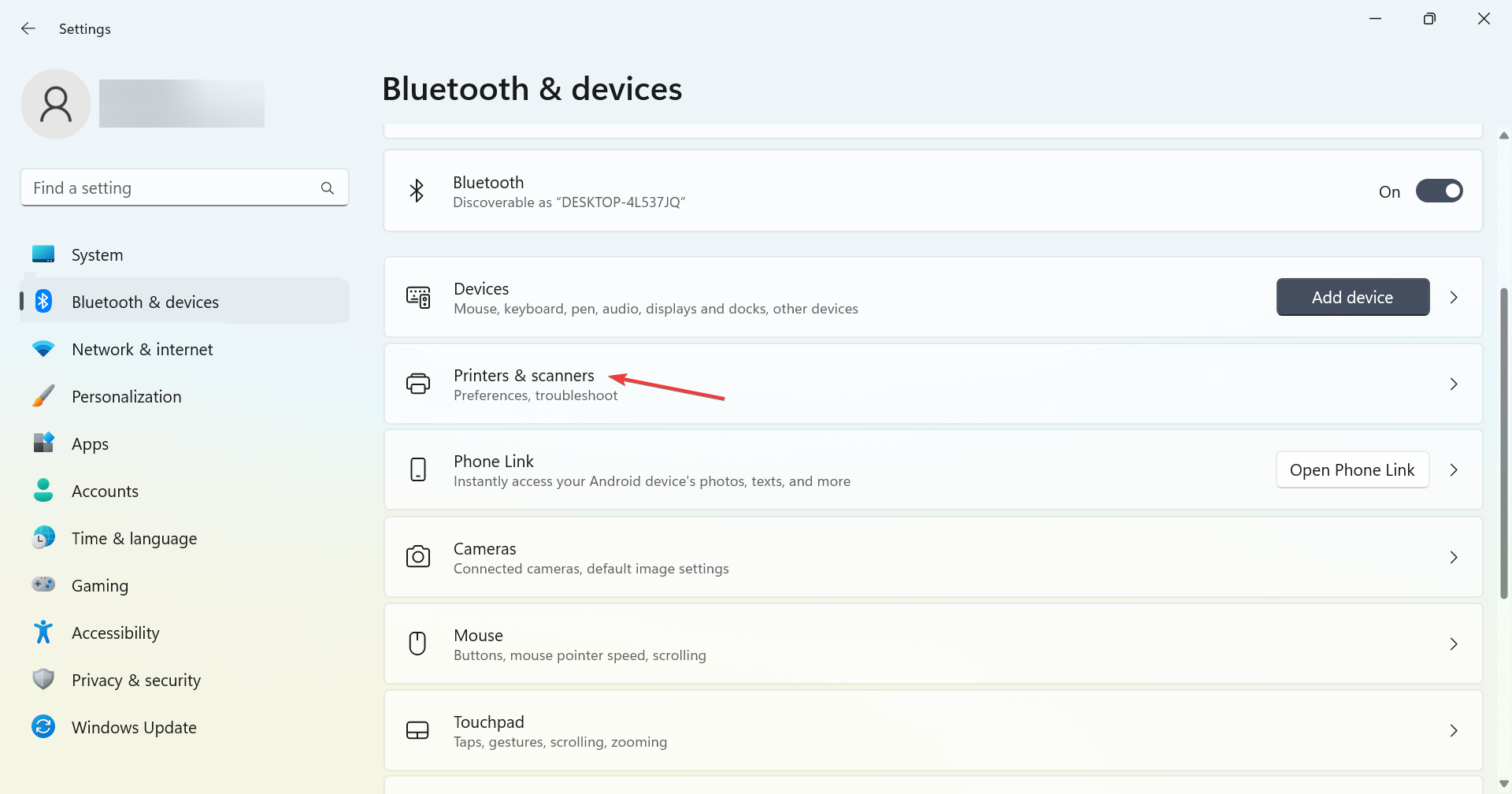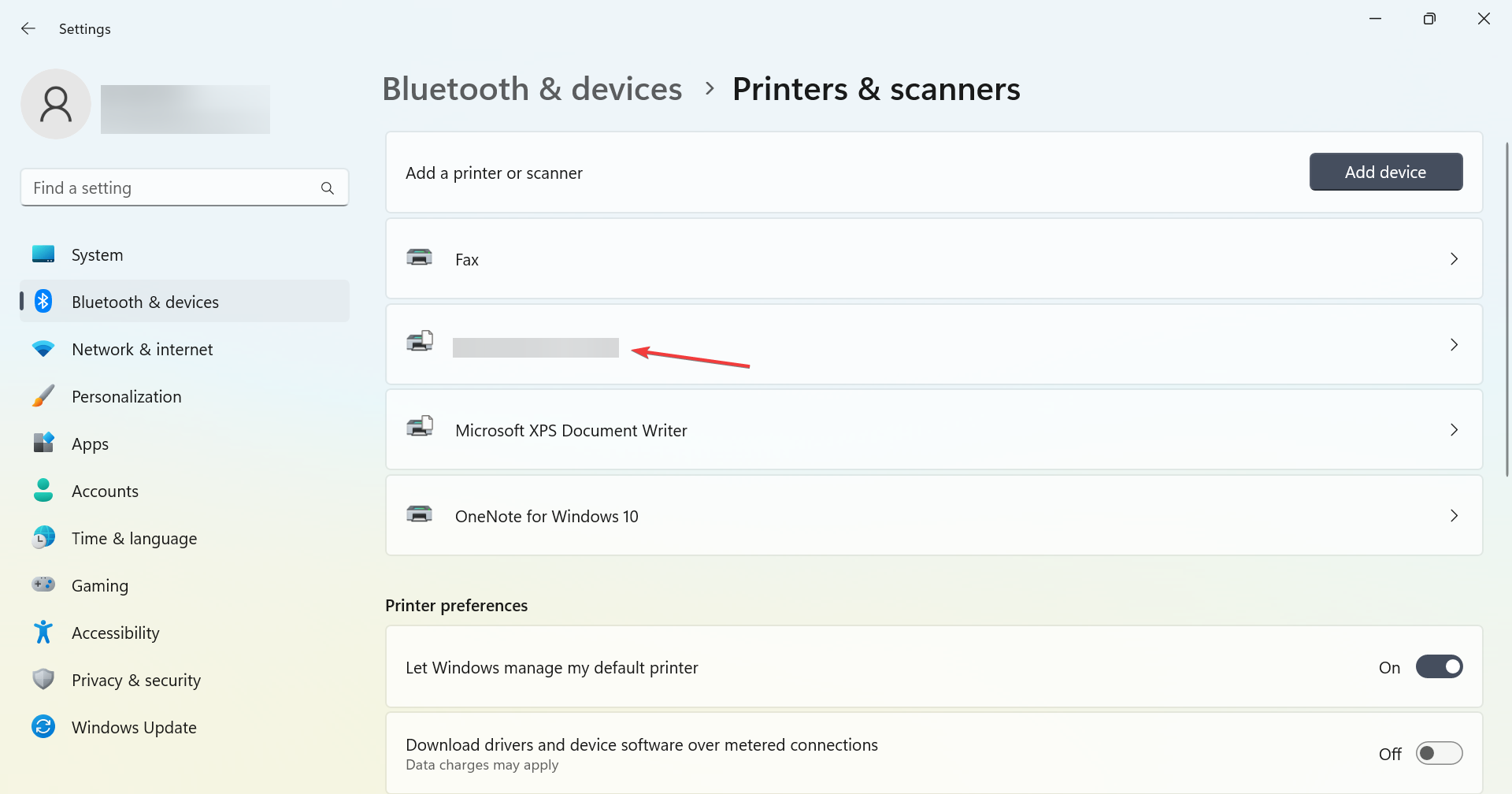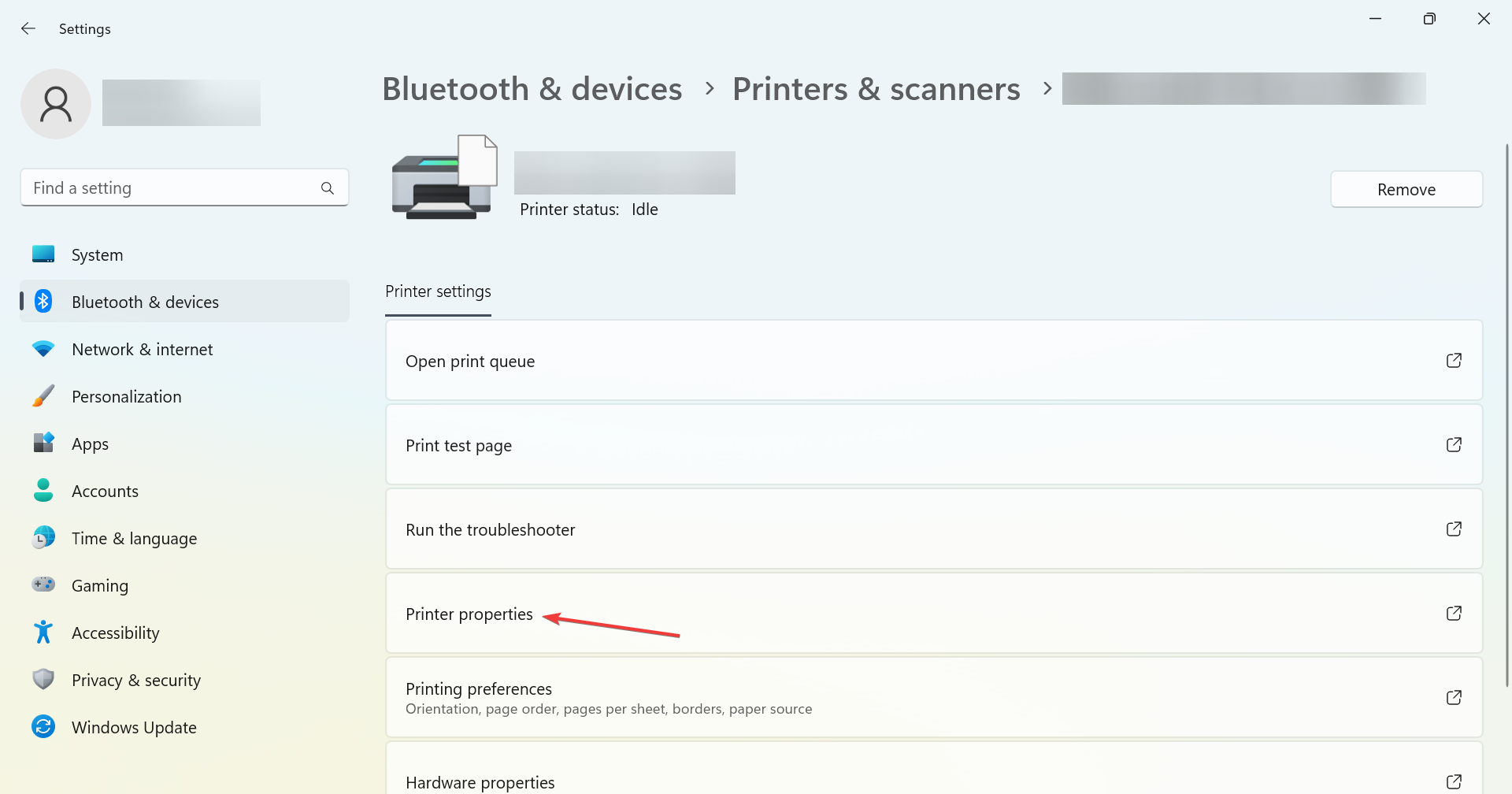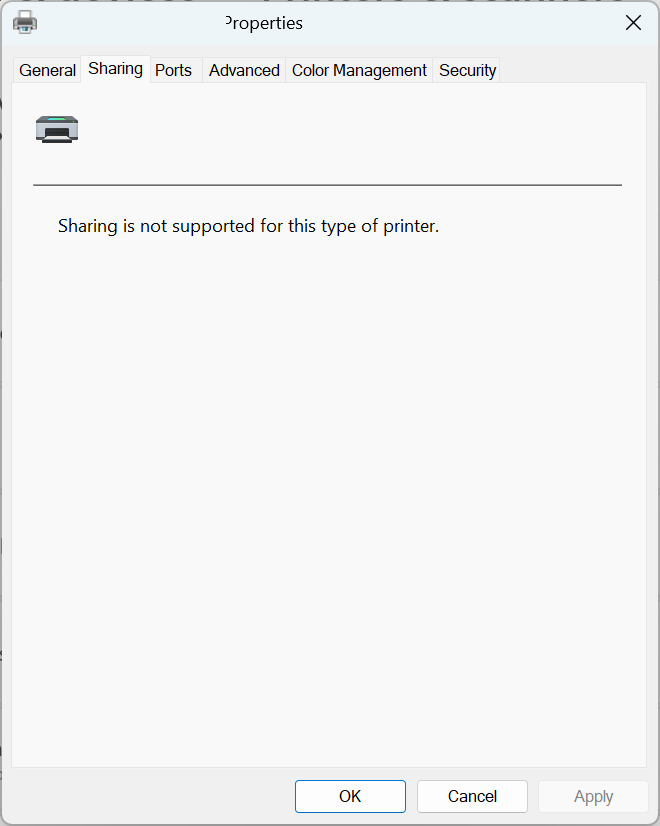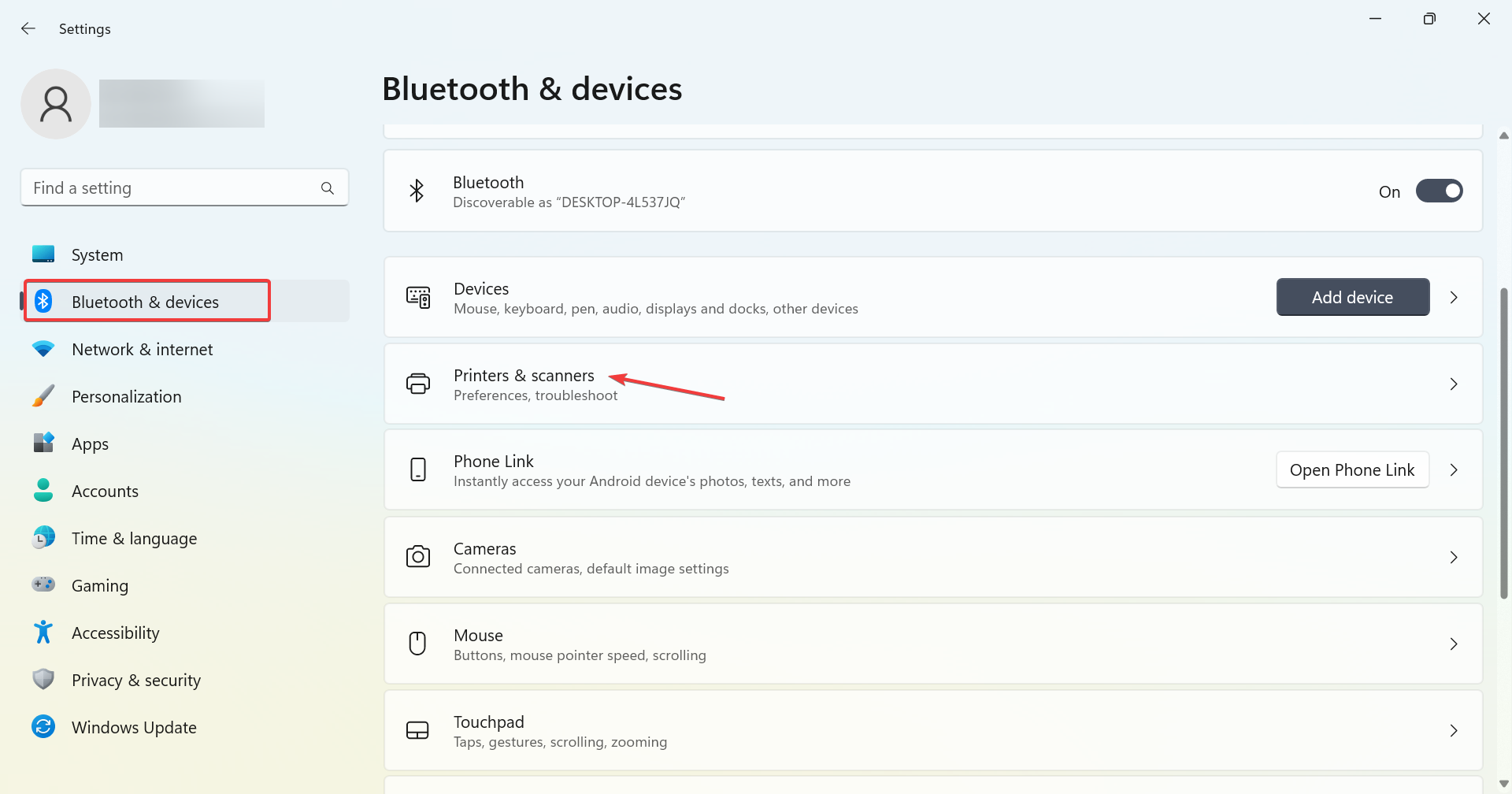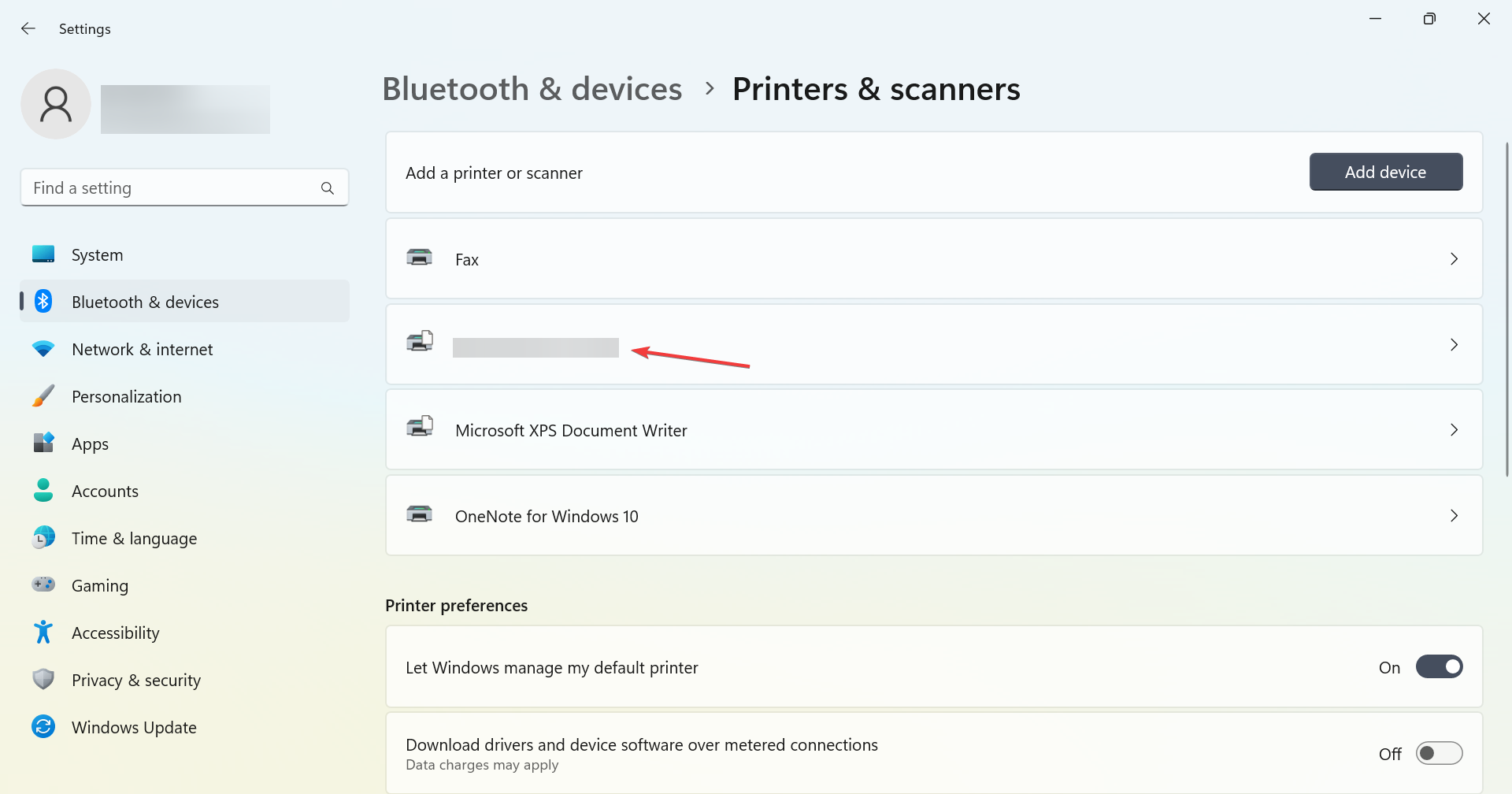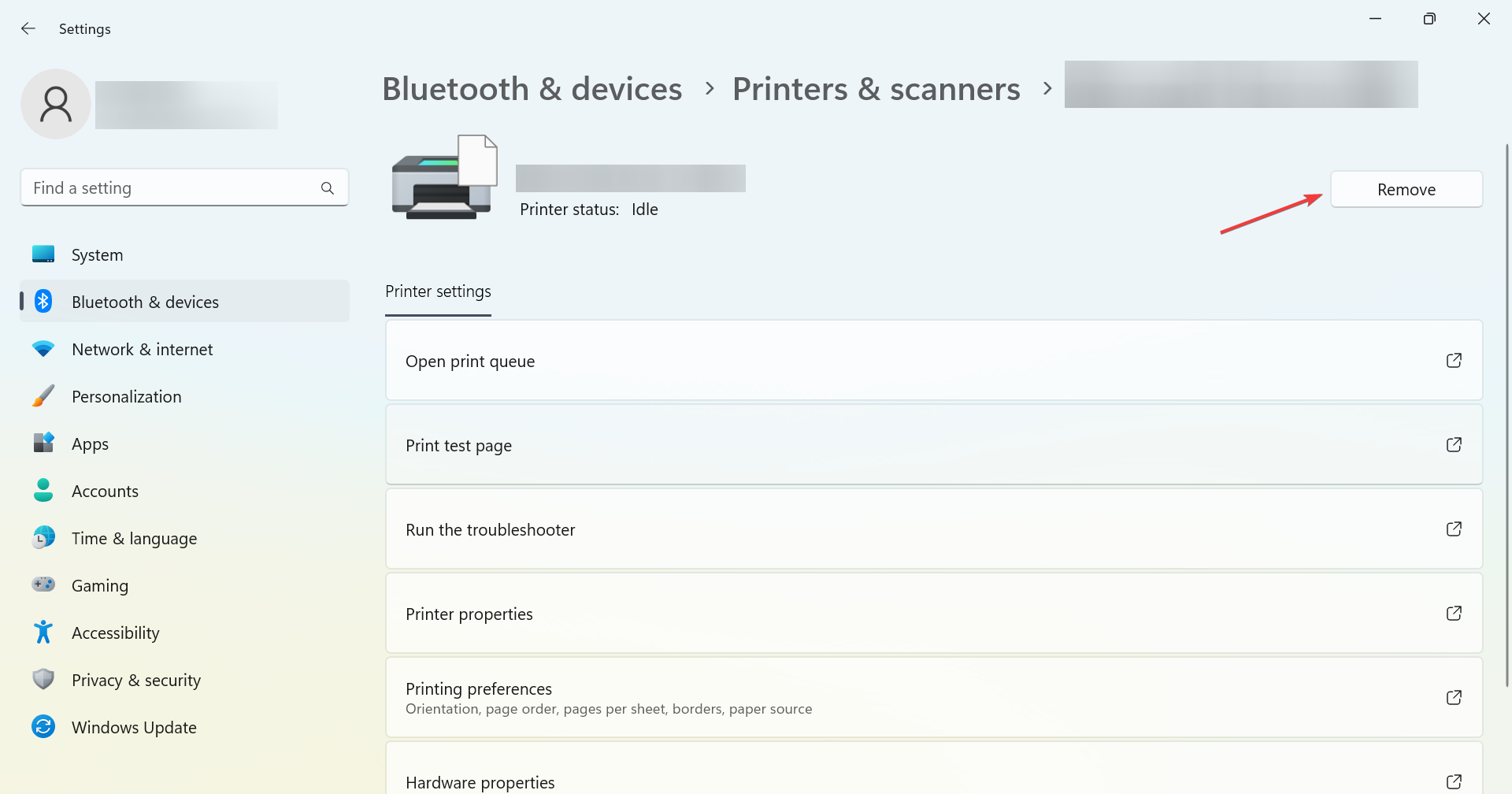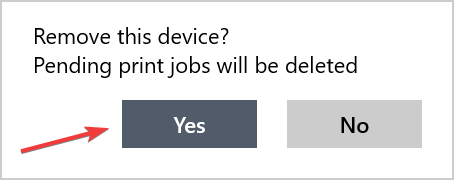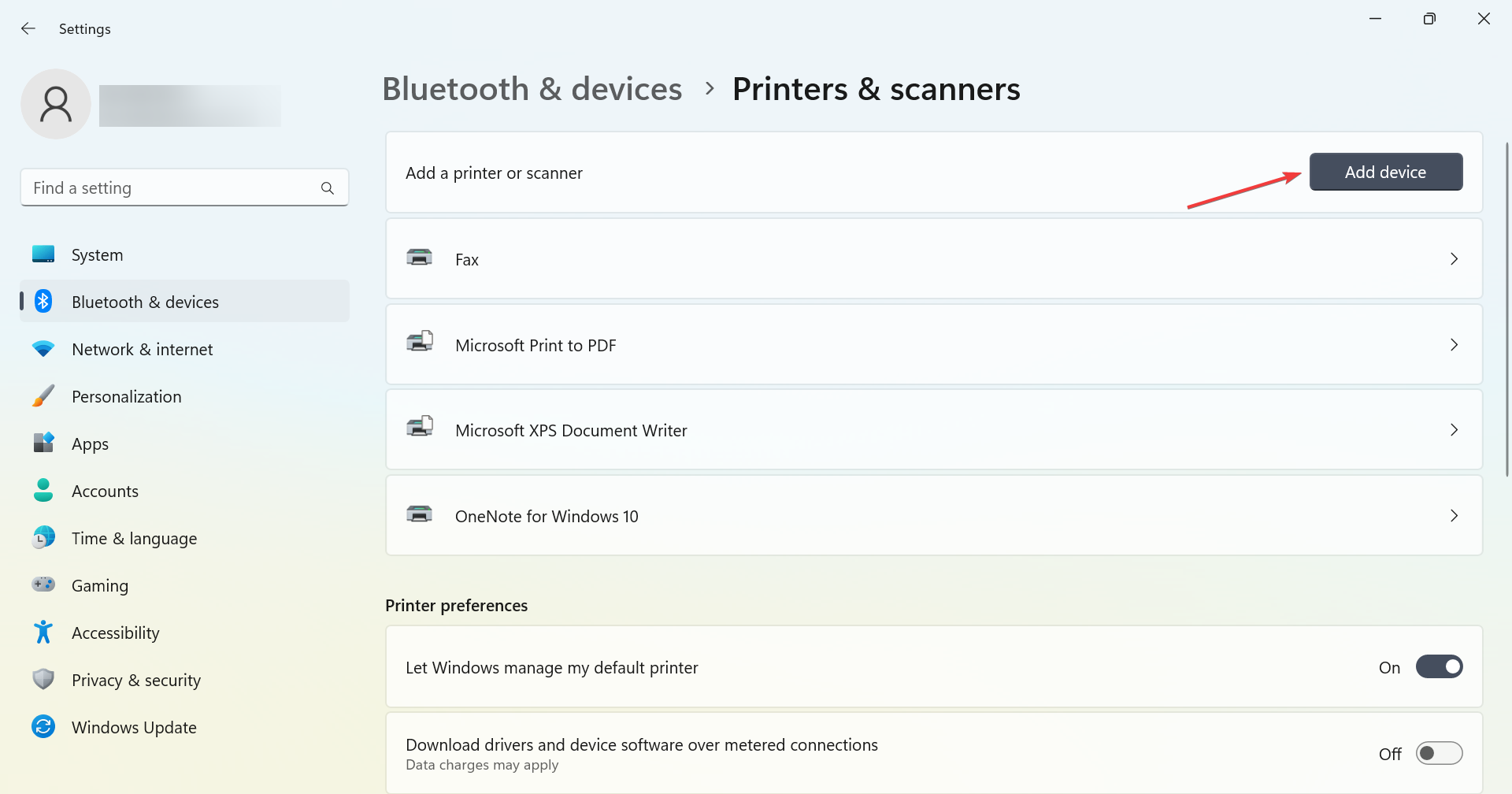Are you facing the stubborn 0x800706ba error? The 0x800706ba error occurs due to improper system configuration.
If you have made mistakes while configuring your machine or installed a program that meddles with system settings, you are likely to face this error.
There are special software programs to fix the 0x800706ba error. However, you must try and understand what caused the issue in the first place.
What Does 0x800706ba Mean?
By definition, the 0x800706ba error represents an application or component that has failed. The error is accompanied by details of why it happened and which component failed.
This error occurs due to a number of reasons. Thus, it is difficult to rectify and prevent the error without understanding the actual cause.
Major Reasons Behind The 0x800706ba Error
First of all, the 0x800706ba error signals that something is wrong with your machine. And that the system is not able to function properly. Common reasons behind this error are:
- You have not installed some software correctly.
- There are invalid entries in your machine’s registry.
- It could be caused by malware or a virus.
- Your system was not shut down properly. Power failure might have caused the system to shut down abruptly.
- You may have deleted an important registry entry.
Fortunately, you can repair the 0x800706ba error easily. There are various tools to help you with the process.
Method 1 – Reset Windows Updates
First things first, you should try to reset windows updates. A major reason behind the 0x800706ba error is a failing program. And a program that was once running fine will fail only with an update. Resetting updates using manual methods are simple and effective.
To reset windows updates, you should follow these steps:
- Login to your machine as a system administrator.
- Now, open the command prompt. Pressing the “Windows and X” keys will open the command prompt in admin mode.

- Next, you should type the following commands:
net stop wuauserv
net stop cryptSvc
net stop bits
net stop msiserver
Ren C:\Windows\SoftwareDistribution\SoftwareDistribution.old
Ren C:\Windows\System32\catroot2 Catroot2.old
net start wuauserv
net start cryptSvc
net start bits
net start msiserver
Once the above commands are executed, verify if the 0x800706ba error is rectified. Technically, resetting windows updates should fix the problem permanently. That is because the 0x800706ba error is caused by a change that conflicts with the existing configuration of your applications.
The only catch in this method would be whether the reset happened fully or not. Since resetting is done manually, you should watch out for missed commands.
PS: If you are facing issues like the 0x80072f8f, click to fix them now.
Method 2 – Critical Windows Update Services
There are several Windows Update services to make sure that patches and updates are downloaded into your machine and installed without any hassles. It is important to ensure that updates are securely downloaded too!
Critical windows updates services would be Background Intelligent Transfer, Workstation, and Windows Update. If any of these services are turned off, you are likely to experience the 0x800706ba error.
To fix the 0x800706ba error caused due to Windows Update services, you must follow these steps:
- Launch the run window. Now, you must type “services.msc” and select OK.

- Next, double-click on the Windows Update option;
- Now, double-click on the Workstation option;
- Next, double-click on the Background Intelligent Transfer service option;
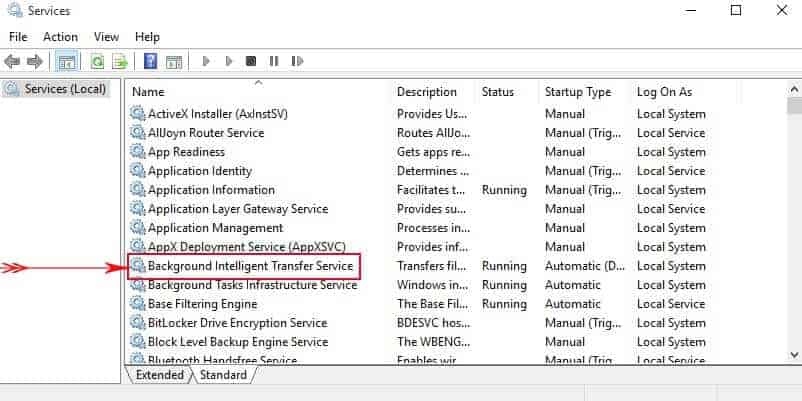
- And then, select “Automatic” as the mode for executing these services. The “Startup Type” should be “Automatic.”
- Now, click on “Start” and then select “Apply.”
- To complete the process, you must restart your machine.
Method 3 – SFC & DISM
In many cases, the 0x800706ba error is caused due to corrupt registry entries and system files. Windows has a built-in tool to help you handle these corrupted files. And that would be the System File Checker alias SFC.
Running the SFC scanner is a very simple process:
- Login to your machine in admin mode and run the command prompt.
- Now, you should type sfc /scannow and then hit the “Enter” key.

- You should wait for the scan to be completed. This will take several minutes.
Once the scan is done, you can expect the 0x800706ba error to be gone. However, if the SFC tool cannot fix the 0x800706ba error, you can rely on Deployment Image Servicing and Management (DISM).
To execute DISM, these steps should be followed:
- Login to your machine as an administrator and run the command prompt.
- Type the following command: dism.exe /online /Cleanup-image /Restorehealth
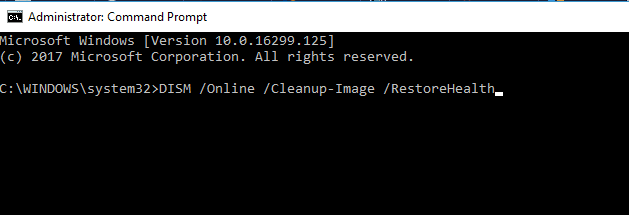
- If your DISM module is unable to load certain files, it will throw an error. Now, you can use your installation drive (USB or DVD) to execute the above command. However, the command to be used now is: dism.exe /Online /Cleanup-Image /RestoreHealth /Source: C:/< Path to your DVD or USB> /LimitAccess
Method 4 – Update Troubleshooter to Fix 0x800706ba Error
If all of the methods mentioned above fail, you can make use of the Windows Update Troubleshooter. Once again, this is an inbuilt Windows tool. It is often used to rectify the 0x800706ba error.
However, this tool can fix the 0x800706ba error only if it is caused by updates. If the error is caused due to failing registry files, you cannot use the TroubleshooterTroubleshooter to fix the 0x800706ba issue.
Using the Windows Update Troubleshooter is extremely simple.
Here is a step overview of how the Troubleshooter can be used:
- You must navigate to “Start” and type “Settings.”
- Navigate to “Update & Security.”
- Next, select “Troubleshoot.”
- Next, look for Windows Update & select “Run the Troubleshooter.” The following screens will be comprehensive and loaded with instructions on what has to be performed. Follow these instructions and restart your machine.
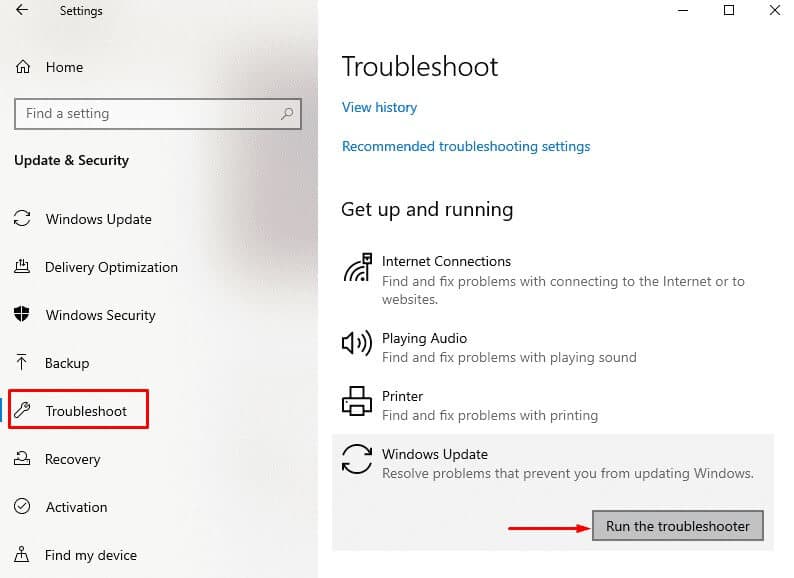
Method 5 – Advanced Solution
If you are familiar with your machine, you can choose to fix the 0x800706ba error by restoring the system to an earlier point in time.
To restore your machine to a specific time, the following steps should be performed:
- Login to your machine as an admin and click on the start button.
- Now, select “System Restore” under “System Tools.”
- Now, select “Restore my computer to an earlier time.”
- Next, you should choose a restore point. You will be given a list of restore points. Choose the ideal one.
- Click “Next” in the following confirmation window.
When your system restarts, check if the 0x800706ba error is gone. If the error is still present, you may have to choose a different restore point.
Method 6 – The Manual Method to Fix 0x800706ba Error
Last but certainly not least, you can fix the 0x800706ba error using manual updates.
Fixing the error through manual updates is not an easy task. That is because you should navigate to the Microsoft website, find their update catalog, and pick the right update. This is definitely the toughest and most time-consuming way of resolving the 0x800706ba error.
To download the right update, you must scan through a huge number of updates. You must spot the right update code, which caused the 0x800706ba error in the first place.
In general, all windows updates start with “KB.” The numbers following “KB” will help you find a specific update. Only when you find the right update will you be able to download, install, and fix the 0x800706ba error.
Here is a simple overview of how to download updates manually:
- Navigate to the Microsoft website and search for the Microsoft Update Catalog for Windows.

- Enter the update code, before which the 0x800706ba error was not occurring. Now hit “Enter.”
- You will find so many updates with a similar code. Choose the update that matches your system architecture.
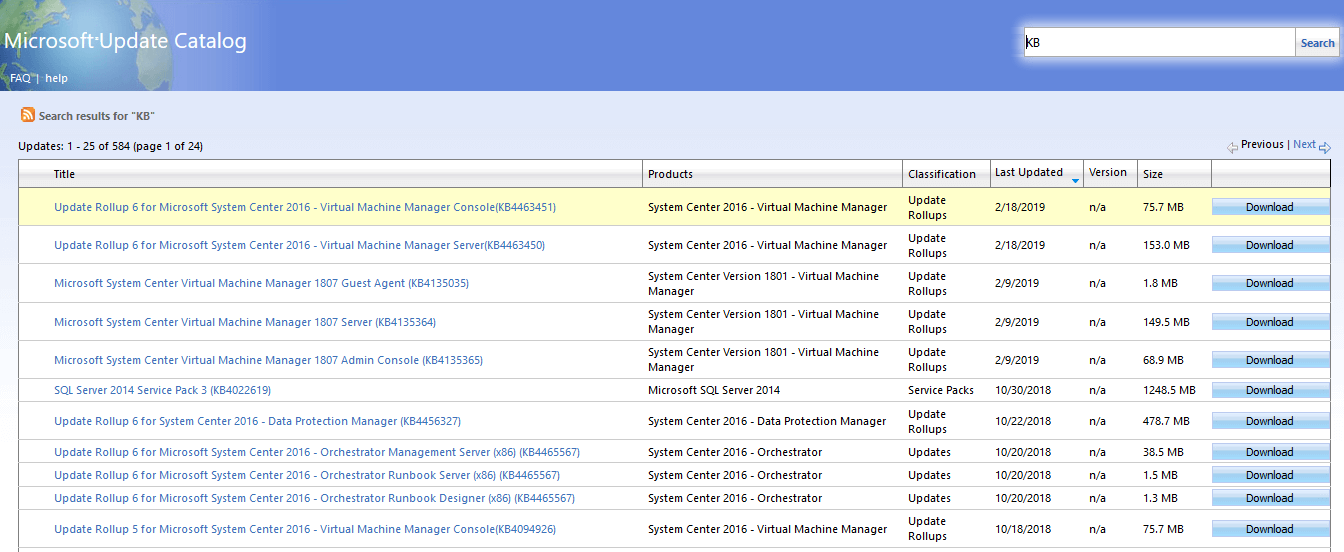
- Download the chosen update and install it.
- After the update has been successfully installed, you must restart the machine.
When your system restarts, check if the 0x800706ba error is gone. Most of the time, the 0x800706ba error will persist if the wrong update is downloaded and installed.
And, if the error still exists, you can be sure that the updated downloaded was not right. In such a situation, you must repeat the entire process again.
As mentioned previously, choosing to install an update to fix the 0x800706ba error manually must be your last option.
FAQs
1. Why am I encountering the 0x800706ba error? The 0x800706ba error is typically caused by issues with the Windows Update service or software installations. It indicates a failure to connect to the necessary servers or resources.
2. Can restarting the Windows Update service fix the error? Yes, restarting the Windows Update service can often resolve the 0x800706ba error. It helps refresh the service and establish a new connection to the required servers.
3. Is it safe to modify the Windows Registry? Modifying the Windows Registry can have consequences if not done correctly. It is important to proceed with caution and create a backup of the registry before making any changes. If you are unsure, it’s best to seek assistance from professionals.
4. What if none of the methods work? If none of the methods mentioned in this article work, it is recommended to contact Microsoft Support for personalized assistance. They will be able to provide further guidance based on your specific system configuration and circumstances.
5. How can I prevent the 0x800706ba error in the future? To prevent the 0x800706ba error from occurring in the future, make sure to keep your operating system and software up to date, regularly scan for malware, and maintain a stable internet connection. Additionally, avoid making unauthorized changes to system files or registry settings.
Conclusion
Fixing the 0x800706ba error becomes easy if you are aware of how your machine was functioning before each update. Thorough knowledge of the updates executed in your machine can help you rectify the 0x800706ba error in no time!
Nevertheless, if you are unaware of the updates installed, the points discussed in this post will help you!
Одной из распространенных ошибок, связанных с принтерами в операционной системе Windows 10, является ошибка конфигурации 0x800706ba. Эта ошибка может возникнуть по ряду причин, например, из-за нарушения связи между принтером и компьютером, ошибок в драйверах принтера или неправильных настроек в операционной системе.
Чтобы исправить эту ошибку, следуйте приведенным ниже шагам:
Шаг 1. Проверьте подключение к принтеру
Первым шагом, который следует предпринять, — это проверить, является ли принтер правильно подключен к компьютеру. Убедитесь, что все провода подключены к соответствующим портам и что принтер включен.
Шаг 2. Перезапустите службы печати
Если проблема со связью не была решена после проверки подключения, следующим шагом будет перезапуск служб печати. Вы можете сделать это, выполнив следующие действия:
1. Нажмите на клавиши Windows + R на клавиатуре для вызова диалогового окна «Выполнить».
2. Введите «services. msc» в строке поиска и нажмите «ОК».
3. В списке служб найдите службы «Print Spooler», «Remote Procedure Call (RPC)» и «DCOM Server Process Launcher».
4. Нажмите правой кнопкой мыши на каждую из этих служб и выберите «Перезапустить».
5. После этого закройте окно «Услуги».
Шаг 3. Обновите драйверы принтера
Если первые два шага не помогли, попробуйте обновить драйверы принтера. Вы можете сделать это, следуя приведенным ниже инструкциям:
1. Нажмите на клавиши Windows + X на клавиатуре и выберите «Устройства и принтеры».
2. Найдите свой принтер в списке и нажмите правой кнопкой мыши на него.
3. Выберите «Свойства принтера».
4. В меню, которое появится, выберите вкладку «Драйвер».
5. Нажмите кнопку «Обновить драйвер».
6. Выберите «Поиск драйверов автоматически».
7. Если система не находит подходящих драйверов, посетите сайт производителя принтера и загрузите подходящие драйверы.
Шаг 4. Проверьте настройки брандмауэра
Наконец, убедитесь, что настройки брандмауэра не блокируют соединение с принтером. Вы можете сделать это, следуя приведенным ниже инструкциям:
1. Нажмите на клавиши Windows + S на клавиатуре.
2. Введите «Брандмауэр» и выберите «Безопасность Windows и брандмауэр».
3. В меню слева выберите «Брандмауэр Windows Defender».
4. Нажмите на «Разрешить приложение или функцию через брандмауэр Windows Defender».
5. Убедитесь, что принтер и драйвера принтера находятся в списке разрешенных приложений.
Если ни один из перечисленных выше методов не решает проблему, вероятно, проблема связана с аппаратной неисправностью принтера. В этом случае рекомендуется связаться с производителем принтера для получения дальнейших инструкций.
Straightforward solutions for quick troubleshooting
by Tashreef Shareef
Tashreef Shareef is a software developer turned tech writer. He discovered his interest in technology after reading a tech magazine accidentally. Now he writes about everything tech from… read more
Updated on
- If the Your printer has experienced an unexpected configuration problem error appears, it’s likely the outdated drivers are to blame.
- Several users reported that it was misconfigured printer settings that led to the error.
- To fix the problem, try clearing the spooler files, updating the drivers, or running a dedicated diagnostic tool, amongst others solutions.
Printers are useful devices that allow us to get a hard copy of almost anything on the computer. But they are more prone to errors than you would imagine. A common one reported by users is, Your printer has experienced an unexpected configuration problem.
But like most printer-related errors, for instance, the printer not printing full pages or not responding to requests, this too is easily fixable. And we will walk you through these to get things up and running.
What is an unexpected configuration problem?
An error with the printer usually arises due to corrupt or outdated drivers. Also, several users reported that their spooler files led to it.
There are several variations of the error, each with a different error code. Here are a few of these:
How we test, review and rate?
We have worked for the past 6 months on building a new review system on how we produce content. Using it, we have subsequently redone most of our articles to provide actual hands-on expertise on the guides we made.
For more details you can read how we test, review, and rate at WindowsReport.
- 0x80070002 Your printer has experienced an unexpected configuration problem – A common problem encountered by many users.
- 0x80070570 Your printer has experienced an unexpected configuration problem – The error code appears alongside the error message and helps identify the underlying cause.
- 0x80040003 Your printer has experienced an unexpected configuration problem – Updating the driver usually helps fix things.
- 0x8007000d Your printer has experienced an unexpected configuration problem – One of the many error codes, but our solutions would help.
- 0x800705b4 Your printer has experienced an unexpected configuration problem – If you encounter the error, try running the built-in troubleshooter first.
- 0x8007007e Your printer has experienced an unexpected configuration problem – Clearing the spool folder may do the trick.
- 0x80004005 Your printer has experienced an unexpected configuration problem – Another error code that often troubles users.
- 0x800706ba Your printer has experienced an unexpected configuration problem – It could be the DLL files to blame, and we have a solution.
What can I do if my printer has experienced an unexpected configuration problem?
Before we head to the slightly complex solutions, here are a few quick ones to try:
- Restart the computer. Often, a simple restart would eliminate the bug responsible for the error.
- Install the latest version of Windows. If the issue appeared after updating the OS, it’s likely a bug in the installed version, and installing the next one should fix things.
- If you have trouble printing from a particular program, uninstall the app, and download it again.
- Check if the printer manufacturer offers a diagnostic tool, download it, and let it fix problems. For instance, HP provides the Print and Scan Doctor diagnostic tool for such issues.
If these two don’t work, head to the ones listed below.
1. Clear the spooler files
- Press Windows + R to open Run, type services.msc in the text field, and then hit Enter.
- Locate the Print Spooler service, right-click on it, and select Stop.
- Now, press Windows + E to open File Explorer, paste the following path in the address bar, and then hit Enter:
C:\Windows\System32\spool\PRINTERS - Next, press Ctrl + A to select all the files, and then hit the Del key.
- Then, again, head back to Services, right-click on the Print Spooler service, and this time, select Start.
Once done, check if the Your printer has experienced an unexpected configuration problem error is eliminated. This is a simple and quick method and has worked for many.
2. Update the printer drivers
2.1 Update drivers manually
- Press Windows + X to open the Power User menu and select Device Manager.
- Expand the Printers section, right-click on the driver throwing the error, and select Update driver.
- Now, select Search automatically for drivers and wait for the best available one to install.
Drivers are a critical component and help the OS interact with connected devices. And an outdated driver can trigger issues, including the error that your printer has experienced an unexpected configuration problem.
Other than this method, there are a few more ways you can update the printer driver. But using a dedicated tool is, by far, the best option.
2.2. Use a professional tool
You can also bring your updates to date with a tool that automatically scans your device for programs that need to be updated and provide you with an accurate report on the matter.
Often, your computer system might not be able to update the generic drivers for your hardware and peripherals correctly. There are vital differences between a generic driver and a manufacturer’s driver. Finding the correct driver versions for every hardware component can become tiresome.That’s why a dependable updater can help you find and update your drivers automatically. We strongly suggest the Outbyte Driver Updater, and here’s how to do it:
- Download and install the Outbyte Driver Updater app.
- Launch the software and wait for the app to detect all incompatible drivers.
- Now, it will show you a list of all outdated drivers to select the ones to Update or Ignore.
- Click on Update & Apply Selected to download and install the latest versions.
- Restart your PC to ensure the applied changes.

Outbyte Driver Updater
Maintain your device healthy by letting OutByte Driver Updater find the latest driver options.
Disclaimer: You may need to upgrade the app from the free version to perform specific actions.
3. Move the DLL files
- Press Windows + R, type cmd, and then press Ctrl + Shift + Enter.
- Click Yes in the UAC prompt.
- Paste the following command and hit Enter:
net stop spooler - Press Windows + E to open File Explorer, paste the following path in the address, and hit Enter:
C:\Windows\System32\spool\drivers\ - Look through the folders here to locate the PrintConfig.dll file. Once found, right-click on it, and select Copy.
- Now, navigate the following path and paste the file here:
C:\Windows\System32\spool\drivers\x64\3 - Head back to Command Prompt, and execute the following command:
net start spooler
Moving the PrintConfig.dll file fixed the Your printer has experienced an unexpected configuration problem error for many, so make sure to try it. Also, if you can’t find the DLL file, download one from the web. Just be cautious and use a trusted website.
- Fix: Credentials Supplied Are Not Sufficient Error on Windows 11
- 4 Ways to Fix PCL XL Error Subsystem Kernel on Windows
- My Keyboard is Automatically Doing Shortcuts: How to Quickly Fix it
- Windows 11 Freezes When Printing: 7 Quick Ways to Fix it
4. Turn on printer sharing
- Press Windows + R to open Run, type control printers, and hit Enter.
- Click on Printers & scanners.
- Now, choose the printer that throws the error.
- Click on Printer properties.
- Navigate to the Sharing tab, tick the checkbox for Share this printer, and click on OK to save the changes.
5. Add the printer all over again
- Press Windows + I to open Settings, navigate to Bluetooth & devices from the left, and click on Printers & scanners.
- Now, click on the problematic printer.
- Click on the Remove button.
- Next, click Yes in the confirmation prompt.
- Once done, unplug the printer, restart the computer for the changes to apply, and then replug it.
- Finally, head back to Printers & scanners settings, click Add a device and follow the on-screen instructions to complete the process.
Once you are done adding the printer, the printer has experienced an unexpected configuration problem error will be gone for good.
Also, if you plan to upgrade to a better one, do not forget to check the best printers compatible with Windows 11.
Please tell us which fix worked for you in the comments section below.
Принтеры являются важным компонентом многих рабочих станций, и проблемы с их настройкой и конфигурацией могут серьезно затруднить работу. Одна из наиболее распространенных проблем, с которой пользователи сталкиваются, — это ошибка конфигурации 0x800706ba.
Когда возникает эта ошибка, пользователь не может напечатать документ или установить принтер в качестве устройства по умолчанию. Проблема может быть вызвана разными причинами, включая проблемы с подключением, конфликты драйверов или ошибки в системе Windows.
Однако не стоит паниковать. Существует несколько шагов, которые могут помочь вам исправить проблему с конфигурацией 0x800706ba на принтере в Windows 10 и вернуть принтер в работоспособное состояние.
Шаг 1: Проверьте подключение
Первым шагом в решении проблемы с конфигурацией принтера 0x800706ba является проверка подключения. Убедитесь, что принтер правильно подключен к вашему компьютеру через USB-кабель и что он включен. Если принтер используется в сети, проверьте, что он подключен к Wi-Fi или Ethernet.
Шаг 2: Перезагрузите принтер и компьютер
Часто перезагрузка принтера и компьютера может решить проблему с конфигурацией 0x800706ba. Выключите принтер и компьютер, подождите несколько секунд, а затем включите их снова.
Шаг 3: Обновите драйверы принтера
Если первые два шага не помогли, проблема может быть связана с устаревшими или несовместимыми драйверами принтера. Перейдите на официальный веб-сайт производителя принтера и загрузите и установите последние версии драйверов для вашей модели принтера.
Эти шаги помогут вам начать решать проблему с конфигурацией 0x800706ba на принтере в Windows 10. Однако, если проблема не устраняется или продолжает возникать, рекомендуется обратиться за помощью к эксперту или технической поддержке производителя принтера.
Содержание
- Возможные причины конфигурации 0x800706ba на принтере в Windows 10
- Способы решения проблемы с конфигурацией 0x800706ba на принтере в Windows 10
- Обновление драйверов принтера
- Проверка подключения принтера к компьютеру
- Перезагрузка принтера и компьютера
- Запуск утилиты Windows Troubleshooter
- Проверка наличия вирусов на компьютере
- Очистка временных файлов и реестра
Возможные причины конфигурации 0x800706ba на принтере в Windows 10
Ошибки в драйверах принтера: Причина проблемы может крыться в устаревших или неправильно установленных драйверах принтера. Это может вызвать неполадки при попытке установить или настроить принтер, что приводит к ошибке 0x800706ba.
Проблемы с подключением к принтеру: Иногда проблема возникает из-за неполадок во время подключения к принтеру. Это может быть вызвано физическим повреждением кабеля USB или проблемами с беспроводным подключением, что мешает правильной конфигурации принтера.
Конфликты программного обеспечения: Возможны конфликты между принтером и другими программами или приложениями, которые устанавливаются на компьютер. Это может привести к ошибке 0x800706ba и ограничить возможность правильной настройки принтера.
Неправильные настройки домашней или рабочей группы: Если компьютер настроен на домашнюю или рабочую группу, несоответствующую принтеру или сети, возникнут проблемы с конфигурацией принтера. Это может проявляться в ошибке 0x800706ba при попытке установки принтера.
Проблемы с сетевым соединением: Неполадки в сетевом соединении, такие как отключение сетевого кабеля или проблемы с беспроводной сетью, могут стать источником ошибки 0x800706ba. В этом случае принтеру будет трудно подключиться и быть доступным на компьютере.
Повреждение системных файлов: Если системные файлы, отвечающие за конфигурацию принтера, повреждены или отсутствуют, это может вызвать ошибку 0x800706ba. Восстановление или замена этих файлов может быть необходимым для устранения данной проблемы.
Понимание возможных причин ошибки конфигурации 0x800706ba на принтере в Windows 10 поможет вам улучшить процесс диагностики и решения проблемы. Однако рекомендуется обратиться к профессионалам, если у вас возникли трудности или вы не уверены в своих навыках в области компьютерной техники.
Способы решения проблемы с конфигурацией 0x800706ba на принтере в Windows 10
1. Проверьте подключение принтера:
Убедитесь, что принтер правильно подключен к компьютеру и включен. Проверьте кабель USB и убедитесь, что он надежно подключен к порту USB на компьютере и принтеру. Если принтер использует беспроводное подключение, проверьте наличие активного беспроводного соединения.
2. Перезагрузите принтер и компьютер:
Попробуйте перезагрузить принтер и компьютер, чтобы исправить временную проблему с конфигурацией.
3. Обновите драйвер принтера:
Часто причиной проблемы может быть устаревший или неправильно установленный драйвер принтера. Посетите веб-сайт производителя принтера и загрузите последнюю версию драйвера, совместимую с вашей операционной системой.
4. Проверьте статус служб печати:
Убедитесь, что службы печати работают должным образом. Нажмите сочетание клавиш Win + R, введите «services.msc» и нажмите Enter. В открывшемся окне «Службы» найдите службы «Менеджер принтеров» и «Сполер печати». Убедитесь, что оба службы запущены и их статус установлен как «Автоматически». Если служба не запущена, щелкните правой кнопкой мыши на службу и выберите «Запустить».
5. Выполните «Чистый запуск» системы:
Иногда конфликтующие приложения и службы могут вызывать проблемы с конфигурацией принтера. Попробуйте выполнить «Чистый запуск» системы, чтобы исключить возможность конфликта. Откройте «Панель управления» и выберите «Система и безопасность». В разделе «Администрирование» выберите «Службы», а затем нажмите на «Чистый запуск». Следуйте инструкциям в Мастере «Чистый запуск».
Упомянутые выше методы могут помочь исправить проблему с конфигурацией 0x800706ba на принтере в Windows 10. Если проблема не устраняется, рекомендуется обратиться за поддержкой к производителю принтера или специалисту по информационным технологиям.
Обновление драйверов принтера
Если у вас возникла ошибка конфигурации 0x800706ba на принтере в Windows 10, одним из способов решения проблемы может быть обновление драйверов принтера. Обновление драйверов может устранить возможные конфликты и обеспечить правильное взаимодействие вашего устройства с операционной системой.
Чтобы обновить драйверы принтера, выполните следующие шаги:
- Перейдите на официальный веб-сайт производителя вашего принтера. На сайте должен быть раздел поддержки или загрузки драйверов.
- Найдите вашу модель принтера в списке доступных драйверов и скачайте последнюю версию драйвера для вашей операционной системы (Windows 10).
- Закройте все программы и приложения, которые используют принтер, чтобы избежать возможных конфликтов.
- Установите скачанный драйвер, следуя инструкциям на экране. Если у вас есть возможность выбрать «Чистая установка» или «Полная установка», рекомендуется выбрать эту опцию для избежания проблем, связанных с устаревшими драйверами.
- После установки драйвера перезагрузите компьютер, чтобы изменения вступили в силу.
После обновления драйверов принтера попробуйте повторно выполнить печать и проверьте, решена ли проблема с ошибкой конфигурации 0x800706ba. Если проблема остается, попробуйте другие методы решения, описанные в остальных разделах этой статьи.
Проверка подключения принтера к компьютеру
Прежде чем приступить к решению проблемы с конфигурацией 0x800706ba на принтере в Windows 10, необходимо проверить подключение принтера к компьютеру. В этом разделе будут описаны основные шаги для проверки подключения.
1. Убедитесь, что принтер правильно подключен к компьютеру через кабель USB или с помощью Wi-Fi. Проверьте, что кабель вставлен в соответствующие разъемы на принтере и компьютере.
2. Проверьте, что принтер включен и находится в рабочем состоянии. Убедитесь, что на дисплее принтера нет ошибок или предупреждений.
3. Если принтер подключен через Wi-Fi, проверьте, что он подключен к правильной сети. Убедитесь, что у вас есть доступ к этой сети и что другие устройства могут подключаться к ней.
4. Если принтер использует беспроводное подключение, убедитесь, что функция Wi-Fi включена на компьютере. Проверьте настройки Wi-Fi и убедитесь, что компьютер подключен к правильной сети.
5. Проверьте состояние принтера в устройствах и принтерах. Для этого нажмите правой кнопкой мыши на меню «Пуск» и выберите «Устройства и принтеры». Найдите свой принтер в списке устройств и убедитесь, что он отображается без ошибок.
| Состояние принтера | Значение |
|---|---|
| Готов | Принтер готов к печати |
| Остановлен | Произошла ошибка. Исправьте проблему и возобновите печать. |
Если состояние принтера отображается как «Остановлен», попробуйте щелкнуть правой кнопкой мыши на принтере и выбрать «Возобновить печать» или «Удалить все документы» для очистки очереди печати.
6. Если принтер все еще не работает или отображает ошибку подключения, попробуйте перезагрузить как принтер, так и компьютер. Иногда перезагрузка может решить проблему.
Проверка и исправление проблем с подключением принтера к компьютеру может помочь исправить ошибку конфигурации 0x800706ba в Windows 10. Если после выполнения всех указанных шагов проблема соединения с принтером остается, возможно, вам потребуется обратиться за помощью к специалисту или производителю принтера.
Перезагрузка принтера и компьютера
Чтобы перезагрузить принтер, следуйте этим инструкциям:
- Выключите принтер, нажав кнопку питания.
- Отсоедините принтер от источника питания, отключив кабель питания.
- Подождите несколько минут, чтобы дать принтеру полностью выключиться.
- Подключите кабель питания обратно к принтеру.
- Включите принтер, нажав на кнопку питания.
Чтобы перезагрузить компьютер, следуйте этим инструкциям:
- Сохраните все свои работающие программы и закройте их.
- Нажмите кнопку «Пуск», выберите пункт «Выключить компьютер» и нажмите на него.
- В появившемся меню выберите пункт «Перезагрузить».
- Дождитесь, пока компьютер полностью выключится, затем нажмите на кнопку питания, чтобы включить его снова.
После перезагрузки оборудования проверьте, исправилась ли проблема. Если проблема с конфигурацией 0x800706ba на принтере все еще существует, можно попробовать другие методы исправления.
Запуск утилиты Windows Troubleshooter
Чтобы запустить утилиту Windows Troubleshooter для исправления ошибки конфигурации 0x800706ba на принтере в Windows 10, следуйте этим шагам:
- Откройте меню «Пуск», найдите и выберите «Панель управления».
- В разделе «Система и безопасность» выберите «Исправление проблем».
- В открывшемся окне «Исправление проблем» найдите и выберите «Просмотр и исправление проблем с устройствами и принтерами».
- Программа начнет процесс поиска проблем с устройствами и принтерами.
- По окончании поиска утилита Windows Troubleshooter предложит варианты исправления найденных проблем. Выберите соответствующий вариант для исправления ошибки конфигурации 0x800706ba на принтере.
- Следуйте инструкциям и рекомендациям, предоставленным утилитой, для выполнения рекомендуемых действий.
- По завершении утилита Windows Troubleshooter должна автоматически исправить проблему с конфигурацией 0x800706ba на вашем принтере в Windows 10.
Если после запуска утилиты Windows Troubleshooter проблема не была решена, рекомендуется обратиться к производителю принтера или посетить официальный сайт, чтобы найти дополнительную информацию и возможные решения проблемы.
Проверка наличия вирусов на компьютере
Следуйте инструкциям ниже, чтобы проверить наличие вирусов на вашем компьютере:
- Установите актуальную и надежную антивирусную программу. Существует большое количество антивирусных программ на рынке, поэтому выберите программу, которая соответствует вашим требованиям и бюджету.
- Обновите базу данных вирусных определений. Перед запуском проверки убедитесь, что ваша антивирусная программа имеет последние обновления базы данных.
- Запустите полную проверку системы на наличие вирусов. В большинстве антивирусных программ есть функция полной проверки системы, которая сканирует все файлы и папки на наличие угроз.
- Дождитесь окончания проверки системы. Полная проверка может занять некоторое время, особенно если у вас большой объем данных на компьютере. Подождите, пока проверка не завершится.
- Примите меры по удалению обнаруженных вирусов. Если антивирусная программа обнаружит какие-либо угрозы, следуйте указаниям программы по удалению вирусов или карантину зараженных файлов.
- Перезагрузите компьютер. После удаления вирусов рекомендуется перезагрузить компьютер, чтобы завершить процесс удаления и обеспечить его безопасность.
Проверка наличия вирусов на вашем компьютере может помочь решить проблему с конфигурацией 0x800706ba на принтере в Windows 10. Однако, если проблема по-прежнему возникает, рекомендуется обратиться к специалисту по технической поддержке для получения дополнительной помощи.
Очистка временных файлов и реестра
Для очистки временных файлов и реестра в Windows 10 следуйте инструкциям:
- Откройте Панель управления и выберите категорию Система и безопасность.
- В разделе Администрирование выберите Очистка диска.
- Выберите диск, на котором установлена операционная система (обычно это диск C:).
- Нажмите кнопку Очистить системные файлы.
- В появившемся окне выберите необходимые файлы для очистки, такие как временные файлы, файлы временного интернета и корзина, и нажмите кнопку ОК.
- Подтвердите удаление файлов, нажав кнопку Удалить файлы.
- После завершения процесса очистки диска закройте все окна.
- Откройте Панель управления и выберите категорию Система и безопасность.
- В разделе Администрирование выберите Очистка реестра.
- Нажмите кнопку Сканировать проблемы, чтобы найти некорректные записи в реестре.
- После завершения сканирования нажмите кнопку Исправить проблемы, чтобы удалить некорректные записи.
- Подтвердите исправление проблем, нажав кнопку Закрыть.
После выполнения этих действий перезагрузите компьютер и проверьте, исправилась ли проблема с конфигурацией 0x800706ba на принтере в Windows 10. Если проблема остается, попробуйте другие методы исправления или обратитесь к производителю принтера или службе поддержки Microsoft для получения дальнейшей помощи.
Компьютеры и принтеры стали неотъемлемой частью повседневной жизни многих людей. Однако, несмотря на все удобства использования, иногда возникают ошибки, которые могут оказаться неприятным сюрпризом. Одна из таких ошибок — 0x800706ba, которая возникает при попытке печати документа на принтере под управлением Windows 10.
Причины появления ошибки 0x800706ba могут быть разными. Возможно, проблема связана с неправильной установкой драйверов принтера или их устаревшей версией. Также, ошибка может возникнуть из-за неправильной работы службы печати или неправильной настройки принтера. Иногда ошибка может быть вызвана неполадкой в сети, к которой подключен принтер.
Для решения проблемы с ошибкой 0x800706ba в Windows 10 можно попробовать несколько способов. В первую очередь, стоит попробовать обновить драйверы принтера до последней версии. Для этого можно воспользоваться специальными программами, которые автоматически обновляют все установленные драйверы.
Если обновление драйверов не помогло, стоит проверить работу службы печати. Для этого необходимо открыть «Управление компьютером» и перейти в раздел «Услуги». Найти в списке «Служба принтера» и убедиться, что она запущена и работает без ошибок. Если служба не запускается, можно попробовать перезапустить ее или выполнить восстановление системы к предыдущей работоспособной точке.
Важно помнить, что перед выполнением любых действий с принтером нужно убедиться, что устройство подключено к компьютеру корректно и достаточно ресурсов для его работы. Также, необходимо проверить правильность установки драйверов и их совместимость с операционной системой.
Содержание
- Ошибка принтера 0x800706ba Windows 10: причины и способы решения проблемы
- Причины ошибки
- Способы решения проблемы
- Возможные причины ошибки принтера 0x800706ba на Windows 10
- Как решить проблему с ошибкой принтера 0x800706ba на Windows 10
- Проверьте подключение принтера и его настройки
- Перезагрузите принтер и компьютер
- Проверьте службы принтера
- Проверьте наличие вредоносного ПО на компьютере
- Переустановите принтер
Ошибка принтера 0x800706ba Windows 10: причины и способы решения проблемы
Ошибка принтера 0x800706ba в операционной системе Windows 10 может возникнуть по нескольким причинам. Обычно она связана с проблемами в настройке принтера или с его подключением. В этой статье мы рассмотрим основные причины возникновения этой ошибки и предложим несколько способов ее устранения.
Причины ошибки
- Неисправности в подключении принтера. Это может быть связано с неправильными настройками сетевого подключения, обрывами связи, а также неправильным подключением кабелей.
- Драйвер принтера устарел или несовместим с Windows 10. Старые версии драйверов иногда не поддерживают новые версии операционной системы, что может вызывать ошибки.
- Проблемы с брандмауэром Windows или антивирусными программами. Брандмауэр или антивирусные программы могут блокировать доступ к принтеру, что вызывает ошибку.
Способы решения проблемы
Вот несколько способов, которые могут помочь вам исправить ошибку принтера 0x800706ba в Windows 10:
- Проверьте подключение принтера. Убедитесь, что все кабели правильно подключены и настройки сетевого подключения заданы корректно.
- Обновите драйвер принтера. Зайдите на официальный сайт производителя принтера и загрузите последнюю версию драйвера для вашей модели. Установите ее и перезагрузите компьютер.
- Проверьте настройки брандмауэра и антивирусных программ. Убедитесь, что они не блокируют доступ к принтеру. Если нужно, временно отключите их и проверьте, работает ли принтер без ошибок.
Если после этих действий ошибка не исчезает, рекомендуется обратиться к специалисту или службе технической поддержки, чтобы получить профессиональную помощь.
Возможные причины ошибки принтера 0x800706ba на Windows 10
Ошибка принтера 0x800706ba на Windows 10 может возникать по нескольким причинам. Рассмотрим наиболее вероятные причины и способы их устранения:
-
Неправильное подключение принтера. Проверьте правильность подключения принтера к компьютеру. Убедитесь, что кабели надежно подключены и нет никаких физических повреждений.
-
Проблемы с драйверами принтера. Проверьте, что установлены актуальные драйверы для вашего принтера. Обычно их можно скачать с официального веб-сайта производителя принтера. Если драйверы уже установлены, попробуйте обновить их до последней версии.
-
Проблемы с брандмауэром или антивирусной программой. Брандмауэр или антивирусная программа на вашем компьютере могут блокировать доступ принтера к сети. Проверьте настройки брандмауэра и антивирусной программы, чтобы убедиться, что принтер не блокируется.
-
Проблемы сети. Проверьте, что ваш компьютер подключен к сети и имеет доступ к Интернету. Если возможно, перезагрузите маршрутизатор и модем, чтобы устранить возможные проблемы сети.
-
Конфликт программного обеспечения. Некоторое программное обеспечение на вашем компьютере может вызывать конфликты с принтером. Попробуйте временно отключить или удалить такое программное обеспечение и проверьте, продолжается ли ошибка.
Если приведенные выше рекомендации не помогли решить проблему, рекомендуется обращаться к специалисту или технической поддержке производителя принтера для получения дополнительной помощи.
Как решить проблему с ошибкой принтера 0x800706ba на Windows 10
Ошибка принтера 0x800706ba на Windows 10 может возникнуть по разным причинам и привести к проблемам с печатью. В данной статье мы рассмотрим несколько способов решения этой проблемы.
Проверьте подключение принтера и его настройки
- Убедитесь, что принтер правильно подключен к компьютеру и включен.
- Проверьте, что принтер установлен и выбран в качестве устройства по умолчанию.
- Проверьте настройки принтера и убедитесь, что нет никаких ошибок. Если нужно, переустановите драйверы для принтера.
Перезагрузите принтер и компьютер
Иногда проблема может быть решена простым перезагрузкой принтера и компьютера. Выключите и включите принтер, затем перезагрузите компьютер и проверьте, решена ли проблема.
Проверьте службы принтера
Ошибка 0x800706ba может быть связана со службами принтера, которые могут быть неправильно настроены или не работать. Чтобы проверить службы принтера:
- Откройте «Службы» на компьютере. Для этого нажмите Win + R, введите services.msc и нажмите Enter.
- Найдите службы «Панель управления принтерами» и «Очередь печати».
- Убедитесь, что обе службы работают и их статус установлен как «Автоматический». Если служба не запущена, щёлкните правой кнопкой мыши на неё и выберите «Запустить».
Проверьте наличие вредоносного ПО на компьютере
Некоторые вредоносные программы могут вызывать проблемы с принтером и приводить к ошибке 0x800706ba. Чтобы проверить наличие вредоносного ПО и удалить его:
- Запустите антивирусное программное обеспечение на компьютере и выполните полную проверку системы.
- Если обнаружено вредоносное ПО, удалите его, следуя указаниям антивирусной программы.
Переустановите принтер
Если ни один из вышеуказанных методов не помог решить проблему, попробуйте переустановить принтер:
- Откройте «Панель управления» на компьютере и выберите «Устройства и принтеры».
- Найдите свой принтер в списке устройств и удалите его.
- Перезагрузите компьютер.
- Подключите принтер к компьютеру с помощью USB-кабеля или настройте его в качестве сетевого принтера.
- Установите драйверы для принтера с официального сайта производителя.
Если ни один из этих способов не помог решить проблему с ошибкой принтера 0x800706ba на Windows 10, рекомендуется обратиться за помощью к специалисту или технической поддержке производителя принтера.