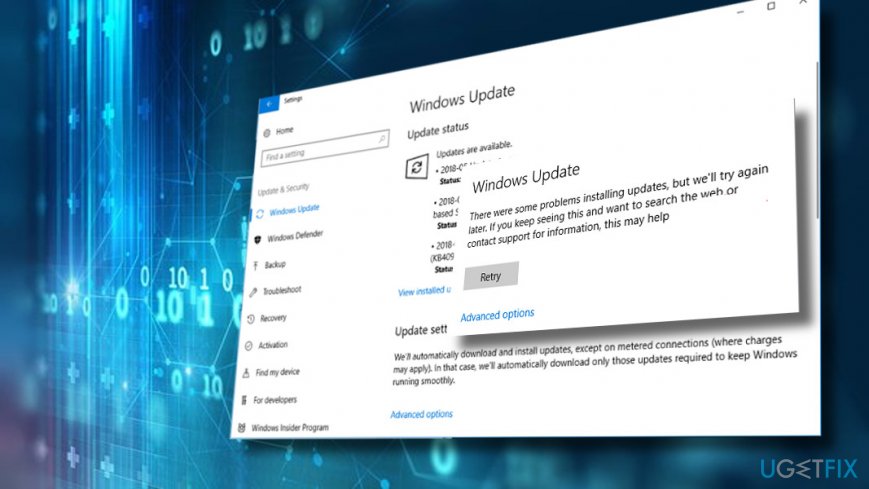Вот лог
Log File
Если что, я сегодня переустановил винду на более новую версию. Скачал и сделал загрузочный диск полностью по правилам макрософта, но чет не исправилось(
==============================================
[0398:11D0][2017-05-06T15:02:01]i001: Burn v3.7.2829.0, Windows v6.3 (Build 9600: Service Pack 0), path: C:\Users\Администратор\Downloads\vcredist_x64.exe, cmdline: »
[0398:11D0][2017-05-06T15:02:02]i000: Setting string variable ‘WixBundleLog’ to value ‘C:\Windows\Temp\Temp\dd_vcredist_amd64_20170506150202.log’
[0398:11D0][2017-05-06T15:02:02]i000: Setting string variable ‘WixBundleOriginalSource’ to value ‘C:\Users\Администратор\Downloads\vcredist_x64.exe’
[0398:11D0][2017-05-06T15:02:02]i000: Setting string variable ‘WixBundleName’ to value ‘Microsoft Visual C++ 2013 Redistributable (x64) — 12.0.30501’
[0398:11D0][2017-05-06T15:02:03]i100: Detect begin, 2 packages
[0398:11D0][2017-05-06T15:02:03]i101: Detected package: vcRuntimeMinimum_x64, state: Absent, cached: Complete
[0398:11D0][2017-05-06T15:02:03]i101: Detected package: vcRuntimeAdditional_x64, state: Absent, cached: Complete
[0398:11D0][2017-05-06T15:02:03]i052: Condition ‘VersionNT64 >= v6.0 OR (VersionNT64 = v5.2 AND ServicePackLevel >= 1)’ evaluates to true.
[0398:11D0][2017-05-06T15:02:03]i199: Detect complete, result: 0x0
[0398:11D0][2017-05-06T15:02:06]i200: Plan begin, 2 packages, action: Install
[0398:11D0][2017-05-06T15:02:06]i052: Condition ‘VersionNT64’ evaluates to true.
[0398:11D0][2017-05-06T15:02:06]i000: Setting string variable ‘WixBundleRollbackLog_vcRuntimeMinimum_x64’ to value ‘C:\Windows\Temp\Temp\dd_vcredist_amd64_20170506150202_0_vcRuntimeMinimum_x64_rollback.log’
[0398:11D0][2017-05-06T15:02:06]i000: Setting string variable ‘WixBundleLog_vcRuntimeMinimum_x64’ to value ‘C:\Windows\Temp\Temp\dd_vcredist_amd64_20170506150202_0_vcRuntimeMinimum_x64.log’
[0398:11D0][2017-05-06T15:02:06]i052: Condition ‘VersionNT64’ evaluates to true.
[0398:11D0][2017-05-06T15:02:06]i000: Setting string variable ‘WixBundleRollbackLog_vcRuntimeAdditional_x64’ to value ‘C:\Windows\Temp\Temp\dd_vcredist_amd64_20170506150202_1_vcRuntimeAdditional_x64_rollback.log’
[0398:11D0][2017-05-06T15:02:06]i000: Setting string variable ‘WixBundleLog_vcRuntimeAdditional_x64’ to value ‘C:\Windows\Temp\Temp\dd_vcredist_amd64_20170506150202_1_vcRuntimeAdditional_x64.log’
[0398:11D0][2017-05-06T15:02:06]i201: Planned package: vcRuntimeMinimum_x64, state: Absent, default requested: Present, ba requested: Present, execute: Install, rollback: Uninstall, cache: No, uncache: No, dependency: Register
[0398:11D0][2017-05-06T15:02:06]i201: Planned package: vcRuntimeAdditional_x64, state: Absent, default requested: Present, ba requested: Present, execute: Install, rollback: Uninstall, cache: No, uncache: No, dependency: Register
[0398:11D0][2017-05-06T15:02:06]i299: Plan complete, result: 0x0
[0398:11D0][2017-05-06T15:02:06]i300: Apply begin
[17AC:0AF0][2017-05-06T15:02:08]i360: Creating a system restore point.
[17AC:0AF0][2017-05-06T15:02:38]i361: Created a system restore point.
[17AC:0AF0][2017-05-06T15:02:38]i370: Session begin, registration key: SOFTWARE\Microsoft\Windows\CurrentVersion\Uninstall\{1a63c099-febd-4eaf-83ad-a82ea4fdac49}, options: 0x7, disable resume: No
[17AC:0AF0][2017-05-06T15:02:38]i000: Caching bundle from: ‘C:\Windows\Temp\Temp\{1a63c099-febd-4eaf-83ad-a82ea4fdac49}\.be\vcredist_x64.exe’ to: ‘C:\ProgramData\Package Cache\{1a63c099-febd-4eaf-83ad-a82ea4fdac49}\vcredist_x64.exe’
[17AC:0AF0][2017-05-06T15:02:38]i320: Registering bundle dependency provider: {1a63c099-febd-4eaf-83ad-a82ea4fdac49}, version: 12.0.30501.0
[17AC:0AF0][2017-05-06T15:02:38]i371: Updating session, registration key: SOFTWARE\Microsoft\Windows\CurrentVersion\Uninstall\{1a63c099-febd-4eaf-83ad-a82ea4fdac49}, resume: Active, restart initiated: No, disable resume: No
[17AC:13EC][2017-05-06T15:02:39]i304: Verified existing payload: vcRuntimeMinimum_x64 at path: C:\ProgramData\Package Cache\{A749D8E6-B613-3BE3-8F5F-045C84EBA29B}v12.0.21005\packages\vcRuntimeMinimum_amd64\vc_runtimeMinimum_x64.msi.
[17AC:13EC][2017-05-06T15:02:39]i304: Verified existing payload: cab5046A8AB272BF37297BB7928664C9503 at path: C:\ProgramData\Package Cache\{A749D8E6-B613-3BE3-8F5F-045C84EBA29B}v12.0.21005\packages\vcRuntimeMinimum_amd64\cab1.cab.
[17AC:13EC][2017-05-06T15:02:39]i304: Verified existing payload: vcRuntimeAdditional_x64 at path: C:\ProgramData\Package Cache\{929FBD26-9020-399B-9A7A-751D61F0B942}v12.0.21005\packages\vcRuntimeAdditional_amd64\vc_runtimeAdditional_x64.msi.
[17AC:13EC][2017-05-06T15:02:39]i304: Verified existing payload: cab2C04DDC374BD96EB5C8EB8208F2C7C92 at path: C:\ProgramData\Package Cache\{929FBD26-9020-399B-9A7A-751D61F0B942}v12.0.21005\packages\vcRuntimeAdditional_amd64\cab1.cab.
[17AC:0AF0][2017-05-06T15:02:39]i301: Applying execute package: vcRuntimeMinimum_x64, action: Install, path: C:\ProgramData\Package Cache\{A749D8E6-B613-3BE3-8F5F-045C84EBA29B}v12.0.21005\packages\vcRuntimeMinimum_amd64\vc_runtimeMinimum_x64.msi, arguments:
‘ MSIFASTINSTALL=»7″ NOVSUI=»1″‘
[17AC:0AF0][2017-05-06T15:02:42]e000: Error 0x80070660: Failed to install MSI package.
[17AC:0AF0][2017-05-06T15:02:42]e000: Error 0x80070660: Failed to execute MSI package.
[0398:11D0][2017-05-06T15:02:42]e000: Error 0x80070660: Failed to configure per-machine MSI package.
[0398:11D0][2017-05-06T15:02:42]i319: Applied execute package: vcRuntimeMinimum_x64, result: 0x80070660, restart: None
[0398:11D0][2017-05-06T15:02:42]e000: Error 0x80070660: Failed to execute MSI package.
[17AC:0AF0][2017-05-06T15:02:42]i372: Session end, registration key: SOFTWARE\Microsoft\Windows\CurrentVersion\Uninstall\{1a63c099-febd-4eaf-83ad-a82ea4fdac49}, resume: None, restart: None, disable resume: No
[17AC:0AF0][2017-05-06T15:02:42]i330: Removed bundle dependency provider: {1a63c099-febd-4eaf-83ad-a82ea4fdac49}
[17AC:0AF0][2017-05-06T15:02:42]i352: Removing cached bundle: {1a63c099-febd-4eaf-83ad-a82ea4fdac49}, from path: C:\ProgramData\Package Cache\{1a63c099-febd-4eaf-83ad-a82ea4fdac49}\
[17AC:0AF0][2017-05-06T15:02:42]i371: Updating session, registration key: SOFTWARE\Microsoft\Windows\CurrentVersion\Uninstall\{1a63c099-febd-4eaf-83ad-a82ea4fdac49}, resume: None, restart initiated: No, disable resume: No
[0398:11D0][2017-05-06T15:02:42]i399: Apply complete, result: 0x80070660, restart: None, ba requested restart: No
-
Изменено
6 мая 2017 г. 18:48
Дописать
Вам отказано в доступе к этой папке Windows 10
Бывает система пишет Вам отказано в доступе к определённой папке Windows 10. Такое встречается даже после чистой установки операционной системы. И при использовании учётки Майкрософт. Не стоит пытаться исправить ошибку, если Вы не являетесь администратором устройства. Сразу же отключите контроль учётных записей пользователя (UAC).
Эта статья расскажет, что делать когда нет разрешений и Вам отказано в доступе к этой папки на Windows 10. Нужно понимать, что получить доступ для просмотра и права на изменение данных это разные вещи. На примере последней версии ОС попробуем дать доступ к нужно папке или диску и дополнительно присвоить права на изменение или удаление.
Почему пишет, что Вам отказано в доступе?
Обычно чтобы получить доступ к папке пользователю достаточно воспользоваться клавишей продолжить. После нажатия которой бывает открывается нужное Вам расположение. Не всегда всё так просто. В новом окошке сообщается: Вам отказано в доступе к этой папке. Здесь есть и полезное сообщение, для получения доступа к этой папке следует перейти на вкладку безопасность.
- Вариант 1. Вы не являетесь администратором устройства. Доступ к папке Вам и ненужен. Все данные были специально скрыты. Без учётной записи администратора ничего не получиться.
- Вариант 2. Ошибка выскакивает при попытке открыть системные папки. Операционная система себя так защищает. Если же Вы уверенны в своих действиях, тогда можно получить доступ.
Как стать владельцем файла или папки Windows 10
Нажмите правой кнопкой мышки на папку и в контекстном меню выберите пункт Свойства. Перейдите во вкладку Безопасность и нажмите Дополнительно, чтобы задать особые разрешения или параметры.
Теперь напротив Владелец (может писать: не удалось отобразить текущего владельца) нажимаем кнопку Изменить.
Далее, нужно ввести имя учетной записи администратора, которое можно узнать по пути C:\Пользователи и нажать Проверить имена.
После успешного поиск записи администратора нужно нажать ОК, чтобы сохранить изменения. В строке владелец должно появится имя Вашей учётной записи.
Более опытные пользователи могут включить доступ отдельной папке в командной строке Windows 10. Можете посмотреть как запустить командную строку, поскольку в контекстном меню она заменена на Windows PowerShell.
Вам нужно любым способом открыть командную строку от имени администратора, например, используя поиск. Теперь достаточно выполнить команду: takeown /F «путь к папке» /R /D Y.
Для удаления папки нужно обладать правами администратора
Способом предложенным выше Вы точно получаете доступ к нужной папке в Windows 10. Соль заключается в том, что изменить или удалить её содержимое не получиться. Нужно получать права на изменения данных для Вашей учётной записи.
Нажимаем кнопку Дополнительно во вкладке Безопасность, как делали ранее. Теперь появилась возможность нажать кнопку Изменить разрешения.
В элементах разрешений выбираем субъект Администраторы (применяется только для этой папки) и нажимаем кнопку Изменить. В открывшемся окне отмечаем пункт Полный доступ и нажимаем кнопку ОК.
Теперь Вы сможете открыть папку и посмотреть её содержимое, даже если ранее Вам было отказано в доступе. Обычно папки без доступа для пользователей скрываются от них средствами ОС Windows 10. Очень не приятно в процессе использования своего же компьютера обнаружить, что доступ к данным Вам просто закрыт.
Дополнительно рекомендуемся проверить систему на наличие вредоносного ПО. Часто встречал ситуации, когда вирусы закрывали доступ в заражённые расположения. Действительно не приятная ситуация. На всякий случай несколько раз подумайте, нужен ли Вам доступ в текущее расположение или нет, возможно туда лучше не лезть.
Источник
Как исправить «Windows не может получить доступ к компьютеру» код ошибки 0x80004005
Windows позиционируется как корпоративная операционная система с различными функциями для поддержки рабочих групп и совместного использования файлов и физических ресурсов.Несмотря на этот акцент, однако, эта флагманская операционная система, похоже, выходит из своего пути, чтобы генерировать зашифрованные и враждебные пользователю сообщения об ошибках для общих проблем.
Эти сообщения об ошибках всегда делают решение проблем более сложным, чем это должно быть. Кроме того, они, как правило, добавляют слой путаницы и разочарования для интеллектуальных, но не погруженных в компьютер пользователей-людей, которые, вероятно, могли бы решить проблему, если бы знали что — то о ее причине.
Одним из наиболее вопиющих правонарушителей является код ошибки Windows 0x80004005. Эта ошибка обычно появляется во время неудачной попытки использовать общий ресурс по сети, такой как общий сетевой жесткий диск. Обычный синтаксис для этой ошибки обычно что-то вроде “Windows не может получить доступ \\Computer1, проверьте орфографию. код ошибки 0x80004005 неопределенная ошибка.”
Конечно, это супер-полезное сообщение, появляющееся на чьем-то экране, в основном ничего им не говорит. В результате, это может быть очень трудно устранить эту ошибку.
Но ты не волнуйся. Существует несколько методов, которые могут быть использованы для решения этой проблемы. В этой статье я объясню, как диагностировать и устранять основные проблемы, которые может представлять этот код ошибки.
ИСПРАВИТЬ ОШИБКУ » WINDOWS НЕ МОЖЕТ ПОЛУЧИТЬ ДОСТУП К КОМПЬЮТЕРУ
Есть несколько «быстрых исправлений», которые стоит попытаться решить эту ошибку. Эти решения часто являются эффективными для решения этой проблемы.
Хотя это не полный список всех возможных решений, есть хороший шанс, что одно из этих исправлений будет работать для вас.
БЫСТРОЕ ИСПРАВЛЕНИЕ 1: ОТКЛЮЧИТЬ IPV6
Одним из исправлений является отключение протокола IPv6 вашего компьютера. Вам все равно не нужен IPv6 прямо сейчас, если вы не используете сеть IPv6.
Просто выполните следующие четыре действия, чтобы попробовать это исправление:
- Щелкните правой кнопкой мыши кнопку Пуск Windows и выберите пункт Сетевые подключения.
- Нажмите кнопку «Изменить параметры адаптера».
- Щелкните правой кнопкой мыши сетевой адаптер и выберите пункт Свойства.
- Найдите Протокол Интернета версии 6 (TCP / IPv6) в центральной области и снимите флажок.
Большинство сетевых конфигураций все еще используют IPv4 и будут использоваться в обозримом будущем, поэтому вам не понадобится IPv6 на некоторое время, если вы не находитесь в корпоративной сети, которая уже использует IPv6. (В этом случае, это быстрое решение не будет работать для вас в любом случае.)
Нажмите кнопку » OK » и перезагрузите компьютер. Если это не поможет устранить ошибку, перейдите к следующему предложенному решению.
БЫСТРОЕ ИСПРАВЛЕНИЕ 2: ПРОВЕРЬТЕ NETBIOS
Следующий шаг — убедиться, что Служба NetBIOS работает. NetBIOS позволяет сетевым компьютерам совместно использовать ресурсы. Если это не работает или не включено, это может быть причиной ошибки.
Выполните следующие действия, чтобы проверить, включена ли служба NetBIOS:
- В том же окне, что и выше, выделите IPv4 и нажмите кнопку Свойства внизу.
- Нажмите кнопку Дополнительно и выберите вкладку WINS.
- Убедитесь, что параметр NetBIOS установлен по умолчанию.
Если NetBIOS работает так, как это должно быть, а затем перейти к следующему возможному решению.
БЫСТРОЕ ИСПРАВЛЕНИЕ 3: ПРОВЕРЬТЕ ПАРАМЕТРЫ ОБЩЕГО ДОСТУПА
Если настройки NetBIOS не были проблемой, давайте посмотрим на расширенные настройки общего доступа.
- Перейдите на панель управления, Сеть и Интернет, Центр управления сетями и общим доступом и дополнительные параметры общего доступа.
- Щелкните частную сеть и убедитесь, что сетевое обнаружение включено, а флажок автоматическая установка включен. Убедитесь,что включен также общий доступ к файлам и принтерам.
- Щелкните все сети и убедитесь, что включен параметр Отключить общий доступ к сети, защищенный паролем.
Если вы внесли изменения в любой из этих параметров, повторно протестируйте свою долю, чтобы увидеть, исправлена ли она ошибка.
БЫСТРОЕ ИСПРАВЛЕНИЕ 4: ПРОВЕРЬТЕ РАЗРЕШЕНИЯ
Если это не исправило его, мы должны далее проверить ваши разрешения.
- Щелкните правой кнопкой мыши на папке или диске, который вы хотите поделиться.
- Выберите общий доступ, а затем расширенный общий доступ.
- Выберите вкладку общий доступ, а затем расширенный общий доступ.
- Необходимо установить флажок рядом с пунктом общий доступ к этой папке. Проверьте его, если это не так. Затем нажмите кнопку разрешения.
- Выделите группу Все, которая должна находиться в верхней панели, и разрешите полный контроль. Если группа » Все «отсутствует, нажмите кнопку Добавить и введите» все » в нижней области, а затем выберите ее.
Если это решение не работает для вас, пришло время перейти к быстрому исправлению номер пять.
БЫСТРОЕ ИСПРАВЛЕНИЕ 5: ПОВТОРНО ЗАГРУЗИТЕ WINDOWS 10 UPDATE
Если вы получаете это сообщение об ошибке при попытке обновить Windows 10, проблема может быть вызвана поврежденным файлом установки.
Чтобы исправить это, попробуйте повторно загрузить установщик Windows 10 и начать все сначала. Как бы это ни было неприятно, стоит попробовать, если это является источником проблемы.
БЫСТРОЕ ИСПРАВЛЕНИЕ 6: ВКЛЮЧИТЕ ПОДДЕРЖКУ ОБЩЕГО ДОСТУПА К ФАЙЛАМ SMB 1.0/CIFS
Предложенный TechJunkie reader TFI, несколько пользователей сообщили, что это делает трюк.
- В поле поиска введите «панель управления “и выберите”Программы и компоненты».
- В левой области задач нажмите кнопку «Включить или выключить Компоненты Windows».
- В появившемся диалоговом окне прокрутите вниз и найдите “SMB 1.0 / CIFS File Sharing Support».
- Убедитесь, что рядом с этой опцией установлен флажок.
- нажимать OK.”
ПОСЛЕДНЯЯ МЫСЛЬ
Это может быть неприятно и трудно устранить неполадки Windows 10 ошибок, и сообщения об ошибках редко предоставляют какую-либо полезную информацию.
Надеюсь, что один из этих вариантов поможет вам получить ваш Windows 10 машина снова работает должным образом. Есть ли другие предложения по решению этой проблемы? Поделитесь ими с нами в разделе комментариев ниже!
Это не единственное непрозрачное сообщение об ошибке Windows,и TechJunkie имеет много учебных статей по исправлению некоторых из других, которые появляются.
Источник
Ошибка 0x80070643: что это такое и как ее исправить
Что делать, если при обновлении вы получаете ошибку 0x80070643
Сообщение об ошибке Windows 0x80070643 появляется после сбоя операционной системы или обновления приложения и может быть признаком множества технических проблем, от компьютерного вируса или заражения вредоносным ПО до поврежденных или удаленных файлов и даже неправильного завершения работы.
К счастью, существует множество стратегий, которые вы можете использовать для решения этой проблемы и восстановления правильной работы устройства Windows.
Как появляется ошибка 0x80070643
Ошибка 0x80070643 обычно появляется во время обновления ОС Windows, установки или обновления приложения.
При запуске во время обновления Windows ошибка 0x80070643 будет отображаться на экране Журнал обновлений после попытки установки на странице Центра обновления Windows.
Failed to install on (date) — 0x80070643
Если это сообщение об ошибке появляется во время или после установки или обновления приложения, оно появится во всплывающем уведомлении.
Причина ошибки 0x80070643
Сообщение об ошибке 0x80070643 обычно является результатом неправильной настройки параметров системы, вредоносного ПО или вируса, сбоя драйвера, поврежденных файлов, удаления системного файла или старых версий программ, которые не были удалены должным образом при новой версии был загружен.
Ошибка 0x80070643 также может возникать, если компьютер или планшет Windows неправильно выключен или отключен от источника питания во время использования.
Как исправить ошибку 0x80070643
Хотя ошибка 0x80070643 может вызывать разочарование, существует множество эффективных способов ее исправления, встроенных непосредственно в Windows, для реализации которых требуется совсем немного дополнительных знаний.
- Повторите попытку установки. Иногда, независимо от причины ошибки 0x80070643, простая повторная попытка установки или обновления будет работать, поэтому стоит попробовать хотя бы еще раз, прежде чем приступать к дальнейшему устранению неполадок.
- Повторно загрузите файл. Если вы загрузили обновление или приложение, которое выдает сообщение об ошибке 0x80070643, возможно, файл был поврежден в процессе загрузки. Попытайтесь загрузить это снова, чтобы проверить, решает ли это проблему.
Рекомендуется сначала удалить старые файлы, которые загрузили, чтобы случайно не установить их вместо заново загруженных.
- Проверьте подключение к интернету. Неисправное подключение может вызвать ошибку 0x80070643, прервав загрузку важных файлов и остановив установку или обновление, если процесс требует подключения к онлайн-серверу.
- Закройте другие программы. Иногда запуск других программ может повлиять на обновление или установку, получая доступ к важным файлам и используя ресурсы устройства. Попробуйте закрыть все открытые программы на вашем компьютере и закройте все фоновые приложения, такие как Telegram, Google Chrome или Skype.
- Приостановка текущих загрузок и обновлений. Загрузка обновлений для других приложений и программного обеспечения может замедлить работу Интернета и повлиять на загрузку или установку важных файлов. Убедитесь, что другие приложения не обновляются и не устанавливаются, и повторите попытку установки.
Большинство современных приложений для Windows 10 обновляются через приложение Microsoft Store. Вы можете просмотреть все активные обновления, открыв приложение, затем выберите многоточие> Загрузки и обновления в правом верхнем углу.
- Перезагрузите компьютер. Перезагрузка компьютера может решить множество проблем Windows.
- Запустите средство устранения неполадок Центра обновления Windows. Средство устранения неполадок Центра обновления Windows установлено в Windows и может сканировать и исправлять любые проблемы, связанные с обновлениями операционной системы и приложений. Вы можете найти его в Настройки> Обновление и безопасность> Устранение неполадок> Центр обновления Windows. Этот метод является одним из самых простых и эффективных способов восстановления обновлений Windows.
Если вы получаете ошибку 0x80070643 при попытке запустить, установить или обновить относительно старое программное обеспечение, следует попробовать запустить средство устранения неполадок совместимости программ, которое можно найти на том же экране, что и средство устранения неполадок Центра обновления Windows.
- Установите последнюю версию .NET Framework. Поврежденный .NET Framework может вызвать ошибки установки и обновления в Windows, включая 0x80070643. Вы можете исправить ошибку, установив последнее обновление .NET Framework со страницы официального скачивания Microsoft.
- Запустите .NET Framework Repair Tool. Если у вас установлено последнее обновление .NET Framework и вы подозреваете, что оно все еще является причиной ошибки 0x80070643, вы можете попробовать загрузить и запустить .NET Framework Repair Tool.
- Это официальное программное обеспечение для ремонта от Microsoft, которое можно загрузить и запустить с его страницы на веб-сайте Microsoft.
- Выключите антивирусную программу. Антивирусные программы печально известны тем, что вызывают конфликты с установкой приложения и функциями системы. Попробуйте отключить антивирусную программу и попытаться обновить ее или установить заново.
Не забудьте снова включить антивирусную программу.
- Выполните сканирование SFC. Сканирование SFC может обнаружить и исправить поврежденные системные файлы на вашем компьютере. Чтобы запустить сканирование, откройте командную строку, введите «sfc / scannow» и нажмите Enter. Подождите, пока сканирование завершится, закройте командную строку, затем попробуйте установить или обновить снова.
- Перезапустите установщик Windows. Сбой в установщике Windows часто может вызвать ошибку 0x80070643, но это можно исправить, перезапустив ее. Для этого нажмите Windows + R, введите «services.msc», затем нажмите Enter. Выберите установщик Windows один раз, чтобы выделить его, затем нажмите ссылку «Перезагрузить» слева от него.
- Удалите приложение. Если во время обновления приложения происходит ошибка 0x80070643, возможно, существующая версия повреждена и вызывает проблемы. Обойти это можно, удалив приложение, а затем установив его заново. Когда вы переустанавливаете его, должна быть установлена самая новая версия, чтобы вам не нужно было ее обновлять.
Самый простой способ удалить приложение в Windows 10 — щелкнуть правой кнопкой мыши его имя в меню «Пуск» и выбрать «Удалить».
Другие ошибки, такие как ошибка 0x80070643
Хотя ошибка 0x80070643 является одной из причин сбоя обновления Windows, существует множество других причин, по которым обновление Windows отказывается загружать или устанавливать на компьютер или ноутбук должным образом, а также ряд проблем, которые могут быть вызваны самим обновлением.
Что делать, если при обновлении вы получаете ошибку 0x80070643
Сообщение об ошибке Windows 0x80070643 появляется после сбоя операционной системы или обновления приложения и может быть признаком множества технических проблем, от компьютерного вируса или заражения вредоносным ПО до поврежденных или удаленных файлов и даже неправильного завершения работы.
К счастью, существует множество стратегий, которые вы можете использовать для решения этой проблемы и восстановления правильной работы устройства Windows.
Как появляется ошибка 0x80070643
Ошибка 0x80070643 обычно появляется во время обновления ОС Windows, установки или обновления приложения.
При запуске во время обновления Windows ошибка 0x80070643 будет отображаться на экране Журнал обновлений после попытки установки на странице Центра обновления Windows.
Failed to install on (date) — 0x80070643
Если это сообщение об ошибке появляется во время или после установки или обновления приложения, оно появится во всплывающем уведомлении.
Причина ошибки 0x80070643
Сообщение об ошибке 0x80070643 обычно является результатом неправильной настройки параметров системы, вредоносного ПО или вируса, сбоя драйвера, поврежденных файлов, удаления системного файла или старых версий программ, которые не были удалены должным образом при новой версии был загружен.
Ошибка 0x80070643 также может возникать, если компьютер или планшет Windows неправильно выключен или отключен от источника питания во время использования.
Как исправить ошибку 0x80070643
Хотя ошибка 0x80070643 может вызывать разочарование, существует множество эффективных способов ее исправления, встроенных непосредственно в Windows, для реализации которых требуется совсем немного дополнительных знаний.
- Повторите попытку установки. Иногда, независимо от причины ошибки 0x80070643, простая повторная попытка установки или обновления будет работать, поэтому стоит попробовать хотя бы еще раз, прежде чем приступать к дальнейшему устранению неполадок.
- Повторно загрузите файл. Если вы загрузили обновление или приложение, которое выдает сообщение об ошибке 0x80070643, возможно, файл был поврежден в процессе загрузки. Попытайтесь загрузить это снова, чтобы проверить, решает ли это проблему.
Рекомендуется сначала удалить старые файлы, которые загрузили, чтобы случайно не установить их вместо заново загруженных.
- Проверьте подключение к интернету. Неисправное подключение может вызвать ошибку 0x80070643, прервав загрузку важных файлов и остановив установку или обновление, если процесс требует подключения к онлайн-серверу.
- Закройте другие программы. Иногда запуск других программ может повлиять на обновление или установку, получая доступ к важным файлам и используя ресурсы устройства. Попробуйте закрыть все открытые программы на вашем компьютере и закройте все фоновые приложения, такие как Telegram, Google Chrome или Skype.
- Приостановка текущих загрузок и обновлений. Загрузка обновлений для других приложений и программного обеспечения может замедлить работу Интернета и повлиять на загрузку или установку важных файлов. Убедитесь, что другие приложения не обновляются и не устанавливаются, и повторите попытку установки.
Большинство современных приложений для Windows 10 обновляются через приложение Microsoft Store. Вы можете просмотреть все активные обновления, открыв приложение, затем выберите многоточие> Загрузки и обновления в правом верхнем углу.
- Перезагрузите компьютер. Перезагрузка компьютера может решить множество проблем Windows.
- Запустите средство устранения неполадок Центра обновления Windows. Средство устранения неполадок Центра обновления Windows установлено в Windows и может сканировать и исправлять любые проблемы, связанные с обновлениями операционной системы и приложений. Вы можете найти его в Настройки> Обновление и безопасность> Устранение неполадок> Центр обновления Windows. Этот метод является одним из самых простых и эффективных способов восстановления обновлений Windows.
Если вы получаете ошибку 0x80070643 при попытке запустить, установить или обновить относительно старое программное обеспечение, следует попробовать запустить средство устранения неполадок совместимости программ, которое можно найти на том же экране, что и средство устранения неполадок Центра обновления Windows.
- Установите последнюю версию .NET Framework. Поврежденный .NET Framework может вызвать ошибки установки и обновления в Windows, включая 0x80070643. Вы можете исправить ошибку, установив последнее обновление .NET Framework со страницы официального скачивания Microsoft.
- Запустите .NET Framework Repair Tool. Если у вас установлено последнее обновление .NET Framework и вы подозреваете, что оно все еще является причиной ошибки 0x80070643, вы можете попробовать загрузить и запустить .NET Framework Repair Tool.
- Это официальное программное обеспечение для ремонта от Microsoft, которое можно загрузить и запустить с его страницы на веб-сайте Microsoft.
- Выключите антивирусную программу. Антивирусные программы печально известны тем, что вызывают конфликты с установкой приложения и функциями системы. Попробуйте отключить антивирусную программу и попытаться обновить ее или установить заново.
Не забудьте снова включить антивирусную программу.
- Выполните сканирование SFC. Сканирование SFC может обнаружить и исправить поврежденные системные файлы на вашем компьютере. Чтобы запустить сканирование, откройте командную строку, введите «sfc / scannow» и нажмите Enter. Подождите, пока сканирование завершится, закройте командную строку, затем попробуйте установить или обновить снова.
- Перезапустите установщик Windows. Сбой в установщике Windows часто может вызвать ошибку 0x80070643, но это можно исправить, перезапустив ее. Для этого нажмите Windows + R, введите «services.msc», затем нажмите Enter. Выберите установщик Windows один раз, чтобы выделить его, затем нажмите ссылку «Перезагрузить» слева от него.
- Удалите приложение. Если во время обновления приложения происходит ошибка 0x80070643, возможно, существующая версия повреждена и вызывает проблемы. Обойти это можно, удалив приложение, а затем установив его заново. Когда вы переустанавливаете его, должна быть установлена самая новая версия, чтобы вам не нужно было ее обновлять.
Самый простой способ удалить приложение в Windows 10 — щелкнуть правой кнопкой мыши его имя в меню «Пуск» и выбрать «Удалить».
Другие ошибки, такие как ошибка 0x80070643
Хотя ошибка 0x80070643 является одной из причин сбоя обновления Windows, существует множество других причин, по которым обновление Windows отказывается загружать или устанавливать на компьютер или ноутбук должным образом, а также ряд проблем, которые могут быть вызваны самим обновлением.
Источник
Ошибка 0x80070660 в ОС Windows 10 может возникнуть из-за недостатка свободного пространства во временной папке или из-за отсутствия доступа к этой папке. Временная папка играет важную роль в хранении временных файлов, используемых различными приложениями и операционной системой, и их накопление может привести к переполнению. Кроме того, вы не сможете получить доступ к этой папке, если у вас нет соответствующих разрешений или если файлы и папки в ней повреждены.
Проблема с временной папкой может вызвать различные проблемы с работой компьютера, включая медленную производительность, зависания и ошибки при установке или обновлении приложений. Для решения этой проблемы можно предпринять несколько действий, включая очистку временных файлов, проверку разрешений на доступ к временной папке и восстановление поврежденных файлов и папок.
Одним из первых шагов для решения проблемы с временной папкой является очистка временных файлов. Для этого можно воспользоваться встроенным инструментом Очистка диска. Откройте этот инструмент, выберите системный диск и установите флажок в поле «Временные файлы». Затем нажмите кнопку «Очистка системных файлов» и подтвердите удаление временных файлов.
Если очистка временных файлов не решает проблему, следующим шагом может быть проверка разрешений на доступ к временной папке. Убедитесь, что у вас есть необходимые разрешения на чтение, запись и выполнение для данной папки. Если разрешения настроены неправильно, измените их, чтобы разрешить доступ.
Если проблема с временной папкой вызвана поврежденными файлами или папками, можно воспользоваться встроенной функцией проверки целостности системных файлов. Откройте командную строку с правами администратора и выполните команду «sfc /scannow». Это позволит системе автоматически сканировать и восстанавливать поврежденные файлы и папки. После завершения процесса перезагрузите компьютер и проверьте, исправилась ли проблема.
Содержание
- Возможные причины и способы решения проблемы 0x80070660 в Windows 10
- x80070660 — временная папка переполнена или к ней нет доступа
- Причины возникновения ошибки 0x80070660
Возможные причины и способы решения проблемы 0x80070660 в Windows 10
Причины проблемы 0x80070660 в Windows 10:
1. Недостаточно места во временной папке: одной из основных причин возникновения ошибки 0x80070660 может быть переполнение или отсутствие доступа к временной папке на компьютере. Временная папка используется для временного хранения файлов, и если она заполнена или у нее нет доступа, процессы установки или обновления могут прерываться или завершаться неудачно.
2. Проблемы с правами доступа: некорректно настроенные права доступа к временной папке или другим системным файлам могут привести к ошибке 0x80070660. Если у пользователя отсутствуют необходимые права, операционная система может быть ограничена в выполнении определенных действий, включая установку обновлений.
3. Коррупция или повреждение файлов системы: если в системе присутствуют поврежденные или поврежденные файлы, это может вызвать ошибку 0x80070660 при попытке установить или обновить программное обеспечение. В таком случае решением проблемы может быть восстановление поврежденных файлов системы.
Способы решения проблемы 0x80070660 в Windows 10:
1. Освобождение места во временной папке: перейдите во временную папку на вашем компьютере и удалите все ненужные файлы. Если папка заполнена файлами, очистка ее может решить проблему с ошибкой 0x80070660.
2. Проверка и изменение прав доступа: убедитесь, что у вас есть достаточные права доступа к временной папке и другим системным файлам. Если это не так, измените настройки прав доступа, чтобы позволить системе выполнять необходимые операции.
3. Восстановление поврежденных файлов системы: воспользуйтесь встроенным инструментом «Сканер файлов системы» для проверки и восстановления поврежденных или поврежденных файлов системы. Выполнение этого действия может быть полезным для решения ошибки 0x80070660, связанной с коррупцией файлов.
Использование указанных способов может помочь вам решить проблему 0x80070660 в Windows 10. Если проблема продолжается, рекомендуется обратиться за помощью к специалистам или в официальную поддержку Microsoft.
x80070660 — временная папка переполнена или к ней нет доступа
Ошибка 0x80070660 в операционной системе Windows 10 может возникнуть, когда временная папка переполняется или к ней нет доступа. В таком случае, пользователь может столкнуться с проблемами при установке или обновлении программ, а также при выполнении других операций.
Временная папка используется системой для временного хранения файлов, созданных программами в процессе их работы, а также для хранения файлов, необходимых для установки или обновления программы. Если временная папка забита файлами или к ней нет доступа, это может привести к возникновению ошибки 0x80070660.
Причины возникновения этой ошибки могут быть разными. В некоторых случаях, проблемы с временной папкой могут возникать из-за ограниченных прав доступа у пользователя или из-за конфликтов с другими программами. Также, время от времени, временная папка может просто заполняться файлами, не удаляя старые файлы, что приводит к ее переполнению.
Существуют несколько способов решить проблему с ошибкой 0x80070660. В первую очередь, рекомендуется очистить временную папку и проверить, что у пользователя есть достаточные права доступа для записи в эту папку. Для этого необходимо открыть проводник, выбрать диск С, перейти в папку «Пользователи», выбрать текущего пользователя, и в меню «Вид» включить отображение скрытых элементов. Затем необходимо найти папку «AppData» и перейти в папку «Local» и «Temp». В этой папке можно удалить все файлы и папки или переместить их в другую директорию для временного хранения.
Если после очистки временной папки проблема не решена, можно попробовать отключить антивирусное программное обеспечение или другие программы, которые могут блокировать доступ к временной папке. Также, стоит проверить, что диск, на котором находится временная папка, не заполнен до отказа. В этом случае, необходимо освободить место на диске.
Если вышеуказанные способы не решили проблему, можно попробовать запустить команду «sfc /scannow» в командной строке с правами администратора. Эта команда проверит целостность системных файлов и попытается восстановить их, если будет найдено какое-либо нарушение.
Если все вышеуказанные способы не помогли решить проблему, возможно, причина ошибки 0x80070660 кроется в других факторах, и в этом случае рекомендуется обратиться к специалистам технической поддержки Windows для получения более подробной помощи.
Причины возникновения ошибки 0x80070660
Ошибка 0x80070660 свидетельствует о том, что установщик или обновление операционной системы Windows 10 столкнулись с проблемой доступа к временной папке. Возможные причины появления этой ошибки могут быть следующими:
- Недостаточно свободного места на диске С:
- Ограничения доступа к временной папке:
- Неполадки в системном реестре:
Временная папка, в которую загружаются установочные файлы и временные файлы при обновлении или установке Windows 10, требует свободного места на системном диске. Если на диске С: недостаточно свободного места, возникает ошибка 0x80070660. Решением этой проблемы может быть освобождение дискового пространства путем удаления ненужных файлов или программ.
Некоторые операционные системы Windows могут иметь ограничения на доступ к временным папкам. Пользователь без соответствующих прав доступа может столкнуться с ошибкой 0x80070660 при установке или обновлении Windows 10. Чтобы решить эту проблему, необходимо убедиться, что у пользователя есть права администратора или обратиться к администратору системы.
Неполадки или повреждения в системном реестре могут вызывать ошибку 0x80070660. Реестр – это база данных, в которой хранятся настройки и настройки программ. Если в реестре есть ошибки или повреждения, это может привести к проблемам при установке или обновлении Windows 10. Для исправления этой ошибки можно воспользоваться специальными программами для исправления реестра или обратиться к специалисту.
Причины ошибки 0x80070660 могут быть разными, и решение проблемы может зависеть от конкретной ситуации. Однако, рассмотренные выше факторы являются наиболее распространенными и могут помочь пользователю понять, почему возникает данная ошибка и как ее устранить. В некоторых случаях может потребоваться помощь специалиста или подробные инструкции по решению данной ошибки.
Ошибки при работе с операционной системой Windows могут возникнуть по самым неожиданным причинам. Одной из таких проблем является ошибка 0x80070660, связанная с временной папкой. Она может возникнуть, когда система не может получить доступ к временной папке или когда её размер превышает допустимое значение. В этой статье мы рассмотрим несколько способов исправления этой ошибки.
Первым шагом, который стоит выполнить, является освобождение места во временной папке. Для этого откройте проводник и перейдите по следующему пути: C:\Users\Имя_пользователя\AppData\Local\Temp. Внутри этой папки удалите все файлы и папки, которые вы считаете ненужными. Обратите внимание, что удаление файлов из этой папки может привести к потере временных данных и очистке кэша, но это не должно повлиять на работу операционной системы.
Если после освобождения места во временной папке ошибка все еще возникает, следующим шагом будет проверка прав доступа к папке. Убедитесь, что у вас есть соответствующие права на чтение и запись в папке. Для этого кликните правой кнопкой мыши по временной папке, выберите «Свойства» и перейдите на вкладку «Безопасность». Проверьте, что у вас есть права на выполнение всех операций в этой папке.
Если проверка прав доступа не помогла, попробуйте выполнить сканирование системы на наличие вредоносного ПО. Вредоносные программы могут блокировать доступ к временной папке и вызывать ошибку 0x80070660. Используйте антивирусное программное обеспечение, чтобы просканировать вашу систему и удалить обнаруженные угрозы.
Не забывайте резервировать важные данные перед выполнением любых действий по исправлению ошибки. Это поможет избежать потери данных в случае неудачного исхода процесса исправления.
Содержание
- Что такое ошибка 0x80070660?
- Причины возникновения ошибки 0x80070660
- Симптомы ошибки 0x80070660
- Решение проблемы временной папки переполнения
- Решение проблемы доступа к временной папке
- Обновление операционной системы Windows 10
- Удаление временных файлов
- Сканирование системы на наличие вирусов
Что такое ошибка 0x80070660?
Код ошибки 0x80070660 означает, что система не смогла завершить установку обновления или пакета, поскольку временная папка переполнена или к ней нет доступа. Это может произойти из-за нехватки свободного места на жестком диске, проблем с правами доступа к папке или наличия поврежденных файлов.
Когда возникает ошибка 0x80070660, пользователи Windows 10 могут столкнуться с такими проблемами, как неспособность установить новое программное обеспечение, неожиданные закрытия приложений или неправильная работа системы в целом.
Тем не менее, ошибка 0x80070660 является решаемой проблемой, и существует несколько методов для ее исправления. В следующих разделах этой статьи будут обсуждаться различные способы решить проблему с кодом 0x80070660.
Причины возникновения ошибки 0x80070660
1. Недостаток свободного места на системном диске:
Одной из основных причин ошибки 0x80070660 является недостаток свободного места на системном диске. Если диск, на котором установлена операционная система, переполнен или в нем осталось очень мало свободного места, это может привести к возникновению данной ошибки.
2. Ошибка доступа к временной папке:
Ошибка 0x80070660 может возникнуть, если некоторым программам или системным службам отсутствует доступ к временной папке. Это может быть вызвано изменением прав доступа или ошибкой в файловой системе.
3. Конфликт с антивирусным программным обеспечением:
Некоторые антивирусные программы могут блокировать выполнение некоторых системных операций, что может вызвать ошибку 0x80070660. Это может быть связано с конфликтом программного обеспечения или неправильными настройками антивирусной программы.
4. Неправильная установка или обновление компонентов Windows:
Неправильная установка или обновление компонентов операционной системы Windows также может вызвать ошибку 0x80070660. Некорректные или поврежденные файлы компонентов могут привести к неполадкам в системе и вызвать данную ошибку.
5. Поврежденные системные файлы:
Если в системе есть поврежденные или отсутствующие системные файлы, это может привести к появлению ошибки 0x80070660. Поврежденные файлы могут произойти в результате некорректного завершения установки или обновления компонентов операционной системы.
Симптомы ошибки 0x80070660
Ошибка 0x80070660 связана с проблемами доступа к временной папке в системе Windows 10 и может вызывать различные проблемы и симптомы:
- Возникает сообщение об ошибке с кодом 0x80070660, указывающее на проблему с доступом к временной папке.
- Установка или обновление программы прерывается с ошибкой 0x80070660.
- Система работает медленно и нестабильно из-за невозможности получить доступ к временной папке.
- Некоторые программы или функции не работают из-за отсутствия доступа к временной папке.
- Ошибка 0x80070660 может также приводить к сбою или зависанию операционной системы Windows 10.
Если вы столкнулись с указанными проблемами, возможно, у вас возникла ошибка 0x80070660, связанная с временной папкой в Windows 10. Для решения этой ошибки вам потребуется принять определенные меры, которые будут описаны в данной статье.
Решение проблемы временной папки переполнения
Ошибка 0x80070660 может возникать в Windows 10, когда временная папка переполняется или к ней нет доступа. Причиной этой ошибки может быть недостаток свободного места на жестком диске или проблемы с правами доступа.
Чтобы исправить проблему, следуйте этим шагам:
| Шаг 1. | Освободите место на жестком диске. |
| Шаг 2. | Удалите временные файлы и папки. |
| Шаг 3. | Очистите временные файлы из папки «Temp». |
| Шаг 4. | Проверьте права доступа к временной папке. |
| Шаг 5. | Проверьте наличие вредоносного ПО. |
После выполнения этих шагов, перезагрузите компьютер и проверьте, появляется ли ошибка 0x80070660. Если проблема сохраняется, попробуйте выполнить следующие дополнительные действия:
| Дополнительный шаг 1. | Обновите Windows до последней версии. |
| Дополнительный шаг 2. | Удалите и повторно установите программу, которая вызывает ошибку. |
Если ни один из этих шагов не решает проблему, рекомендуется обратиться за помощью к специалисту, который сможет более глубоко проанализировать проблему и предложить решение.
Решение проблемы доступа к временной папке
Ошибка 0x80070660, связанная с недоступностью временной папки в Windows 10, может возникать из-за различных причин. В данной статье представлен ряд возможных решений, которые могут помочь исправить данную проблему.
-
Удаление временных файлов:
- Откройте проводник Windows и введите в адресной строке %temp%.
- В открывшемся окне удали все файлы и папки.
-
Очистка временных файлов при помощи программы очистки диска:
- Нажмите правой кнопкой мыши на диск C: и выберите «Свойства».
- Перейдите на вкладку «Общее» и нажмите на кнопку «Очистить диск».
- Выберите необходимые файлы для удаления и нажмите «ОК».
-
Изменение свойств временной папки:
- Откройте проводник Windows, найдите временную папку (обычно расположена в C:\Users\Имя_пользователя\AppData\Local\Temp).
- Нажмите правой кнопкой мыши на папку и выберите «Свойства».
- Перейдите на вкладку «Безопасность» и нажмите на кнопку «Редактировать».
- Убедитесь, что ваш пользовательский аккаунт имеет полный доступ к папке и ее содержимому.
- Нажмите «OK» для сохранения изменений.
-
Проверка диска на наличие ошибок:
- Откройте проводник Windows, найдите диск C: и нажмите правой кнопкой мыши на него.
- Выберите «Свойства» и перейдите на вкладку «Сервис».
- Нажмите на кнопку «Проверка» и выберите опцию «Проверить диск».
- Выберите опцию «Автоматически исправить ошибки файлов» и нажмите «Начать».
- Дождитесь завершения проверки и перезагрузите компьютер.
-
Сброс настроек временной папки:
- Нажмите Win + R, чтобы открыть окно «Выполнить».
- Введите «control folders» и нажмите Enter.
- В открывшемся окне выберите вкладку «Вид».
- Прокрутите список и найдите опцию «Скрыть защищенные файлы операционной системы (рекомендуется)».
- Убедитесь, что флажок не установлен.
- Нажмите «OK» для сохранения изменений.
После применения данных решений рекомендуется перезагрузить компьютер. Если указанные методы не решили проблему, рекомендуется обратиться за дополнительной помощью к специалисту или на официальный сайт Microsoft.
Обновление операционной системы Windows 10
Чтобы обновить операционную систему Windows 10, следуйте этим шагам:
- Откройте меню «Пуск» и выберите «Настройки».
- В открывшемся окне «Настройки» выберите «Обновление и безопасность».
- На левой панели выберите «Windows Update».
- Нажмите кнопку «Проверить на наличие обновлений».
- Если обновления доступны, нажмите кнопку «Установить».
Процесс обновления может занять некоторое время, в зависимости от скорости вашего интернет-соединения и объема обновлений. Пожалуйста, не выключайте компьютер во время установки обновлений.
Если при попытке установить обновления появляется ошибка 0x80070660, это может указывать на проблемы с временной папкой или ограниченным доступом к ней. Чтобы исправить эту ошибку, вы можете попробовать следующие решения:
- Очистить временную папку. Для этого откройте «Проводник», введите «%temp%» в адресной строке и нажмите клавишу «Enter». Удалите все файлы и папки из данного каталога (обратите внимание, что некоторые файлы могут быть невозможно удалить из-за их использования операционной системой).
- Убедитесь, что у вас есть административные права на компьютере. Если вы не являетесь администратором, обратитесь к администратору или владельцу компьютера для получения необходимых разрешений.
- Запустите инструмент Windows Update Troubleshooter (Средство устранения неполадок Windows Update), которое может автоматически обнаружить и исправить проблемы с обновлениями.
Если установка обновлений продолжает вызывать ошибку 0x80070660, рекомендуется обратиться в службу поддержки Майкрософт или проконсультироваться с опытным IT-специалистом для дополнительной помощи.
Исправление ошибок и установка регулярных обновлений может значительно улучшить производительность и безопасность вашей операционной системы Windows 10, поэтому рекомендуется не пренебрегать этой процедурой.
Удаление временных файлов
Удаление временных файлов – это один из способов исправления ошибки 0x80070660. Для этого можно воспользоваться стандартными средствами ОС Windows 10:
- Откройте «Панель управления» и выберите «Система и безопасность».
- В разделе «Администрирование» выберите «Очистка диска».
- Выберите диск, на котором находится система (обычно это диск C:).
- Нажмите кнопку «Очистить файлы системы».
- Повторите шаги 3-4 еще раз.
- Выберите дополнительные категории файлов (например, временные файлы).
- Нажмите кнопку «ОК» и подтвердите удаление файлов.
После выполнения этих действий временные файлы будут удалены, и время от времени выполнение операций на компьютере может стать более быстрым.
Если удаление временных файлов не помогло решить проблему, можно также воспользоваться сторонними программами для очистки системы, например, CCleaner или AVG PC TuneUp.
Сканирование системы на наличие вирусов
Одной из причин ошибки 0x80070660 может быть наличие вредоносных программ на компьютере. Чтобы исключить эту возможность, рекомендуется выполнить сканирование системы на наличие вирусов. Для этого можно использовать антивирусные программы, которые смогут обнаружить и удалить потенциально опасные файлы.
Существует множество антивирусных программ, как бесплатных, так и платных. Рекомендуется выбрать надежное и проверенное решение, которое регулярно обновляется и имеет хорошие отзывы от пользователей. Некоторые из популярных антивирусных программ, которые можно использовать для сканирования системы, включают:
- Avast
- Avira
- Bitdefender
- Kaspersky
- Malwarebytes
После установки выбранной антивирусной программы следует выполнить полное сканирование системы. Это может занять некоторое время, особенно если на компьютере хранится большое количество файлов. В процессе сканирования антивирусная программа проверит все файлы и процессы на предмет наличия вредоносных программ.
Если в ходе сканирования будет обнаружена вирусная активность, антивирусная программа предложит удалить или поместить подозрительные файлы в карантин. Рекомендуется следовать указаниям программы и удалить все обнаруженные вирусы и вредоносные программы.
После завершения сканирования и удаления вирусов рекомендуется перезагрузить компьютер и повторить попытку установки обновлений Windows. Если ошибка 0x80070660 продолжает возникать, рекомендуется обратиться за помощью к специалистам технической поддержки или обратиться на форумы сообщества Windows для получения дополнительных рекомендаций.
Question
Issue: How to fix 0x80070660 error on Windows 10?
Hello! I wonder why I can’t install the latest Windows 10 update? It keeps failing near the end of install phase with an error code 0x80070660. Any help would be appreciated.
Solved Answer
0x80070660 is a numeric code, which has been created by Microsoft to mark the Windows 10 Update error.[1] The system manifests the error message during the second phase of update installation process and informs the user that “There were some problems installing updates.”
This particular error code is a newcomer. Microsoft hasn’t yet acknowledged it, which is why there’s currently no official information on the bug check, as well as instructions on how to fix the 0x80070660 error.
However, UgetFix team has been analyzing the issue in details, and it looks like to be an ordinary Windows Update bug. In other words, resetting Windows Update components or running Windows Update Troubleshooter may be sufficient to fix the 0x80070660 error.
Nevertheless, there’s one exception. In some of the cases, the 0x80070660 error may be related to Microsoft Visual C++ Redistributable Package corruption.[2] Even though such issues are quite rare, we recommend you to uninstall C + + or at least update it to the latest version available if other fixes did not help.
Here is a video for your convenience:
Run Windows Update Troubleshooter
Fix it now!
Fix it now!
To repair damaged system, you have to purchase the licensed version of Fortect Mac Washing Machine X9.
The first remedy for most of the Windows Update problems is the inbuilt Windows Troubleshooter. To run it, you have to:
- Press Windows key + I and open Settings.
- Open Update & Security section and select Troubleshoot.
- Then press Windows Update and select Run troubleshooter.
- The scan may take some time. Wait until the process is completed and then try to check for updates. If that did not help, try the following fixes.
Reset Windows Update components
Fix it now!
Fix it now!
To repair damaged system, you have to purchase the licensed version of Fortect Mac Washing Machine X9.
- Right-click on Windows key and select Command Prompt (Admin).
- Disable BITS, Cryptographic, MSI Installer, and the Windows Update Services by typing the commands given below in the Command Prompt window. Press Enter after each of them:
net stop wuauserv
net stop cryptSvc
net stop bits
net stop msiserver
ren C:\\\\Windows\\\\SoftwareDistribution SoftwareDistribution.old
ren C:\\\\Windows\\\\System32\\\\catroot2 Catroot2.old
- The last two commands are used for renaming SoftwareDistribution and Catroot2 folders. When all commands are executed, enable BITS, Cryptographic, MSI Installer and the Windows Update Services by typing these commands in the Command Prompt. Press Enter after each:
net start wuauserv
net start cryptSvc
net start bits
net start msiserver
Finally, close Command Prompt window and reboot your PC.
Clean Updates folder
Fix it now!
Fix it now!
To repair damaged system, you have to purchase the licensed version of Fortect Mac Washing Machine X9.
It might be that there are some components from the previous updates confronting with the Windows update that you are trying to install now. Thus, try to remove the content from the Updates folder:
- Press Windows key + R to open Run.
- Paste the C:\\Windows\\SoftwareDistribution\\Download and click OK.
- Mark all content in it, right-click on it and select Remove or press the Delete button.
Change Windows Update Settings
Fix it now!
Fix it now!
To repair damaged system, you have to purchase the licensed version of Fortect Mac Washing Machine X9.
- Press Windows key + I simultaneously and heed to Update and Security section.
- Open Advanced Options link and remove a check mark next to Give me updates for other Microsoft products when I update Windows box.
- After that, restart your PC, reset Windows Update components as explained above and try to check for Windows updates one more time.
Install the latest Microsoft Visual C ++ Redistributable Package
Fix it now!
Fix it now!
To repair damaged system, you have to purchase the licensed version of Fortect Mac Washing Machine X9.
As we have already pointed out, the culprit of the 0x80070660 error may be a corrupted Microsoft Visual C ++ Redistributable Package. Thus, if neither of the above-listed fixes helped you to solve the problem, we would recommend upgrading Microsoft Visual C++ Redistributable Package to the latest version available.
- Access Microsoft Visual C ++ Redistributable Package download website.
- Based on your system type, start the download of the vc_redist.x64.exe or vc_redist.x84.exe file.
- When the download is over, close all the programs and double-click the file.
- Follow the on-screen instructions.
If the update did not help, try to uninstall C++ entirely from Control Panel or Settings applet and try to install Windows 10 April 2018 update. After that, reinstall the Microsoft Visual C ++ Redistributable Package.
Repair your Errors automatically
ugetfix.com team is trying to do its best to help users find the best solutions for eliminating their errors. If you don’t want to struggle with manual repair techniques, please use the automatic software. All recommended products have been tested and approved by our professionals. Tools that you can use to fix your error are listed bellow:
do it now!
Download Fix
Happiness
Guarantee
do it now!
Download Fix
Happiness
Guarantee
Compatible with Microsoft Windows
Compatible with OS X
Still having problems?
If you failed to fix your error using FortectMac Washing Machine X9, reach our support team for help. Please, let us know all details that you think we should know about your problem.
Fortect — a patented specialized Windows repair program. It will diagnose your damaged PC. It will scan all System Files, DLLs and Registry Keys that have been damaged by security threats.Mac Washing Machine X9 — a patented specialized Mac OS X repair program. It will diagnose your damaged computer. It will scan all System Files and Registry Keys that have been damaged by security threats.
This patented repair process uses a database of 25 million components that can replace any damaged or missing file on user’s computer.
To repair damaged system, you have to purchase the licensed version of Fortect malware removal tool.To repair damaged system, you have to purchase the licensed version of Mac Washing Machine X9 malware removal tool.
A VPN is crucial when it comes to user privacy. Online trackers such as cookies can not only be used by social media platforms and other websites but also your Internet Service Provider and the government. Even if you apply the most secure settings via your web browser, you can still be tracked via apps that are connected to the internet. Besides, privacy-focused browsers like Tor is are not an optimal choice due to diminished connection speeds. The best solution for your ultimate privacy is Private Internet Access – be anonymous and secure online.
Data recovery software is one of the options that could help you recover your files. Once you delete a file, it does not vanish into thin air – it remains on your system as long as no new data is written on top of it. Data Recovery Pro is recovery software that searchers for working copies of deleted files within your hard drive. By using the tool, you can prevent loss of valuable documents, school work, personal pictures, and other crucial files.