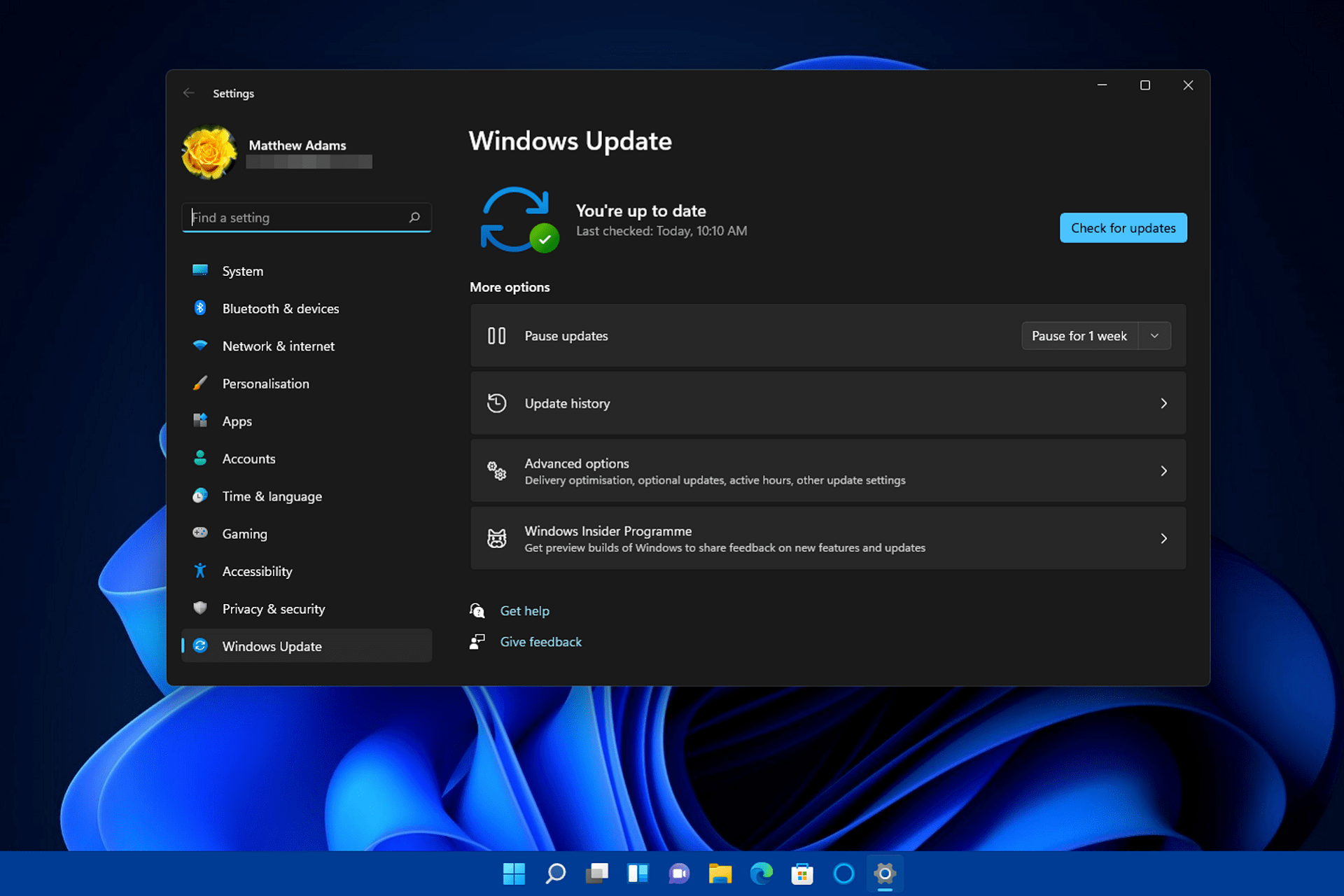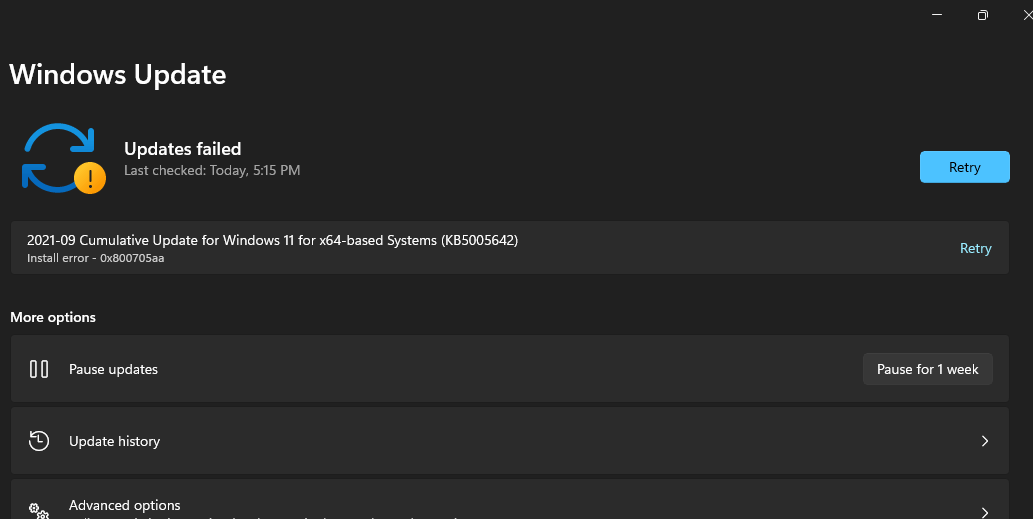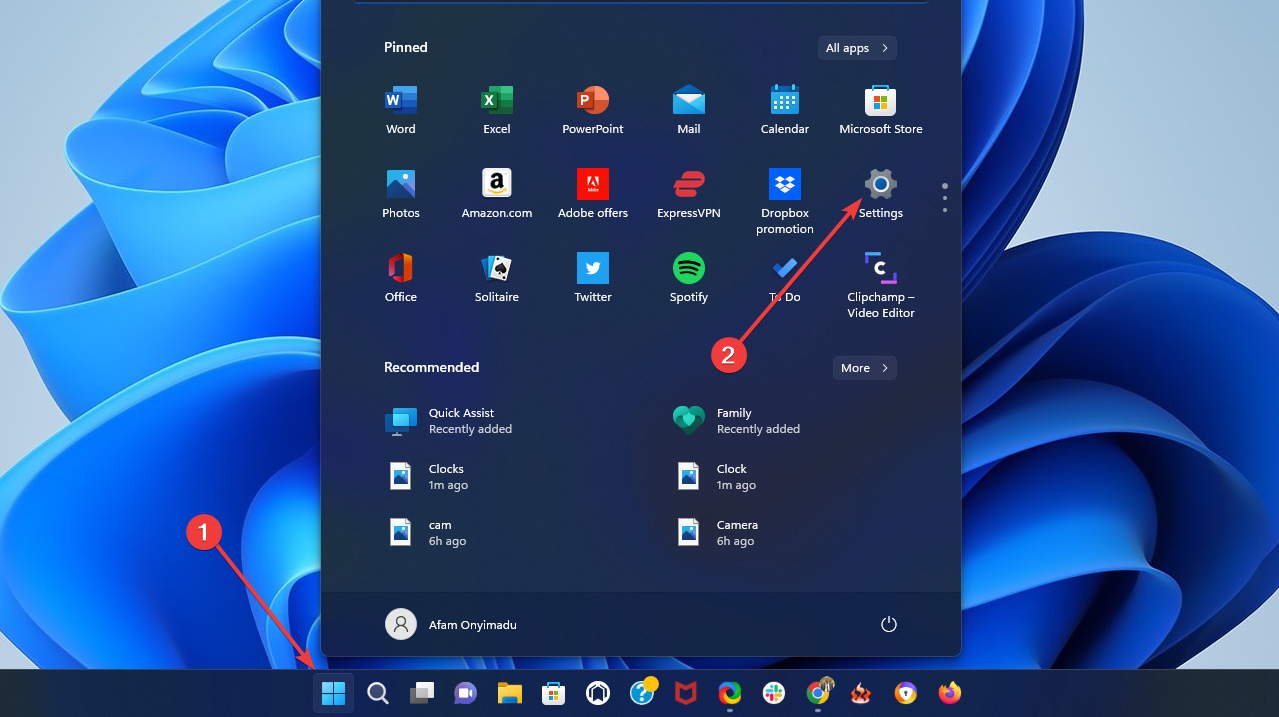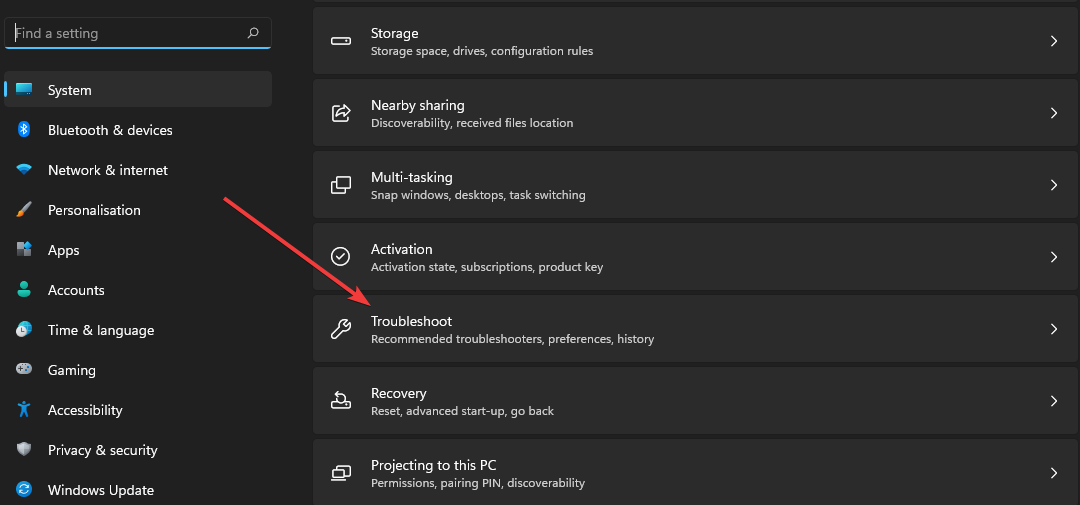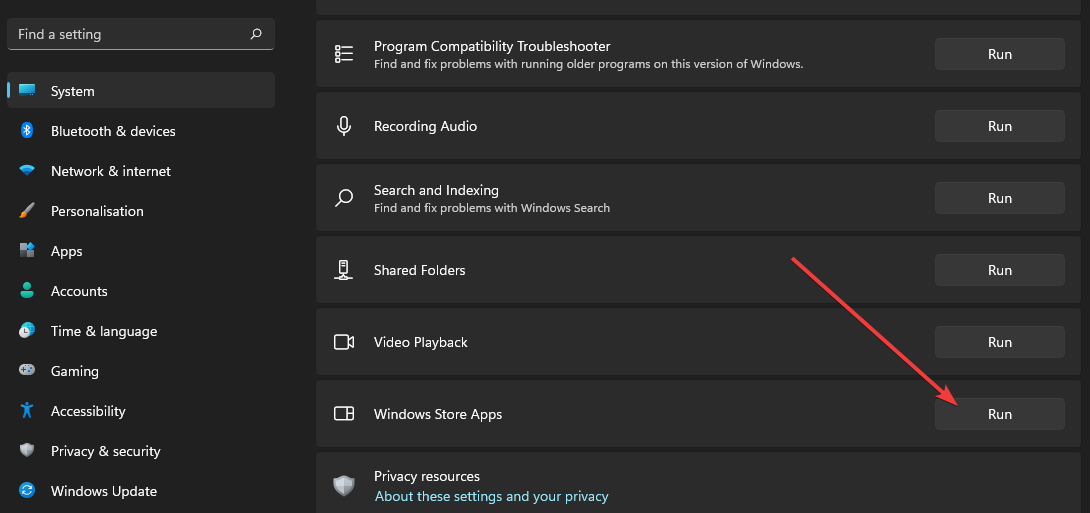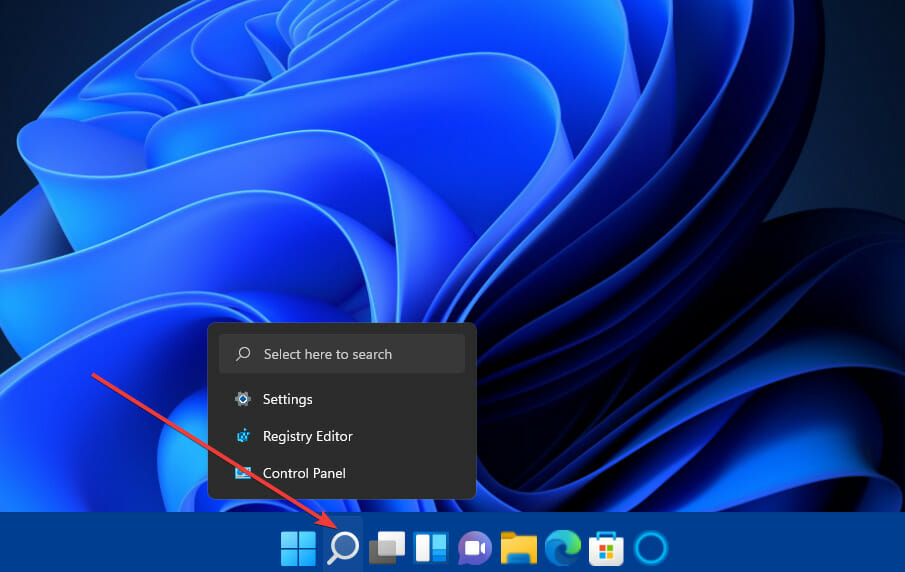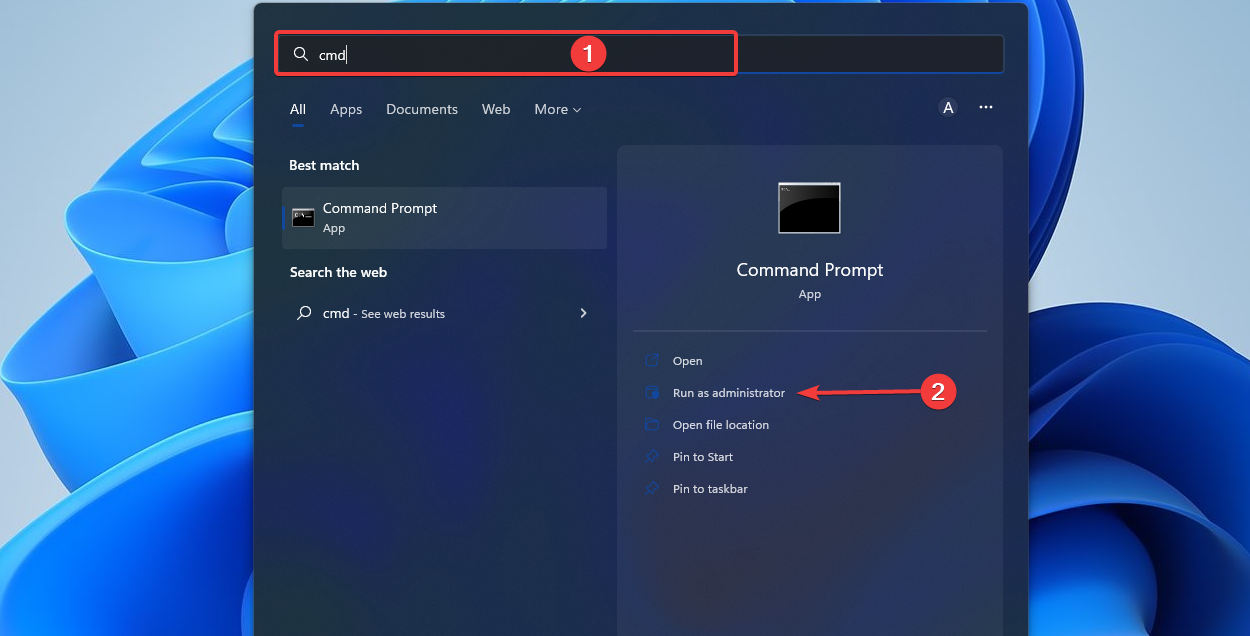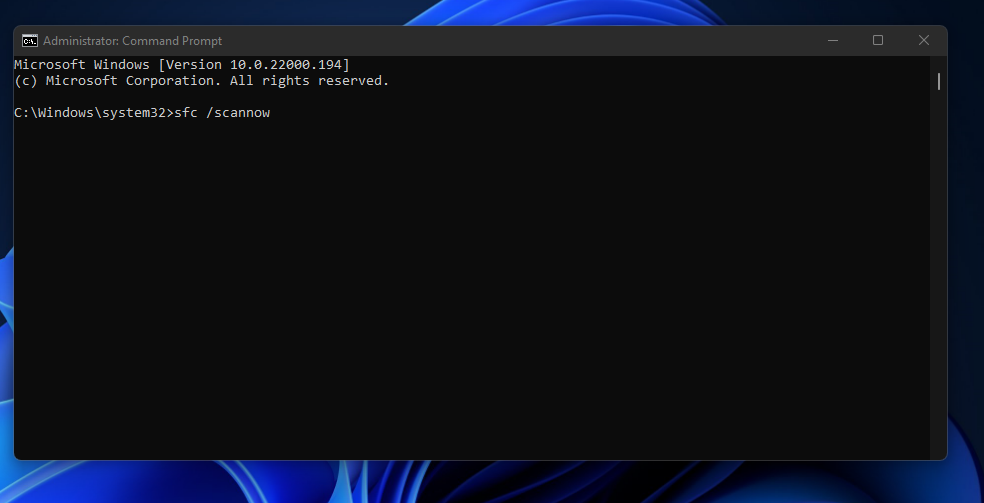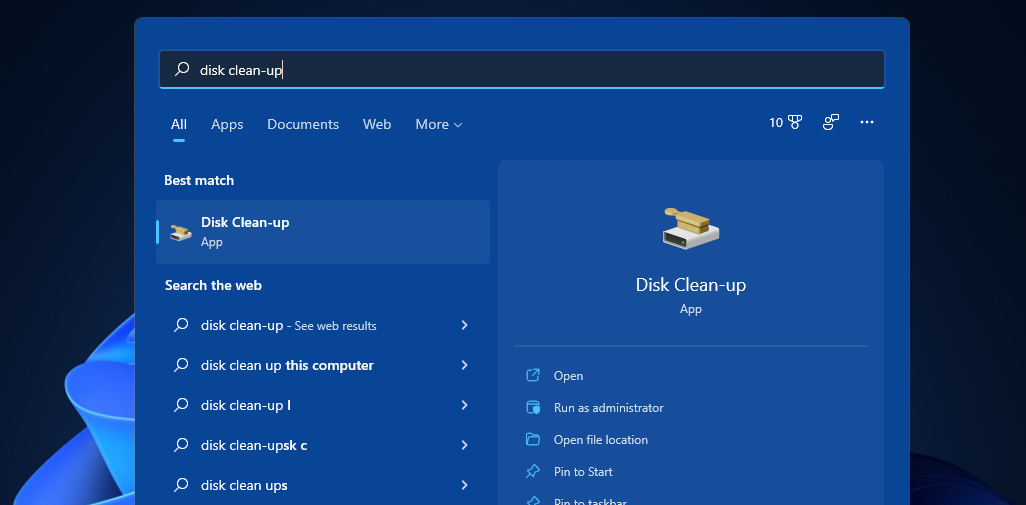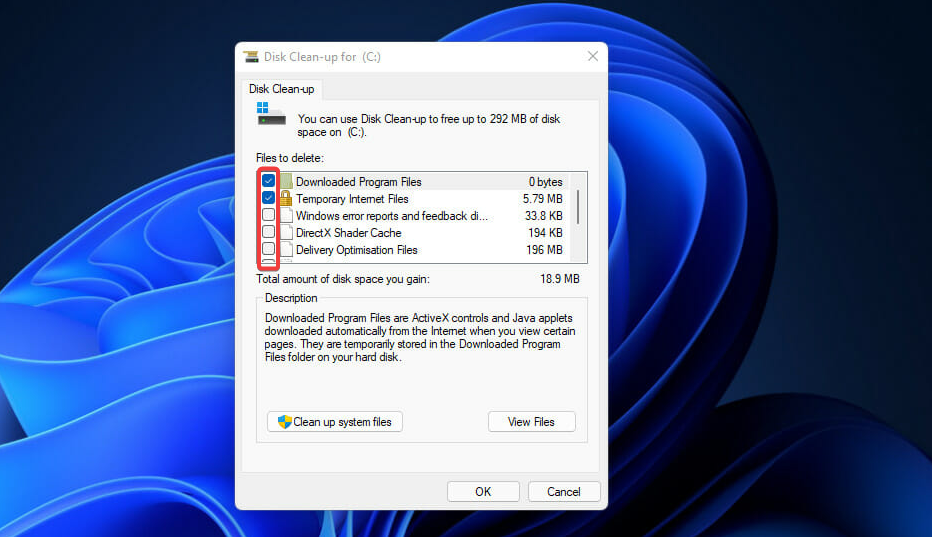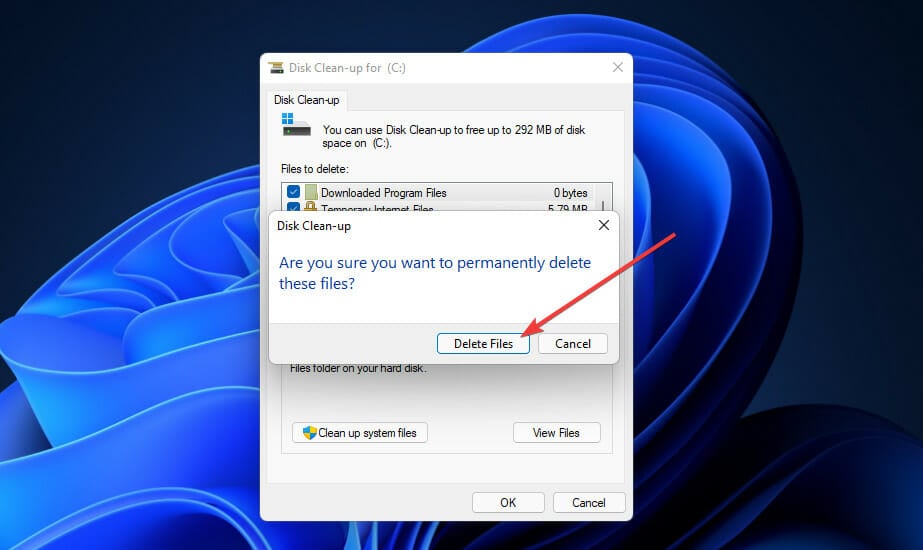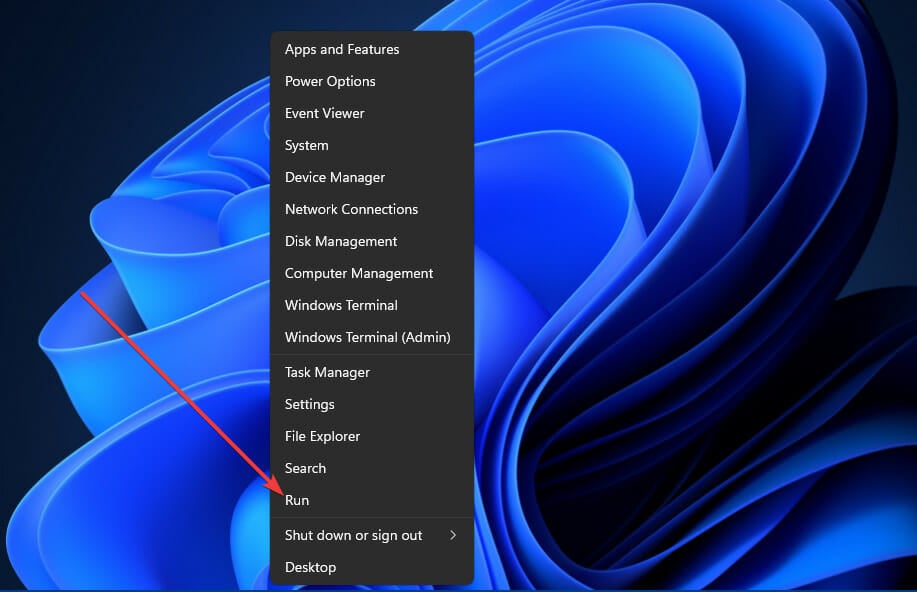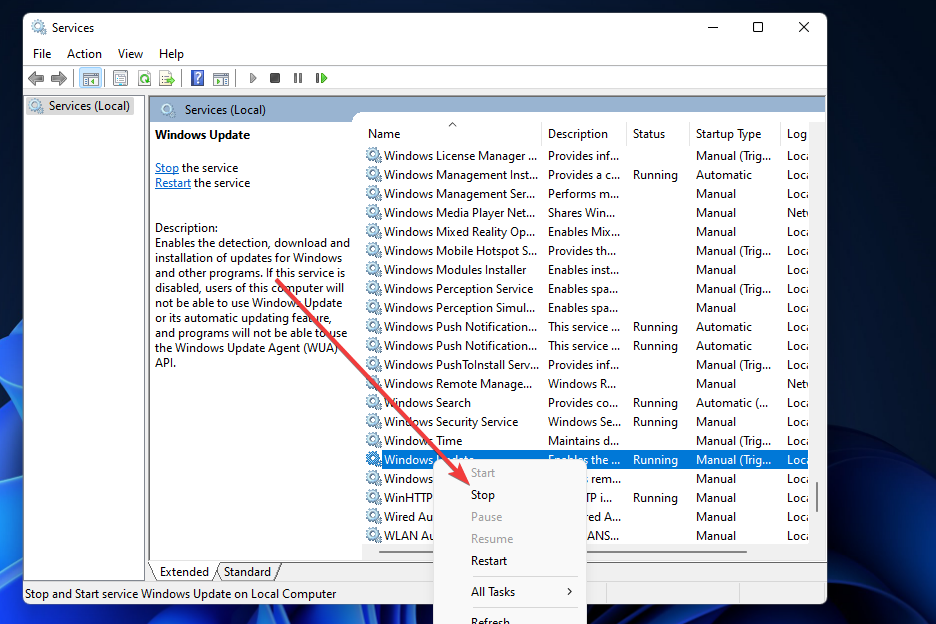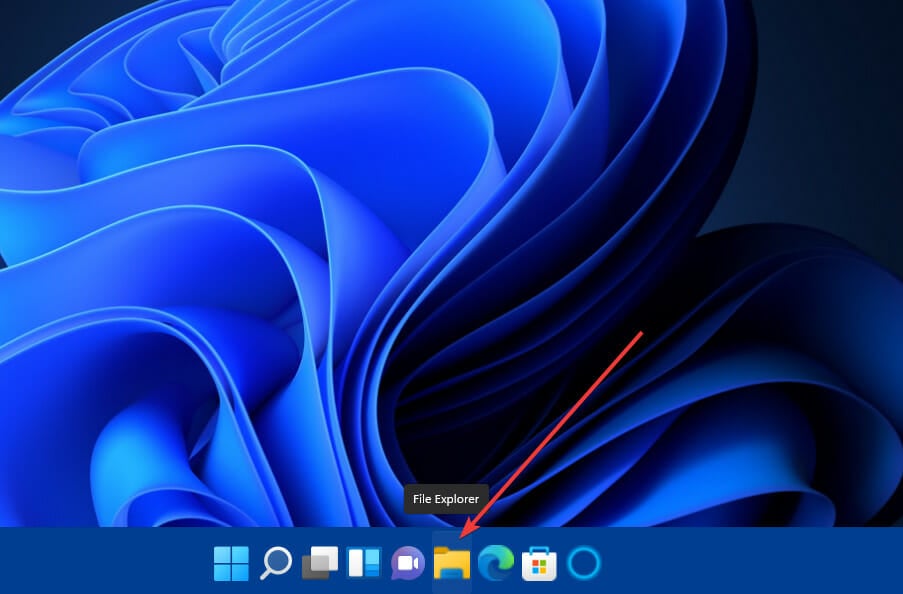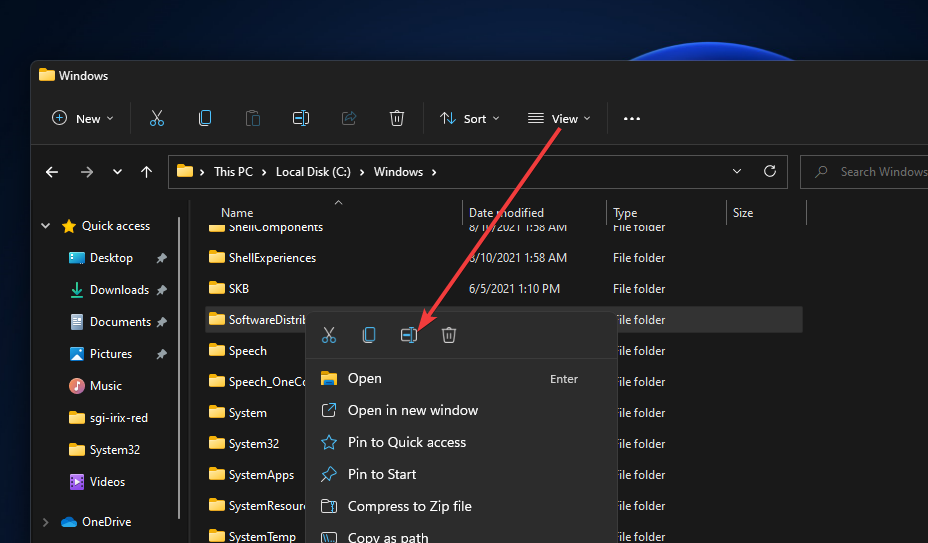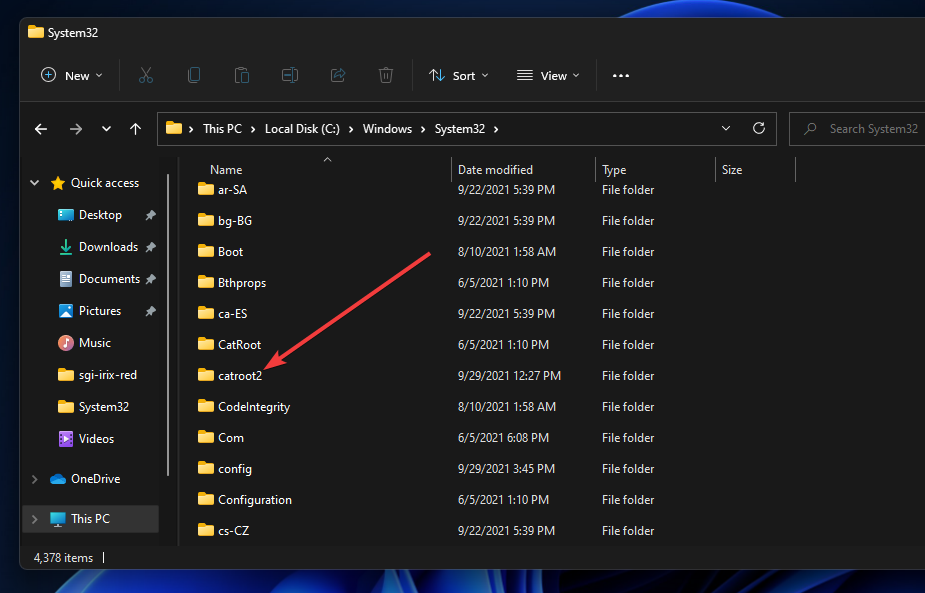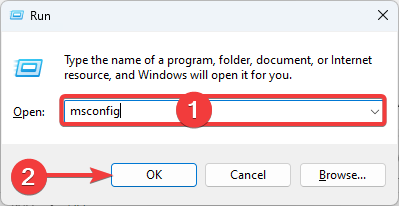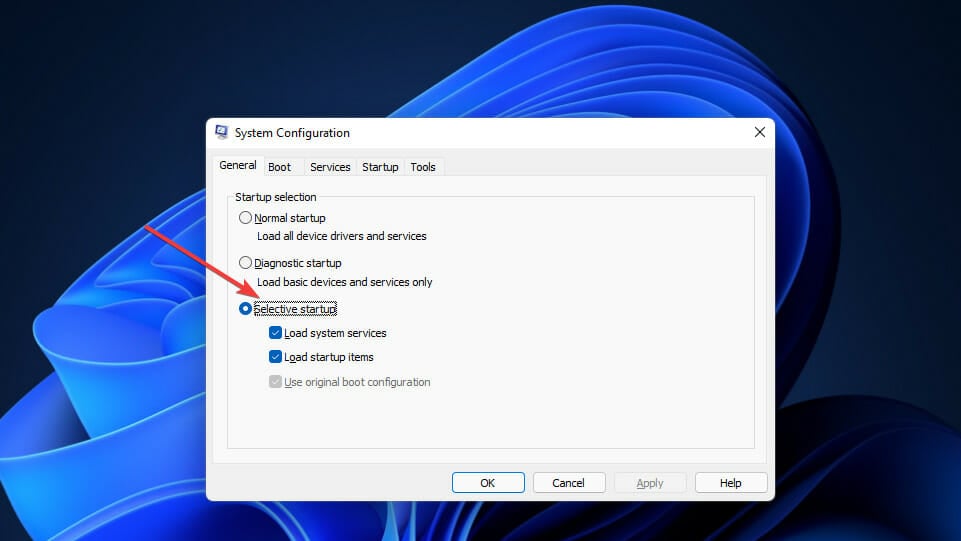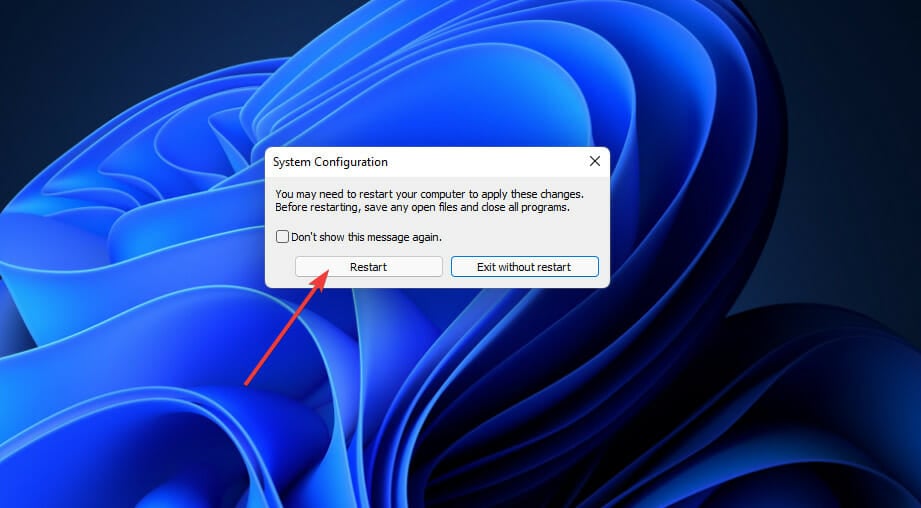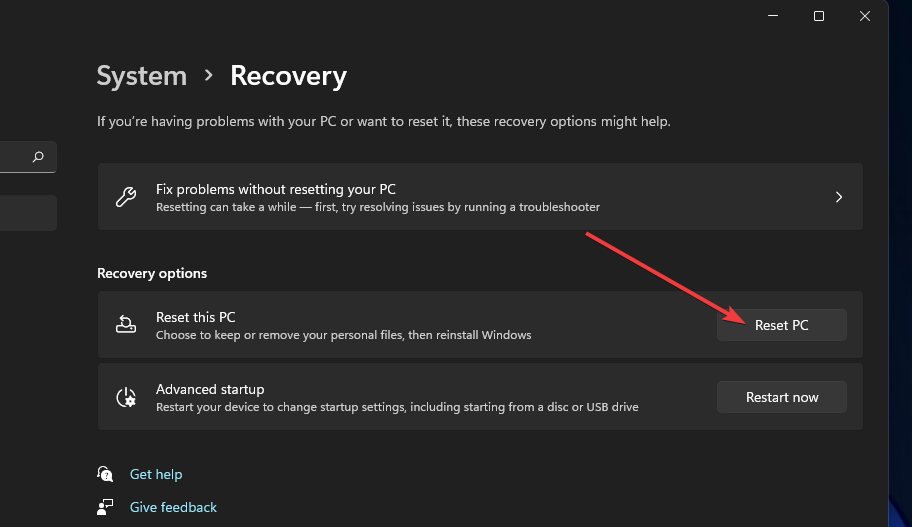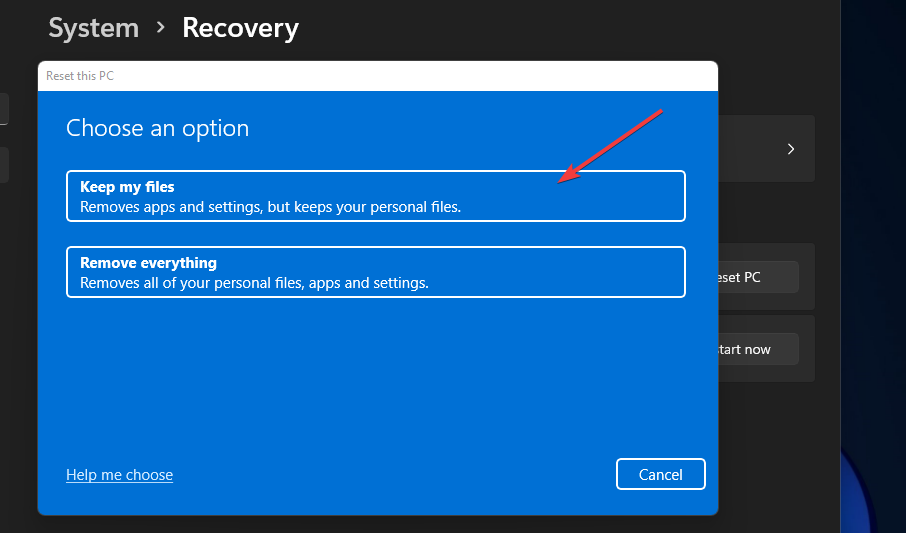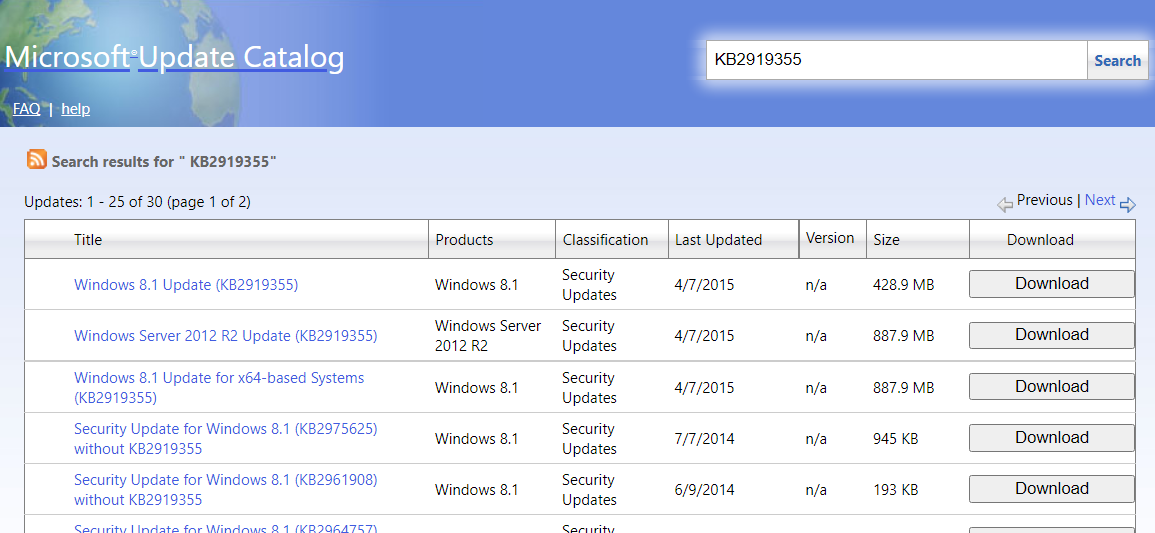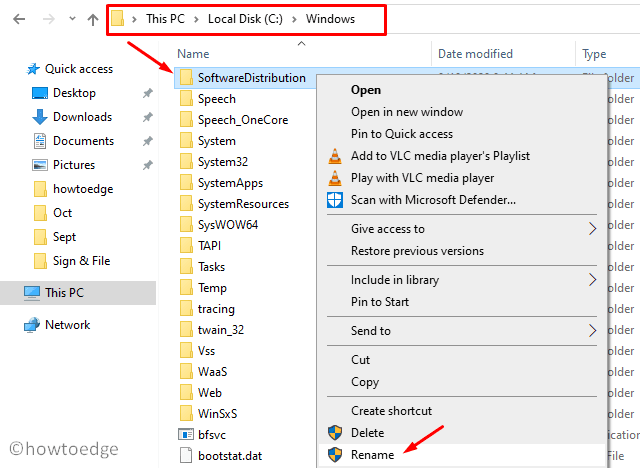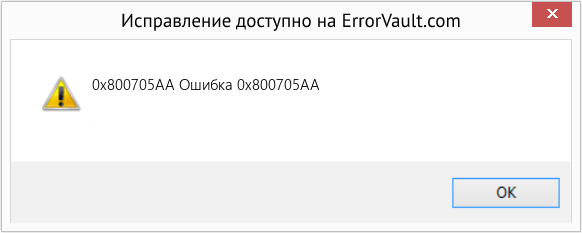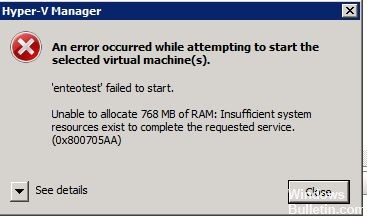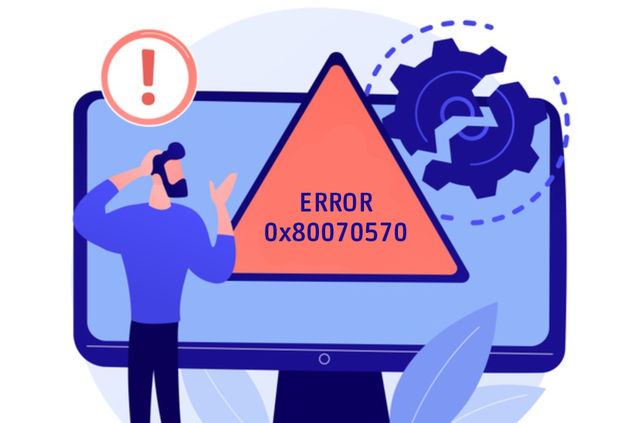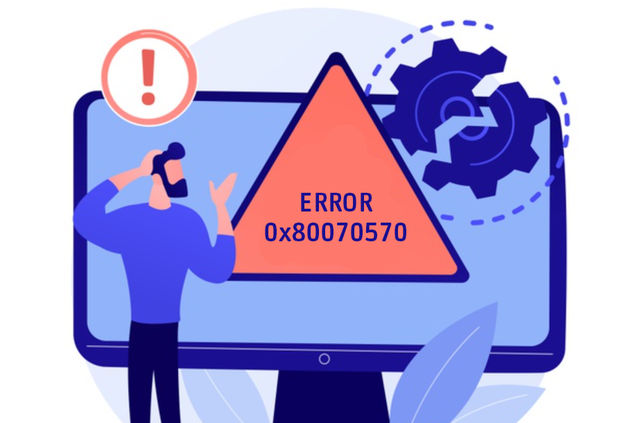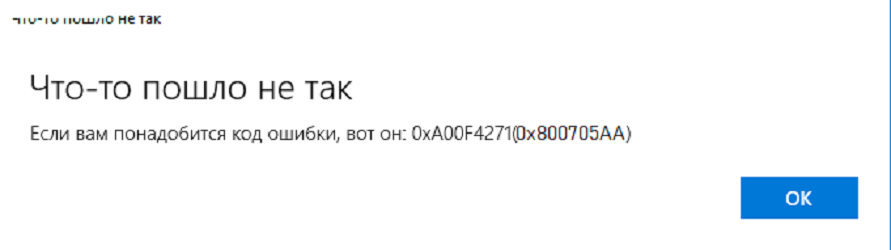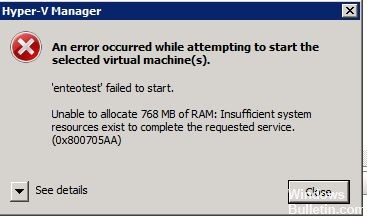Adjusting your time and date may be the fastest solution
by Matthew Adams
Matthew is a freelancer who has produced a variety of articles on various topics related to technology. His main focus is the Windows OS and all the things… read more
Updated on
- Error 0x800705aa can arise because of corrupted Windows Update components and system files, limited hard drive space, and even incorrect time settings.
- You might need to repair or reset Windows Update components when Windows can’t install updates.
- Correcting time and date settings might fix the error 0x800705aa in no time.
- Both Windows 11 and 10 include built-in tools and troubleshooters that can feasibly solve this issue for good.
XINSTALL BY CLICKING THE DOWNLOAD
FILE
Error 0x800705aa is another of those not entirely uncommon Windows update issues. However, numerous users have posted on Microsoft’s forum about the 0x800705aa error. That issue can arise in both Windows 11 and Windows 10 operating systems.
The 0x800705aa error can arise for cumulative (patch) and build (feature) Windows updates. When this happens, users see an install error message with 0x800705aa codes in Settings’ Windows Update tab like the one directly below:
Consequently, the Windows Update service doesn’t download and install updates because of error 0x800705aa.
However, you can feasibly resolve it with the potential fixes below but not before understanding more about the actual causes.
What are the causes for the install error – 0x800705aa?
This error’s causes are similar to numerous other Windows update issues. These are some of the more likely aspects to keep in mind:
How we test, review and rate?
We have worked for the past 6 months on building a new review system on how we produce content. Using it, we have subsequently redone most of our articles to provide actual hands-on expertise on the guides we made.
For more details you can read how we test, review, and rate at WindowsReport.
- Incorrect time and date settings: Windows update issues can arise because time and date settings are configured right on users’ PCs
- Corrupted system files: Error 0x800705aa can be due to corrupted system files
- Broken Windows Update component: This issue might arise because of corrupted Windows Update components
- Conflicting programs: Software conflicts are another potential factor behind the 0x800705aa error
- Limited hard drive space: This issue can also occur because your PC’s hard drive has little storage space left
As there are various potential reasons behind the 0x800705aa error, there are numerous possible fixes for it. So, to solve it right away, try applying these potential resolutions.
How can I fix the error 0x800705aa?
- What are the causes for the install error — 0x800705aa?
- How can I fix the error 0x800705aa?
- 1. Correct time & date settings in Windows
- 2. Run the Windows Update troubleshooter
- 3. Run a system file scan
- 4. Free up drive space
- 5. Fix Windows Update components
- 6. Clean-boot Windows
- 7. Reset Windows
- Can I install updates without using the Windows Update service?
- Who can I contact about error 0x800705aa?
1. Correct time & date settings in Windows
- Right-click the clock on the Taskbar and select Adjust date and time.
- Toggle on the Set the time automatically option if it’s off.
- Click Set the time zone automatically to turn on that option.
NOTE
If the time on your PC’s clock changes after correcting time settings, your desktop or laptop might need a new CMOS battery.
2. Run the Windows Update troubleshooter
- First, press the Start button on your Taskbar and select Settings.
- Select Troubleshoot on the System tab.
- Click Other trouble-shooters in Settings.
- Press the Run button for the Windows Store Apps troubleshooter listed there.
- After that, wait for the troubleshooter to detect why the Windows 11 Update installation has failed. Then, if it makes any suggestions, apply the proposed resolutions.
3. Run a system file scan
- Press the magnifying glass button on the Windows 11 taskbar to bring up a search utility.
- Type cmd in the search utility’s box.
- Click the Command Prompt’s Run as administrator option in the search tool.
- Next, input this Deployment Image Servicing command and hit Enter:
DISM.exe /Online /Cleanup-image /Restorehealth - After that, type this System File Checker command within the Prompt’s window and press Return:
sfc /scannow - Wait for the SFC scan to complete before closing the Command Prompt.
To run a complete and in-depth file integrity scan, we recommend using software that has a database of over 25 million original Windows files to replace and repair any of yours.
4. Free up drive space
- Open the search tool in Windows by clicking its taskbar button.
- Type the keyword Disk Clean-up in the search text box.
- Select the Disk Clean-up tool to open a new window.
- Now select some file deletion options in the Disk Clean-up utility. Please select all of them to free up some storage space.
- Press the OK button, then click the Delete Files button to confirm.
- You can also clear up space by clicking the Clean up system files button. Then, repeat steps four to six to erase superfluous system files with Disk Clean-up.
Alternatively, users can free up disk space in Windows with third-party system maintenance software like CCleaner. Don’t hesitate to try it; rest assured that it protects your privacy and makes your PC faster.
NOTE
There are other ways to free up hard drive space in Windows without disk cleaner tools. Even if the procedures are detailed for Windows 10, rest assured that you may apply them to the new OS too.
5. Fix Windows Update components
- Right-click Start and select the Run accessory shortcut.
- Type in this command below and press Enter.
services.msc - Next, right-click the Background Intelligent Transfer Service, Cryptographic Services, and Windows Update services and select their Stop options.
- Now click File Explorer’s Taskbar button.
- Open this folder path:
C:\Windows - Right-click the SoftwareDistribution folder and select Rename.
- Then enter sd.old as the new folder name.
- After that, navigate to this path in File Explorer:
C:\Windows\System32 - Next, right-click the catroot2 folder and select the Rename option.
- Input catroot2.old as the folder’s new title.
- Please return to the Services window, and restart the Background Intelligent Transfer Service, Cryptographic Services, and Windows Update services by right-clicking them and selecting Start.
- Finally, click the Power and Restart options on your Start menu to reboot.
6. Clean-boot Windows
- Open Run as outlined in the first step of the previous resolution.
- Type this command in Run’s text box and click OK:
msconfig - Next, click the Selective Startup radio button on the general tab to select it if required.
- Uncheck the Load startup items checkbox to deselect it, and ensure the Load system services checkbox is enabled.
- Click Services to open that tab.
- Deselect the checkbox for Hide all Microsoft services.
- Press the Disable all button to uncheck all the checkboxes for remaining third-party services.
- Click Apply and OK to save settings and close the System Configuration window.
- Select Restart on the dialog box that pops up.
- Try applying updates via Settings after clean-booting Windows to see if error 0x800705aa still arises.
7. Reset Windows
NOTE
Resetting Windows 11 is the last resort resolution akin to reinstalling the platform. You’ll need to reinstall any software that didn’t come preinstalled on your desktop or laptop after resetting Windows 11, and keep in mind that this solution is ideal for Windows 10 users too.
- First, press the Start button on your Taskbar and select Settings.
- Select Recovery on the System tab.
- Click Reset PC to open that utility.
- Select Keep my files in the Reset this PC window.
- Click the Cloud reinstall option.
- Press the Next button to confirm.
- High GPU Usage but Low FPS: 8 Ways to Fix This Issue
- Cash App Error 400: How to Quickly Fix It
Can I install updates without using the Windows Update service?
You can manually download and install updates without the Windows Update service. The Microsoft Update Catalog includes a repository of Windows updates for download. This is how users can download updates from that website:
- Open the Microsoft Update Catalog website in a browser of your choice.
- Input a KB number for an update to download in the search box.
- Click the Download button for the update that matches your PC’s Windows platform version and system architecture.
- Then click the download link that opens to save the file.
- Open the folder that includes the downloaded update file.
- Click the Windows update file to install it.
If the error code 0x800705aa arises when installing a Windows version (feature) update via Settings, try updating the platform with the Media Creation Tool instead.
Who can I contact about error 0x800705aa?
Contact Microsoft’s support service for Windows if you still need more potential fixes for the 0x800705aa error. To do so, click Get Support on the Contact Microsoft Support webpage. Afterward, type a description for the error in the text box and click Get help, then Contact Support.
Microsoft’s community forum also helps many users fix Windows errors. To add a post about the error, click the Ask a question option on the Windows forum. Then enter the details for the error in the text editor, and click the Submit button.
However, you might not need to contact Microsoft’s support service if you apply the Windows 11 resolutions above. Those will probably fix the problem for most users.
There are also a few other potential solutions for this issue that might work. Rolling Windows back to an earlier date with System Restore and uninstalling third-party antivirus utilities might help resolve error 0x800705aa.
Things are no different for a similar error code 0xa00f4271. Again, corrupted driver files are often to blame, but the solutions from our guide will most likely do the trick.
We’d like to hear more from you on this subject, so feel free to drop us a comment in the comments section below.
Обновления Windows выпускаются для добавления новых и улучшенных функций. Однако для их поддержки компьютерам с Windows могут потребоваться более продвинутые версии. Если это требование не выполняется, могут появиться коды ошибок.
Одна из таких ошибок — 0x800705AA. Что это такое и что вызывает появление этого кода ошибки? Подробнее читайте в этой статье.
Что такое ошибка 0x800705AA в Windows 10?
Ошибка 0x800705AA связана с утилитой Windows Update. Хотя есть много потенциальных виновников, которые могут вызвать его появление, обычно это связано с неправильными настройками конфигурации системы и недопустимыми записями в реестре Windows.
Когда вы столкнетесь с этой ошибкой, вероятно, вы не сможете продолжить при загрузке или установке Центра обновления Windows.
Что вызывает ошибку 0x800705AA в Windows 10?
Итак, что вызывает ошибку 0x800705AA? В большинстве случаев, когда утилита Центра обновления Windows продолжает не выполнять поиск или установку обновлений, возможными виновниками являются:
- Поврежденные записи реестра Windows
- Отсутствующие или поврежденные файлы Windows
- Нестабильное подключение к Интернету
- Неисправные службы Центра обновления Windows
- Повреждение файла
- Вредоносные программы
- Неправильная конфигурация или неправильные настройки
Определение того, когда, где и как возникла ошибка, имеет решающее значение для ее устранения. Независимо от того, что вызывает ошибку, приятно знать, что ее можно исправить. Прочтите, чтобы узнать, какие решения сработали для других пользователей Windows, затронутых тем же кодом ошибки.
Что делать с ошибкой 0x800705AA в Windows 10?
Следуйте приведенным ниже решениям, чтобы исправить ошибку 0x800705AA на вашем ПК с Windows . Хотя вы можете случайным образом попробовать то, что, по вашему мнению, более эффективно, для начинающих мы предлагаем вам пройти наши рекомендуемые исправления сверху вниз, чтобы сэкономить время.
Но прежде чем вы начнете, убедитесь, что вы сделали эти вещи:
- Отключите все внешние периферийные устройства, подключенные к вашему устройству. Сюда входят USB-накопители, гарнитуры или динамики.
- Удалите все SD-карты в вашей системе.
- Убедитесь, что на вашем жестком диске достаточно места. В идеале для обновления требуется не менее 10 ГБ свободного места.
После проверки указанных выше предварительных условий вы можете приступить к нашим рекомендуемым исправлениям:
Исправление №1: удалите и переустановите свой Пакет интернет-безопасности
Используете ли вы комплект интернет-безопасности? Если да, то вы можете удалить и переустановить его и посмотреть, устранена ли ошибка. Вот что вам следует сделать:
Исправление №2: удалите все поврежденные записи реестра Windows
Если вы подозреваете, что поврежденная запись реестра Windows мешает вам установить обновление Windows, мы предлагаем вам сделайте следующее:
Исправление №3: очистите систему от ненужных файлов
Если вы не очищали систему в течение некоторого времени, то есть вероятность, что в нем накопилось несколько ненужных файлов. Регулярный просмотр веб-страниц и установка приложений могут привести к замедлению работы вашего ПК и нехватке памяти. Объедините эти два, вы можете получить код ошибки 0x800705AA.
Итак, как решить проблему? Вы можете использовать встроенный инструмент очистки диска в своей системе или сторонний инструмент для очистки жесткого диска, который может правильно выполнить работу и удалить самые стойкие ненужные элементы в вашей системе.
Исправить №4: Избавьтесь от вредоносных объектов на своем компьютере
Как узнать, заражен ли ваш компьютер вредоносным объектом? Во-первых, вы можете обнаружить, что некоторые часто используемые приложения плохо себя ведут. Вы также можете столкнуться с кодом ошибки 0x800705AA.
Заражение вредоносным ПО можно получить при частом просмотре веб-страниц или подключении к незашифрованным сетям Wi-Fi. Они также могут поставляться в комплекте с бесплатными программами, которые были загружены с ненадежных imgs.
Чтобы гарантировать, что никакая вредоносная сущность не нанесет ущерб вашей системе и вызовет отображение кодов ошибок, загрузите и установите надежную антивирусную программу с уважаемых imgs .
Исправление №5: используйте средство проверки системных файлов
При помощи средства проверки системных файлов вы можете выполнить быстрый аудит всех ваших системных файлов, особенно тех, которые необходимы вашей системе для запуска. Если один из них отсутствует или поврежден, этот инструмент может помочь восстановить их.
Чтобы использовать его, выполните следующие действия:
Исправление №6: Выполните восстановление системы
Если ни одно из вышеперечисленных решений не помогло, возможно, вам придется выполнить восстановление системы. Это позволит вам вернуться в те времена, когда на вашем устройстве не было ошибок. Самое приятное то, что это не повлияет на ваши личные данные.
Вот как выполнить восстановление системы:
Резюме
Поздравляем! Мы надеемся, что вы уже исправили ошибку 0x800705AA с помощью наших рекомендуемых исправлений. Теперь вы можете продолжить установку ожидающего обновления Windows и попробовать его новые функции. Если на этом этапе ошибка все еще появляется, не стесняйтесь обращаться за профессиональной помощью или в службу онлайн-поддержки Microsoft.
Что вы думаете об этой статье? Поделитесь своими мыслями в комментариях.
YouTube видео: Как исправить ошибку 0x800705AA в Windows 10
10, 2023
Windows updates introduce new features and improvements that may require more advanced resources, causing error codes to appear if the requirement is not met.
One such error is the 0x800705AA. What is it and what causes this error code to surface? Find out more in this article.
The error 0x800705AA is associated with the Windows Update utility. Though there are many potential culprits that could trigger its appearance, it is commonly associated with incorrect system configuration settings and invalid Windows Registry entries.
When you come across this error, it is likely that you can’t proceed with a Windows Update download or installation.
What Causes Error 0x800705AA on Windows 10/11?
So, what triggers the error 0x800705AA to show? In most cases, when the Windows Update utility continues to fail searching or to install updates, the possible culprits are:
- Corrupted Windows Registry entries
- Missing or corrupted Windows files
- Unstable internet connection
- Broken Windows Update services
- File corruption
- Malware entities
- Misconfiguration or incorrect settings
Identifying when, where, and how the error surfaced is critical in resolving it. Regardless of what’s causing the error to show, it is relieving to know that it can be fixed. Read on to find out what solutions have worked for other Windows users affected by the same error code.
What to Do About Error 0x800705AA on Windows 10/11?
Follow the solutions below to fix the error 0x800705AA on your Windows PC. Although you can randomly try whichever you think is more effective, for beginners, we suggest that you go through our recommended fixes from top to bottom to save time.
But before you even begin, make sure you have done these things:
- Disconnect any external peripherals that are attached to your device. This includes USB drives, headsets, or speakers.
- Uninstall any SD card on your system.
- Be sure there is sufficient space on your hard drive. Ideally, an update requires at least 10 GB of free space.
After checking the above prerequisites, you may proceed with our recommended fixes:
Fix #1: Uninstall and reinstall your internet security suite
Are you using an internet security suite? If you are, then you may want to uninstall and reinstall it and see if the error is resolved. Here’s what you should do:
- Go to the Start menu and select Programs and Features.
- Find your internet security suite and click Uninstall/Change.
- Follow the onscreen prompts to proceed with the uninstallation process. Hit Okay once done.
- Reboot your PC.
- Now, reinstall the internet security suite.
- Try to install the Windows update again.
Fix #2: Remove any corrupted Windows Registry entry
If you suspect that a corrupted Windows Registry entry is keeping you from installing a Windows update, then we suggest you do the following:
- Make sure you have a backup of your Windows Registry files.
- Press the Windows + R keys to launch the Run utility.
- Into the text field, input regedit and hit Yes to proceed.
- Next, go to this location: HKEY LOCAL MACHINE>>SOFTWARE>>Microsoft>>Windows>>Current Version>>Uninstall.
- Locate the failed update file and click on it.
- Double-click on the UninstallString icon next to it.
- Copy the text being highlighted.
- Exit the Registry Editor.
- Go to the Cortana search box and paste the data.
- Click Okay to proceed.
- Reboot your PC and check if the error persists.
Fix #3: Clear your system of junk files
If you haven’t cleaned your system for quite some time now, then there is a chance that it has accumulated a number of junk files. Regular web browsing activities and the installation of applications can result in the slowdown of your PC and insufficiency of memory. Combine this two, you may get the error code 0x800705AA.
So, how do you resolve the problem? You can use the in-built Disk Cleanup Tool on your system or you can use a third-party hard drive clean-up tool that can perform the job properly and flush away the most stubborn junk items on your system.
Fix #4: Get rid of malware entities on your PC
How do you know if your PC is infected with a malware entity? For one, you may find some commonly used applications misbehaving. You may also come across the error code 0x800705AA.
Malware infections can be acquired through frequent internet browsing or connecting to unencrypted Wi-Fi networks. They could also come bundled with freeware programs that have been downloaded from untrustworthy sources.
To ensure no malware entity wreaks havoc on your system and cause error codes to show, download and install a trustworthy antivirus program from reputable sources.
Fix #5: Use the System File Checker
With the System File Checker, you can perform a quick audit of all your system files, especially those that are needed by your system to run. When one is missing or corrupted, this tool can help restore them.
To use it, follow these steps:
- Open an elevated Command Prompt by right-clicking on the Start menu and selecting Command Prompt (admin).
- Into the command line, input the following command and hit Enter: DISM.exe /Online /Cleanup-image /Restorehealth.
- At this point, you may have to wait for the process to complete. Once done, enter this command: sfc /scannow.
- Your system will now scan all your files. If an anomaly or issue is detected, it will automatically fix and replace the compromised entity.
- Restart your PC and check if the error 0x800705AA still appears.
Fix #6: Perform a System Restore
If none of the above solutions worked, you may have to perform a System Restore. This will allow you to go back to a time when your device was error-free. The best part of it is it won’t affect any of your personal data.
Here’s how to perform a System Restore:
- Go to Control Panel and select System and Security.
- Select System.
- Navigate to System Protection.
- On the System Properties window that pops up, click on the System Restore button.
- Choose the Recommended Restore option for a hassle-free process.
- Select a restore point. Make sure you choose a restore point when your system was free of errors.
- Proceed by clicking Next.
- Hit Finish.
- Restart your PC.
Summary
Congratulations! We’re hoping that you have already fixed the error 0x800705AA with our recommended fixes. You may now proceed with installing the pending Windows Update and try its new features. If, at this point, the error still surfaces, then do not hesitate to seek professional help or contact Microsoft’s online support team.
What do you think about this article? Let us hear your thoughts in the comments.
Give us some love and rate our post!
The Error code 0x800705AA is an update-related issue that occurs while upgrading Windows 10 to its latest Build version. Insufficient RAM, fewer HDD spaces, and corrupted Windows components are some of the main reasons that might cause this issue in the first place. Although not always, the presence of third-party applications may also lead to this problem.
The error code 0x800705AA often accompanies a message that reads –
0x800705AA -2147023446, ERROR_NO_SYSTEM_RESOURCE, Insufficient system resources exist to complete the requested service
Before proceeding to the solutions listed below, do meet these essential conditions –
- Remove all USB drives, SD cards, secondary peripherals attached to the computer.
- There must remain at least 10-15 GB of free spaces on the HDD. If not, you may use the disk cleanup tool to clear unnecessarily stored cache and old windows files.
- Disable Third-party Antivirus or Microsoft Defender.
Now that you have already performed these tasks, try out these workarounds sequentially –
1] Troubleshoot Windows Update
Running Windows Update Troubleshooter is the best way to solve different update-related troubles on a computer. If you haven’t performed this method already, give this a try using the below steps –
- First of all, reach out to the below location –
Settings (Win + I) > Update & Security > Troubleshoot
- Jump to the right side and click Additional troubleshooters.
- On the next screen, click to expand Windows Update and hit Run the troubleshooter.
- When the troubleshooting completes, there appears a message that reads “Apply a fix”.
- Click upon this button to apply whatever solutions Troubleshooter came with.
Once over, Restart your computer so that changes made come into effect. If the problem persists even after applying a fix, try out the next set of solutions.
2] Repair Corrupted Windows Update Components
The 0x800705AA error may also occur if the Windows Update components get corrupted somehow. In such cases, it doesn’t matter how many times you attempted to upgrade Windows. This is because the update process will fail every now and then on the same error. In order to fix this issue, you should reset Windows 10 update components to their original settings by following the below guideline –
Step-1: Stop Essential Services
- Use WinKey + S to launch the Search window.
- Type services in the text bar and hit the Enter key. Doing so will open the Services window.
- Right-click on the Background Intelligent Transfer Service and select Stop.
- Similarly, stop these services as well – Cryptographic Services, MSI Installer, and Windows Update.
Step-2: Clear Windows Cache folders
- Go to the location –
C:\Windows. - Put a right-click on the softwaredistribution folder and select the rename option. Subsequently, rename this folder to something sd.old.
- Next, go to the location
C:\Windows\System32and look for the catroot2 folder. Once found, right-click over it and rename this to catroot2.old.
Step-3: Restart stopped services
- After renaming the folders successfully, go back to the Services window and restart the services that you have stopped earlier.
- Reboot your PC to incorporate the recent changes.
When Windows reloads, check if the error 0x800705AA still occurs or has been resolved.
3] Perform a Clean Boot
There are times when users can’t upgrade their Windows 10 devices just because of the presence of some corrupted third-party applications. Since a clean boot doesn’t allow launching any external programs, this is the best way to find if this bug started appearing due to app-level corruption. Here’s how to perform a clean boot on your device –
- Hit the Start Menu and type “System Configuration”.
- Click the top result to enter the system configuration window.
- On the Services tab, search and mark the “Hide All Microsoft Services” checkbox.
- Subsequently, click Disable All option.
- Next, go to the Startup tab and click Open Task Manager.
- Right-click on each one of the unused services or programs and choose to Disable.
- Now, re-visit the System configuration window and click the Boot tab.
- Under the Boot options, mark the Safe boot checkbox and Minimal.
- When you click Apply then OK, a pop-up window appears asking to either Restart or Exit without Restart.
- Clicking the Restart option will let your PC automatically boot into the Safe Mode.
- Now that you have entered the clean boot state on your computer, check if the error 0x800705AA gets resolved or not.
4] Manually Install Latest Cumulative Update
If none of the above solutions address the 0x800705AA issue, you may try installing the pending updates manually as well. Here’s how to download and apply the standalone package on the computer –
- Visit the Windows Update History webpage. Select Windows 10 version on the left column then scroll down to “In this release”. Click the first link and copy the cumulative number starting with “KB”.
- Press Ctrl + T to start a new tab, type Update catalog in the address bar and press Enter.
- Click the top result and paste the copied cumulative number in the search bar.
- Pressing Enter will display all relevant updates containing the typed-in number.
- Pick the one that matches your system architecture and hit Download next to it.
- After the download completes, open the folder containing this file, and double-click the setup file.
- Wait for the standalone package to install successfully. Once over, you won’t get the 0x800705AA error while installing Windows 10 updates anymore.
Adjusting your time and date may be the fastest solution
by Matthew Adams
Matthew is a freelancer who has produced a variety of articles on various topics related to technology. His main focus is the Windows OS and all the things… read more
Updated on May 30, 2023
Reviewed by
Vlad Turiceanu
Passionate about technology, Windows, and everything that has a power button, he spent most of his time developing new skills and learning more about the tech world. Coming… read more
- Error 0x800705aa can arise because of corrupted Windows Update components and system files, limited hard drive space, and even incorrect time settings.
- You might need to repair or reset Windows Update components when Windows can’t install updates.
- Correcting time and date settings might fix the error 0x800705aa in no time.
- Both Windows 11 and 10 include built-in tools and troubleshooters that can feasibly solve this issue for good.
XINSTALL BY CLICKING THE DOWNLOAD FILE
This tool repairs common computer errors by replacing the problematic system files with the initial working versions. It also keeps you away from system errors, BSoDs, and repairs damages made by malware and viruses. Fix PC issues and remove viruses damage now in 3 easy steps:
- Download and Install Fortect on your PC
- Launch the tool and Start scanning to find broken files that are causing the problems
- Right-click on Start Repair to fix issues affecting your computer’s security and performance
- Fortect has been downloaded by 0 readers this month.
Error 0x800705aa is another of those not entirely uncommon Windows update issues. However, numerous users have posted on Microsoft’s forum about the 0x800705aa error. That issue can arise in both Windows 11 and Windows 10 operating systems.
The 0x800705aa error can arise for cumulative (patch) and build (feature) Windows updates. When this happens, users see an install error message with 0x800705aa codes in Settings’ Windows Update tab like the one directly below:
Consequently, the Windows Update service doesn’t download and install updates because of error 0x800705aa.
However, you can feasibly resolve it with the potential fixes below but not before understanding more about the actual causes.
What are the causes for the install error – 0x800705aa?
This error’s causes are similar to numerous other Windows update issues. These are some of the more likely aspects to keep in mind:
- Incorrect time and date settings: Windows update issues can arise because time and date settings are configured right on users’ PCs
- Corrupted system files: Error 0x800705aa can be due to corrupted system files
- Broken Windows Update component: This issue might arise because of corrupted Windows Update components
- Conflicting programs: Software conflicts are another potential factor behind the 0x800705aa error
- Limited hard drive space: This issue can also occur because your PC’s hard drive has little storage space left
As there are various potential reasons behind the 0x800705aa error, there are numerous possible fixes for it. So, to solve it right away, try applying these potential resolutions.
How can I fix the error 0x800705aa?
- What are the causes for the install error — 0x800705aa?
- How can I fix the error 0x800705aa?
- 1. Correct time & date settings in Windows
- 2. Run the Windows Update troubleshooter
- 3. Run a system file scan
- 4. Free up drive space
- 5. Fix Windows Update components
- 6. Clean-boot Windows
- 7. Reset Windows
- Can I install updates without using the Windows Update service?
- Who can I contact about error 0x800705aa?
1. Correct time & date settings in Windows
- Right-click the clock on the Taskbar and select Adjust date and time.
- Toggle on the Set the time automatically option if it’s off.
- Click Set the time zone automatically to turn on that option.
NOTE
If the time on your PC’s clock changes after correcting time settings, your desktop or laptop might need a new CMOS battery.
2. Run the Windows Update troubleshooter
- First, press the Start button on your Taskbar and select Settings.
- Select Troubleshoot on the System tab.
- Click Other trouble-shooters in Settings.
- Press the Run button for the Windows Store Apps troubleshooter listed there.
- After that, wait for the troubleshooter to detect why the Windows 11 Update installation has failed. Then, if it makes any suggestions, apply the proposed resolutions.
3. Run a system file scan
- Press the magnifying glass button on the Windows 11 taskbar to bring up a search utility.
- Type cmd in the search utility’s box.
- Click the Command Prompt’s Run as administrator option in the search tool.
- Next, input this Deployment Image Servicing command and hit Enter:
DISM.exe /Online /Cleanup-image /Restorehealth - After that, type this System File Checker command within the Prompt’s window and press Return:
sfc /scannow - Wait for the SFC scan to complete before closing the Command Prompt.
To run a complete and in-depth file integrity scan, we recommend using software that has a database of over 25 million original Windows files to replace and repair any of yours.
4. Free up drive space
- Open the search tool in Windows by clicking its taskbar button.
- Type the keyword Disk Clean-up in the search text box.
- Select the Disk Clean-up tool to open a new window.
- Now select some file deletion options in the Disk Clean-up utility. Please select all of them to free up some storage space.
- Press the OK button, then click the Delete Files button to confirm.
- You can also clear up space by clicking the Clean up system files button. Then, repeat steps four to six to erase superfluous system files with Disk Clean-up.
Alternatively, users can free up disk space in Windows with third-party system maintenance software like CCleaner. Don’t hesitate to try it; rest assured that it protects your privacy and makes your PC faster.
NOTE
There are other ways to free up hard drive space in Windows without disk cleaner tools. Even if the procedures are detailed for Windows 10, rest assured that you may apply them to the new OS too.
5. Fix Windows Update components
- Right-click Start and select the Run accessory shortcut.
- Type in this command below and press Enter.
services.msc - Next, right-click the Background Intelligent Transfer Service, Cryptographic Services, and Windows Update services and select their Stop options.
- Now click File Explorer’s Taskbar button.
- Open this folder path:
C:Windows - Right-click the SoftwareDistribution folder and select Rename.
- Then enter sd.old as the new folder name.
- After that, navigate to this path in File Explorer:
C:WindowsSystem32 - Next, right-click the catroot2 folder and select the Rename option.
- Input catroot2.old as the folder’s new title.
- Please return to the Services window, and restart the Background Intelligent Transfer Service, Cryptographic Services, and Windows Update services by right-clicking them and selecting Start.
- Finally, click the Power and Restart options on your Start menu to reboot.
6. Clean-boot Windows
- Open Run as outlined in the first step of the previous resolution.
- Type this command in Run’s text box and click OK:
msconfig - Next, click the Selective Startup radio button on the general tab to select it if required.
- Uncheck the Load startup items checkbox to deselect it, and ensure the Load system services checkbox is enabled.
- Click Services to open that tab.
- Deselect the checkbox for Hide all Microsoft services.
- Press the Disable all button to uncheck all the checkboxes for remaining third-party services.
- Click Apply and OK to save settings and close the System Configuration window.
- Select Restart on the dialog box that pops up.
- Try applying updates via Settings after clean-booting Windows to see if error 0x800705aa still arises.
7. Reset Windows
NOTE
Resetting Windows 11 is the last resort resolution akin to reinstalling the platform. You’ll need to reinstall any software that didn’t come preinstalled on your desktop or laptop after resetting Windows 11, and keep in mind that this solution is ideal for Windows 10 users too.
- First, press the Start button on your Taskbar and select Settings.
- Select Recovery on the System tab.
- Click Reset PC to open that utility.
- Select Keep my files in the Reset this PC window.
- Click the Cloud reinstall option.
- Press the Next button to confirm.
- WordPad Not Opening? 4 Ways to Fix it
- ReviOS: is it really faster than Windows 11?
Can I install updates without using the Windows Update service?
Some PC issues are hard to tackle, especially when it comes to missing or corrupted system files and repositories of your Windows.
Be sure to use a dedicated tool, such as Fortect, which will scan and replace your broken files with their fresh versions from its repository.
You can manually download and install updates without the Windows Update service. The Microsoft Update Catalog includes a repository of Windows updates for download. This is how users can download updates from that website:
- Open the Microsoft Update Catalog website in a browser of your choice.
- Input a KB number for an update to download in the search box.
- Click the Download button for the update that matches your PC’s Windows platform version and system architecture.
- Then click the download link that opens to save the file.
- Open the folder that includes the downloaded update file.
- Click the Windows update file to install it.
If the error code 0x800705aa arises when installing a Windows version (feature) update via Settings, try updating the platform with the Media Creation Tool instead.
Who can I contact about error 0x800705aa?
Contact Microsoft’s support service for Windows if you still need more potential fixes for the 0x800705aa error. To do so, click Get Support on the Contact Microsoft Support webpage. Afterward, type a description for the error in the text box and click Get help, then Contact Support.
Microsoft’s community forum also helps many users fix Windows errors. To add a post about the error, click the Ask a question option on the Windows forum. Then enter the details for the error in the text editor, and click the Submit button.
However, you might not need to contact Microsoft’s support service if you apply the Windows 11 resolutions above. Those will probably fix the problem for most users.
There are also a few other potential solutions for this issue that might work. Rolling Windows back to an earlier date with System Restore and uninstalling third-party antivirus utilities might help resolve error 0x800705aa.
Things are no different for a similar error code 0xa00f4271. Again, corrupted driver files are often to blame, but the solutions from our guide will most likely do the trick.
We’d like to hear more from you on this subject, so feel free to drop us a comment in the comments section below.
Обновления Windows поставляются с улучшенными и добавленными функциями. Следовательно, для более новых версий Windows может потребоваться больше ресурсов, чем для более ранних выпусков. Недостаток ресурсов при обновлении или обновлении системы Windows 10 может вызвать код ошибки 0x800705AA появиться.
0x800705AA -2147023446, ERROR_NO_SYSTEM_RESOURCE, недостаточно системных ресурсов для выполнения запрошенной службы
Хотя нехватка оперативной памяти и места на жестком диске являются основными факторами, вызывающими ошибку, она может быть следствием ряда других проблем.
Если вы столкнулись с этой проблемой при обновлении или обновлении своего ПК, следуйте этим советам.
- Запустите средство устранения неполадок Центра обновления Windows
- Запустите операцию в чистом состоянии загрузки
- Используйте помощник по обновлению или инструмент создания мультимедиа
- Выполните обновление до Windows 10 с помощью ISO.
Прежде чем начать, убедитесь, что вы выполняете следующие предварительные условия, прежде чем продолжить:
- Отключите все USB-накопители, подключенные к компьютеру.
- Удалите все SD-карты, имеющиеся в системе.
- Убедитесь, что на вашем жестком диске не менее 10–16 ГБ свободного места.
1]Запустите средство устранения неполадок Центра обновления Windows.
Запустите средство устранения неполадок Центра обновления Windows и посмотрите.
2]Запустите операцию в состоянии чистой загрузки.
Перезагрузите компьютер в состоянии чистой загрузки, а затем запустите обновление или обновление. Это закроет все ваши открытые программы и загрузит только программы и службы Microsoft.
Если это не поможет, вам придется следовать одному из этих двух предложений.
3]Используйте Помощник по обновлению или Инструмент создания мультимедиа
Вы можете использовать Windows Upgrade Assistant или Media Creation Tool для обновления Windows 10.
4]Обновите Windows 10 с помощью ISO
Вы можете обновить Windows 10 с помощью Windows 10 ISO. Возможно, вы захотите сначала сделать резервную копию важных данных на внешний диск, прежде чем продолжить процесс обновления. Также убедитесь, что у вас есть готовый пароль для входа в Windows. И хотя он вам не понадобится во время процесса обновления, было бы неплохо найти и сохранить где-нибудь ключ продукта Windows.
Всего наилучшего.
- Теги: Ошибки, обновления Windows
Как исправить ошибку 0x800705AA в Windows 10 (06.15.23)
Обновления Windows выпускаются для добавления новых и улучшенных функций. Однако для их поддержки компьютерам с Windows могут потребоваться более продвинутые версии. Если это требование не выполняется, могут появиться коды ошибок.
Одна из таких ошибок — 0x800705AA. Что это такое и что вызывает появление этого кода ошибки? Подробнее читайте в этой статье.
Что такое ошибка 0x800705AA в Windows 10?
Ошибка 0x800705AA связана с утилитой Windows Update. Хотя есть много потенциальных виновников, которые могут вызвать его появление, обычно это связано с неправильными настройками конфигурации системы и недопустимыми записями в реестре Windows.
Когда вы столкнетесь с этой ошибкой, вероятно, вы не сможете продолжить при загрузке или установке Центра обновления Windows.
Что вызывает ошибку 0x800705AA в Windows 10?
Итак, что вызывает ошибку 0x800705AA? В большинстве случаев, когда утилита Центра обновления Windows продолжает не выполнять поиск или установку обновлений, возможными виновниками являются:
- Поврежденные записи реестра Windows
- Отсутствующие или поврежденные файлы Windows
- Нестабильное подключение к Интернету
- Неисправные службы Центра обновления Windows
- Повреждение файла
- Вредоносные программы
- Неправильная конфигурация или неправильные настройки
Определение того, когда, где и как возникла ошибка, имеет решающее значение для ее устранения. Независимо от того, что вызывает ошибку, приятно знать, что ее можно исправить. Прочтите, чтобы узнать, какие решения сработали для других пользователей Windows, затронутых тем же кодом ошибки.
Что делать с ошибкой 0x800705AA в Windows 10?
Следуйте приведенным ниже решениям, чтобы исправить ошибку 0x800705AA на вашем ПК с Windows . Хотя вы можете случайным образом попробовать то, что, по вашему мнению, более эффективно, для начинающих мы предлагаем вам пройти наши рекомендуемые исправления сверху вниз, чтобы сэкономить время.
Но прежде чем вы начнете, убедитесь, что вы сделали эти вещи:
- Отключите все внешние периферийные устройства, подключенные к вашему устройству. Сюда входят USB-накопители, гарнитуры или динамики.
- Удалите все SD-карты в вашей системе.
- Убедитесь, что на вашем жестком диске достаточно места. В идеале для обновления требуется не менее 10 ГБ свободного места.
После проверки указанных выше предварительных условий вы можете приступить к нашим рекомендуемым исправлениям:
Исправление №1: удалите и переустановите свой Пакет интернет-безопасности
Используете ли вы комплект интернет-безопасности? Если да, то вы можете удалить и переустановить его и посмотреть, устранена ли ошибка. Вот что вам следует сделать:
Исправление №2: удалите все поврежденные записи реестра Windows
Если вы подозреваете, что поврежденная запись реестра Windows мешает вам установить обновление Windows, мы предлагаем вам сделайте следующее:
Исправление №3: очистите систему от ненужных файлов
Если вы не очищали систему в течение некоторого времени, то есть вероятность, что в нем накопилось несколько ненужных файлов. Регулярный просмотр веб-страниц и установка приложений могут привести к замедлению работы вашего ПК и нехватке памяти. Объедините эти два, вы можете получить код ошибки 0x800705AA.
Итак, как решить проблему? Вы можете использовать встроенный инструмент очистки диска в своей системе или сторонний инструмент для очистки жесткого диска, который может правильно выполнить работу и удалить самые стойкие ненужные элементы в вашей системе.
Исправить №4: Избавьтесь от вредоносных объектов на своем компьютере
Как узнать, заражен ли ваш компьютер вредоносным объектом? Во-первых, вы можете обнаружить, что некоторые часто используемые приложения плохо себя ведут. Вы также можете столкнуться с кодом ошибки 0x800705AA.
Заражение вредоносным ПО можно получить при частом просмотре веб-страниц или подключении к незашифрованным сетям Wi-Fi. Они также могут поставляться в комплекте с бесплатными программами, которые были загружены с ненадежных imgs.
Чтобы гарантировать, что никакая вредоносная сущность не нанесет ущерб вашей системе и вызовет отображение кодов ошибок, загрузите и установите надежную антивирусную программу с уважаемых imgs .
Исправление №5: используйте средство проверки системных файлов
При помощи средства проверки системных файлов вы можете выполнить быстрый аудит всех ваших системных файлов, особенно тех, которые необходимы вашей системе для запуска. Если один из них отсутствует или поврежден, этот инструмент может помочь восстановить их.
Чтобы использовать его, выполните следующие действия:
Исправление №6: Выполните восстановление системы
Если ни одно из вышеперечисленных решений не помогло, возможно, вам придется выполнить восстановление системы. Это позволит вам вернуться в те времена, когда на вашем устройстве не было ошибок. Самое приятное то, что это не повлияет на ваши личные данные.
Вот как выполнить восстановление системы:
Резюме
Поздравляем! Мы надеемся, что вы уже исправили ошибку 0x800705AA с помощью наших рекомендуемых исправлений. Теперь вы можете продолжить установку ожидающего обновления Windows и попробовать его новые функции. Если на этом этапе ошибка все еще появляется, не стесняйтесь обращаться за профессиональной помощью или в службу онлайн-поддержки Microsoft.
Что вы думаете об этой статье? Поделитесь своими мыслями в комментариях.
06, 2023
Как исправить ошибку 0x800705AA в Windows 10 (01.28.23)
Обновления Windows выпускаются для добавления новых и улучшенных функций. Однако для их поддержки компьютерам с Windows могут потребоваться более продвинутые версии. Если это требование не выполняется, могут появиться коды ошибок.
Одна из таких ошибок — 0x800705AA. Что это такое и что вызывает появление этого кода ошибки? Подробнее читайте в этой статье.
Что такое ошибка 0x800705AA в Windows 10?
Ошибка 0x800705AA связана с утилитой Windows Update. Хотя есть много потенциальных виновников, которые могут вызвать его появление, обычно это связано с неправильными настройками конфигурации системы и недопустимыми записями в реестре Windows.
Когда вы столкнетесь с этой ошибкой, вероятно, вы не сможете продолжить при загрузке или установке Центра обновления Windows.
Что вызывает ошибку 0x800705AA в Windows 10?
Итак, что вызывает ошибку 0x800705AA? В большинстве случаев, когда утилита Центра обновления Windows продолжает не выполнять поиск или установку обновлений, возможными виновниками являются:
- Поврежденные записи реестра Windows
- Отсутствующие или поврежденные файлы Windows
- Нестабильное подключение к Интернету
- Неисправные службы Центра обновления Windows
- Повреждение файла
- Вредоносные программы
- Неправильная конфигурация или неправильные настройки
Определение того, когда, где и как возникла ошибка, имеет решающее значение для ее устранения. Независимо от того, что вызывает ошибку, приятно знать, что ее можно исправить. Прочтите, чтобы узнать, какие решения сработали для других пользователей Windows, затронутых тем же кодом ошибки.
Что делать с ошибкой 0x800705AA в Windows 10?
Следуйте приведенным ниже решениям, чтобы исправить ошибку 0x800705AA на вашем ПК с Windows . Хотя вы можете случайным образом попробовать то, что, по вашему мнению, более эффективно, для начинающих мы предлагаем вам пройти наши рекомендуемые исправления сверху вниз, чтобы сэкономить время.
Но прежде чем вы начнете, убедитесь, что вы сделали эти вещи:
- Отключите все внешние периферийные устройства, подключенные к вашему устройству. Сюда входят USB-накопители, гарнитуры или динамики.
- Удалите все SD-карты в вашей системе.
- Убедитесь, что на вашем жестком диске достаточно места. В идеале для обновления требуется не менее 10 ГБ свободного места.
После проверки указанных выше предварительных условий вы можете приступить к нашим рекомендуемым исправлениям:
Исправление №1: удалите и переустановите свой Пакет интернет-безопасности
Используете ли вы комплект интернет-безопасности? Если да, то вы можете удалить и переустановить его и посмотреть, устранена ли ошибка. Вот что вам следует сделать:
Исправление №2: удалите все поврежденные записи реестра Windows
Если вы подозреваете, что поврежденная запись реестра Windows мешает вам установить обновление Windows, мы предлагаем вам сделайте следующее:
Исправление №3: очистите систему от ненужных файлов
Если вы не очищали систему в течение некоторого времени, то есть вероятность, что в нем накопилось несколько ненужных файлов. Регулярный просмотр веб-страниц и установка приложений могут привести к замедлению работы вашего ПК и нехватке памяти. Объедините эти два, вы можете получить код ошибки 0x800705AA.
Итак, как решить проблему? Вы можете использовать встроенный инструмент очистки диска в своей системе или сторонний инструмент для очистки жесткого диска, который может правильно выполнить работу и удалить самые стойкие ненужные элементы в вашей системе.
Исправить №4: Избавьтесь от вредоносных объектов на своем компьютере
Как узнать, заражен ли ваш компьютер вредоносным объектом? Во-первых, вы можете обнаружить, что некоторые часто используемые приложения плохо себя ведут. Вы также можете столкнуться с кодом ошибки 0x800705AA.
Заражение вредоносным ПО можно получить при частом просмотре веб-страниц или подключении к незашифрованным сетям Wi-Fi. Они также могут поставляться в комплекте с бесплатными программами, которые были загружены с ненадежных imgs.
Чтобы гарантировать, что никакая вредоносная сущность не нанесет ущерб вашей системе и вызовет отображение кодов ошибок, загрузите и установите надежную антивирусную программу с уважаемых imgs .
Исправление №5: используйте средство проверки системных файлов
При помощи средства проверки системных файлов вы можете выполнить быстрый аудит всех ваших системных файлов, особенно тех, которые необходимы вашей системе для запуска. Если один из них отсутствует или поврежден, этот инструмент может помочь восстановить их.
Чтобы использовать его, выполните следующие действия:
Исправление №6: Выполните восстановление системы
Если ни одно из вышеперечисленных решений не помогло, возможно, вам придется выполнить восстановление системы. Это позволит вам вернуться в те времена, когда на вашем устройстве не было ошибок. Самое приятное то, что это не повлияет на ваши личные данные.
Вот как выполнить восстановление системы:
Резюме
Поздравляем! Мы надеемся, что вы уже исправили ошибку 0x800705AA с помощью наших рекомендуемых исправлений. Теперь вы можете продолжить установку ожидающего обновления Windows и попробовать его новые функции. Если на этом этапе ошибка все еще появляется, не стесняйтесь обращаться за профессиональной помощью или в службу онлайн-поддержки Microsoft.
Что вы думаете об этой статье? Поделитесь своими мыслями в комментариях.
01, 2023
Adjusting your time and date may be the fastest solution
by Matthew Adams
Matthew is a freelancer who has produced a variety of articles on various topics related to technology. His main focus is the Windows OS and all the things… read more
Updated on November 28, 2022
Reviewed by
Vlad Turiceanu
Passionate about technology, Windows, and everything that has a power button, he spent most of his time developing new skills and learning more about the tech world. Coming… read more
- Error 0x800705aa can arise because of corrupted Windows Update components and system files, limited hard drive space, and even incorrect time settings.
- You might need to repair or reset Windows Update components when Windows can’t install updates.
- Correcting time and date settings might fix the error 0x800705aa in no time.
- Both Windows 11 and 10 include built-in tools and troubleshooters that can feasibly solve this issue for good.
XINSTALL BY CLICKING THE DOWNLOAD FILE
- Download Restoro PC Repair Tool that comes with Patented Technologies (patent available here).
- Click Start Scan to find Windows 11 issues that could be causing PC problems.
- Click Repair All to fix issues affecting your computer’s security and performance
- Restoro has been downloaded by 0 readers this month.
Error 0x800705aa is another of those not entirely uncommon Windows update issues. However, numerous users have posted on Microsoft’s forum about the 0x800705aa error. That issue can arise in both Windows 11 and Windows 10 operating systems.
The 0x800705aa error can arise for cumulative (patch) and build (feature) Windows updates. When this happens, users see an install error message with 0x800705aa codes in Settings’ Windows Update tab like the one directly below:
Consequently, the Windows Update service doesn’t download and install updates because of error 0x800705aa.
However, you can feasibly resolve it with the potential fixes below but not before understanding more about the actual causes.
What are the causes for the install error – 0x800705aa?
This error’s causes are similar to numerous other Windows update issues. These are some of the more likely aspects to keep in mind:
- Incorrect time and date settings: Windows update issues can arise because time and date settings are configured right on users’ PCs
- Corrupted system files: Error 0x800705aa can be due to corrupted system files
- Broken Windows Update component: This issue might arise because of corrupted Windows Update components
- Conflicting programs: Software conflicts are another potential factor behind the 0x800705aa error
- Limited hard drive space: This issue can also occur because your PC’s hard drive has little storage space left
As there are various potential reasons behind the 0x800705aa error, there are numerous possible fixes for it. So, to solve it right away, try applying these potential resolutions.
How can I fix the error 0x800705aa?
- What are the causes for the install error — 0x800705aa?
- How can I fix the error 0x800705aa?
- 1. Correct time & date settings in Windows
- 2. Run the Windows Update troubleshooter
- 3. Run a system file scan
- 4. Free up drive space
- 5. Fix Windows Update components
- 6. Clean-boot Windows
- 7. Reset Windows
- Can I install updates without using the Windows Update service?
- Who can I contact about error 0x800705aa?
1. Correct time & date settings in Windows
- Right-click the clock on the Taskbar and select Adjust date and time.
- Toggle on the Set the time automatically option if it’s off.
- Click Set the time zone automatically to turn on that option.
NOTE
If the time on your PC’s clock changes after correcting time settings, your desktop or laptop might need a new CMOS battery.
2. Run the Windows Update troubleshooter
- First, press the Start button on your Taskbar and select Settings.
- Select Troubleshoot on the System tab.
- Click Other trouble-shooters in Settings.
- Press the Run button for the Windows Store Apps troubleshooter listed there.
- After that, wait for the troubleshooter to detect why the Windows 11 Update installation has failed. Then, if it makes any suggestions, apply the proposed resolutions.
3. Run a system file scan
- Press the magnifying glass button on the Windows 11 taskbar to bring up a search utility.
- Type cmd in the search utility’s box.
- Click the Command Prompt’s Run as administrator option in the search tool.
- Next, input this Deployment Image Servicing command and hit Enter:
DISM.exe /Online /Cleanup-image /Restorehealth - After that, type this System File Checker command within the Prompt’s window and press Return:
sfc /scannow - Wait for the SFC scan to complete before closing the Command Prompt.
4. Free up drive space
- Open the search tool in Windows by clicking its taskbar button.
- Type the keyword Disk Clean-up in the search text box.
- Select the Disk Clean-up tool to open a new window.
- Now select some file deletion options in the Disk Clean-up utility. Please select all of them to free up some storage space.
- Press the OK button, then click the Delete Files button to confirm.
- You can also clear up space by clicking the Clean up system files button. Then, repeat steps four to six to erase superfluous system files with Disk Clean-up.
Alternatively, users can free up disk space in Windows with third-party system maintenance software like CCleaner. Don’t hesitate to try it; rest assured that it protects your privacy and makes your PC faster.
NOTE
There are other ways to free up hard drive space in Windows without disk cleaner tools. Even if the procedures are detailed for Windows 10, rest assured that you may apply them to the new OS too.
5. Fix Windows Update components
- Right-click Start and select the Run accessory shortcut.
- Type in this command below and press Enter.
services.msc - Next, right-click the Background Intelligent Transfer Service, Cryptographic Services, and Windows Update services and select their Stop options.
- Now click File Explorer’s Taskbar button.
- Open this folder path:
C:Windows - Right-click the SoftwareDistribution folder and select Rename.
- Then enter sd.old as the new folder name.
- After that, navigate to this path in File Explorer:
C:WindowsSystem32 - Next, right-click the catroot2 folder and select the Rename option.
- Input catroot2.old as the folder’s new title.
- Please return to the Services window, and restart the Background Intelligent Transfer Service, Cryptographic Services, and Windows Update services by right-clicking them and selecting Start.
- Finally, click the Power and Restart options on your Start menu to reboot.
6. Clean-boot Windows
- Open Run as outlined in the first step of the previous resolution.
- Type this command in Run’s text box and click OK:
msconfig - Next, click the Selective Startup radio button on the general tab to select it if required.
- Uncheck the Load startup items checkbox to deselect it, and ensure the Load system services checkbox is enabled.
- Click Services to open that tab.
- Deselect the checkbox for Hide all Microsoft services.
- Press the Disable all button to uncheck all the checkboxes for remaining third-party services.
- Click Apply and OK to save settings and close the System Configuration window.
- Select Restart on the dialog box that pops up.
- Try applying updates via Settings after clean-booting Windows to see if error 0x800705aa still arises.
7. Reset Windows
NOTE
Resetting Windows 11 is the last resort resolution akin to reinstalling the platform. You’ll need to reinstall any software that didn’t come preinstalled on your desktop or laptop after resetting Windows 11, and keep in mind that this solution is ideal for Windows 10 users too.
- First, press the Start button on your Taskbar and select Settings.
- Select Recovery on the System tab.
- Click Reset PC to open that utility.
- Select Keep my files in the Reset this PC window.
- Click the Cloud reinstall option.
- Press the Next button to confirm.
- Fix: Windows Could not Find a Driver for your Network Adapter
- Fix: Windows Cannot Access the Specified Device, Path or File
- My Print Machines Run Out Of Paper: 8 Fixes For The Error
- There Is A Problem With Adobe Acrobat/Reader: Fix
- Bluetooth Not Detecting Devices on Windows 10: 6 Easy Fixes
Can I install updates without using the Windows Update service?
Some PC issues are hard to tackle, especially when it comes to corrupted repositories or missing Windows files. If you are having troubles fixing an error, your system may be partially broken.
We recommend installing Restoro, a tool that will scan your machine and identify what the fault is.
Click here to download and start repairing.
You can manually download and install updates without the Windows Update service. The Microsoft Update Catalog includes a repository of Windows updates for download. This is how users can download updates from that website:
- Open the Microsoft Update Catalog website in a browser of your choice.
- Input a KB number for an update to download in the search box.
- Click the Download button for the update that matches your PC’s Windows platform version and system architecture.
- Then click the download link that opens to save the file.
- Open the folder that includes the downloaded update file.
- Click the Windows update file to install it.
If the error code 0x800705aa arises when installing a Windows version (feature) update via Settings, try updating the platform with the Media Creation Tool instead.
Who can I contact about error 0x800705aa?
Contact Microsoft’s support service for Windows if you still need more potential fixes for the 0x800705aa error. To do so, click Get Support on the Contact Microsoft Support webpage. Afterward, type a description for the error in the text box and click Get help, then Contact Support.
Microsoft’s community forum also helps many users fix Windows errors. To add a post about the error, click the Ask a question option on the Windows forum. Then enter the details for the error in the text editor, and click the Submit button.
However, you might not need to contact Microsoft’s support service if you apply the Windows 11 resolutions above. Those will probably fix the problem for most users.
There are also a few other potential solutions for this issue that might work. Rolling Windows back to an earlier date with System Restore and uninstalling third-party antivirus utilities might help resolve error 0x800705aa.
Things are no different for a similar error code 0xa00f4271. Again, corrupted driver files are often to blame, but the solutions from our guide will most likely do the trick.
We’d like to hear more from you on this subject, so feel free to drop us a comment in the comments section below.
Newsletter
Adjusting your time and date may be the fastest solution
by Matthew Adams
Matthew is a freelancer who has produced a variety of articles on various topics related to technology. His main focus is the Windows OS and all the things… read more
Updated on November 28, 2022
Reviewed by
Vlad Turiceanu
Passionate about technology, Windows, and everything that has a power button, he spent most of his time developing new skills and learning more about the tech world. Coming… read more
- Error 0x800705aa can arise because of corrupted Windows Update components and system files, limited hard drive space, and even incorrect time settings.
- You might need to repair or reset Windows Update components when Windows can’t install updates.
- Correcting time and date settings might fix the error 0x800705aa in no time.
- Both Windows 11 and 10 include built-in tools and troubleshooters that can feasibly solve this issue for good.
XINSTALL BY CLICKING THE DOWNLOAD FILE
- Download Restoro PC Repair Tool that comes with Patented Technologies (patent available here).
- Click Start Scan to find Windows 11 issues that could be causing PC problems.
- Click Repair All to fix issues affecting your computer’s security and performance
- Restoro has been downloaded by 0 readers this month.
Error 0x800705aa is another of those not entirely uncommon Windows update issues. However, numerous users have posted on Microsoft’s forum about the 0x800705aa error. That issue can arise in both Windows 11 and Windows 10 operating systems.
The 0x800705aa error can arise for cumulative (patch) and build (feature) Windows updates. When this happens, users see an install error message with 0x800705aa codes in Settings’ Windows Update tab like the one directly below:
Consequently, the Windows Update service doesn’t download and install updates because of error 0x800705aa.
However, you can feasibly resolve it with the potential fixes below but not before understanding more about the actual causes.
What are the causes for the install error – 0x800705aa?
This error’s causes are similar to numerous other Windows update issues. These are some of the more likely aspects to keep in mind:
- Incorrect time and date settings: Windows update issues can arise because time and date settings are configured right on users’ PCs
- Corrupted system files: Error 0x800705aa can be due to corrupted system files
- Broken Windows Update component: This issue might arise because of corrupted Windows Update components
- Conflicting programs: Software conflicts are another potential factor behind the 0x800705aa error
- Limited hard drive space: This issue can also occur because your PC’s hard drive has little storage space left
As there are various potential reasons behind the 0x800705aa error, there are numerous possible fixes for it. So, to solve it right away, try applying these potential resolutions.
How can I fix the error 0x800705aa?
- What are the causes for the install error — 0x800705aa?
- How can I fix the error 0x800705aa?
- 1. Correct time & date settings in Windows
- 2. Run the Windows Update troubleshooter
- 3. Run a system file scan
- 4. Free up drive space
- 5. Fix Windows Update components
- 6. Clean-boot Windows
- 7. Reset Windows
- Can I install updates without using the Windows Update service?
- Who can I contact about error 0x800705aa?
1. Correct time & date settings in Windows
- Right-click the clock on the Taskbar and select Adjust date and time.
- Toggle on the Set the time automatically option if it’s off.
- Click Set the time zone automatically to turn on that option.
NOTE
If the time on your PC’s clock changes after correcting time settings, your desktop or laptop might need a new CMOS battery.
2. Run the Windows Update troubleshooter
- First, press the Start button on your Taskbar and select Settings.
- Select Troubleshoot on the System tab.
- Click Other trouble-shooters in Settings.
- Press the Run button for the Windows Store Apps troubleshooter listed there.
- After that, wait for the troubleshooter to detect why the Windows 11 Update installation has failed. Then, if it makes any suggestions, apply the proposed resolutions.
3. Run a system file scan
- Press the magnifying glass button on the Windows 11 taskbar to bring up a search utility.
- Type cmd in the search utility’s box.
- Click the Command Prompt’s Run as administrator option in the search tool.
- Next, input this Deployment Image Servicing command and hit Enter:
DISM.exe /Online /Cleanup-image /Restorehealth - After that, type this System File Checker command within the Prompt’s window and press Return:
sfc /scannow - Wait for the SFC scan to complete before closing the Command Prompt.
4. Free up drive space
- Open the search tool in Windows by clicking its taskbar button.
- Type the keyword Disk Clean-up in the search text box.
- Select the Disk Clean-up tool to open a new window.
- Now select some file deletion options in the Disk Clean-up utility. Please select all of them to free up some storage space.
- Press the OK button, then click the Delete Files button to confirm.
- You can also clear up space by clicking the Clean up system files button. Then, repeat steps four to six to erase superfluous system files with Disk Clean-up.
Alternatively, users can free up disk space in Windows with third-party system maintenance software like CCleaner. Don’t hesitate to try it; rest assured that it protects your privacy and makes your PC faster.
NOTE
There are other ways to free up hard drive space in Windows without disk cleaner tools. Even if the procedures are detailed for Windows 10, rest assured that you may apply them to the new OS too.
5. Fix Windows Update components
- Right-click Start and select the Run accessory shortcut.
- Type in this command below and press Enter.
services.msc - Next, right-click the Background Intelligent Transfer Service, Cryptographic Services, and Windows Update services and select their Stop options.
- Now click File Explorer’s Taskbar button.
- Open this folder path:
C:Windows - Right-click the SoftwareDistribution folder and select Rename.
- Then enter sd.old as the new folder name.
- After that, navigate to this path in File Explorer:
C:WindowsSystem32 - Next, right-click the catroot2 folder and select the Rename option.
- Input catroot2.old as the folder’s new title.
- Please return to the Services window, and restart the Background Intelligent Transfer Service, Cryptographic Services, and Windows Update services by right-clicking them and selecting Start.
- Finally, click the Power and Restart options on your Start menu to reboot.
6. Clean-boot Windows
- Open Run as outlined in the first step of the previous resolution.
- Type this command in Run’s text box and click OK:
msconfig - Next, click the Selective Startup radio button on the general tab to select it if required.
- Uncheck the Load startup items checkbox to deselect it, and ensure the Load system services checkbox is enabled.
- Click Services to open that tab.
- Deselect the checkbox for Hide all Microsoft services.
- Press the Disable all button to uncheck all the checkboxes for remaining third-party services.
- Click Apply and OK to save settings and close the System Configuration window.
- Select Restart on the dialog box that pops up.
- Try applying updates via Settings after clean-booting Windows to see if error 0x800705aa still arises.
7. Reset Windows
NOTE
Resetting Windows 11 is the last resort resolution akin to reinstalling the platform. You’ll need to reinstall any software that didn’t come preinstalled on your desktop or laptop after resetting Windows 11, and keep in mind that this solution is ideal for Windows 10 users too.
- First, press the Start button on your Taskbar and select Settings.
- Select Recovery on the System tab.
- Click Reset PC to open that utility.
- Select Keep my files in the Reset this PC window.
- Click the Cloud reinstall option.
- Press the Next button to confirm.
- Fix: Windows Could not Find a Driver for your Network Adapter
- Fix: Windows Cannot Access the Specified Device, Path or File
- My Print Machines Run Out Of Paper: 8 Fixes For The Error
- There Is A Problem With Adobe Acrobat/Reader: Fix
Can I install updates without using the Windows Update service?
Some PC issues are hard to tackle, especially when it comes to corrupted repositories or missing Windows files. If you are having troubles fixing an error, your system may be partially broken.
We recommend installing Restoro, a tool that will scan your machine and identify what the fault is.
Click here to download and start repairing.
You can manually download and install updates without the Windows Update service. The Microsoft Update Catalog includes a repository of Windows updates for download. This is how users can download updates from that website:
- Open the Microsoft Update Catalog website in a browser of your choice.
- Input a KB number for an update to download in the search box.
- Click the Download button for the update that matches your PC’s Windows platform version and system architecture.
- Then click the download link that opens to save the file.
- Open the folder that includes the downloaded update file.
- Click the Windows update file to install it.
If the error code 0x800705aa arises when installing a Windows version (feature) update via Settings, try updating the platform with the Media Creation Tool instead.
Who can I contact about error 0x800705aa?
Contact Microsoft’s support service for Windows if you still need more potential fixes for the 0x800705aa error. To do so, click Get Support on the Contact Microsoft Support webpage. Afterward, type a description for the error in the text box and click Get help, then Contact Support.
Microsoft’s community forum also helps many users fix Windows errors. To add a post about the error, click the Ask a question option on the Windows forum. Then enter the details for the error in the text editor, and click the Submit button.
However, you might not need to contact Microsoft’s support service if you apply the Windows 11 resolutions above. Those will probably fix the problem for most users.
There are also a few other potential solutions for this issue that might work. Rolling Windows back to an earlier date with System Restore and uninstalling third-party antivirus utilities might help resolve error 0x800705aa.
Things are no different for a similar error code 0xa00f4271. Again, corrupted driver files are often to blame, but the solutions from our guide will most likely do the trick.
We’d like to hear more from you on this subject, so feel free to drop us a comment in the comments section below.
Newsletter
В этой статье рассматривается ошибка 0x800705AA, также известная как Ошибка 0x800705AA и означающая
Об ошибке Windows
Операционная система Windows сегодня используется миллионами пользователей персональных компьютеров и ноутбуков. И вполне вероятно, что большинство из них в свое время сталкивались с тем или иным типом ошибки Windows. Отчеты об ошибках были представлены компанией Microsoft для обеспечения средств сбора и отправки отладочной информации после ошибки или для применения шагов по устранению неполадок в зависимости от того, получил ли пользователь синтаксическую, логическую ошибку или ошибку времени выполнения.
Если пользователь получает код остановки, то вместе с сообщением об ошибке предоставляется краткая информация по устранению неполадок. Затем пользователь может найти конкретное сообщение об ошибке и применить исправление, предоставленное на сайтах поддержки Microsoft, а также в других доступных в Интернете статьях и журналах по данной теме.
В других случаях пользователь получает только уведомление о сбое компьютера, после чего ему предлагается отправить отчет о сбое в Microsoft. Это делается для сбора данных для анализа, чтобы компания Microsoft могла отправить пользователю решение проблемы.
Каким бы ни был случай, вот некоторые общие сведения об устранении неполадок, которые можно использовать для устранения ошибок Windows.
Симптомы 0x800705AA — Ошибка 0x800705AA
Ошибки Windows можно классифицировать как синтаксические ошибки, логические ошибки или ошибки времени выполнения.
Когда пользователь получает синтаксическую ошибку, компьютер просто внезапно выдает сообщение об ошибке, что в фоновом режиме произошел сбой. Программы, к которым обращается пользователь, могут застопориться или полностью завершиться. Пользователь может продолжать использовать другие приложения, но время от времени появляется непонятное сообщение о том, что запущенная программа не может запуститься, потому что какой-то процесс не работает.
Ошибки времени выполнения происходят во время работы приложения. Поэтому, когда ошибка возникает, она просто происходит без предупреждения, и компьютер выдает уведомление о том, что произошла ошибка.
Логические ошибки связаны с программированием. Ошибка вызывает непреднамеренный вывод или поведение. Если говорить о компьютерных системах, которые прошли все испытания и поступили в продажу, то логические ошибки случаются только тогда, когда произошли значительные изменения в физическом состоянии логической платы. Возможно, часть шин расплавилась или возникла подобная ситуация. Это может привести к тому, что компьютер внезапно издаст громкий звуковой сигнал или скрежещущий звук, и даже может перейти к внезапной нестабильной работе, замерзнуть или резко изменить температуру перед фактическим сбоем.
(Только для примера)
Причины ошибок Ошибка 0x800705AA — 0x800705AA
Ошибки Windows могут быть вызваны неисправностью аппаратных компонентов или повреждением ОС. Некоторые из них могут быть даже связаны с проблемами программирования, которые не были решены, поскольку ошибки не были устранены на этапе проектирования. Иногда ошибки Windows могут возникать из-за изменений, внесенных в компьютер.
Методы исправления
Для разных категорий ошибок Windows существуют разные шаги по устранению неполадок. Однако существуют общие шаги, которые можно применить, столкнувшись с этими ошибками. Вот они.
Если метод ремонта вам подошел, пожалуйста, нажмите кнопку upvote слева от ответа, это позволит другим пользователям узнать, какой метод ремонта на данный момент работает лучше всего.
Обратите внимание: ни ErrorVault.com, ни его авторы не несут ответственности за результаты действий, предпринятых при использовании любого из методов ремонта, перечисленных на этой странице — вы выполняете эти шаги на свой страх и риск.
Метод 3 — Проверьте отсутствие или повреждение файлов
- Запустить проверку системных файлов
- Чтобы запустить команду, откройте командную строку с повышенными привилегиями, набрав ее в окне поиска, затем щелкните правой кнопкой мыши командную строку и выберите «Запуск от имени администратора».
- Введите в командной строке sfc / scannow и дождитесь успешного завершения процесса проверки.
- Запустите Checkdisk — Chkdsk исправляет многие несоответствия с ОС. Системные ошибки также можно исправить с помощью этой утилиты. Чтобы запустить это,
- Откройте командную строку, введя ее в поле поиска, а затем, когда вы увидите результат в верхней части списка, щелкните его правой кнопкой мыши и выберите «Запуск от имени администратора».
- Ваша система может сказать, что вы не можете запустить ее в данный момент, потому что вы все еще обрабатываете данные, и спросит вас, хотите ли вы запустить ее перед следующим запуском, просто нажмите y для подтверждения, а затем выйдите с экрана и перезагрузите компьютер.
- После перезагрузки компьютера вы увидите, что checkdisk работает вне Windows, просто дайте ему закончить, пока он не даст вам отчет о том, что было найдено, исправлено или отмечено.
- Закройте окно и дайте компьютеру нормально перезагрузиться.
Метод 1 — Восстановить базу данных Центра обновления Windows
Когда хороший компьютер внезапно начинает работать странным образом, причиной могут быть обновления Windows. Чтобы исправить это, пользователи могут запустить Восстановление системы, если есть дата восстановления, сохраненная до ошибки. Вот как это делается.
Восстановление в Windows 7:
- Нажмите Пуск и введите Восстановление системы в поле поиска, затем нажмите клавишу ввода.
- Когда появится окно восстановления системы, нажимайте Далее , пока не дойдете до окна, в котором вы можете выбрать точку восстановления. Вы увидите список дат восстановления с описанием.
- Затем снова нажмите Далее и подтвердите процесс восстановления. Подождите, пока он прекратит обработку, и появится окно, в котором вы можете нажать кнопку Готово . Закройте окно и дайте компьютеру перезагрузиться.
Вы также можете восстановить свой компьютер с помощью установочного диска ОС .
- Для этого загрузитесь с компакт-диска с ОС или с носителя для восстановления.
- Следуйте инструкциям, пока не дойдете до экрана, на котором будет предложена опция Восстановить мой компьютер , нажмите и выберите Восстановление системы из списка инструментов восстановления.
- Вы можете выбрать любую точку восстановления в окне «Восстановление системы», но убедитесь, что вы восстановили дату, при которой ваш компьютер работает нормально.
- Дождитесь завершения процесса и позвольте вашему компьютеру перезагрузиться на рабочий стол.
Вы также можете загрузиться в безопасном режиме .
- Загрузите компьютер и нажмите F8. Выберите Безопасный режим с командной строкой , нажимая стрелки на клавиатуре, чтобы переместить выделение вниз к этому элементу.
- В безопасном режиме введите rstrui.exe и нажмите Enter в командной строке. Следуйте указаниям мастера восстановления и перезагрузите компьютер в обычном режиме.
Восстановление в Windows 8:
Восстановление в среде Windows
- В Windows 8 щелкните значок поиска и введите Восстановление системы.
- Продолжайте нажимать кнопку «Далее», пока не дойдете до окна, в котором можно выбрать дату восстановления.
- Подтвердите восстановление, выполнив оставшиеся шаги. После этого перезагрузите компьютер в обычном режиме.
Восстановить при загрузке
- Перезагрузите компьютер и нажмите F11, чтобы начать восстановление системы.
- Вы увидите экран «Дополнительные параметры», на котором вы найдете пункт «Восстановление системы».
- Вам будет предложено выбрать учетную запись администратора, просто выберите и войдите в свою учетную запись администратора.
- Нажимайте кнопку «Далее», пока не дойдете до экрана, на котором можно выбрать даты восстановления.
- Нажимайте кнопку «Далее», пока не дойдете до конца процесса восстановления и не увидите кнопку «Готово».
- Перезагрузите компьютер в обычном режиме.
Восстановление в Windows 10:
Внутри окна
- Запустите восстановление системы, введя его в поле поиска. Щелкните элемент, который появится в результатах поиска.
- Когда откроется окно «Восстановление системы», нажимайте «Далее», пока не получите список для выбора даты восстановления, выберите ту, которая, как вы знаете, лучше всего подходит для вас.
- Подтвердите процесс, нажав «Далее», затем «Да» и, наконец, «Готово». После закрытия окна перезагрузите компьютер.
Использование установочного носителя
- Если вы не можете загрузиться в Windows, вам лучше загрузить файл Media Creator из Microsoft. Создайте загрузочный диск с помощью DVD или флэш-диска.
- После этого перезагрузите компьютер и войдите в BIOS, чтобы изменить загрузочное устройство на DVD или флэш-диск.
- Когда вы перейдете к экрану установки, выберите «Устранение неполадок»> «Дополнительные параметры»> «Восстановление системы» и выполните процесс таким же образом.
Метод 2 — Исправить неправильную системную дату и время
Иногда Windows может работать неправильно из-за неправильной настройки времени. Чтобы установить время и дату:
В Windows 7
- Нажмите «Пуск», затем «Панель управления».
- Нажмите «Дата и время».
- В окне «Дата и время» нажмите «Изменить часовой пояс», чтобы выбрать правильный часовой пояс.
- Нажмите «Применить» и «ОК».
В Windows 8
- Откройте «Настройки», переместив указатель мыши вправо, при открытии вкладки щелкните значок шестеренки.
- Откроется новая всплывающая вкладка «Настройки», нажмите «Панель управления».
- На панели управления нажмите «Часы, язык и регион». Затем нажмите «Установить время и дату» в разделе «Дата и время».
- Когда откроется окно «Дата и время», нажмите «Изменить дату и время» и перейдите к нужной дате и времени в следующем окне. Чтобы подать заявку, просто нажмите «ОК».
В Windows 10
- Просто щелкните правой кнопкой мыши дату и время на панели задач, расположенной в правой нижней части экрана.
- Нажмите «Настроить дату и время». Откроются настройки даты и времени.
- Вы можете выбрать часовой пояс, а затем закрыть окно. Это автоматически обновит время и дату на панели задач.
Другие языки:
How to fix 0x800705AA (Error 0x800705AA) —
Wie beheben 0x800705AA (Fehler 0x800705AA) —
Come fissare 0x800705AA (Errore 0x800705AA) —
Hoe maak je 0x800705AA (Fout 0x800705AA) —
Comment réparer 0x800705AA (Erreur 0x800705AA) —
어떻게 고치는 지 0x800705AA (오류 0x800705AA) —
Como corrigir o 0x800705AA (Erro 0x800705AA) —
Hur man åtgärdar 0x800705AA (Fel 0x800705AA) —
Jak naprawić 0x800705AA (Błąd 0x800705AA) —
Cómo arreglar 0x800705AA (Error 0x800705AA) —
(Только для примера)
Причины ошибок Ошибка 0x800705AA — 0x800705AA
Ошибки Windows могут быть вызваны неисправностью аппаратных компонентов или повреждением ОС. Некоторые из них могут быть даже связаны с проблемами программирования, которые не были решены, поскольку ошибки не были устранены на этапе проектирования. Иногда ошибки Windows могут возникать из-за изменений, внесенных в компьютер.
Методы исправления
Для разных категорий ошибок Windows существуют разные шаги по устранению неполадок. Однако существуют общие шаги, которые можно применить, столкнувшись с этими ошибками. Вот они.
Если метод ремонта вам подошел, пожалуйста, нажмите кнопку upvote слева от ответа, это позволит другим пользователям узнать, какой метод ремонта на данный момент работает лучше всего.
Обратите внимание: ни ErrorVault.com, ни его авторы не несут ответственности за результаты действий, предпринятых при использовании любого из методов ремонта, перечисленных на этой странице — вы выполняете эти шаги на свой страх и риск.
Метод 3 — Проверьте отсутствие или повреждение файлов
- Запустить проверку системных файлов
- Чтобы запустить команду, откройте командную строку с повышенными привилегиями, набрав ее в окне поиска, затем щелкните правой кнопкой мыши командную строку и выберите «Запуск от имени администратора».
- Введите в командной строке sfc / scannow и дождитесь успешного завершения процесса проверки.
- Запустите Checkdisk — Chkdsk исправляет многие несоответствия с ОС. Системные ошибки также можно исправить с помощью этой утилиты. Чтобы запустить это,
- Откройте командную строку, введя ее в поле поиска, а затем, когда вы увидите результат в верхней части списка, щелкните его правой кнопкой мыши и выберите «Запуск от имени администратора».
- Ваша система может сказать, что вы не можете запустить ее в данный момент, потому что вы все еще обрабатываете данные, и спросит вас, хотите ли вы запустить ее перед следующим запуском, просто нажмите y для подтверждения, а затем выйдите с экрана и перезагрузите компьютер.
- После перезагрузки компьютера вы увидите, что checkdisk работает вне Windows, просто дайте ему закончить, пока он не даст вам отчет о том, что было найдено, исправлено или отмечено.
- Закройте окно и дайте компьютеру нормально перезагрузиться.
Метод 1 — Восстановить базу данных Центра обновления Windows
Когда хороший компьютер внезапно начинает работать странным образом, причиной могут быть обновления Windows. Чтобы исправить это, пользователи могут запустить Восстановление системы, если есть дата восстановления, сохраненная до ошибки. Вот как это делается.
Восстановление в Windows 7:
- Нажмите Пуск и введите Восстановление системы в поле поиска, затем нажмите клавишу ввода.
- Когда появится окно восстановления системы, нажимайте Далее , пока не дойдете до окна, в котором вы можете выбрать точку восстановления. Вы увидите список дат восстановления с описанием.
- Затем снова нажмите Далее и подтвердите процесс восстановления. Подождите, пока он прекратит обработку, и появится окно, в котором вы можете нажать кнопку Готово . Закройте окно и дайте компьютеру перезагрузиться.
Вы также можете восстановить свой компьютер с помощью установочного диска ОС .
- Для этого загрузитесь с компакт-диска с ОС или с носителя для восстановления.
- Следуйте инструкциям, пока не дойдете до экрана, на котором будет предложена опция Восстановить мой компьютер , нажмите и выберите Восстановление системы из списка инструментов восстановления.
- Вы можете выбрать любую точку восстановления в окне «Восстановление системы», но убедитесь, что вы восстановили дату, при которой ваш компьютер работает нормально.
- Дождитесь завершения процесса и позвольте вашему компьютеру перезагрузиться на рабочий стол.
Вы также можете загрузиться в безопасном режиме .
- Загрузите компьютер и нажмите F8. Выберите Безопасный режим с командной строкой , нажимая стрелки на клавиатуре, чтобы переместить выделение вниз к этому элементу.
- В безопасном режиме введите rstrui.exe и нажмите Enter в командной строке. Следуйте указаниям мастера восстановления и перезагрузите компьютер в обычном режиме.
Восстановление в Windows 8:
Восстановление в среде Windows
- В Windows 8 щелкните значок поиска и введите Восстановление системы.
- Продолжайте нажимать кнопку «Далее», пока не дойдете до окна, в котором можно выбрать дату восстановления.
- Подтвердите восстановление, выполнив оставшиеся шаги. После этого перезагрузите компьютер в обычном режиме.
Восстановить при загрузке
- Перезагрузите компьютер и нажмите F11, чтобы начать восстановление системы.
- Вы увидите экран «Дополнительные параметры», на котором вы найдете пункт «Восстановление системы».
- Вам будет предложено выбрать учетную запись администратора, просто выберите и войдите в свою учетную запись администратора.
- Нажимайте кнопку «Далее», пока не дойдете до экрана, на котором можно выбрать даты восстановления.
- Нажимайте кнопку «Далее», пока не дойдете до конца процесса восстановления и не увидите кнопку «Готово».
- Перезагрузите компьютер в обычном режиме.
Восстановление в Windows 10:
Внутри окна
- Запустите восстановление системы, введя его в поле поиска. Щелкните элемент, который появится в результатах поиска.
- Когда откроется окно «Восстановление системы», нажимайте «Далее», пока не получите список для выбора даты восстановления, выберите ту, которая, как вы знаете, лучше всего подходит для вас.
- Подтвердите процесс, нажав «Далее», затем «Да» и, наконец, «Готово». После закрытия окна перезагрузите компьютер.
Использование установочного носителя
- Если вы не можете загрузиться в Windows, вам лучше загрузить файл Media Creator из Microsoft. Создайте загрузочный диск с помощью DVD или флэш-диска.
- После этого перезагрузите компьютер и войдите в BIOS, чтобы изменить загрузочное устройство на DVD или флэш-диск.
- Когда вы перейдете к экрану установки, выберите «Устранение неполадок»> «Дополнительные параметры»> «Восстановление системы» и выполните процесс таким же образом.
Метод 2 — Исправить неправильную системную дату и время
Иногда Windows может работать неправильно из-за неправильной настройки времени. Чтобы установить время и дату:
В Windows 7
- Нажмите «Пуск», затем «Панель управления».
- Нажмите «Дата и время».
- В окне «Дата и время» нажмите «Изменить часовой пояс», чтобы выбрать правильный часовой пояс.
- Нажмите «Применить» и «ОК».
В Windows 8
- Откройте «Настройки», переместив указатель мыши вправо, при открытии вкладки щелкните значок шестеренки.
- Откроется новая всплывающая вкладка «Настройки», нажмите «Панель управления».
- На панели управления нажмите «Часы, язык и регион». Затем нажмите «Установить время и дату» в разделе «Дата и время».
- Когда откроется окно «Дата и время», нажмите «Изменить дату и время» и перейдите к нужной дате и времени в следующем окне. Чтобы подать заявку, просто нажмите «ОК».
В Windows 10
- Просто щелкните правой кнопкой мыши дату и время на панели задач, расположенной в правой нижней части экрана.
- Нажмите «Настроить дату и время». Откроются настройки даты и времени.
- Вы можете выбрать часовой пояс, а затем закрыть окно. Это автоматически обновит время и дату на панели задач.
Другие языки:
How to fix 0x800705AA (Error 0x800705AA) —
Wie beheben 0x800705AA (Fehler 0x800705AA) —
Come fissare 0x800705AA (Errore 0x800705AA) —
Hoe maak je 0x800705AA (Fout 0x800705AA) —
Comment réparer 0x800705AA (Erreur 0x800705AA) —
어떻게 고치는 지 0x800705AA (오류 0x800705AA) —
Como corrigir o 0x800705AA (Erro 0x800705AA) —
Hur man åtgärdar 0x800705AA (Fel 0x800705AA) —
Jak naprawić 0x800705AA (Błąd 0x800705AA) —
Cómo arreglar 0x800705AA (Error 0x800705AA) —
Об авторе: Фил Харт является участником сообщества Microsoft с 2010 года. С текущим количеством баллов более 100 000 он внес более 3000 ответов на форумах Microsoft Support и создал почти 200 новых справочных статей в Technet Wiki.
Следуйте за нами:
Последнее обновление:
15/01/23 07:28 : Пользователь Windows 10 проголосовал за то, что метод восстановления 3 работает для него.
Рекомендуемый инструмент для ремонта:
Этот инструмент восстановления может устранить такие распространенные проблемы компьютера, как синие экраны, сбои и замораживание, отсутствующие DLL-файлы, а также устранить повреждения от вредоносных программ/вирусов и многое другое путем замены поврежденных и отсутствующих системных файлов.
ШАГ 1:
Нажмите здесь, чтобы скачать и установите средство восстановления Windows.
ШАГ 2:
Нажмите на Start Scan и позвольте ему проанализировать ваше устройство.
ШАГ 3:
Нажмите на Repair All, чтобы устранить все обнаруженные проблемы.
СКАЧАТЬ СЕЙЧАС
Совместимость
Требования
1 Ghz CPU, 512 MB RAM, 40 GB HDD
Эта загрузка предлагает неограниченное бесплатное сканирование ПК с Windows. Полное восстановление системы начинается от $19,95.
ID статьи: ACX014560RU
Применяется к: Windows 10, Windows 8.1, Windows 7, Windows Vista, Windows XP, Windows 2000
Совет по увеличению скорости #96
Отключение помощника по совместимости программ:
Помощник по совместимости программ — это инструмент, который постоянно проверяет наличие проблем совместимости при каждом запуске программы. Если вы опытный пользователь и знаете, что делаете, вы можете отключить эту функцию. Вы можете сэкономить вычислительную мощность, что может ускорить работу вашего ПК.
Нажмите здесь, чтобы узнать о другом способе ускорения работы ПК под управлением Windows
Содержание
- Решение ошибки с кодом 0x80070570 при установке Windows 10
- Решаем ошибку с кодом 0x80070570 при установке Windows 10
- Способ 1: Тестирование оперативной памяти
- Способ 2: Проверка жесткого диска
- Способ 3: Проверка флешки и перезапись образа
- Cómo corregir el error 0x800705AA en Windows 10 (10.13.21)
- Video de Youtube: Cómo corregir el error 0x800705AA en Windows 10
- Исправить ошибку обновления Windows 0x800705AA в Windows 10
- Исправить ошибку обновления Windows 0x800705AA
- 1]Запустите средство устранения неполадок Центра обновления Windows.
- 2]Запустите операцию в состоянии чистой загрузки.
- 3]Используйте Помощник по обновлению или Инструмент создания мультимедиа
- 4]Обновите Windows 10 с помощью ISO
- Исправление 0x800705AA ERROR_NO_SYSTEM_RESOURCES
- Выполнение операции чистой загрузки
- Обновление или удаление драйверов WebCam
- Восстановить Windows
- Что значит ошибка 0x80070570 – как исправить в Windows 10
- Как исправить ошибку 0x80070570 в Windows 10
- Перезагрузите компьютер
- Переустановите обновления Windows
- Выполните восстановление при запуске
- Очистка реестра Windows
- Восстановите поврежденные системные файлы
- Обновите драйверы устройств
- Исправлено: ошибка Windows 0x80070570
Решение ошибки с кодом 0x80070570 при установке Windows 10
Миллионы пользователей по всему миру сейчас работают на компьютерах под управлением операционной системы Windows 10, однако некоторые из них только переходят на данную версию. Инсталляция ОС производится достаточно просто, но порой задачу усложняют различные неполадки, среди которых ошибка с кодом 0x80070570. Наша сегодняшняя статья будет посвящена разбору причин и возникновения этой проблемы и методам их решения, поэтому давайте сразу приступим к этому.
Решаем ошибку с кодом 0x80070570 при установке Windows 10
Одной из самых частых ошибок, которая происходит во время инсталляции Виндовс 10, является уведомление с кодом 0x80070570. Она может свидетельствовать о разных поломках, поэтому пользователю предстоит сначала отыскать ее, а после этого уже заняться исправлением. Сначала мы хотим рассмотреть самые простые неприятности и рассказать о том, как их быстро исправить:
Если упомянутые выше варианты оказались бесполезными в вашей ситуации, потребуется осуществить более сложные действия. Они подразумевают проведение тестирования комплектующих, перезапись образа диска или замену используемой для установки Виндовс флешки. Давайте разберемся со всем по порядку, начиная с самого простого метода.
Способ 1: Тестирование оперативной памяти
Сегодня мы уже говорили, что виновником ошибки 0x80070570 может стать неправильная работа оперативной памяти. Однако простое передподключение или использование только одной плашки помогает не всегда, особенно если дело касается программной или физической неисправности ОЗУ. Разобраться с проверкой работоспособности данного комплектующего поможет наш отдельный материал, ознакомиться с которым вы можете далее.
Когда проверка выявила физическую неисправность, плашку нужно поменять на новую, а уже потом проводить инсталляцию ОС. Советы по выбору ОЗУ также читайте в нашей статье ниже.
Способ 2: Проверка жесткого диска
Как в случае с оперативной памятью, возобновление нормального функционирования жесткого диска тоже не всегда решается заменой разъема или переподключением. Иногда требуется проведение соответствующего тестирования и исправления найденных проблем HDD. Существует ряд программ и системных средств по исправлению неполадок жесткого диска. Узнайте о них более детально по следующим ссылкам.
Способ 3: Проверка флешки и перезапись образа
Многие пользователи используют съемные носители для установки Виндовс 10, на которые предварительно был записан соответствующий образ. Такие образы не всегда функционируют корректно и могут стать причиной появления ошибки с кодовым именем 0x80070570. В такой ситуации лучше всего скачать новый ISO-файл и смонтировать его заново, предварительно отформатировав флешку.
Когда и такие действия не помогают, проверьте работоспособность носителя с помощью соответствующих средств. Если он окажется неисправен, потребуется провести замену.
Только что мы рассказали обо всех доступных методах борьбы с проблемой 0x80070570, которая возникает при инсталляции ОС Windows 10. Как видите, причин возникновения существует несколько, поэтому одним из самых трудных моментов будет их поиск, а решение чаще всего происходит буквально в пару кликов или путем замены комплектующего.
Помимо этой статьи, на сайте еще 12321 инструкций.
Добавьте сайт Lumpics.ru в закладки (CTRL+D) и мы точно еще пригодимся вам.
Отблагодарите автора, поделитесь статьей в социальных сетях.
Источник
Cómo corregir el error 0x800705AA en Windows 10 (10.13.21)
Las actualizaciones de Windows se implementan para introducir funciones nuevas y mejoradas. Sin embargo, para admitirlos, las computadoras con Windows pueden requerir reinicios más avanzados. Cuando no se cumple este requisito, pueden aparecer códigos de error.
Uno de esos errores es el 0x800705AA. ¿Qué es y qué hace que aparezca este código de error? Obtenga más información en este artículo.
¿Qué es el error 0x800705AA en Windows 10?
El error 0x800705AA está asociado con la utilidad de actualización de Windows. Aunque hay muchos posibles culpables que podrían desencadenar su aparición, comúnmente se asocia con configuraciones de sistema incorrectas y entradas de registro de Windows no válidas.
Cuando se encuentra con este error, es probable que no pueda continuar. con una descarga o instalación de Windows Update.
¿Qué causa el error 0x800705AA en Windows 10?
Entonces, ¿qué hace que se muestre el error 0x800705AA? En la mayoría de los casos, cuando la utilidad Windows Update sigue fallando al buscar o instalar actualizaciones, los posibles culpables son:
Identificar cuándo, dónde y cómo apareció el error es fundamental para resolverlo. Independientemente de la causa del error, es un alivio saber que se puede solucionar. Siga leyendo para descubrir qué soluciones han funcionado para otros usuarios de Windows afectados por el mismo código de error.
¿Qué hacer con el error 0x800705AA en Windows 10?
Pero antes de comenzar, asegúrese de haber hecho estas cosas:
Después de verificar los requisitos previos anteriores, puede continuar con nuestras soluciones recomendadas:
Solución n. ° 1: desinstale y vuelva a instalar su paquete de seguridad de Internet
¿Está utilizando un paquete de seguridad de Internet? Si es así, es posible que desee desinstalarlo y volver a instalarlo y ver si se resuelve el error. Esto es lo que debe hacer:
Video de Youtube: Cómo corregir el error 0x800705AA en Windows 10
Источник
Обновления Windows поставляются с улучшенными и добавленными функциями. Следовательно, для более новых версий Windows может потребоваться больше ресурсов, чем для более ранних выпусков. Недостаток ресурсов при обновлении или обновлении системы Windows 10 может вызвать код ошибки 0x800705AA появиться.
Хотя нехватка оперативной памяти и места на жестком диске являются основными факторами, вызывающими ошибку, она может быть следствием ряда других проблем.
Если вы столкнулись с этой проблемой при обновлении или обновлении своего ПК, следуйте этим советам.
Прежде чем начать, убедитесь, что вы выполняете следующие предварительные условия, прежде чем продолжить:
1]Запустите средство устранения неполадок Центра обновления Windows.
Запустите средство устранения неполадок Центра обновления Windows и посмотрите.
2]Запустите операцию в состоянии чистой загрузки.
Перезагрузите компьютер в состоянии чистой загрузки, а затем запустите обновление или обновление. Это закроет все ваши открытые программы и загрузит только программы и службы Microsoft.
Если это не поможет, вам придется следовать одному из этих двух предложений.
3]Используйте Помощник по обновлению или Инструмент создания мультимедиа
Вы можете использовать Windows Upgrade Assistant или Media Creation Tool для обновления Windows 10.
4]Обновите Windows 10 с помощью ISO
Вы можете обновить Windows 10 с помощью Windows 10 ISO. Возможно, вы захотите сначала сделать резервную копию важных данных на внешний диск, прежде чем продолжить процесс обновления. Также убедитесь, что у вас есть готовый пароль для входа в Windows. И хотя он вам не понадобится во время процесса обновления, было бы неплохо найти и сохранить где-нибудь ключ продукта Windows.
Источник
Исправление 0x800705AA ERROR_NO_SYSTEM_RESOURCES
Обновление: Перестаньте получать сообщения об ошибках и замедляйте работу своей системы с помощью нашего инструмента оптимизации. Получите это сейчас на эту ссылку
Это может произойти во время резервного копирования, копирования файлов, во время процесса загрузки и других процессов. Наиболее частой причиной 0x800705AA является просто отсутствие свободной памяти.
Ошибка 0x800705aaaa может отображаться как:
Используйте следующие подходы для решения этой проблемы:
Выполнение операции чистой загрузки
Рекомендуется перевести компьютер в чистое состояние загрузки и проверить наличие конфликтов программного обеспечения.
При запуске Windows чистая загрузка выполняется с минимальным драйверы и загружать программы. Это позволяет избежать конфликтов программного обеспечения, возникающих при установке программы или обновления или при запуске программы под Windows 10, Windows 8.1, Windows 8, Windows 7 или Windows Vista. Вы также можете решить проблемы или определить, какой конфликт вызывает проблему, запустив процесс чистой загрузки.
После того, как вы выполнили чистую загрузку, см. Как перезагрузить компьютер, чтобы запустить компьютер в обычном режиме после устранения неполадок чистой ошибка загрузки.
Обновление или удаление драйверов WebCam
Если ошибка 0xA00F4271 (0x800705AA) возникла после установки драйверов камеры, мы рекомендуем отменить изменения:
Восстановить Windows
Если у вас возникли проблемы, вы можете использовать точку восстановления, чтобы отменить изменения, прежде чем переустанавливать Windows 10, чтобы восстановить их в Интернете.
CCNA, веб-разработчик, ПК для устранения неполадок
Я компьютерный энтузиаст и практикующий ИТ-специалист. У меня за плечами многолетний опыт работы в области компьютерного программирования, устранения неисправностей и ремонта оборудования. Я специализируюсь на веб-разработке и дизайне баз данных. У меня также есть сертификат CCNA для проектирования сетей и устранения неполадок.
Источник
Что значит ошибка 0x80070570 – как исправить в Windows 10
Обновление вашего компьютера с Windows звучит как блестящая идея, поскольку вы можете получить доступ к новым и расширенным функциям на своём старом ПК. Но, так ли всё радужно, как кажется? Не всегда! Потому что вам, возможно, придётся столкнуться с несколькими проблемами при обновлении Windows, и одно из таких раздражающих препятствий – получение кода ошибки 0x80070570.
Хотя ошибка Windows 10 может возникать в нескольких различных ситуациях, наиболее распространенной из них является конкретная сборка Windows. Код ошибки отображается с типичным сообщением: «Windows не может установить необходимые файлы. Файл может быть поврежден или отсутствовать. Убедитесь, что все файлы, необходимые для установки, доступны, и перезапустите установку. Код ошибки 0x80070570»
Как исправить ошибку 0x80070570 в Windows 10
Поскольку конкретную причину этой ошибки довольно сложно определить, стоит подумать обо всех возможных решениях, чтобы увидеть, какое из них поможет вам устранить ошибку Windows 10.
Перезагрузите компьютер
Как ни странно, перезагрузка компьютера может исправить множество случайных технических проблем, и, несомненно, это должно быть первое, что нужно попробовать, прежде чем приступать к расширенным исправлениям.
Переустановите обновления Windows
Пока установка выполняется и вы получаете код ошибки 0x80070570, просто нажмите OK и вернитесь к предыдущему экрану, чтобы перезапустить процесс установки. Вы можете попробовать этот метод три-четыре раза. Если Windows продолжает показывать ту же ошибку, перейдите к следующему методу.
Выполните восстановление при запуске
Вы можете столкнуться с ошибкой 0x80070570 во время процесса запуска Windows. Лучший способ исправить проблему – запустить восстановление при загрузке.
Вот шаги, которым вы можете следовать:
Процесс может занять некоторое время, поэтому наберитесь терпения и дождитесь отчета об успехе.
Очистка реестра Windows
Ещё одна распространенная причина возникновения ошибки 0x80070570 – наличие определенных «настроек» в базе данных реестра, которые не позволяют вашему компьютеру правильно установить обновления.
Поскольку не все пользователи знают, как пользоваться реестром. Мы также рекомендуем использовать специальные программы, которые обнаружат и устранят все проблемные записи в реестре Windows.
Восстановите поврежденные системные файлы
Поскольку поврежденные системные файлы Windows могут вызвать такие проблемы, как ошибка 0x80070570, попробуйте запустить команду SFC, чтобы исправить все проблемы, связанные с системой.
Это решение весьма полезно для некоторых пользователей, так как позволяет легко решить ошибку с кодом 0x80070570.
Обновите драйверы устройств
Наличие обновленных драйверов устройств является ключом, чтобы ваш компьютер работал бесперебойно. Поэтому не забывайте обновлять их время от времени.
Проверка и обновление всех драйверов устройств по одному может стать проблемой. Но, если вы хотите отсканировать и обновить все драйверы за один раз, установите приложение для обновления драйверов. Такая утилита за одно сканирование может помочь вам найти и установить все совместимые драйверы для каждого устройства.
Исправлено: ошибка Windows 0x80070570
Вышеупомянутых методов достаточно, чтобы исправить ошибку Windows 0x80070570. Но, если вам нужны другие решения, попробуйте найти и исправить общие проблемы с памятью. Это, вероятно, поможет вам избавиться от ошибки!
Не забудьте поделиться с нами своим опытом, как только исправите ошибку 0x80070570!
Источник
Обновления Windows поставляются с улучшенными и добавленными функциями. Следовательно, для более новых версий Windows может потребоваться больше ресурсов, чем для более ранних выпусков. Недостаток ресурсов при обновлении или обновлении системы Windows 10 может вызвать код ошибки 0x800705AA появиться.
Этот инструмент восстановления может устранить такие распространенные проблемы компьютера, как синие экраны, сбои и замораживание, отсутствующие DLL-файлы, а также устранить повреждения от вредоносных программ/вирусов и многое другое путем замены поврежденных и отсутствующих системных файлов.
ШАГ 1:
Нажмите здесь, чтобы скачать и установите средство восстановления Windows.
ШАГ 2:
Нажмите на Start Scan и позвольте ему проанализировать ваше устройство.
ШАГ 3:
Нажмите на Repair All, чтобы устранить все обнаруженные проблемы.
СКАЧАТЬ СЕЙЧАС
Совместимость
Требования
1 Ghz CPU, 512 MB RAM, 40 GB HDD
Эта загрузка предлагает неограниченное бесплатное сканирование ПК с Windows. Полное восстановление системы начинается от $19,95.
ID статьи: ACX014560RU
Применяется к: Windows 10, Windows 8.1, Windows 7, Windows Vista, Windows XP, Windows 2000
Совет по увеличению скорости #96
Отключение помощника по совместимости программ:
Помощник по совместимости программ — это инструмент, который постоянно проверяет наличие проблем совместимости при каждом запуске программы. Если вы опытный пользователь и знаете, что делаете, вы можете отключить эту функцию. Вы можете сэкономить вычислительную мощность, что может ускорить работу вашего ПК.
Нажмите здесь, чтобы узнать о другом способе ускорения работы ПК под управлением Windows
Содержание
- Решение ошибки с кодом 0x80070570 при установке Windows 10
- Решаем ошибку с кодом 0x80070570 при установке Windows 10
- Способ 1: Тестирование оперативной памяти
- Способ 2: Проверка жесткого диска
- Способ 3: Проверка флешки и перезапись образа
- Cómo corregir el error 0x800705AA en Windows 10 (10.13.21)
- Video de Youtube: Cómo corregir el error 0x800705AA en Windows 10
- Исправить ошибку обновления Windows 0x800705AA в Windows 10
- Исправить ошибку обновления Windows 0x800705AA
- 1]Запустите средство устранения неполадок Центра обновления Windows.
- 2]Запустите операцию в состоянии чистой загрузки.
- 3]Используйте Помощник по обновлению или Инструмент создания мультимедиа
- 4]Обновите Windows 10 с помощью ISO
- Исправление 0x800705AA ERROR_NO_SYSTEM_RESOURCES
- Выполнение операции чистой загрузки
- Обновление или удаление драйверов WebCam
- Восстановить Windows
- Что значит ошибка 0x80070570 – как исправить в Windows 10
- Как исправить ошибку 0x80070570 в Windows 10
- Перезагрузите компьютер
- Переустановите обновления Windows
- Выполните восстановление при запуске
- Очистка реестра Windows
- Восстановите поврежденные системные файлы
- Обновите драйверы устройств
- Исправлено: ошибка Windows 0x80070570
Решение ошибки с кодом 0x80070570 при установке Windows 10
Миллионы пользователей по всему миру сейчас работают на компьютерах под управлением операционной системы Windows 10, однако некоторые из них только переходят на данную версию. Инсталляция ОС производится достаточно просто, но порой задачу усложняют различные неполадки, среди которых ошибка с кодом 0x80070570. Наша сегодняшняя статья будет посвящена разбору причин и возникновения этой проблемы и методам их решения, поэтому давайте сразу приступим к этому.
Решаем ошибку с кодом 0x80070570 при установке Windows 10
Одной из самых частых ошибок, которая происходит во время инсталляции Виндовс 10, является уведомление с кодом 0x80070570. Она может свидетельствовать о разных поломках, поэтому пользователю предстоит сначала отыскать ее, а после этого уже заняться исправлением. Сначала мы хотим рассмотреть самые простые неприятности и рассказать о том, как их быстро исправить:
Если упомянутые выше варианты оказались бесполезными в вашей ситуации, потребуется осуществить более сложные действия. Они подразумевают проведение тестирования комплектующих, перезапись образа диска или замену используемой для установки Виндовс флешки. Давайте разберемся со всем по порядку, начиная с самого простого метода.
Способ 1: Тестирование оперативной памяти
Сегодня мы уже говорили, что виновником ошибки 0x80070570 может стать неправильная работа оперативной памяти. Однако простое передподключение или использование только одной плашки помогает не всегда, особенно если дело касается программной или физической неисправности ОЗУ. Разобраться с проверкой работоспособности данного комплектующего поможет наш отдельный материал, ознакомиться с которым вы можете далее.
Когда проверка выявила физическую неисправность, плашку нужно поменять на новую, а уже потом проводить инсталляцию ОС. Советы по выбору ОЗУ также читайте в нашей статье ниже.
Способ 2: Проверка жесткого диска
Как в случае с оперативной памятью, возобновление нормального функционирования жесткого диска тоже не всегда решается заменой разъема или переподключением. Иногда требуется проведение соответствующего тестирования и исправления найденных проблем HDD. Существует ряд программ и системных средств по исправлению неполадок жесткого диска. Узнайте о них более детально по следующим ссылкам.
Способ 3: Проверка флешки и перезапись образа
Многие пользователи используют съемные носители для установки Виндовс 10, на которые предварительно был записан соответствующий образ. Такие образы не всегда функционируют корректно и могут стать причиной появления ошибки с кодовым именем 0x80070570. В такой ситуации лучше всего скачать новый ISO-файл и смонтировать его заново, предварительно отформатировав флешку.
Когда и такие действия не помогают, проверьте работоспособность носителя с помощью соответствующих средств. Если он окажется неисправен, потребуется провести замену.
Только что мы рассказали обо всех доступных методах борьбы с проблемой 0x80070570, которая возникает при инсталляции ОС Windows 10. Как видите, причин возникновения существует несколько, поэтому одним из самых трудных моментов будет их поиск, а решение чаще всего происходит буквально в пару кликов или путем замены комплектующего.
Помимо этой статьи, на сайте еще 12321 инструкций.
Добавьте сайт Lumpics.ru в закладки (CTRL+D) и мы точно еще пригодимся вам.
Отблагодарите автора, поделитесь статьей в социальных сетях.
Источник
Cómo corregir el error 0x800705AA en Windows 10 (10.13.21)
Las actualizaciones de Windows se implementan para introducir funciones nuevas y mejoradas. Sin embargo, para admitirlos, las computadoras con Windows pueden requerir reinicios más avanzados. Cuando no se cumple este requisito, pueden aparecer códigos de error.
Uno de esos errores es el 0x800705AA. ¿Qué es y qué hace que aparezca este código de error? Obtenga más información en este artículo.
¿Qué es el error 0x800705AA en Windows 10?
El error 0x800705AA está asociado con la utilidad de actualización de Windows. Aunque hay muchos posibles culpables que podrían desencadenar su aparición, comúnmente se asocia con configuraciones de sistema incorrectas y entradas de registro de Windows no válidas.
Cuando se encuentra con este error, es probable que no pueda continuar. con una descarga o instalación de Windows Update.
¿Qué causa el error 0x800705AA en Windows 10?
Entonces, ¿qué hace que se muestre el error 0x800705AA? En la mayoría de los casos, cuando la utilidad Windows Update sigue fallando al buscar o instalar actualizaciones, los posibles culpables son:
Identificar cuándo, dónde y cómo apareció el error es fundamental para resolverlo. Independientemente de la causa del error, es un alivio saber que se puede solucionar. Siga leyendo para descubrir qué soluciones han funcionado para otros usuarios de Windows afectados por el mismo código de error.
¿Qué hacer con el error 0x800705AA en Windows 10?
Pero antes de comenzar, asegúrese de haber hecho estas cosas:
Después de verificar los requisitos previos anteriores, puede continuar con nuestras soluciones recomendadas:
Solución n. ° 1: desinstale y vuelva a instalar su paquete de seguridad de Internet
¿Está utilizando un paquete de seguridad de Internet? Si es así, es posible que desee desinstalarlo y volver a instalarlo y ver si se resuelve el error. Esto es lo que debe hacer:
Video de Youtube: Cómo corregir el error 0x800705AA en Windows 10
Источник
Обновления Windows поставляются с улучшенными и добавленными функциями. Следовательно, для более новых версий Windows может потребоваться больше ресурсов, чем для более ранних выпусков. Недостаток ресурсов при обновлении или обновлении системы Windows 10 может вызвать код ошибки 0x800705AA появиться.
Хотя нехватка оперативной памяти и места на жестком диске являются основными факторами, вызывающими ошибку, она может быть следствием ряда других проблем.
Исправить ошибку обновления Windows 0x800705AA
Если вы столкнулись с этой проблемой при обновлении или обновлении своего ПК, следуйте этим советам.
Прежде чем начать, убедитесь, что вы выполняете следующие предварительные условия, прежде чем продолжить:
1]Запустите средство устранения неполадок Центра обновления Windows.
Запустите средство устранения неполадок Центра обновления Windows и посмотрите.
2]Запустите операцию в состоянии чистой загрузки.
Перезагрузите компьютер в состоянии чистой загрузки, а затем запустите обновление или обновление. Это закроет все ваши открытые программы и загрузит только программы и службы Microsoft.
Если это не поможет, вам придется следовать одному из этих двух предложений.
3]Используйте Помощник по обновлению или Инструмент создания мультимедиа
Вы можете использовать Windows Upgrade Assistant или Media Creation Tool для обновления Windows 10.
4]Обновите Windows 10 с помощью ISO
Вы можете обновить Windows 10 с помощью Windows 10 ISO. Возможно, вы захотите сначала сделать резервную копию важных данных на внешний диск, прежде чем продолжить процесс обновления. Также убедитесь, что у вас есть готовый пароль для входа в Windows. И хотя он вам не понадобится во время процесса обновления, было бы неплохо найти и сохранить где-нибудь ключ продукта Windows.
Источник
Исправление 0x800705AA ERROR_NO_SYSTEM_RESOURCES
Обновление: Перестаньте получать сообщения об ошибках и замедляйте работу своей системы с помощью нашего инструмента оптимизации. Получите это сейчас на эту ссылку
Это может произойти во время резервного копирования, копирования файлов, во время процесса загрузки и других процессов. Наиболее частой причиной 0x800705AA является просто отсутствие свободной памяти.
Ошибка 0x800705aaaa может отображаться как:
Используйте следующие подходы для решения этой проблемы:
Выполнение операции чистой загрузки
Рекомендуется перевести компьютер в чистое состояние загрузки и проверить наличие конфликтов программного обеспечения.
При запуске Windows чистая загрузка выполняется с минимальным драйверы и загружать программы. Это позволяет избежать конфликтов программного обеспечения, возникающих при установке программы или обновления или при запуске программы под Windows 10, Windows 8.1, Windows 8, Windows 7 или Windows Vista. Вы также можете решить проблемы или определить, какой конфликт вызывает проблему, запустив процесс чистой загрузки.
После того, как вы выполнили чистую загрузку, см. Как перезагрузить компьютер, чтобы запустить компьютер в обычном режиме после устранения неполадок чистой ошибка загрузки.
Обновление или удаление драйверов WebCam
Если ошибка 0xA00F4271 (0x800705AA) возникла после установки драйверов камеры, мы рекомендуем отменить изменения:
Восстановить Windows
Если у вас возникли проблемы, вы можете использовать точку восстановления, чтобы отменить изменения, прежде чем переустанавливать Windows 10, чтобы восстановить их в Интернете.
CCNA, веб-разработчик, ПК для устранения неполадок
Я компьютерный энтузиаст и практикующий ИТ-специалист. У меня за плечами многолетний опыт работы в области компьютерного программирования, устранения неисправностей и ремонта оборудования. Я специализируюсь на веб-разработке и дизайне баз данных. У меня также есть сертификат CCNA для проектирования сетей и устранения неполадок.
Источник
Что значит ошибка 0x80070570 – как исправить в Windows 10
Обновление вашего компьютера с Windows звучит как блестящая идея, поскольку вы можете получить доступ к новым и расширенным функциям на своём старом ПК. Но, так ли всё радужно, как кажется? Не всегда! Потому что вам, возможно, придётся столкнуться с несколькими проблемами при обновлении Windows, и одно из таких раздражающих препятствий – получение кода ошибки 0x80070570.
Хотя ошибка Windows 10 может возникать в нескольких различных ситуациях, наиболее распространенной из них является конкретная сборка Windows. Код ошибки отображается с типичным сообщением: «Windows не может установить необходимые файлы. Файл может быть поврежден или отсутствовать. Убедитесь, что все файлы, необходимые для установки, доступны, и перезапустите установку. Код ошибки 0x80070570»
Как исправить ошибку 0x80070570 в Windows 10
Поскольку конкретную причину этой ошибки довольно сложно определить, стоит подумать обо всех возможных решениях, чтобы увидеть, какое из них поможет вам устранить ошибку Windows 10.
Перезагрузите компьютер
Как ни странно, перезагрузка компьютера может исправить множество случайных технических проблем, и, несомненно, это должно быть первое, что нужно попробовать, прежде чем приступать к расширенным исправлениям.
Переустановите обновления Windows
Пока установка выполняется и вы получаете код ошибки 0x80070570, просто нажмите OK и вернитесь к предыдущему экрану, чтобы перезапустить процесс установки. Вы можете попробовать этот метод три-четыре раза. Если Windows продолжает показывать ту же ошибку, перейдите к следующему методу.
Выполните восстановление при запуске
Вы можете столкнуться с ошибкой 0x80070570 во время процесса запуска Windows. Лучший способ исправить проблему – запустить восстановление при загрузке.
Вот шаги, которым вы можете следовать:
Процесс может занять некоторое время, поэтому наберитесь терпения и дождитесь отчета об успехе.
Очистка реестра Windows
Ещё одна распространенная причина возникновения ошибки 0x80070570 – наличие определенных «настроек» в базе данных реестра, которые не позволяют вашему компьютеру правильно установить обновления.
Поскольку не все пользователи знают, как пользоваться реестром. Мы также рекомендуем использовать специальные программы, которые обнаружат и устранят все проблемные записи в реестре Windows.
Восстановите поврежденные системные файлы
Поскольку поврежденные системные файлы Windows могут вызвать такие проблемы, как ошибка 0x80070570, попробуйте запустить команду SFC, чтобы исправить все проблемы, связанные с системой.
Это решение весьма полезно для некоторых пользователей, так как позволяет легко решить ошибку с кодом 0x80070570.
Обновите драйверы устройств
Наличие обновленных драйверов устройств является ключом, чтобы ваш компьютер работал бесперебойно. Поэтому не забывайте обновлять их время от времени.
Проверка и обновление всех драйверов устройств по одному может стать проблемой. Но, если вы хотите отсканировать и обновить все драйверы за один раз, установите приложение для обновления драйверов. Такая утилита за одно сканирование может помочь вам найти и установить все совместимые драйверы для каждого устройства.
Исправлено: ошибка Windows 0x80070570
Вышеупомянутых методов достаточно, чтобы исправить ошибку Windows 0x80070570. Но, если вам нужны другие решения, попробуйте найти и исправить общие проблемы с памятью. Это, вероятно, поможет вам избавиться от ошибки!
Не забудьте поделиться с нами своим опытом, как только исправите ошибку 0x80070570!
Источник
Обновления Windows поставляются с улучшенными и добавленными функциями. Следовательно, для более новых версий Windows может потребоваться больше ресурсов, чем для более ранних выпусков. Недостаток ресурсов при обновлении или обновлении системы Windows 10 может вызвать код ошибки 0x800705AA появиться.
0x800705AA -2147023446, ERROR_NO_SYSTEM_RESOURCE, недостаточно системных ресурсов для выполнения запрошенной службы
Хотя нехватка оперативной памяти и места на жестком диске являются основными факторами, вызывающими ошибку, она может быть следствием ряда других проблем.
Если вы столкнулись с этой проблемой при обновлении или обновлении своего ПК, следуйте этим советам.
- Запустите средство устранения неполадок Центра обновления Windows
- Запустите операцию в чистом состоянии загрузки
- Используйте помощник по обновлению или инструмент создания мультимедиа
- Выполните обновление до Windows 10 с помощью ISO.
Прежде чем начать, убедитесь, что вы выполняете следующие предварительные условия, прежде чем продолжить:
- Отключите все USB-накопители, подключенные к компьютеру.
- Удалите все SD-карты, имеющиеся в системе.
- Убедитесь, что на вашем жестком диске не менее 10–16 ГБ свободного места.
1]Запустите средство устранения неполадок Центра обновления Windows.
Запустите средство устранения неполадок Центра обновления Windows и посмотрите.
2]Запустите операцию в состоянии чистой загрузки.
Перезагрузите компьютер в состоянии чистой загрузки, а затем запустите обновление или обновление. Это закроет все ваши открытые программы и загрузит только программы и службы Microsoft.
Если это не поможет, вам придется следовать одному из этих двух предложений.
3]Используйте Помощник по обновлению или Инструмент создания мультимедиа
Вы можете использовать Windows Upgrade Assistant или Media Creation Tool для обновления Windows 10.
4]Обновите Windows 10 с помощью ISO
Вы можете обновить Windows 10 с помощью Windows 10 ISO. Возможно, вы захотите сначала сделать резервную копию важных данных на внешний диск, прежде чем продолжить процесс обновления. Также убедитесь, что у вас есть готовый пароль для входа в Windows. И хотя он вам не понадобится во время процесса обновления, было бы неплохо найти и сохранить где-нибудь ключ продукта Windows.
Всего наилучшего.
- Теги: Ошибки, обновления Windows
Информация о системе:
На вашем ПК работает: …
специальное предложение
0x800705AA часто может появляться из-за неправильно настроенных параметров системы или из-за нарушений в реестре Windows. Эту ошибку относительно быстро и легко исправить, если использовать PC Repair, настроенную на решение всех распространенных проблем с реестром.
- Название ошибки: 0x800705AA
- Совместимо с: Windows 10, 11, 8, 7, Vista, XP
- 0x800705AA появляется и начинает нарушать окно активной программы;
- 0x800705AA появляется на экране;
- Появляется сообщение ‘Обнаружена проблема, и Windows была выключена, чтобы предотвратить повреждение компьютера. Похоже, что проблема вызвана следующим файлом…’;
- Компьютер пользователя перестает работать, выдавая ошибку 0x800705AA при запуске программы;
- Windows работает плохо, медленно реагируя на команды;
- Компьютер пользователя часто зависает
0x800705AA сообщения об ошибке могут появляться из-за засорения реестра Windows и ошибочных записей несуществующих программ, поскольку пользователь обычно неправильно удаляет программное обеспечение. Другими распространенными причинами являются неправильный ввод данных, отсутствие файлов, которые были случайно удалены из реестра, что вызывает проблемы в работе системы.
- 1. Скачать PC Repair.
- 2. Установить и запустить программу.
- 3. Нажмите Scan Now для обнаружения ошибок и различных отклонений от оптимального уровня.
- 4. Нажмите Repair All для устранения каждой проблемы.
Эта страница доступна на других языках:
English |
Deutsch |
Español |
Italiano |
Français |
Indonesia |
Nederlands |
Nynorsk |
Português |
Українська |
Türkçe |
Malay |
Dansk |
Polski |
Română |
Suomi |
Svenska |
Tiếng việt |
Čeština |
العربية |
ไทย |
日本語 |
简体中文 |
한국어
Уведомление о неисправности, в котором присутствует код 0x800705aa, может появляться во многих ситуациях: копировании файлов внутри рабочей сети, запуске веб-камеры или обновлении драйверов. Причин у сбоя много, но в целом ошибка означает, что ОС по непонятным причинам не может найти свободных ресурсов для завершения операции.
Как исправить ошибку 0x800705aa?
Решать проблему стоит такими методами:
- Очистить лог компонента Просмотр событий. Иногда количество записей в этом логе превышает лимит, и тогда возникает ошибка. Для очистки подойдет следующий файл. Скачайте и откройте его от имени администратора. Запустится консоль и будут выполнены команды для очистки лога Event Viewer.
- Очистить системный диск. Для этого клацните на нем правой кнопкой мышки, выберете «Свойства» => «Общие» => «Очистка диска». В блоке «Удалить следующие…» отметьте галочкой все строки, после чего нажмите ниже на «Очистить системные…» Сначала ОС проанализирует, каков именно объем выбранных видов файлов, после чего еще раз подтвердите удаление ненужного.
- Убедитесь в целостности системных файлов. Для этого запустите Командную строку с правами администратора и введите запрос sfc/scannow. После выполнения всех действий, что может занять более 15 минут, перегрузите ОС.
- Проверьте наличие драйверов на все устройства. Откройте Диспетчер устройств и посмотрите, нет ли напротив какого-либо оборудования восклицательного или вопросительного знака. Смотрите в каждом подразделе, особенно касательно «Другие устройства». Если есть такое «аварийное» оборудование, то на него нужно установить драйвера, чтобы ошибка 0x800705aa исчезла.
Исправление 0x800705AA ERROR_NO_SYSTEM_RESOURCES
0x800705AA Системная ошибка обычно возникает, когда системные файлы неправильно сконфигурированы в операционной системе или когда система сталкивается с аппаратными проблемами. Программное обеспечение Total System Care – лучший инструмент для исправления ошибок 0x800705AA. Как система ПК, так и реестр влияют на другие части компьютера, поэтому устройство очень полезно для предотвращения сбоев этих частей.
Это может произойти во время резервного копирования, копирования файлов, во время процесса загрузки и других процессов. Наиболее частой причиной 0x800705AA является просто отсутствие свободной памяти.
Ошибка 0x800705aaaa может отображаться как:
HRESULT = 0x800705AA – ERROR_NO_SYSTEM_RESOURCES
Ошибки ПК – это не то, что не следует воспринимать легкомысленно. Если вы игнорируете эти ошибки, со временем у вас будет все больше и больше проблем. Нормальная работа вашего ПК может зависеть от низкой производительности системы, появления сообщений и наличия терминов в файле журнала установки, таких как 0x800705AA.
Используйте следующие подходы для решения этой проблемы:
Выполнение операции чистой загрузки
Рекомендуется перевести компьютер в чистое состояние загрузки и проверить наличие конфликтов программного обеспечения.
При запуске Windows чистая загрузка выполняется с минимальным драйверы и загружать программы. Это позволяет избежать конфликтов программного обеспечения, возникающих при установке программы или обновления или при запуске программы под Windows 10, Windows 8.1, Windows 8, Windows 7 или Windows Vista. Вы также можете решить проблемы или определить, какой конфликт вызывает проблему, запустив процесс чистой загрузки.
После того, как вы выполнили чистую загрузку, см. Как перезагрузить компьютер, чтобы запустить компьютер в обычном режиме после устранения неполадок чистой ошибка загрузки.
Обновление или удаление драйверов WebCam
- Щелкните правой кнопкой мыши кнопку Windows и выберите «Диспетчер устройств».
- Разверните раздел «Устройства обработки изображений» и щелкните правой кнопкой мыши веб-камеру.
- Выберите Обновить водитель .
- Закройте диспетчер устройств и перезапустите его.
Обновить:
Теперь мы рекомендуем использовать этот инструмент для вашей ошибки. Кроме того, этот инструмент исправляет распространенные компьютерные ошибки, защищает вас от потери файлов, вредоносных программ, сбоев оборудования и оптимизирует ваш компьютер для максимальной производительности. Вы можете быстро исправить проблемы с вашим ПК и предотвратить появление других программ с этим программным обеспечением:
- Шаг 1: Скачать PC Repair & Optimizer Tool (Windows 10, 8, 7, XP, Vista – Microsoft Gold Certified).
- Шаг 2: Нажмите «Начать сканирование”, Чтобы найти проблемы реестра Windows, которые могут вызывать проблемы с ПК.
- Шаг 3: Нажмите «Починить все», Чтобы исправить все проблемы.
Если ошибка 0xA00F4271 (0x800705AA) возникла после установки драйверов камеры, мы рекомендуем отменить изменения:
- Щелкните правой кнопкой мыши кнопку Windows и выберите «Диспетчер устройств».
- Дважды щелкните на устройствах обработки изображений, которые вы выбрали на веб-камере.
- Откройте окно «Свойства» и щелкните вкладку «Драйвер».
- Нажмите Downgrade the driver, затем нажмите Yes, чтобы подтвердить изменения.
- Наконец, перезагрузите компьютер.
Восстановить Windows
Если у вас возникли проблемы, вы можете использовать точку восстановления, чтобы отменить изменения, прежде чем переустанавливать Windows 10, чтобы восстановить их в Интернете.
- Откройте «Старт».
- Найдите и создайте точку восстановления, затем щелкните результат «Свойства системы».
- Нажмите кнопку Восстановление системы.
- Нажмите на Далее.
- Выберите последнюю известную функциональную точку восстановления, которая поможет вам решить текущую проблему.
- Нажмите кнопку «Найти уязвимые программы», чтобы увидеть, какие приложения будут удалены после их установки после создания точки восстановления.
- Нажмите на Закрыть.
- Нажмите на Далее.
CCNA, веб-разработчик, ПК для устранения неполадок
Я компьютерный энтузиаст и практикующий ИТ-специалист. У меня за плечами многолетний опыт работы в области компьютерного программирования, устранения неисправностей и ремонта оборудования. Я специализируюсь на веб-разработке и дизайне баз данных. У меня также есть сертификат CCNA для проектирования сетей и устранения неполадок.
Источник
Все коды ошибок Центра обновления Windows
Все коды ошибок Центра обновления Windows. При обновлении системы или установке пакетов через Центр обновлений Windows могут появляться ошибки. На этой странице собраны все распространенные коды ошибок, которые можно увидеть при попытке обновить Windows 7, 8 или 10.
Универсальная инструкция по исправлению ошибок Центра обновления:
- Открываем (от имени администратора) Пуск -> Выполнить -> cmd.exe, в командной строке пишем sfc /scannow , Enter.
- Ждем проверки, пишем вторую команду DISM.exe /Online /Cleanup-image /Restorehealth , ждем. Пробуем установить обновление заново.
- Если не получается — заходим на catalog.update.microsoft.com. или microsoft.com/ru-ru/download и загружаем/устанавливаем нужное обновление вручную, воспользовавшись поиском или каталогом для загрузки нужного обновления.
Если простой способ не помог, следует найти свою ошибку в списке и попробовать решить её при помощи подробной инструкции.
Коды ошибок Центра обновления Windows.
0x80070002 ERROR_FILE_NOT_FOUND — Не удается найти указанный файл .
Центру обновлений не удается найти файлы, нужные для установки. Решение: сканирование системы, восстановление системных файлов, в случае неудачи — установка нужного обновления вручную из каталога Microsoft.
0x8007000D ERROR_INVALID_DATA — Недопустимые данные .
Ошибка появляется при установке Windows (файлы повреждены, может потребоваться новый установочный архив), при восстановлении системы (повреждена точка восстановления), при активации (ошибка в разделе реестра CurrentControlSetEnumRoot), а также при обновлении Windows через Центр обновлений.
Решение: использовать Microsoft Easy Fix или установить обновление вручную. Программа Fix It более не поддерживается Microsoft, поэтому придется искать её в неофициальных источниках. Также можно использовать Media Creation Tool или ISO-образ системы (для Windows 10).
0x800F081F CBS_E_SOURCE_MISSING — Источника пакета или файл не найден . Ошибка загрузки компонента .NET Framework 3.5 на Windows 8/8.1, 10 и Server 2012/2016.
Ошибка 0x800f081f возникает, когда указан альтернативный источник установки, но при этом:
- По адресу находятся не все нужные компоненты для установки.
- Пользователь не имеет прав доступа к файлам.
- В указанном расположении нет файлов, нужных для установки или обновления.
Для исправления ошибки нужно проверить, правильно ли указан путь, есть ли нужные файлы/обновления по адресу и есть ли у пользователя доступ на чтение этих файлов. При обновлении Windows может помочь ручная установка и утилита DISM.exe.
0x80073712 ERROR_SXS_COMPONENT_STORE_CORRUPT — Хранилище компонентов находится в несогласованном состоянии .
Причиной ошибки является поврежденный компонент манифеста CBS. Это чисто системная ошибка, из-за которой система не может установить обновление. До Windows 10 ошибку можно исправить при помощи утилиты CheckSUR .
В Windows 10 нужно загрузить с сайта Microsoft программу MediaCreationTool.exe, нажать «Обновить этот компьютер сейчас» и следовать инструкции на экране. Использование загрузочного образа Win 10 (формат ISO) позволит устранить системные ошибки, при этом личные документы и файлы на компьютере останутся без изменений.
0x800736CC ERROR_SXS_FILE_HASH_MISMATCH — Файл компонента не соответствует сведениям проверки, указанным в манифесте компонента . Ошибка появляется при попытке установить NET Framework 3.5 (includes .NET 2.0 and 3.0), либо при попытке обновить Windows без установленного NET Framework 3.5.
Решение: использовать команду Dism /online /enable-feature /featurename:NetFx3 /All в командной строке от имени администратора для установки фреймфорка.
Альтернативный вариант — загрузить ISO-образ нужной версии Windows и использовать команду dism.exe /online /enable-feature /featurename:NetFX3 /Source:d:sourcesico , где d:sourcesico — диск и расположение образа системы.
Без установленного NET Framework 3.5 Центр обновления Windows работать не будет, поэтому придется использовать командную строку.
0x800705B9 ERROR_XML_PARSE_ERROR — Не удалось обработать запрошенные XML-данные . Сравнительно редкая системная ошибка при обновлении.
Если код 0x800705B9 появился на Windows 7, Vista или 8/8.1, для исправления ситуации нужно:
Скачать Media Creation Tool с сайта Microsoft.
Запустить, выбрать Upgrade this PC now (обновить сейчас).
Нажать Next (далее) и дождаться окончания процесса.
В Windows 10 для восстановления системных файлов также используется Media Creation Tool и ISO-образ системы. Также можно ввести в командную строку ряд команд, которые очистят все системные файлы и сбросят настройки.
0x80070246 ERROR_ILLEGAL_CHARACTER — Обнаружен недопустимый символ . Нестандартная ошибка, которая может быть связана как с системным сбоем, так и с ошибками со стороны пользователя.
Решение ошибка 0x80070246 «Обнаружен недопустимый символ» осложняется тем, что при ней нельзя запустить утилиту swf /scannow (и ряд других системных служб).
Для исправления этого кода ошибки Центра обновлений нужно:
Сделать резервную копию реестра и важных файлов на случай проблем.
Запустить режим устранения неполадок центра обновлений: Пуск -> ввести в поиске «устранение неполадок» -> Enter -> нажать «Просмотреть все» в левой панели -> найти «Центр обновления Windows». Следовать появившемся инструкциям.
Для Windows 10: Пуск -> Параметры -> Обновление и безопасность -> Устранение неполадок.
Если это не помогло, придется восстановить исходное состояние Центра обновления Windows. Вручную это может занять до часа времени и более — желательно иметь хотя бы общее понимание своих действий, а также резервные копии важных данных и реестра Windows.
0x8007370D ERROR_SXS_IDENTITY_PARSE_ERROR — Строка удостоверения повреждена . На сайте Microsoft ошибка с кодом 0x8007370D описана как ошибка повреждения, возникающая при повреждении системных файлов.
Это стандартная ошибка, решить которую может центр исправления неполадок. Встроенная утилита восстановит целостность системных файлов, после чего перестанут появляться ошибки при скачивании и установке обновлений.
В Windows 7 , 8/8.1 и 10 все также просто, но для полноценной работы средства устранения неполадок требуется подключение к интернету. В противном случае шанс на успешное решение проблемы уменьшается, поскольку система не сможет загрузить недостающие файлы.
Для запуска нужно: в поиске ввести «Устранение неполадок» , открыть, выбрать Параметры -> Устранение неполадок . Найти раздел Система и безопасность , в нем нажать на пункт Устранение неполадок с помощью Центра обновления Windows , после чего нажать кнопку Далее . Дождаться окончания сканирования системы и устранения неисправностей.
Microsoft советует использовать этот метод для следующих кодов ошибок (для Windows 7, Vista, XP):
0x80245003 — Служба Центра обновления Windows повреждена или не работает.
0x80070514 — Служба Центра обновления Windows повреждена или не работает.
0x8DDD0018 — Библиотеки BITS.dll повреждены.
0x80246008 — Библиотеки BITS.dll повреждены.
0x80200013 — Библиотеки BITS.dll повреждены.
0x80004015 — Библиотеки BITS.dll повреждены.
0x80070003 — Библиотеки BITS.dll повреждены.
0x800A0046 — Библиотеки BITS.dll повреждены.
0x800A01AD — Библиотеки DLL Центра обновления Windows не зарегистрированы.
0x80070424 — Библиотеки DLL Центра обновления Windows не зарегистрированы.
0x800B0100 — Ошибка проверки подписи. (кроме Windows XP)
0x80070005 — Ошибка определения хранилища данных. (кроме Windows XP)
0x80248011 — Ошибка определения хранилища данных.
0x80070002 — Ошибка определения хранилища данных.
0x80070003 — Ошибка определения хранилища данных.
В Windows 10 для восстановления системы после ошибок также может использоваться ISO-образ системы (доступен на сайте Microsoft) и встроенная утилита DISM.exe.
0x8007370B ERROR_SXS_INVALID_IDENTITY_ATTRIBUTE_NAME — Имя атрибута в удостоверении находится вне допустимого диапазона .
Ошибка обновления Windows с кодом 0x8007370B обозначает, что хранилище компонентов Windows повреждено.
Вне зависимости от причины, нужен доступ в интернет, сканирование системы и дозагрузка поврежденных или недостающих файлов. Как и в других случаях, ошибка исправляется при помощи DISM.exe или средства проверки готовности системы к обновлению.
0x8007370A ERROR_SXS_INVALID_IDENTITY_ATTRIBUTE_VALUE — Значение атрибута в удостоверении находится вне допустимого диапазона .
В большинстве случаев ошибка возникает на Windows 10. На сайте поддержки Microsoft советуется решать проблему при помощи одной из двух команд, которые требуется ввести в Командную строку от имени администратора: DISM /Online /Enable-Feature /FeatureName:NetFx3 /All /LimitAccess /Source:d:sourcessxs или DISM /online /cleanup-image /RestoreHealth /source:d:sources /LimitAccess , если первая команда не помогла.
Вместо d: должен быть указан диск, на который установлена Windows 10 (или располагается виртуальный образ). Если проблема связана с Net Framework 3.5, может потребоваться полная переустановка этого фреймворка.
Если ничего не помогает, остается запустить процесс установки Windows и выбрать пункт «обновление с сохранением данных». Предварительно можно сохранить на внешнем носителе все нужные файлы во избежание потери важной информации (хотя риск при восстановлении минимален).
0x80070057 ERROR_INVALID_PARAMETER — Неправильный параметр .
При появлении ошибки с кодом 0x80070057 в Центре обновления стоит попробовать установить его вручную, загрузив файлы из каталога Microsoft или центра обновлений.
Если ошибка при обновлении остается, стоит сделать резервную копию редактора реестра и удалить следующий ключ: KEY_LOCAL_MACHINE SYSTEM CurrentControlSet services eventlog Microsoft-Windows-PrintService /Operational. Ключ также может находиться в разделе HKEY_LOCAL_MACHINE SYSTEM CurrentControlSet services eventlog. После удаления ключа нужно перезагрузить компьютер и запустить установку обновления заново.
0x800B0100 TRUST_E_NOSIGNATURE — В этом объекте нет подписи .
При появлении ошибки 0x800B0100 следует убедиться, что все файлы типа .mum и .cat находятся в каталоге %windir%TempCheckSURservicing, а все файлы типа .manifest должны быть в каталоге %windir%TempCheckSURmanifests.
После копирования файлов в нужные каталога нужно заново запустить средство проверки готовности системы к обновлению. Если это не помогло, нужно удалить обновление KB2488113 (если стоит) и временно отключить компонент Microsoft .Net Framework 3.5.1. После этого нужно выполнить частичную загрузку системы и заново запустить средство проверки.
При помощи DISM.exe, команды sfc /scannow, средства проверки готовности системы к обновлению и загрузочного образа Windows также можно исправить следующие проблемы:
- 0x80092003 CRYPT_E_FILE_ERROR — При попытке чтения или записи файла Центром обновления Windows произошла ошибка.
- 0x800B0101 CERT_E_EXPIRED — Истек или не наступил срок действия требуемого сертификата при проверке по системным часам или отметке времени в подписанном файле.
- 0x8007371B ERROR_SXS_TRANSACTION_CLOSURE_INCOMPLETE — Отсутствуют один или несколько обязательных членов транзакции.
- 0x80070490 ERROR_NOT_FOUND — Не удалось выполнить поиск новых обновлений.
Надпись ERROR_NOT_FOUND может говорить о временных ошибках с сетью или проблемах с интернет-соединением. Если проблема не пропадает, нужно попробовать установить обновление вручную.
Источник

«Сломалась» ОС.
Началось с того, что при попытке установить очередной кумулятивный патч обновлений происходит следующее:
Кликните здесь для просмотра всего текста
Ошибка 0x800705AA. Я подзабил, решив, что проблема не критична и, может быть, устранится со временем сама. Но, спустя время, мне понадобился Telnet Client. Решив его установить из «Включение и отключение компонентов Windows» попробовал, но получил ту же ошибку:
Кликните здесь для просмотра всего текста
Полез гуглить. На диске с системой доступно 22 ГБ (обновления и компоненты раньше устанавливались и с меньшим объёмом свободного места). Пробовал чистый запуск, пробовал отключать антивирус и удалять его из автозапуска, запускал diagcab с устранением неполадок центра обновления Windows.
sfc /scannow и dism /online /cleanup-image /restorehealth выдают:
Кликните здесь для просмотра всего текста
Гугление пока не увенчалось успехом. Надеюсь на помощь.