Ошибка 0x800704c7 является довольно частой проблемой в Windows 10. Она не позволяет пользователям устанавливать последние обновления, поступающие в систему. Хотя проблема может показаться раздражающей и сложной для решения, обычно она связана с наличием поврежденных или отсутствующих файлов. Такое явление происходит, когда пользователи загружают стороннее ПО или самостоятельно изменяют настройки. Пользователи, столкнувшиеся с 0x800704c7, могут увидеть сообщение в Центре обновления Windows, в котором указан код возникшей ошибки. Иногда неудачные обновления могут привести к BSOD (синему экрану смерти), который отключает и перезагружает ваш компьютер. Даже если вы не знаете, что потенциально могло вызвать проблему, мы поможем вам разобраться в статье ниже. Список пошаговых инструкций поможет вам избавиться от повторяющейся проблемы и в конечном итоге установить необходимое обновление.
Скачать средство восстановления Windows
Скачать средство восстановления Windows
Существуют специальные утилиты для восстановления Windows, которые могут решить проблемы, связанные с повреждением реестра, неисправностью файловой системы, нестабильностью драйверов Windows. Мы рекомендуем вам использовать Advanced System Repair Pro, чтобы исправить ошибку «Центр обновления Windows 0x800704c7» в Windows 10.
1. Запустите сканирование с помощью средства проверки системных файлов (SFC).
Поскольку проблема обычно возникает из-за поврежденных сегментов, мы попробуем запустить встроенную утилиту для их обнаружения и восстановления. Вот как:
- Открытые Командная строка , введя
cmdв поле поиска рядом с Меню Пуск кнопку. - Щелкните правой кнопкой мыши по Командная строка , а затем выбрать Запуск от имени администратора.
- После открытия консоли введите
sfc /scannowкоманду и нажмите Enter. - Когда процесс восстановления будет завершен, перезагрузите компьютер.
Теперь вы можете попробовать установить обновление еще раз. Если после выполнения всех этих действий ошибка не исчезнет, перейдите к следующему способу ниже.
2. Очистите компоненты Windows.
Когда на вашем компьютере появляется ошибка, есть вероятность, что это связано с перегруженными библиотеками. Со временем, они могут засориться ненужными компонентами, что приведет к нестабильности различных служб. Ниже мы покажем, как удалить их с помощью Диспетчера задач и DISM.
Через Диспетчер задач
- Нажмите Windows + R сочетание клавиш, чтобы открыть строку «Выполнить», затем вставьте
taskschd.mscи нажмите OK. - На левой панели перейдите в раздел Библиотека> Microsoft> Windows> Servicing.
- После этого щелкните правой кнопкой мыши на
StartComponentCleanup, а затем выбрать Run. - Дождитесь завершения процесса, перезагрузите компьютер и попробуйте еще раз установить конфликтующее обновление.
Через DISM
Этот метод делает то же самое, что и выше, поэтому вы можете выбрать любой из них.
- Открытые Командная строка как мы уже делали раньше.
- Теперь вставьте эту команду
dism /online /cleanup-image /startcomponentcleanupи нажмите Enter. - После завершения перезагрузите компьютер и проверьте, появляется ли ошибка.
3. Отключите / удалите стороннее ПО.
Стороннее программное обеспечение, такое как антивирус, порой склонно вызывать сбои в работе некоторых служб. Оно может заподозрить и воспринять некоторые процессы как нечто подозрительное. По какой-то причине даже службы Windows могут быть занесены в черный список и ограничены антивирусным программным обеспечением. Поскольку мы не знаем, так ли это, попробуйте отключить сторонний антивирус, если он у вас установлен. Помимо антивируса, виновниками таких ошибок часто являются нежелательные или вредоносные программы. Если вы помните, как недавно устанавливали новое ПО, попробуйте удалить его и посмотреть, изменилось ли что-то. Возможно, это решит проблему.
4. Попробуйте загрузить конфликтующее обновление из каталога Microsoft.
Если у вас возникла проблема с получением КБ обновлений, то вы можете попробовать установить их вручную. Перед тем как это сделать, нам нужно будет запомнить, какое обновление вам необходимо установить. Для этого:
- Нажмите Windows Key + I одновременно.
- Затем перейдите в Обновление и безопасность.
- В правой части окна выберите Просмотр журнала обновлений.
- После этого найдите и запишите самое последнее обновление КБ (вверху списка).
- Затем загрузите записанное обновление из Microsoft Update Catalog.
5. Используйте Media Creation Tool.
Другой вариант установки обновлений — через Media Creation Tool. Это способ позволяет пользователям обновить систему до последней существующей версии. Такая процедура не коснется ваших личных данных, а просто обновит компьютер. Чтобы сделать это, следуйте инструкциям ниже:
- Для начала, вам нужно скачать утилиту с Веб-сайта Microsoft.
- Затем запустите загруженный файл.
- После того, как вы согласитесь с Условиями использования, вам будет предложено два варианта на выбор. Выберите Обновить этот компьютер сейчас.
- Выберите Сохранить личные файлы чтобы они не пострадали.
- Наконец, запустите процесс и дождитесь его завершения.
Надеемся, этот метод помог вам разобраться с ошибкой 0x800704c7. Если нет, и она по-прежнему вызывает головную боль при регулярном использовании, перейдите к последнему методу в этой статье.
6. Выполните Восстановление системы.
Если вы стали встречать всплывающее окно с ошибкой после выполнения некоторых изменений или установки программы, вы можете выбрать дату, когда все будет работать нормально, через точку восстановления. Для этого вам не понадобится дополнительное ПО, как выше, поэтому просто выполните следующие действия:
- Щелкните правой кнопкой мыши по Этот компьютер , а затем выбрать Объекты.
- В открывшемся окне перейдите в Защита системы и нажмите на Восстановить.
- Затем нажмите Следующая и выберите дату, во время которой все работало без проблем. Вы также можете нажать на Поиск затрагиваемых программ, который покажет, что будет изменено после запуска восстановления.
- Когда закончите, нажмите Следующая и начните Восстановить.
Итоги
Мы подошли к концу данной статьи. Как показывает статистика, проблемы, связанные с обновлением, довольно часто возникают у пользователей Windows. Изучение и тестирование вышеуказанных решений не только устранит ошибку 0x800704c7, но и поможет решить аналогичные проблемы, которые появятся в будущем. Если у вас есть другие проблемы, связанные с ПК или Mac, вы можете просмотреть наш веб-сайт и найти то, что нужно.
Ошибка 0x800704c7 является довольно частой проблемой в Windows 10. Она не позволяет пользователям устанавливать последние обновления, поступающие в систему. Хотя проблема может показаться раздражающей и сложной для решения, обычно она связана с наличием поврежденных или отсутствующих файлов. Такое явление происходит, когда пользователи загружают стороннее ПО или самостоятельно изменяют настройки. Пользователи, столкнувшиеся с 0x800704c7, могут увидеть сообщение в Центре обновления Windows, в котором указан код возникшей ошибки. Иногда неудачные обновления могут привести к BSOD (синему экрану смерти), который отключает и перезагружает ваш компьютер. Даже если вы не знаете, что потенциально могло вызвать проблему, мы поможем вам разобраться в статье ниже. Список пошаговых инструкций поможет вам избавиться от повторяющейся проблемы и в конечном итоге установить необходимое обновление.
Скачать средство восстановления Windows
Существуют специальные утилиты для восстановления Windows, которые могут решить проблемы, связанные с повреждением реестра, неисправностью файловой системы, нестабильностью драйверов Windows. Мы рекомендуем вам использовать Advanced System Repair Pro, чтобы исправить ошибку «Центр обновления Windows 0x800704c7» в Windows 10.
1. Запустите сканирование с помощью средства проверки системных файлов (SFC).
Поскольку проблема обычно возникает из-за поврежденных сегментов, мы попробуем запустить встроенную утилиту для их обнаружения и восстановления. Вот как:
- Откройте Командная строка , введя
cmdв поле поиска рядом с Меню Пуск кнопку. - Щелкните правой кнопкой мыши по Командная строка , а затем выбрать Запуск от имени администратора.
- После открытия консоли введите
sfc /scannowкоманду и нажмите Enter. - Когда процесс восстановления будет завершен, перезагрузите компьютер.
Теперь вы можете попробовать установить обновление еще раз. Если после выполнения всех этих действий ошибка не исчезнет, перейдите к следующему способу ниже.
2. Очистите компоненты Windows.
Когда на вашем компьютере появляется ошибка, есть вероятность, что это связано с перегруженными библиотеками. Со временем, они могут засориться ненужными компонентами, что приведет к нестабильности различных служб. Ниже мы покажем, как удалить их с помощью Диспетчера задач и DISM.
Через Диспетчер задач
- Нажмите Windows + R сочетание клавиш, чтобы открыть строку «Выполнить», затем вставьте
taskschd.mscи нажмите OK. - На левой панели перейдите в раздел Библиотека> Microsoft> Windows> Servicing.
- После этого щелкните правой кнопкой мыши на
StartComponentCleanup, а затем выбрать Run. - Дождитесь завершения процесса, перезагрузите компьютер и попробуйте еще раз установить конфликтующее обновление.
Через DISM
Этот метод делает то же самое, что и выше, поэтому вы можете выбрать любой из них.
- Откройте Командная строка как мы уже делали раньше.
- Теперь вставьте эту команду
dism /online /cleanup-image /startcomponentcleanupи нажмите Enter. - После завершения перезагрузите компьютер и проверьте, появляется ли ошибка.
3. Отключите / удалите стороннее ПО.
Стороннее программное обеспечение, такое как антивирус, порой склонно вызывать сбои в работе некоторых служб. Оно может заподозрить и воспринять некоторые процессы как нечто подозрительное. По какой-то причине даже службы Windows могут быть занесены в черный список и ограничены антивирусным программным обеспечением. Поскольку мы не знаем, так ли это, попробуйте отключить сторонний антивирус, если он у вас установлен. Помимо антивируса, виновниками таких ошибок часто являются нежелательные или вредоносные программы. Если вы помните, как недавно устанавливали новое ПО, попробуйте удалить его и посмотреть, изменилось ли что-то. Возможно, это решит проблему.
4. Попробуйте загрузить конфликтующее обновление из каталога Microsoft.
Если у вас возникла проблема с получением КБ обновлений, то вы можете попробовать установить их вручную. Перед тем как это сделать, нам нужно будет запомнить, какое обновление вам необходимо установить. Для этого:
- Нажмите Windows Key + I одновременно.
- Затем перейдите в Обновление и безопасность.
- В правой части окна выберите Просмотр журнала обновлений.
- После этого найдите и запишите самое последнее обновление КБ (вверху списка).
- Затем загрузите записанное обновление из Microsoft Update Catalog.
5. Используйте Media Creation Tool.
Другой вариант установки обновлений — через Media Creation Tool. Это способ позволяет пользователям обновить систему до последней существующей версии. Такая процедура не коснется ваших личных данных, а просто обновит компьютер. Чтобы сделать это, следуйте инструкциям ниже:
- Для начала, вам нужно скачать утилиту с Веб-сайта Microsoft.
- Затем запустите загруженный файл.
- После того, как вы согласитесь с Условиями использования, вам будет предложено два варианта на выбор. Выберите Обновить этот компьютер сейчас.
- Выберите Сохранить личные файлы чтобы они не пострадали.
- Наконец, запустите процесс и дождитесь его завершения.
Надеемся, этот метод помог вам разобраться с ошибкой 0x800704c7. Если нет, и она по-прежнему вызывает головную боль при регулярном использовании, перейдите к последнему методу в этой статье.
6. Выполните Восстановление системы.
Если вы стали встречать всплывающее окно с ошибкой после выполнения некоторых изменений или установки программы, вы можете выбрать дату, когда все будет работать нормально, через точку восстановления. Для этого вам не понадобится дополнительное ПО, как выше, поэтому просто выполните следующие действия:
- Щелкните правой кнопкой мыши по Этот компьютер , а затем выбрать Свойства.
- В открывшемся окне перейдите в Защита системы и нажмите на Восстановить.
- Затем нажмите Далее и выберите дату, во время которой все работало без проблем. Вы также можете нажать на Поиск затрагиваемых программ, который покажет, что будет изменено после запуска восстановления.
- Когда закончите, нажмите Далее и начните Восстановить.
Заключение
Мы подошли к концу данной статьи. Как показывает статистика, проблемы, связанные с обновлением, довольно часто возникают у пользователей Windows. Изучение и тестирование вышеуказанных решений не только устранит ошибку 0x800704c7, но и поможет решить аналогичные проблемы, которые появятся в будущем. Если у вас есть другие проблемы, связанные с ПК или Mac, вы можете просмотреть наш веб-сайт и найти то, что нужно.
Мы собираемся показать вам, как исправить эту ошибку, используя несколько методов, которые могут работать или не работать для всех. Исправление этой ошибки позволит вам обновить Windows 10 до последней версии и обеспечить максимальную эффективность работы вашего ПК.
Более того, вам необходимо обновить свой компьютер с Windows 10, поскольку хакеры всегда выпускают новые вредоносные программы, которые используют лазейки и уязвимости в системе безопасности, чтобы заразить ваш компьютер. Итак, давайте посмотрим, с чем мы имеем дело.
Пользователи сообщают, что ошибка 0x800704c7 появляется внезапно однажды. Однако в большинстве случаев ошибка возникает, когда Windows занята установкой обновлений, но также может возникать при других обстоятельствах. Мы обнаружили, что ошибка 0x800704c7 может возникнуть при попытке доступа к Microsoft OneDrive или создании резервной копии файла Windows.
Но какова основная причина возникновения этой ошибки? Что ж, наше исследование показало, что есть две основные причины, которые включают отсутствие или повреждение системных файлов и вмешательство стороннего программного обеспечения.
Некоторые пользователи начали получать ошибку 0x800704c7 при обновлении Windows 10 версии 1607 до версии 1709. Как упоминалось ранее, это может быть связано с повреждением или отсутствием файлов в Windows 10, которые вызывают эту ошибку и не позволяют ей обновиться. Некоторые предположили, что некоторые файлы в папке SoftwareDistribution (путь к файлу: C: Windows SoftwareDistribution) могут быть повреждены.
Вторая причина, по которой вы получили эту ошибку, может быть связана с приложениями сторонних производителей, в частности, с антивирусными программами, которые часто блокируют подключение к Интернету программ, которые они считают угрозами.
Следует отметить, что этот код ошибки также используется в Windows 7 и Windows 8 / 8.1. Таким образом, вы можете столкнуться с аналогичной проблемой, если используете одну из этих старых операционных систем.
Прежде чем пробовать какое-либо из наших исправлений, вы должны сначала проверить, есть ли у вашего антивирусного приложения ложные срабатывания, т. Е. Определяет ли чистые файлы как вредоносные и блокирует их работу и доступ в Интернет.
Поскольку в настоящее время на рынке доступно бесчисленное множество антивирусных программ, изучаете ли вы, как временно остановить конкретную программу защиты от вредоносных программ, чтобы позволить Windows 10 обновиться. Пользователи сообщают, что собственный Microsoft Defender от Microsoft может блокировать установку обновлений, поэтому обязательно проверьте его, особенно если у вас нет сторонней антивирусной программы. Откройте Защитник Windows и перейдите в раздел «Защита от вирусов и угроз», затем перейдите в «Параметры защиты от вирусов и угроз» и выключите защиту в реальном времени.
Одна из вещей, которые вы можете сделать для устранения ошибки Центра обновления Windows 0x800704c7, — это подождать. Если процесс обновления Windows зависает, особенно при достижении высокого процента установки, вы можете подождать, пока проблема не будет устранена, так как может быть задержка со стороны сервера. Через несколько часов проверьте, есть ли прогресс. Если процесс обновления не сдвинулся с места, не стесняйтесь использовать один из приведенных ниже методов, который должен исправить ошибку Windows Update 0x800704c7.
Содержание:
- Метод 1. Запустите средство устранения неполадок Центра обновления Windows.
- Метод 2. Используйте средство проверки системных файлов (SFC).
- Метод 3. Запустите образ развертывания и управление обслуживанием (DISM)
- Метод 4. Выполните сброс Windows 10 с помощью инструмента восстановления.
Метод 1. Запустите средство устранения неполадок Центра обновления Windows.
Если ваш компьютер работает под управлением Windows 10, вы можете запустить встроенное средство устранения неполадок Центра обновления Windows. Средство устранения неполадок предназначено для решения различных проблем, включая проблемы, связанные с Центром обновления Windows.
1. Щелкните правой кнопкой мыши меню «Пуск» и выберите «Настройка».
2. Выберите «Обновление и безопасность».
3. Щелкните Устранение неполадок.
4. Щелкните Дополнительные средства устранения неполадок.
3. Выберите Центр обновления Windows и щелкните Запустить средство устранения неполадок .
4. Если средство устранения неполадок обнаружит проблему, оно автоматически выберет и применит исправление.
Метод 2. Используйте средство проверки системных файлов (SFC).
Инструмент SFC был специально разработан для подобных ситуаций. Он был специально создан для исправления поврежденных или отсутствующих системных файлов, с которыми вы могли иметь дело в данном конкретном случае. Вы можете выполнить сканирование, открыв командную строку с правами администратора и выполнив команду «sfc / scannow». Не пугайтесь этого процесса, поскольку SFC не может повредить ваш компьютер. Выполните следующие действия, чтобы исправить ошибку Центра обновления Windows 0x800704c7.
1. Одновременно удерживайте клавиши Windows + R, чтобы открыть диалоговое окно «Выполнить».
2. Введите CMD в диалоговом окне и одновременно удерживайте клавиши Shift + Ctrl + Enter, чтобы открыть командную строку с правами администратора.
3. Введите команду sfc / scannow в командной строке и нажмите клавишу Enter, чтобы начать сканирование.
4. После завершения сканирования перезагрузите компьютер.
Метод 3. Запустите образ развертывания и управление обслуживанием (DISM).
Запуск образа развертывания и управление обслуживанием (DISM) — это еще один инструмент Microsoft, встроенный в Windows 10. Это универсальный инструмент, который может подготавливать, изменять и восстанавливать образы системы, но он также хорош для устранения распространенных проблем со скрытым восстановлением вашего компьютера. образ.
1. Одновременно удерживайте клавиши Windows + R, чтобы открыть диалоговое окно «Выполнить».
2. Введите CMD в диалоговом окне и одновременно удерживайте клавиши Shift + Ctrl + Enter, чтобы открыть командную строку с правами администратора.
3. Введите DISM / Online / Cleanup-Image / ScanHealth и нажмите Enter . Этот параметр будет сканировать хранилище компонентов на наличие повреждений.
4. Введите команду DISM / Online / Cleanup-Image / RestoreHealth и нажмите Enter .
5. После завершения процесса попробуйте обновить Windows 10.
Метод 4. Выполните сброс Windows 10 с помощью инструмента восстановления.
Попробуйте переустановить Windows 10 с помощью Windows Recovery. Обратите внимание: хотя вы можете сохранить свои личные файлы, в процессе переустановки будут удалены все установленные приложения.
1. Щелкните правой кнопкой мыши на меню Пуск и выберите Настройки.
2. Щелкните «Обновление и безопасность«.
3. Нажмите «Восстановление» в левой части окна.
4. Щелкните «Начать работу«.
5. Выберите «Сохранить мои файлы«.
6. Выберите Локальная переустановка.
7. Щелкните Далее.
8. Щелкните Сброс.
9. Дождитесь завершения процесса сброса.
10. После завершения процесса сброса вам, возможно, придется вручную установить разрешение экрана.
11. Для этого щелкните правой кнопкой мыши в любом месте рабочего стола и выберите «Параметры отображения«.
12. Перейдите в раскрывающееся меню «Разрешение экрана» и выберите желаемое разрешение.
13. Разрешение будет изменено. Щелкните Сохранить изменения.
Исправить ошибку Центра обновления Windows 0x800704c7
Ошибка 0x800704c7 — это распространенная проблема, которая может быть вызвана различными причинами, такими как отсутствие или повреждение файлов и конфликты программ. Ошибка 0x800704c7 обычно связана с Центром обновления Windows, но может произойти в любой момент и прервать любую вашу деятельность.
Известно, что эта ошибка возникает в системах на базе Windows 7/8 / 8.1 и 10 и может возникать по-разному в зависимости от ситуации. Как мы все знаем, обычные действия, такие как просмотр веб-страниц, вызывают ошибку 0x800704c7.
Некоторые люди также сообщали, что при резервном копировании файлов Windows Центр обновления Windows и при доступе к Microsoft OneDrive возникает код ошибки 0x800704c7. Это проблема, с которой знакомы многие пользователи компьютеров. Вот более подробное объяснение причин ошибки «0x800704c7» в Центре обновления Windows.
Проверьте вашу систему на отсутствие или повреждение системных файлов
С помощью средства проверки системных файлов (SFC) пользователи Windows могут проверить свою систему на отсутствие или повреждение системных файлов. Эта утилита на вашем устройстве Windows может заменить отсутствующие файлы и восстановить поврежденные файлы, что приведет к более эффективной системе. Чтобы использовать этот инструмент, выполните следующие действия:
Шаг 1. Перейдите в Пуск и введите Командная строка или CMD.
Шаг 2: Перейдите в Пуск: войдите как администратор
Шаг 3: Введите sfc / scannow. (Не забудьте поставить пробел между «sfc» и «/ scannow»).
После выполнения этих процедур проверьте, исправлен ли код ошибки. Перейдите в Настройки> Обновление и безопасность> Центр обновления Windows. Обновите операционную систему Windows. Если код ошибки 0x800704c7 возникает снова, вам нужно будет попробовать следующий метод, описанный ниже.
Обновить:
Теперь мы рекомендуем использовать этот инструмент для вашей ошибки. Кроме того, этот инструмент исправляет распространенные компьютерные ошибки, защищает вас от потери файлов, вредоносных программ, сбоев оборудования и оптимизирует ваш компьютер для максимальной производительности. Вы можете быстро исправить проблемы с вашим ПК и предотвратить появление других программ с этим программным обеспечением:
- Шаг 1: Скачать PC Repair & Optimizer Tool (Windows 10, 8, 7, XP, Vista — Microsoft Gold Certified).
- Шаг 2: Нажмите «Начать сканирование”, Чтобы найти проблемы реестра Windows, которые могут вызывать проблемы с ПК.
- Шаг 3: Нажмите «Починить все», Чтобы исправить все проблемы.
Выполните восстановление системы
Выбирайте этот вариант только в крайнем случае, так как он удалит ваши личные данные на ПК.
Отключите антивирусную программу
Сторонние антивирусные программы хороши, и они ими пользуются, но у них есть и недостатки. Самым важным будет то, что они вмешиваются в вашу систему до такой степени, что могут остановить или предотвратить все. Из-за этого вмешательства вас могут попросить ввести код ошибки 0x800704c7. Поэтому, прежде чем идти дальше, убедитесь, что вы отключили стороннюю антивирусную программу. Кроме того, перезапустите и попробуйте запустить обновление после отключения антивирусной программы.
Загрузите последнюю версию KB
Вы также можете попробовать загрузить самую последнюю версию КБ, которую вы пытались установить в своей системе, из каталога Центра обновления Майкрософт. Узнайте, как это сделать, здесь:
- Нажмите Winkey + I, чтобы открыть настройки.
- Перейдите в раздел «Обновление и безопасность».
- В центральной области вы увидите «Просмотр истории обновлений». Нажмите здесь.
- Там вы найдете самую последнюю версию КБ, которая обычно находится вверху. Скопируйте код КБ.
- Перейдите на сайт Центра обновления Майкрософт и найдите код базы знаний.
- Загрузите его для вашей конкретной Windows.
- Когда загрузка будет завершена, откройте его и установите.
CCNA, веб-разработчик, ПК для устранения неполадок
Я компьютерный энтузиаст и практикующий ИТ-специалист. У меня за плечами многолетний опыт работы в области компьютерного программирования, устранения неисправностей и ремонта оборудования. Я специализируюсь на веб-разработке и дизайне баз данных. У меня также есть сертификат CCNA для проектирования сетей и устранения неполадок.
Источник
Все коды ошибок Центра обновления Windows
Все коды ошибок Центра обновления Windows. При обновлении системы или установке пакетов через Центр обновлений Windows могут появляться ошибки. На этой странице собраны все распространенные коды ошибок, которые можно увидеть при попытке обновить Windows 7, 8 или 10.
Универсальная инструкция по исправлению ошибок Центра обновления:
- Открываем (от имени администратора) Пуск -> Выполнить -> cmd.exe, в командной строке пишем sfc /scannow , Enter.
- Ждем проверки, пишем вторую команду DISM.exe /Online /Cleanup-image /Restorehealth , ждем. Пробуем установить обновление заново.
- Если не получается — заходим на catalog.update.microsoft.com. или microsoft.com/ru-ru/download и загружаем/устанавливаем нужное обновление вручную, воспользовавшись поиском или каталогом для загрузки нужного обновления.
Если простой способ не помог, следует найти свою ошибку в списке и попробовать решить её при помощи подробной инструкции.
Коды ошибок Центра обновления Windows.
0x80070002 ERROR_FILE_NOT_FOUND — Не удается найти указанный файл .
Центру обновлений не удается найти файлы, нужные для установки. Решение: сканирование системы, восстановление системных файлов, в случае неудачи — установка нужного обновления вручную из каталога Microsoft.
0x8007000D ERROR_INVALID_DATA — Недопустимые данные .
Ошибка появляется при установке Windows (файлы повреждены, может потребоваться новый установочный архив), при восстановлении системы (повреждена точка восстановления), при активации (ошибка в разделе реестра CurrentControlSetEnumRoot), а также при обновлении Windows через Центр обновлений.
Решение: использовать Microsoft Easy Fix или установить обновление вручную. Программа Fix It более не поддерживается Microsoft, поэтому придется искать её в неофициальных источниках. Также можно использовать Media Creation Tool или ISO-образ системы (для Windows 10).
0x800F081F CBS_E_SOURCE_MISSING — Источника пакета или файл не найден . Ошибка загрузки компонента .NET Framework 3.5 на Windows 8/8.1, 10 и Server 2012/2016.
Ошибка 0x800f081f возникает, когда указан альтернативный источник установки, но при этом:
- По адресу находятся не все нужные компоненты для установки.
- Пользователь не имеет прав доступа к файлам.
- В указанном расположении нет файлов, нужных для установки или обновления.
Для исправления ошибки нужно проверить, правильно ли указан путь, есть ли нужные файлы/обновления по адресу и есть ли у пользователя доступ на чтение этих файлов. При обновлении Windows может помочь ручная установка и утилита DISM.exe.
0x80073712 ERROR_SXS_COMPONENT_STORE_CORRUPT — Хранилище компонентов находится в несогласованном состоянии .
Причиной ошибки является поврежденный компонент манифеста CBS. Это чисто системная ошибка, из-за которой система не может установить обновление. До Windows 10 ошибку можно исправить при помощи утилиты CheckSUR .
В Windows 10 нужно загрузить с сайта Microsoft программу MediaCreationTool.exe, нажать «Обновить этот компьютер сейчас» и следовать инструкции на экране. Использование загрузочного образа Win 10 (формат ISO) позволит устранить системные ошибки, при этом личные документы и файлы на компьютере останутся без изменений.
0x800736CC ERROR_SXS_FILE_HASH_MISMATCH — Файл компонента не соответствует сведениям проверки, указанным в манифесте компонента . Ошибка появляется при попытке установить NET Framework 3.5 (includes .NET 2.0 and 3.0), либо при попытке обновить Windows без установленного NET Framework 3.5.
Решение: использовать команду Dism /online /enable-feature /featurename:NetFx3 /All в командной строке от имени администратора для установки фреймфорка.
Альтернативный вариант — загрузить ISO-образ нужной версии Windows и использовать команду dism.exe /online /enable-feature /featurename:NetFX3 /Source:d:sourcesico , где d:sourcesico — диск и расположение образа системы.
Без установленного NET Framework 3.5 Центр обновления Windows работать не будет, поэтому придется использовать командную строку.
0x800705B9 ERROR_XML_PARSE_ERROR — Не удалось обработать запрошенные XML-данные . Сравнительно редкая системная ошибка при обновлении.
Если код 0x800705B9 появился на Windows 7, Vista или 8/8.1, для исправления ситуации нужно:
Скачать Media Creation Tool с сайта Microsoft.
Запустить, выбрать Upgrade this PC now (обновить сейчас).
Нажать Next (далее) и дождаться окончания процесса.
В Windows 10 для восстановления системных файлов также используется Media Creation Tool и ISO-образ системы. Также можно ввести в командную строку ряд команд, которые очистят все системные файлы и сбросят настройки.
0x80070246 ERROR_ILLEGAL_CHARACTER — Обнаружен недопустимый символ . Нестандартная ошибка, которая может быть связана как с системным сбоем, так и с ошибками со стороны пользователя.
Решение ошибка 0x80070246 «Обнаружен недопустимый символ» осложняется тем, что при ней нельзя запустить утилиту swf /scannow (и ряд других системных служб).
Для исправления этого кода ошибки Центра обновлений нужно:
Сделать резервную копию реестра и важных файлов на случай проблем.
Запустить режим устранения неполадок центра обновлений: Пуск -> ввести в поиске «устранение неполадок» -> Enter -> нажать «Просмотреть все» в левой панели -> найти «Центр обновления Windows». Следовать появившемся инструкциям.
Для Windows 10: Пуск -> Параметры -> Обновление и безопасность -> Устранение неполадок.
Если это не помогло, придется восстановить исходное состояние Центра обновления Windows. Вручную это может занять до часа времени и более — желательно иметь хотя бы общее понимание своих действий, а также резервные копии важных данных и реестра Windows.
0x8007370D ERROR_SXS_IDENTITY_PARSE_ERROR — Строка удостоверения повреждена . На сайте Microsoft ошибка с кодом 0x8007370D описана как ошибка повреждения, возникающая при повреждении системных файлов.
Это стандартная ошибка, решить которую может центр исправления неполадок. Встроенная утилита восстановит целостность системных файлов, после чего перестанут появляться ошибки при скачивании и установке обновлений.
В Windows 7 , 8/8.1 и 10 все также просто, но для полноценной работы средства устранения неполадок требуется подключение к интернету. В противном случае шанс на успешное решение проблемы уменьшается, поскольку система не сможет загрузить недостающие файлы.
Для запуска нужно: в поиске ввести «Устранение неполадок» , открыть, выбрать Параметры -> Устранение неполадок . Найти раздел Система и безопасность , в нем нажать на пункт Устранение неполадок с помощью Центра обновления Windows , после чего нажать кнопку Далее . Дождаться окончания сканирования системы и устранения неисправностей.
Microsoft советует использовать этот метод для следующих кодов ошибок (для Windows 7, Vista, XP):
0x80245003 — Служба Центра обновления Windows повреждена или не работает.
0x80070514 — Служба Центра обновления Windows повреждена или не работает.
0x8DDD0018 — Библиотеки BITS.dll повреждены.
0x80246008 — Библиотеки BITS.dll повреждены.
0x80200013 — Библиотеки BITS.dll повреждены.
0x80004015 — Библиотеки BITS.dll повреждены.
0x80070003 — Библиотеки BITS.dll повреждены.
0x800A0046 — Библиотеки BITS.dll повреждены.
0x800A01AD — Библиотеки DLL Центра обновления Windows не зарегистрированы.
0x80070424 — Библиотеки DLL Центра обновления Windows не зарегистрированы.
0x800B0100 — Ошибка проверки подписи. (кроме Windows XP)
0x80070005 — Ошибка определения хранилища данных. (кроме Windows XP)
0x80248011 — Ошибка определения хранилища данных.
0x80070002 — Ошибка определения хранилища данных.
0x80070003 — Ошибка определения хранилища данных.
В Windows 10 для восстановления системы после ошибок также может использоваться ISO-образ системы (доступен на сайте Microsoft) и встроенная утилита DISM.exe.
0x8007370B ERROR_SXS_INVALID_IDENTITY_ATTRIBUTE_NAME — Имя атрибута в удостоверении находится вне допустимого диапазона .
Ошибка обновления Windows с кодом 0x8007370B обозначает, что хранилище компонентов Windows повреждено.
Вне зависимости от причины, нужен доступ в интернет, сканирование системы и дозагрузка поврежденных или недостающих файлов. Как и в других случаях, ошибка исправляется при помощи DISM.exe или средства проверки готовности системы к обновлению.
0x8007370A ERROR_SXS_INVALID_IDENTITY_ATTRIBUTE_VALUE — Значение атрибута в удостоверении находится вне допустимого диапазона .
В большинстве случаев ошибка возникает на Windows 10. На сайте поддержки Microsoft советуется решать проблему при помощи одной из двух команд, которые требуется ввести в Командную строку от имени администратора: DISM /Online /Enable-Feature /FeatureName:NetFx3 /All /LimitAccess /Source:d:sourcessxs или DISM /online /cleanup-image /RestoreHealth /source:d:sources /LimitAccess , если первая команда не помогла.
Вместо d: должен быть указан диск, на который установлена Windows 10 (или располагается виртуальный образ). Если проблема связана с Net Framework 3.5, может потребоваться полная переустановка этого фреймворка.
Если ничего не помогает, остается запустить процесс установки Windows и выбрать пункт «обновление с сохранением данных». Предварительно можно сохранить на внешнем носителе все нужные файлы во избежание потери важной информации (хотя риск при восстановлении минимален).
0x80070057 ERROR_INVALID_PARAMETER — Неправильный параметр .
При появлении ошибки с кодом 0x80070057 в Центре обновления стоит попробовать установить его вручную, загрузив файлы из каталога Microsoft или центра обновлений.
Если ошибка при обновлении остается, стоит сделать резервную копию редактора реестра и удалить следующий ключ: KEY_LOCAL_MACHINE SYSTEM CurrentControlSet services eventlog Microsoft-Windows-PrintService /Operational. Ключ также может находиться в разделе HKEY_LOCAL_MACHINE SYSTEM CurrentControlSet services eventlog. После удаления ключа нужно перезагрузить компьютер и запустить установку обновления заново.
0x800B0100 TRUST_E_NOSIGNATURE — В этом объекте нет подписи .
При появлении ошибки 0x800B0100 следует убедиться, что все файлы типа .mum и .cat находятся в каталоге %windir%TempCheckSURservicing, а все файлы типа .manifest должны быть в каталоге %windir%TempCheckSURmanifests.
После копирования файлов в нужные каталога нужно заново запустить средство проверки готовности системы к обновлению. Если это не помогло, нужно удалить обновление KB2488113 (если стоит) и временно отключить компонент Microsoft .Net Framework 3.5.1. После этого нужно выполнить частичную загрузку системы и заново запустить средство проверки.
При помощи DISM.exe, команды sfc /scannow, средства проверки готовности системы к обновлению и загрузочного образа Windows также можно исправить следующие проблемы:
- 0x80092003 CRYPT_E_FILE_ERROR — При попытке чтения или записи файла Центром обновления Windows произошла ошибка.
- 0x800B0101 CERT_E_EXPIRED — Истек или не наступил срок действия требуемого сертификата при проверке по системным часам или отметке времени в подписанном файле.
- 0x8007371B ERROR_SXS_TRANSACTION_CLOSURE_INCOMPLETE — Отсутствуют один или несколько обязательных членов транзакции.
- 0x80070490 ERROR_NOT_FOUND — Не удалось выполнить поиск новых обновлений.
Надпись ERROR_NOT_FOUND может говорить о временных ошибках с сетью или проблемах с интернет-соединением. Если проблема не пропадает, нужно попробовать установить обновление вручную.
Источник
- Одна из наиболее распространенных ошибок Windows, с которыми вы можете столкнуться, — это ошибка Центра обновления Windows.
- Ниже мы покажем вам, как бороться с ошибкой Центра обновления Windows 0x800704c7.
- Дополнительные статьи по этой теме можно найти в нашем Центре ошибок Центра обновления Windows.
- Для получения дополнительной помощи посетите нашу страницу ошибок Windows 10.
Ошибка 0x800704c7 вызвана отсутствием / повреждением файлов или фоновыми процессами, конфликтующими с обновлением, из-за которых вы не можете получить последнее обновление.
Иногда эта ошибка Windows 10 появляется при попытке установить определенные обновления с помощью функции Центра обновления Windows. Исправления, выпущенные Microsoft, жизненно важны, и ваша система полагается на них.
Однако подобные ошибки могут помешать вам получить обновление.
К счастью, в этой статье об исправлении мы поговорим о некоторых причинах ошибки 0x800704c7 и предложим практические решения для ее устранения.
1. Скачивание самой последней версии КБ
- Нажмите клавишу Windows + I, чтобы открыть Настройки.
- Перейдите в раздел «Обновление и безопасность».
- В середине окна вы увидите Просмотр истории обновлений . Нажмите здесь.
- Определите самый последний КБ и скопируйте код.
- Перейдите на веб-сайт Центра обновления Майкрософт и найдите код базы знаний.
- Загрузите его для своей версии Windows.
- После завершения загрузки откройте файл и установите его.
Если у вас возникли проблемы с открытием приложения «Настройки», прочтите эту статью, чтобы решить эту проблему.
2. Выполнение восстановления системы
- Откройте Пуск .
- Найдите пункт « Создать точку восстановления» и щелкните верхний результат, чтобы открыть окно «Свойства системы».
- Выберите кнопку « Восстановление системы» и нажмите « Далее».
- Выберите точку восстановления, которую вы хотите использовать на своем компьютере.
- Нажмите кнопку Сканировать на наличие уязвимых программ , чтобы проверить приложения, которые больше не будут доступны, поскольку они будут добавлены после создания точки восстановления.
- Нажмите кнопку » Закрыть» и кнопку » Далее» .
- Щелкните Готово для завершения.
После выполнения этих шагов Восстановление системы вернет ваш компьютер в предыдущее рабочее состояние.
Однако для выполнения восстановления системы в Windows 10 вам сначала необходимо включить функцию восстановления системы и предварительно создать точку восстановления системы.
Прочтите это удобное руководство, чтобы узнать, как включить восстановление системы и как создать точку восстановления системы.
3. Использование средства создания мультимедиа
- Загрузите Media Creation Tool с веб-сайта Microsoft .
- После завершения загрузки откройте его.
- Примите условия и выберите « Обновить этот компьютер сейчас» .
- Выберите « Сохранить личные файлы», чтобы убедиться, что ваши файлы в безопасности.
- Дождитесь завершения обновления.
Многие пользователи сообщили, что ошибка 0x800704c7 была исправлена после восстановления их ПК с помощью инструмента восстановления системы. Вы можете попробовать сделать то же самое.
Вы пытались применить одно или несколько из предложенных решений? Дайте нам знать, какой из них сработал для вас, в области комментариев ниже.
Часто задаваемые вопросы: узнать больше об ошибках Центра обновления Windows?
- Серьезны ли ошибки Центра обновления Windows?
В зависимости от ошибки вы можете закончить тем, что ваш компьютер потеряет данные или даже столкнетесь с BSoD.
- Как исправить ошибки Центра обновления Windows?
Один из самых быстрых способов исправить такие ошибки — использовать средство устранения неполадок Центра обновления Windows.
- Как я могу восстановить повреждение неисправного Центра обновления Windows?
Один из способов исправить ошибку обновления Windows — удалить это конкретное обновление или выполнить откат компьютера до последней точки восстановления.
Код ошибки 0x800704c7 происходит, когда пользователи Windows пытаются обновить свою систему. Это затрагивает различных пользователей Windows, в том числе тех, кто использует Windows 7, Windows 8, 8.1 и Windows 10. Обычно это происходит из-за плохого обслуживания системы и включает общие симптомы, такие как следующие:
- Невозможность обновить операционную систему Windows
- Окно сообщения с кодом ошибки 0x800704c7
Решения
 Причины ошибок
Причины ошибок
Код ошибки 0x800704c7 в Windows 10 может возникнуть по нескольким причинам. Например, это может быть связано с повреждением или отсутствием системных файлов. Это также может быть результатом вредоносных программ, влияющих на вашу систему, или возникать, когда программа или несколько программ работают в фоновом режиме одной системы, в то время как пользователь пытается запустить обновление.
Чтобы исправить эту проблему, пользователям Windows потребуется выбрать один или несколько методов в зависимости от проблем, с которыми сталкивается их компьютер.
Дополнительная информация и ручной ремонт
Некоторые из лучших решений для кода ошибки 0x800704c7 доступны для пользователей Windows, включая использование инструментов для сканирования отсутствующих системных файлов или устранения других проблем, присущих вашей системе.
Эти методы могут включать использование командной строки и выполнение процедур технического ремонта. Если вы не уверены в своих навыках, избегайте усугубления проблемы или нанесения дальнейшего ущерба вашему ПК, связавшись с квалифицированным специалистом по ремонту Windows. Этот ИТ-специалист будет лучше всего использовать инструменты Windows и другие методы для устранения ошибки с кодом 0x800704c7.
Способ первый: просканируйте вашу систему на наличие отсутствующих или поврежденных системных файлов
Используя средство проверки системных файлов (SFC), пользователи Windows могут проверить свою систему на отсутствие или повреждение системных файлов. Эти служебные инструменты на вашем устройстве Windows смогут заменять отсутствующие файлы и восстанавливать поврежденные, в результате чего система становится более эффективной. Запустите этот инструмент, выполнив следующие действия:
- Шаг первый: перейдите в Пуск и введите Командная строка или CMD.
- Шаг второй: Запуск от имени администратора
- Шаг третий: введите ПФС / SCANNOW, (Обязательно поместите пробел между «sfc» и «/ scannow»).
После выполнения этих процедур проверьте, устранен ли код ошибки. Перейдите в Настройки> Обновление и безопасность> Центр обновления Windows. Обновите операционную систему Windows. Если код ошибки 0x800704c7 повторяется, вам нужно будет попробовать следующий метод ниже.
Способ второй: восстановить вашу систему
Восстановление системы — одно из лучших решений для ручного ремонта, которое пользователи Windows могут применять, когда сталкиваются с кодами ошибок, такими как код ошибки 0x800704c7. Это потому, что этот метод не требует технических или продвинутых знаний и, следовательно, может быть выполнен кем угодно. Просто выполните следующие действия, чтобы восстановить вашу систему до того периода времени, когда в вашей системе не было ошибки. Если все сделано правильно, это может позволить вам решить проблему с небольшим разочарованием с вашей стороны.
- Шаг первый: введите Панель управления в строке поиска рядом с кнопкой Пуск
- Шаг второй: выберите Панель управления, затем Восстановление
- Шаг третий: выберите Восстановить Затем нажмите Далее
- Шаг четвертый: Выберите точку восстановления до того, как она появилась в вашей системе Windows 10
- Шаг пятый: выберите Далее становятся Завершить
Обратите внимание, что после включения восстановления системы оно удалит драйверы, приложения и даже обновления, установленные после точки восстановления. По этой причине будьте осторожны при выборе наиболее подходящей точки восстановления. Также после того, как вы выполнили эту задачу, проверьте, можете ли вы обновить свою систему. Если обновление останавливается до завершения процесса и появляется окно сообщения с кодом ошибки 0x800704c7, перейдите к следующему варианту ручного ремонта ниже.
Метод третий: проверка и удаление вредоносных программ
Вирусы или другие формы вредоносного ПО могут отрицательно повлиять на вашу систему, вызывая коды ошибок и другие проблемы. Чтобы устранить код ошибки 0x800704c7 в Windows 10, проверьте наличие вредоносных программ и удалите их с помощью надежной программы защиты от вредоносных программ.
Если в вашей системе нет антивирусного программного обеспечения или вы сканируете свое устройство, но не можете обнаружить проблему, перейдите к четвертому способу.
Метод четвертый: использовать автоматический инструмент
Этот метод предполагает использование мощный автоматизированный инструмент. Но почему это так важно, спросите вы? Инструмент стороннего производителя часто является лучшим решением, когда все попытки ручного ремонта терпят неудачу. Автоматизированные инструменты предназначены для решения самых серьезных проблем ПК, включая коды ошибок, которые могут вызвать разочарование и привести к снижению производительности ПК.
Расширенный ремонт системы Pro
Автоматизированное решение для ремонта ПК в один клик
С Advanced System Repair Pro вы можете легко
Замените поврежденные файлы
Восстановить производительность
Удалить вредоносные программы
СКАЧАТЬ
Advanced System Repair Pro совместим со всеми версиями Microsoft Windows, включая Windows 11.
Поделиться этой статьей:
Вас также может заинтересовать
Microsoft позволяет своим пользователям загружать копию Windows для установки на ПК. Однако, если вы вводите ключ после установки и вместо этого получаете ошибку активации 0xC004F212, это означает, что лицензионный ключ и версия Windows, которую вы только что установили, не совпадают.
Когда вы столкнетесь с этой ошибкой, вы увидите следующее сообщение об ошибке на вашем экране:
«Ключ продукта, используемый на этом ПК, не работал с этой версией Windows. Ошибка активации 0xC004F212. »
Каждый раз, когда Microsoft создает лицензию на копию Windows, она связывается с одним конкретным вариантом Windows. Windows поставляется во многих редакциях, таких как Enterprise, Home, Professional и так далее. Например, если вы купили лицензию для Windows 10 Корпоративная, но вместо этого установили Windows 10 Профессиональная, то активация наверняка завершится ошибкой, и вы столкнетесь с ошибкой активации 0xC004F212. Вам будет предложено выбрать выпуск, который вы хотите установить, при переустановке Windows 10 с использованием цифровой лицензии. Если вы выбрали версию, отличную от той, на которую у вас есть лицензия, вы, скорее всего, получите ошибку активации 0xC004F212. Если вы приобрели лицензионный ключ в магазине или на каком-либо веб-сайте, вы можете уточнить у них точную версию Windows. Это поможет вам сузить проблему. И если у вас есть сомнения относительно действительности лицензионного ключа, вы можете просто обратиться к агенту службы поддержки Microsoft, чтобы проверить действительность лицензионного ключа. Кроме того, если вы купили его в магазине, должна быть возможность получить возмещение. Таким образом, вы можете выбрать правильную версию Windows.
Вариант 1. Попробуйте запустить средство устранения неполадок активации Windows 10.
Первое, что вы можете сделать для устранения ошибки активации 0xC004F212, — запустить средство устранения неполадок активации Windows 10. Для этого выполните следующие действия:
- Зайдите в Настройки и затем выберите Активация.
- После этого нажмите Активация Windows, а затем устраните неполадки. Это поможет вам решить большинство распространенных проблем активации на устройствах Windows.
Средство устранения неполадок активации Windows 10 определит, является ли ваш лицензионный ключ действительной цифровой лицензией Windows 10 для выпуска, который в настоящее время не установлен. Если окажется, что это не так, средство устранения неполадок покажет вам, как установить правильную версию.
Вариант 2. Попробуйте заставить Windows 10 ISO использовать правильную версию.
Вы также можете попытаться заставить Windows 10 ISO использовать правильную версию в зависимости от ключа продукта. Обратите внимание, что эта опция работает только между Windows 10 Home и Professional, так как они имеют общий ISO. Так что, если это Enterprise, то эта опция не будет работать для вас.
- Извлеките ISO-файлы Windows 10, используя экстрактор.
- Затем перейдите к созданной вами папке и перейдите в папку источников.
- Оттуда вам нужно создать текстовый файл с именем «PID.txt» и убедиться, что он соответствует точному формату, указанному ниже:
[PID]
Значение = ххххх-ххххх-ххххх-ххххх-ххххх
Примечание: «xxxxx» — это ключ к вашей версии Windows.
- Затем вам нужно снова создать ISO-образ или загрузочный носитель, который будет перепаковывать все, а затем создать файл мультимедиа. Вы можете использовать инструмент создания медиа для этого.
Примечание: Windows проверит ключ во время установки и определит правильную версию Windows.
Вариант 3. Обратитесь в службу поддержки Microsoft за помощью
Если вы пытаетесь обновить компьютер под управлением Windows 10, вам следует обратиться за помощью в службу поддержки Microsoft, поскольку они могут предложить вам различные варианты, которые значительно упростят и ускорят исправление ошибки активации Windows 0xC004F212.
Узнать больше
Код ошибки 0xc004f210 — Что это?
Код ошибки 0xc004f210 возникает, когда пользователи Windows 8 не могут активировать свою операционную систему Windows. Пользователи смогут идентифицировать код ошибки 0xc004f210 из-за следующих распространенных симптомов:
- Невозможность активировать операционную систему Windows 8
- Окно сообщения с код ошибки 0xc004f210
Решения
 Причины ошибок
Причины ошибок
Если вы введете неверный ключ продукта или у вас нет цифровых прав на выпуск Windows, который вы пытаетесь активировать, может возникнуть код ошибки 0xc004f210. Поскольку эта ошибка обычно возникает по этим основным причинам, вы, скорее всего, добьетесь успеха в решении этой проблемы, убедившись, что вы используете действительный ключ продукта или активируете соответствующий выпуск Windows на основе выпуска вашего цифрового разрешения.
Дополнительная информация и ручной ремонт
Коды ошибок могут быть устранены с помощью процедур ручного ремонта, которые направлены на устранение основных проблем, вызывающих ошибку. В случае кода ошибки 0xc004f210 вы должны быть в состоянии решить эту ошибку, используя методы ниже. Вы также можете обратиться к специалисту по ремонту Windows, если у вас возникли проблемы с исправлением кода ошибки.
Способ первый: введите действительный ключ продукта
Чтобы успешно активировать операционную систему и устранить код ошибки 0xc004f210, вам необходимо ввести действительный ключ продукта в разделе «Обновление и безопасность» Windows. Следуйте инструкциям ниже, чтобы ввести ключ продукта.
- Шаг первый: нажмите кнопку «Пуск» и выберите «Настройки».
- Шаг второй: выберите Обновление и безопасность, затем Активация.
- Шаг третий: нажмите кнопку «Изменить ключ продукта».
- Шаг четвертый: введите действительный ключ продукта
Если проблема, вызывающая код ошибки 0xc004f210, связана с использованием недопустимого ключа продукта, вы сможете успешно активировать операционную систему Windows. Однако, если проблема не исчезнет, вам нужно будет попробовать следующий метод ручного ремонта, описанный ниже? Примечание. Неспособность исправить этот код ошибки может привести к другим Сообщения об ошибках Windows 10.
Способ второй: убедитесь, что редакция Windows соответствует вашему цифровому праву
Цифровое разрешение позволяет пользователям Windows получать доступ к активации без использования ключа продукта. Это цифровое право распространяется только на пользователей Windows 8, которые пытаются активировать версии Windows 10, включающие Windows 10 Pro. Если вы используете подлинную копию Windows 8.1 и ваша редакция Windows соответствует вашему праву, вы можете перейти к приведенным ниже инструкциям.
- Шаг первый: нажмите кнопку «Пуск» и выберите «Настройки».
- Шаг XNUMX. После выбора настроек нажмите «Обновление и безопасность».
- Шаг третий: Выберите Центр обновления Windows, затем вкладку Проверка обновлений
- Шаг четвертый: Нажмите активировать обновление Windows 10
Вы должны иметь возможность активировать обновление Windows, как только вы выполните приведенные выше инструкции. Помните, что код ошибки 0xc004f210 — это код активации, связанный с ключами продукта или вашими цифровыми правами, поэтому после устранения этих проблем у вас не должно возникнуть проблем при активации выбранной вами операционной системы и использовании преимуществ, которые она предлагает. Однако, если проблема остается нерешенной после того, как вы попытались выполнить оба ручных метода восстановления, могут возникнуть необычные проблемы, влияющие на вашу систему. Свяжитесь с Microsoft, чтобы устранить проблему или получить помощь от специалиста по ремонту Windows.
Метод третий: загрузка автоматизированного инструмента
Если вы хотите всегда иметь в своем распоряжении утилиту для исправления этих Windows 8 и других связанных с ними проблем, когда они возникают, Загрузить и установить мощный автоматизированный инструмент.
Узнать больше
Что такое ошибка 2200?
Ошибка 2200 — это код ошибки, с которой вы, вероятно, столкнетесь, если у вас установлен принтер Dell Photo All in One 926. Фотопринтер Dell Photo 926 — это многофункциональное струйное устройство. Он предлагает такие функции, как печать, копирование, сканирование и факс.
Ошибка 2200 может помешать вам сканировать и печатать документы на вашем принтере Dell Photo All in One 926.
Решения
 Причины ошибок
Причины ошибок
Ошибка 2200 может возникнуть по нескольким причинам. Тем не менее, наиболее распространенные причины включают в себя:
- Проблемы с реестром
- Сломанные или отсутствующие системные файлы
- Поврежденный водитель
- вредоносных программ
Дополнительная информация и ручной ремонт
Чтобы устранить ошибку 2200 в вашей системе, попробуйте методы, перечисленные ниже. Эти методы DIY просты и эффективны и могут исправить эту ошибку в кратчайшие сроки. Эти решения требуют нулевого технического опыта и знаний.
Это означает, что если вы не технически здоровы или не программист, вы можете попробовать эти решения и легко исправить ошибку 2200 в вашей системе.
Метод 1
Если основная причина ошибки 2200 связана с поврежденным драйвером, выполните следующие действия, чтобы решить проблему. Перейдите в меню «Пуск», выберите «Панель управления», «Производительность и обслуживание», «Диспетчер системы и устройств».
Перейдите на устройство, щелкните «Свойства», «Драйвер» и затем удалите. Теперь перезагрузите компьютер, чтобы изменения вступили в силу. Теперь загрузите последнюю версию Драйверы для Dell Photo All in One Printer 926 с надежного веб-сайта и сохраните его на свой компьютер.
Метод 2
Вредоносное ПО также может повредить драйверы и системные файлы. Если причиной ошибки 2200 на вашем компьютере является вредоносное ПО, загрузите мощный антивирус и просканируйте весь компьютер. Удалите все вредоносные программы и вирусы, заражающие вашу систему, чтобы устранить ошибку.
Метод 3
Компания Реестре — это часть компьютера, в которой хранится большая часть информации и настроек программного обеспечения, конфигураций операционной системы и аппаратных устройств.
Он также сохраняет ненужные и устаревшие файлы, такие как ненужные файлы, файлы cookie, историю Интернета, неправильные записи в реестре и недействительные файлы. Если эти файлы не удаляются из реестра часто, они накапливаются в реестре и повреждают его, вызывая различные коды ошибок.
Эти файлы повреждают реестр и другие важные системные файлы.
Для восстановления реестра и кодов ошибок, вызванных проблемами реестра, рекомендуется загрузить Restoro. Это передовая и удобная программа для исправления ПК, развернутая вместе с мощным и интуитивно понятным средством очистки реестра.
Очиститель реестра сканирует весь ваш компьютер, удаляет все плохие записи и устаревшие файлы. Он очищает реестр, восстанавливает поврежденные и поврежденные системные файлы, тем самым мгновенно решая проблемы реестра.
Открыть чтобы загрузить Restoro и исправить ошибку 2200.
Способ 4: найдите и установите драйвер
Как было указано, вам может потребоваться переустановить драйвер принтера снова. С помощью ДрайверFIXвы сможете автоматически обновлять компьютерную систему и устанавливать драйверы, необходимые для нормальной работы компьютера.
Узнать больше
Ошибка IP-адреса 169 может помешать вашему компьютеру подключиться к Интернету, что может быть очень неприятным. В этом руководстве мы рассмотрим простые, но эффективные советы о том, как исправить эту ошибку, чтобы вы могли продолжить использование Интернета.
-
Повторно подключите модем или маршрутизатор
Простое, а иногда и эффективное решение, отсоединять и подключи обратно модем или маршрутизатор, чтобы снова получить IP-адрес, очень вероятно, что компьютер выберет правильный IP-адрес с помощью этого трюка.
-
Используйте встроенное средство устранения неполадок сети Windows
Нажмите ⊞ ОКНА + X наверх открыть секретное меню Перейти настройки
Перейдите в Сеть и Интернет
Внутри нажмите на Устранение неполадок с сетью
Следуйте инструкциям на экране. После завершения устранения неполадок перезагружать ваш компьютер -
Перенастроить IP-адрес
Нажмите ⊞ ОКНА + R чтобы открыть диалоговое окно запуска Тип внутреннего диалогового окна запуска ncpa.clp и нажмите ENTER
Щелкните правой кнопкой мыши на вашем Сетевой адаптер и свойства
Снимите галочку с Internet Protocol Version 6 (TCP/IPv6) и нажмите на OK
Теперь нажмите ⊞ ОКНА + X и нажмите на Командная строка (администратор)
В командной строке введите и после каждой строки нажимайте ENTER
Netsh Winsock сбросить каталог
netsh int ip reset reset.log
IPCONFIG / выпуск
IPCONFIG / обновить
Перезагружать твой компьютер -
Перезапустите DHCP-клиент
Нажмите ⊞ ОКНА + R чтобы открыть диалоговое окно запуска В диалоговом окне запуска введите services.msc и нажмите на OK
Найдите Клиент DHCP
Щелкните правой кнопкой мыши и выберите Перезагрузка
Перезагрузить компьютер -
Переустановите сетевой адаптер
Нажмите ⊞ ОКНА + X чтобы открыть меню Windows Нажмите на Диспетчер устройств
Расширьте Сетевой адаптер и щелкните правой кнопкой мыши на беспроводной or адаптер ethernet, нажмите на Удалить устройство
Перезагружать компьютер для автоматической переустановки драйвера устройства -
Сбросить IP и маску подсети
Нажмите ⊞ ОКНА + R чтобы открыть диалоговое окно запуска. В диалоговом окне запуска введите ncpa.cpl и нажмите OK
Щелкните правой кнопкой мыши на вашем Сетевой адаптер и свойства
Снимите галочку с Internet Protocol Version 6 (TCP/IPv6)
Дважды нажмите Internet Protocol Version 4 (TCP/IPv4)
Выберите Использовать следующее IP-адрес и изменить его на 192.168.0.1
Изменить Маска подсети в 255.255.255.0
Оставлять шлюз по умолчанию пустой Нажмите OK сохранить изменения
Узнать больше
Если вы получаете код ошибки 15 или код ошибки 16 во время просмотра веб-страниц и замечаете, что ваш доступ к определенному веб-сайту заблокирован, читайте дальше, так как этот пост поможет вам решить эту проблему. И код ошибки 15, и код ошибки 16 имеют одно и то же сообщение, в котором говорится: «Отказано в доступе: этот запрос был заблокирован правилами безопасности». Обратите внимание, что ошибка зависит от того, какой браузер вы используете, а также от используемой операционной системы и сети. С другой стороны, исправления для этой ошибки одинаковы, и есть несколько из них, которые вы можете проверить, просто внимательно следуйте каждому из них.
Вариант 1 — синхронизировать дату и время
Первое, что вы можете попробовать, это синхронизировать дату и время вашего компьютера, поскольку неправильные настройки даты и времени являются одной из наиболее распространенных причин проблем с подключением, таких как код ошибки 15 или код ошибки 16. Это связано с несовместимостью между Дата подтверждения SSL-сертификата и системные часы. Таким образом, вам необходимо синхронизировать системные часы. Для этого выполните следующие действия.
- Щелкните правой кнопкой мыши на панели задач и выберите параметр «Настроить дату и время».
- Затем нажмите кнопку «Синхронизировать сейчас», чтобы синхронизировать дату и время с серверами Microsoft.
- Теперь убедитесь, что часовой пояс, установленный на той же странице, правильный.
Вариант 2 — попробуйте сбросить уязвимый браузер.
Сброс уязвимого браузера может помочь исправить код ошибки 15 или код ошибки 16.
Mozilla Firefox
- Откройте Firefox и щелкните значок в виде трех составных линий, расположенный в правом верхнем углу браузера.
- Затем выберите значок вопросительного знака в раскрывающемся меню.
- Затем выберите «Информация об устранении неполадок» в раскрывающемся меню.
- После этого нажмите кнопку «Сброс Firefox», расположенную в правом верхнем углу недавно открытой веб-страницы.
- Теперь выберите «Сброс Firefox» в появившемся всплывающем окне подтверждения.
Google Chrome
- Откройте Google Chrome, затем нажмите клавиши Alt + F.
- После этого нажмите на «Настройки».
- Далее, прокрутите вниз, пока не увидите опцию Advanced, как только вы ее увидите, нажмите на нее.
- После выбора опции «Дополнительно» перейдите к «Восстановить и очистить» и нажмите «Восстановить исходные настройки по умолчанию», чтобы сбросить Google Chrome.
- Теперь перезапустите Google Chrome.
Internet Explorer
- Запустите Internet Explorer.
- Далее нажмите значок гаечного ключа для Настройки.
- Затем нажмите Свойства обозревателя.
- После этого перейдите на вкладку «Дополнительно».
- Оттуда, нажмите кнопку сброса. Это вернет настройки Internet Explorer к их настройкам по умолчанию.
- Теперь нажмите OK, чтобы сохранить сделанные изменения.
Вариант 3. Временно отключите брандмауэр и сторонний антивирус.
Известно, что брандмауэр и антивирусные программы блокируют файлы в тот момент, когда они обнаруживают угрозу для системы. Однако в некоторых случаях он также может блокировать файл, даже если это безопасный файл. Таким образом, ваши антивирусные программы или брандмауэры могут быть причиной, по которой вы ничего не можете загрузить на свой компьютер с Windows 10. Чтобы изолировать проблему, вам необходимо временно отключить как брандмауэр, так и антивирусные программы, а затем проверить, можно ли теперь что-либо загружать из Интернета. Не забудьте включить их снова, поскольку их отключение может сделать ваш компьютер уязвимым для киберугроз.
Вариант 4 — отключить прокси-сервер
Вы также можете попытаться отключить прокси-сервер для своей локальной сети, чтобы исправить код ошибки 15 или код ошибки 16, особенно если ваш компьютер недавно подвергся атаке со стороны некоторого вредоносного или рекламного ПО. В таких случаях существует вероятность того, что вредоносное или рекламное ПО изменило настройки вашей сети для создания навязчивой рекламы. Таким образом, вы должны отключить прокси-сервер, и вы можете сделать это, выполнив следующие действия:
- Нажмите клавиши Win + R, чтобы открыть диалоговое окно «Выполнить».
- Затем введите «inetcpl.cpl» в поле и нажмите Enter, чтобы открыть Свойства Интернета.
- После этого перейдите на вкладку «Подключения» и выберите настройки локальной сети.
- Оттуда. Снимите флажок «Использовать прокси-сервер» для вашей локальной сети, а затем убедитесь, что установлен флажок «Автоматически определять настройки».
- Теперь нажмите кнопку ОК и кнопку Применить.
- Перезагрузите компьютер.
Примечание: Если вы используете стороннюю прокси-службу, вы должны отключить ее.
Вариант 5 — проверьте свой VPN
Если вы используете приложение VPN, бывают случаи, когда оно вызывает такие проблемы, как эта ошибка. Если это так, вы можете попытаться временно отключить VPN и посмотреть, устранена ли ошибка или нет, и если выяснится, что виновным является ваш VPN, вам нужно удалить его и установить новую или ее последнюю версию. Чтобы удалить его, выполните следующие действия.
- Нажмите клавиши Win + R, чтобы открыть диалоговое окно «Выполнить»
- Затем введите «appwiz.cpl» в поле и нажмите Enter, чтобы открыть «Программы и компоненты» на панели управления.
- Оттуда найдите службу VPN, которую вы используете, выберите ее и нажмите «Удалить», чтобы удалить ее.
- После этого перезагрузите компьютер и попробуйте снова установить последнюю версию программы. Это должно работать сейчас. Если нет, перейдите к следующей доступной опции ниже.
Узнать больше
Недавно ряд пользователей сообщили, что не могут использовать кнопки «Восстановить», «Свернуть» и «Закрыть» на своих компьютерах с Windows 10. Такая проблема может быть довольно раздражающей, поскольку вы не сможете правильно использовать свой компьютер, особенно при переходе между программами и окнами. В таких случаях кнопки в правой части строки заголовка не реагируют ни на какие действия, что может быть вызвано рядом факторов, таких как различные режимы ввода, поврежденные системные файлы и многое другое. Если вы являетесь одним из пользователей, которые в настоящее время сталкиваются с этой проблемой, не беспокойтесь, поскольку этот пост расскажет вам, что вы можете сделать, чтобы решить ее. Есть несколько возможных исправлений, которые вы можете проверить, чтобы решить проблему. Вы можете попробовать проверить, включен ли режим планшета, и если он включен, вам необходимо его отключить. Вы также можете загрузить компьютер в состоянии чистой загрузки, чтобы проверить, не вызывает ли проблема сторонняя программа. Кроме того, вы также можете переустановить программу, в которой возникла проблема, или запустить встроенные утилиты, такие как средство проверки системных файлов и инструмент DISM.
Вариант 1. Убедитесь, что вы не находитесь в режиме планшета.
Поскольку Windows 10 предназначена для работы как на настольных, так и на мобильных устройствах, возможно, ваш компьютер переключился в режим планшета, что объясняет, почему вы не видите панель задач. Чтобы проверить, действительно ли ваш компьютер находится в режиме планшета, выполните следующие действия.
- Перейдите в меню «Пуск» и выберите «Настройки».
- Затем выберите параметр «Система» и на левой панели выберите «Режим планшета».
- Оттуда убедитесь, что кнопки рядом с параметрами, указанными ниже, установлены в положение выключения:
- Скрыть значки приложений на панели задач в режиме планшета
- Автоматически скрывать панель задач в режиме планшета
Вариант 2. Переведите компьютер в состояние чистой загрузки.
Как уже указывалось, возможно, что проблема связана с какой-то сторонней программой или службой. Чтобы изолировать эту возможность и определить виновника, вы должны перевести компьютер в состояние чистой загрузки. Для этого выполните следующие действия.
- Войдите на свой компьютер как администратор.
- Введите MSConfig в Начальном поиске, чтобы открыть утилиту конфигурации системы.
- Оттуда перейдите на вкладку Общие и нажмите «Выборочный запуск».
- Снимите флажок «Загрузить элементы запуска» и убедитесь, что установлены флажки «Загрузить системные службы» и «Использовать исходную конфигурацию загрузки».
- Затем щелкните вкладку «Службы» и установите флажок «Скрыть все службы Microsoft».
- Нажмите Отключить все.
- Нажмите Apply / OK и перезагрузите компьютер. (Это переведет ваш компьютер в состояние чистой загрузки. И настройте Windows на обычный запуск, просто отмените изменения.)
- Когда ваш компьютер находится в состоянии чистой загрузки, попробуйте открыть программу, в которой возникла проблема.
Вариант 3. Попробуйте переустановить программу.
Если первые два варианта не сработали, вы можете рассмотреть возможность удаления программы, а затем установить ее обратно с последней версией. Это должно решить проблему.
Вариант 4 — попробуйте запустить проверку системных файлов
Проверка системных файлов или SFC — это встроенная командная утилита, которая помогает восстановить поврежденные и отсутствующие файлы. Он заменяет испорченные и поврежденные системные файлы хорошими системными файлами, которые могут быть причиной того, что кнопки «Восстановить», «Свернуть» и «Закрыть» не работают. Для запуска команды SFC выполните шаги, указанные ниже.
- Введите «cmd» в поле «Начать поиск» и щелкните правой кнопкой мыши соответствующий результат поиска.
- Затем выберите «Запуск от имени администратора», чтобы открыть командную строку с правами администратора.
- После открытия командной строки введите ПФС / SCANNOW
Команда запустит сканирование системы, которое займет несколько секунд, прежде чем завершится. Как только это будет сделано, вы можете получить следующие результаты:
- Защита ресурсов Windows не обнаружила нарушений целостности.
- Защита ресурсов Windows обнаружила поврежденные файлы и успешно восстановила их.
- Windows Resource Protection обнаружила поврежденные файлы, но не смогла исправить некоторые из них.
- Теперь перезагрузите компьютер и посмотрите, исправлена ли проблема.
Вариант 5 — Запустите инструмент DISM
Вы можете попробовать запустить средство управления развертыванием образов и обслуживанием или DISM, чтобы решить эту проблему. Используя этот встроенный инструмент, у вас есть различные опции, такие как «/ ScanHealth», «/ CheckHealth» и «/ RestoreHealth».
- Откройте командную строку с правами администратора.
- Затем введите следующие команды и обязательно нажмите Enter сразу после ввода каждой из них:
- Dism / Online / Очистка-изображение / CheckHealth
- Dism / Online / Очистка-изображение / ScanHealth
- exe / Online / Cleanup-image / Восстановление здоровья
- Не закрывайте окно, если процесс занимает некоторое время, поскольку, вероятно, он займет несколько минут. Как только это будет сделано, перезагрузите компьютер.
Узнать больше
Ошибка сокета 10013 — Что это?
Ошибка сокета 10013 это код ошибки, который часто появляется на экране при попытке доступа к серверу. Этот код ошибки ограничивает ваше разрешение на доступ. Это показывает, что ваш запрос на разрешение был отклонен. Сообщение об ошибке отображается в следующем формате:
«Socket.error: [Errno 10013] была предпринята попытка получить доступ к сокету способом, запрещенным его правами доступа»
Решения
 Причины ошибок
Причины ошибок
Трудно сузить конкретную причину ошибки сокета 10013, обычно потому, что этот код ошибки может быть сгенерирован по нескольким причинам. Вот некоторые из распространенных причин его появления на вашем компьютере:
- Настройка высокого уровня безопасности — брандмауэр или антивирусная программа
- Слишком много функций, привязанных к одному и тому же драйверу, сбивает сокет с толку
- Устаревшие драйверы
- вредоносных программ
Хорошей новостью является то, что ошибка сокета 10013 не является фатальной. Тем не менее, желательно, чтобы исправить и решить проблему, чтобы избежать неудобств.
Дополнительная информация и ручной ремонт
Вот некоторые из лучших, быстрых и простых способов обойти проблему и устранить ошибку сокета 10013 без каких-либо хлопот или задержек.
Способ 1 — отключить брандмауэр
Вы не поверите, но высокий уровень мер безопасности в Интернете, таких как Брандмауэры и антивирусные программы являются распространенной причиной ошибки сокета 10013. Брандмауэры предназначены для защиты компьютера от вредоносных подключений, но иногда они также могут ограничивать подключения к серверу, рассматривая их как угрозу безопасности вашей системы. Из-за этого доступ к разрешению категорически запрещен. Чтобы решить эту проблему на вашем ПК, лучше всего отключить брандмауэр или любые другие антивирусные программы, установленные в вашей системе. После отключения этих программ попробуйте снова получить доступ к серверу. В большинстве случаев проблема решается выполнением этого шага. Тем не менее, если ошибка все еще сохраняется, попробуйте методы, указанные ниже.
Способ 2. Проверьте раздел «Разрешения» программы брандмауэра.
Другой способ решить эту проблему — проверить раздел разрешений программы брандмауэра и проверить сервер. Если сервера нет в списке, обратитесь в Интернет-провайдер (ISP) и попросить помощи в добавлении сервера в список.
Способ 3 — обновить драйверы
Устаревший драйвер иногда может быть причиной ошибки сокета 10013. Сокет может больше не использовать драйверы, установленные на вашем ПК, поэтому разрешение на доступ к серверу не предоставляется. Если причина в этом, попробуйте обновить драйверы, чтобы решить проблему. Для получения новых драйверов посетите веб-сайт производителя программного обеспечения, загрузите и установите.
Способ 4 — сканирование на наличие вирусов и вредоносных программ
Другой альтернативой является сканирование на наличие вирусов и вредоносных программ. Иногда причиной ошибки является вирусная инфекция. Поэтому удалите их, чтобы решить. Лучше всего скачать Restoro. Это удобный в использовании PC Fixer следующего поколения со встроенными 6 сканерами, включая мощный антивирус. Он сканирует весь ваш компьютер и за считанные секунды удаляет все типы вирусов, включая вредоносные программы, рекламное ПО, шпионское ПО и трояны.
Открыть скачать Ресторо.
Узнать больше
Если вы используете свой компьютер и замечаете, что жесткий диск использует много места, даже если на вашем компьютере установлено только несколько приложений, то вы попали в нужное место, так как этот пост расскажет вам, что вы можете сделать, чтобы разберитесь с этой проблемой. Заметив странное состояние вашего жесткого диска и проверив фактический объем, занимаемый приложениями на вашем диске, вы увидите, что на самом деле они не занимают много места. Такая проблема может указывать на то, что ваш жесткий диск не показывает правильное значение свободного места на диске вашего компьютера с Windows 10. Подобная проблема может быть выдана за системную ошибку, однако это также может быть серьезной проблемой. На самом деле, как вы знаете, на вашем компьютере есть скрытые папки и файлы, которые могут занимать место, и, поскольку большинство из них связаны с системными приложениями, вы можете не заметить этого, если тщательно не проверите папки.
Наиболее распространенными причинами проблемы являются следующие:
- Папка системной информации может занимать много места. Если вам интересно, где хранится информация о системных точках восстановления, они хранятся в папке с системной информацией, которая, в свою очередь, хранится на диске в виде скрытого файла.
- Проблема с обслуживанием системы может вызвать проблему.
- Вредоносное или другое программное обеспечение могло создать скрытый файл, который невозможно обнаружить.
- Пространство может быть занято папкой с мусором.
- Эти скрытые файлы могут занимать значительное пространство в папке, что замедляет работу системы и влияет на ее производительность. Если вы столкнулись с этой проблемой, попробуйте наши предложения и посмотрите, помогут ли они вам.
- Запустите ChkDsk
- Очистить все ненужные файлы
- Уменьшить пространство, занимаемое точками восстановления системы
- Запустите средство устранения неполадок обслуживания системы
Вариант 1. Запустите утилиту CHKDSK, чтобы проверить диск на наличие ошибок.
Когда дело доходит до некоторых проблем, связанных с жестким диском или съемными устройствами, в Windows может быть полезна утилита, которая называется «chkdsk». Чтобы использовать его, выполните следующие действия.
- Нажмите клавиши Win + S, чтобы открыть окно поиска.
- Затем введите «командная строка» в поле и в появившихся результатах поиска щелкните правой кнопкой мыши командную строку и выберите «Запуск от имени администратора».
- После открытия командной строки с повышенными правами скопируйте и вставьте следующую команду и нажмите Enter:
CHKDSK [том [[путь] имя файла]] [/ F] [/ V] [/ R] [/ X] [/ C] [: размер]]
Примечание: В приведенной выше команде «[/ F]» попытается исправить системные ошибки, а «[/ R]» будет исправить неисправные сектора.
- Теперь, если вам предложат запустить CHKDSK после перезагрузки компьютера, просто нажмите Y и перезагрузите компьютер.
- Если CHKDSK не может найти никаких ошибок, нажмите клавиши Win + E и перейдите в окно доступа. Оттуда щелкните правой кнопкой мыши соответствующий диск и выберите «Свойства».
- После открытия окна «Свойства» перейдите на вкладку «Инструменты», а затем нажмите кнопку «Проверить» в разделе «Проверка ошибок».
- Дождитесь завершения процесса и перезагрузите компьютер.
Вариант 2 — Попробуйте удалить временные файлы
Ошибка может быть вызвана некоторыми временными или ненужными файлами на вашем компьютере, поэтому вам нужно их очистить, чтобы устранить проблему. Вы можете достичь этого, используя функцию Storage Sense.
- Откройте «Настройки»> «Система»> «Хранилище» в меню WinX.
- Оттуда вы увидите список всех локальных и подключенных запоминающих устройств, а также информацию о свободном пространстве. Убедитесь, что функция Storage Sense включена.
- Затем найдите ссылку «Free Up Space» и нажмите на нее, чтобы открыть.
- После этого появится экран, который является встроенной программой в Windows 10, и просканирует ваш компьютер на наличие следующих нежелательных файлов, чтобы вы могли освободить место на диске:
- Файлы журнала обновления Windows
- Система создала файлы отчетов об ошибках Windows
- Эскизы
- Temporary Internet Files
- Предыдущие установочные файлы Windows
- Файлы оптимизации доставки
- DirectX Shader Cache
- Выберите файлы, от которых вы хотите избавиться, а затем нажмите на опцию удаления файлов. Обратите внимание, что вы будете иметь представление об общем размере при выборе любого из ненужных файлов, перечисленных выше.
- Теперь перейдите в раздел «Освободите пространство сейчас» и нажмите кнопку «Очистить сейчас». Это избавит вас от всех временных или ненужных файлов на вашем компьютере и, надо надеяться, исправит ошибку.
Вариант 3. Попробуйте уменьшить пространство, занимаемое точками восстановления системы.
Если вы не знаете, точки восстановления системы на самом деле занимают значительное место на вашем компьютере, которое хранится в папке «Информация о системе». Таким образом, вам нужно проверить размер этой папки и отобразить папки и файлы, а затем щелкнуть папку. Размер папки должен отображаться в правой части окна. Чтобы решить проблему с пространством для хранения, вы можете удалить все старые точки восстановления системы, а также предыдущие версии файлов, или вы также можете ограничить использование диска точками восстановления системы.
Вариант 4. Попробуйте запустить средство устранения неполадок обслуживания системы.
Эта проблема также может быть вызвана обслуживанием системы, и для ее устранения необходимо запустить средство устранения неполадок обслуживания системы, выполнив следующие действия:
- В панели поиска Windows введите «панель управления» и дважды щелкните панель управления в результатах поиска.
- Далее перейдите по этому пути: Панель управления Все элементы панели управления Устранение неполадок системы и безопасности.
- После этого нажмите на средство устранения неполадок обслуживания системы, чтобы запустить его.
- После завершения процесса перезагрузите компьютер.
Узнать больше
0X0000007B (0xF78d2524) — Что это?
Если вы используете ноутбук или ноутбук и пытаетесь установить на него Windows XP, вы можете столкнуться с сообщением об ошибке 0x0000007B (0xF78524). Эта ошибка является популярным синим экраном ошибки смерти и очень похожа на ошибка 0x0000007B.
Решения
 Причины ошибок
Причины ошибок
Распространенные причины появления кода ошибки 0x0000007B (0xF78524) на вашем ноутбуке:
- Коррупция файлов
- Проблемы конфигурации устройства
- Вторжение рекламного / шпионского ПО
- Незавершенные установки
- Проблема с контроллером жесткого диска вашего компьютера
Дополнительная информация и ручной ремонт
Многие люди испытывают панику, когда испытывают ошибку 0x0000007B (0xF78524) на своих ноутбуках и ноутбуках просто потому, что это Синий экран смерти ошибка. У BSoD есть целый образ смертельных компьютерных ошибок, которые могут почти вывести системы из строя. Если вы также столкнулись с этой ошибкой на своем ноутбуке, сохраняйте спокойствие и следуйте приведенным ниже решениям, чтобы быстро и без проблем исправить ошибку. Вот различные способы исправления и устранения кода ошибки BSOD 0x0000007B (0xF78524):
- Независимо от того, есть ли у вас Lenovo IdeaPad Y550, Dell Latitude E4300 или любой другой ноутбук, если конфигурация драйвера устройства является причиной ошибки 0x0000007B (0xF78524), все, что вам нужно сделать, это запустить свой ноутбук и нажать F2, чтобы войти в BIOS. . Теперь разверните раздел «Диски». После этого перейдите к «Работа с SATA». SATA — это аббревиатура от Serial Advanced Technology Attachment, которая позволяет запоминающим устройствам, таким как жесткие диски и оптические приводы, связываться с материнской платой с помощью высокоскоростного последовательного кабеля. Для успешной связи между устройствами необходимо настроить режим контроллера SATA. Как только вы перейдете в режим «SATA Operation», измените его с RAID AHCI на RAID ATA. Сохраните изменения и выйдите из BIOS. Это помогает в кратчайшие сроки устранить ошибку 0x0000007B (0xF78524).
- Еще один способ исправить эту ошибку — Загрузить и установить инструмент восстановления 0x0000007B (0xF78524). Как только этот инструмент будет установлен на вашем ноутбуке, нажмите кнопку сканирования. После завершения сканирования вы увидите список ошибок; нажмите кнопку «Восстановить», чтобы исправить обнаруженные ошибки, а затем перезапустите.
- Ошибка 0x0000007B (0xF78524) также может возникать из-за повреждения загрузочного тома. В таком случае рекомендуется запустить команду chkdsk на жестком диске. Эта команда консоли восстановления используется для проверки жесткого диска, восстановления и успешного восстановления данных на диске.
Узнать больше
Код ошибки 0x8024002e — Что это?
Код ошибки Windows 10 0x8024002e связан со службой обновления Windows. Когда вы видите код ошибки, отображаемый на экране, это означает, что служба обновлений Windows заблокирована или не работает. В результате этого кода ошибки ваш компьютер может отставать, и система может зависать при выполнении обычных операций. Ошибка может выглядеть следующим образом:
«Были некоторые проблемы с установкой обновлений, но мы попробуем позже. Если вы продолжаете видеть это и хотите искать информацию в Интернете или обратиться в службу поддержки, это может помочь: (0x8024002e) ».
Общие симптомы включают в себя:
- Низкая производительность компьютера
- Система зависает при выполнении обычных операций или зависает при многозадачности
- Ошибка BSOD показывает
- Некоторые ненужные файлы открываются автоматически
- Обновление невозможно
Решения
 Причины ошибок
Причины ошибок
Этот код ошибки появляется по следующим причинам:
- Неполная установка операционной системы Windows
- Неверная запись в реестре
- Поврежденные или поврежденные системные файлы
- Компьютер подвергся вирусной атаке
- Недостаточная связь между компьютером и службой автоматического обновления Windows
Уменьшение объема оперативной памяти или устаревшего жесткого диска
Дополнительная информация и ручной ремонт
Метод 1:
- Удалите все внешние носители, подключенные к компьютеру
- Сбой перезагрузите компьютер от 2 до 3 раз.
- Теперь проверьте, если у вас все еще есть проблема.
Если проблема все еще сохраняется, попробуйте следующие способы, если вы можете загрузить на рабочий стол и проверьте наличие проблемы.
Метод 2:
Изменение свойства Центра обновления Windows на автоматический: эта ошибка может появиться, если для свойства обновления Windows установлено значение «Вручную». Выполните следующие шаги, чтобы изменить его на автоматический. Откройте диспетчер задач.
- Щелкните вкладку Services. Находить «Открытые услуги«В нижней части окна.
- Появится новое окно. Прокрутите вниз и найдите «Центр обновления WindowsИз списка. Дважды щелкните Центр обновления Windows. Это откроет свои свойства.
- Выберите «Автоматически» для «Тип запуска». Нажмите «Применить», «Пуск» и «ОК».
Теперь попробуйте Центр обновления Windows и убедитесь, что вы все еще получаете сообщение об ошибке. Если проблема не устранена, перезагрузите компьютер, чтобы изменения вступили в силу, а затем повторите попытку.
Метод 3:
Отключите антивирусную программу. Если на вашем компьютере установлен какой-либо антивирус, вам может потребоваться сначала отключить его и посмотреть, поможет ли это. Хотя большинство производителей антивирусов внесли изменения для бесперебойной работы с Windows 10, это новая операционная система, и некоторые антивирусы могут вызывать конфликты. Отключите антивирус и проверьте наличие обновлений, чтобы убедиться, что он не мешает вам обновлять вашу систему и отображать код ошибки 0x8024002e.
Метод 4:
Запустите встроенное средство устранения неполадок обновления Windows. Fвыполните следующие шаги:
- Нажмите Windows + W клавиши на клавиатуре, чтобы включить функцию поиска.
- В поле поиска введите Решение Проблем.
- Нажмите на Смотреть все
- Нажмите на Центр обновления Windows и следуйте инструкциям для запуска средства устранения неполадок.
Если проблема не устранена, попробуйте метод 5
Метод 5:
Запустите средство проверки системных файлов (sfc.exe):
- Откройте командную строку.
- Введите sfc / scannow и нажмите Enter.
- Sfc / scannow сканирует все защищенные системные файлы и заменяет поврежденные файлы кэшированной копией, которая находится в сжатой папке% WinDir% System32dllcache.
% WinDir% содержит папку операционной системы Windows. Например, C: Windows.
Не закрывайте окно командной строки, пока проверка не будет завершена на 100%. Когда оно будет выполнено, в командной строке отобразятся результаты сканирования. После этого вы можете получить одно из следующих сообщений:
«Защита ресурсов Windows не обнаружила никаких нарушений целостности». Это означает, что у вас нет отсутствующих или поврежденных системных файлов.
ИЛИ вы можете получить сообщение:
«Windows Resource Protection не может выполнить запрошенную операцию».
Чтобы решить эту проблему, запустите средство проверки системных файлов в безопасном режиме и убедитесь, что папки PendingDeletes и PendingRenames существуют в папке% WinDir% WinSxSTemp.
ИЛИ вы также можете получить сообщение, в котором говорится: «Защита ресурсов Windows обнаружила поврежденные файлы и успешно их восстановила. Подробности включены в CBS.Log% WinDir% LogsCBSCBS.log ».
ИЛИ вы можете получить сообщение «Защита ресурсов Windows обнаружила поврежденные файлы, но не смогла исправить некоторые из них. Подробности включены в CBS.Log% WinDir% LogsCBSCBS.log. »
Узнать больше
Авторское право © 2022, ErrorTools, Все права защищены
Товарные знаки: логотипы Microsoft Windows являются зарегистрированными товарными знаками Microsoft. Отказ от ответственности: ErrorTools.com не аффилирован с Microsoft и не претендует на прямую аффилированность.
Информация на этой странице предоставлена исключительно в информационных целях.
Ремонт вашего ПК одним щелчком мыши
Имейте в виду, что наше программное обеспечение необходимо установить на ПК с ОС Windows. Откройте этот веб-сайт на настольном ПК и загрузите программное обеспечение для простого и быстрого устранения ваших проблем.
Обновлено 2023 января: перестаньте получать сообщения об ошибках и замедлите работу вашей системы с помощью нашего инструмента оптимизации. Получить сейчас в эту ссылку
- Скачайте и установите инструмент для ремонта здесь.
- Пусть он просканирует ваш компьютер.
- Затем инструмент почини свой компьютер.
Ошибка 0x800704c7 — это распространенная проблема, которая может быть вызвана различными причинами, такими как отсутствие или повреждение файлов и конфликты программ. Ошибка 0x800704c7 обычно связана с Центром обновления Windows, но может произойти в любой момент и прервать любую вашу деятельность.
Известно, что эта ошибка возникает в системах на базе Windows 7/8 / 8.1 и 10 и может возникать по-разному в зависимости от ситуации. Как мы все знаем, обычные действия, такие как просмотр веб-страниц, вызывают ошибку 0x800704c7.
Некоторые люди также сообщали, что при резервном копировании файлов Windows Центр обновления Windows и при доступе к Microsoft OneDrive возникает код ошибки 0x800704c7. Это проблема, с которой знакомы многие пользователи компьютеров. Вот более подробное объяснение причин ошибки «0x800704c7» в Центре обновления Windows.
Проверьте вашу систему на отсутствие или повреждение системных файлов
С помощью средства проверки системных файлов (SFC) пользователи Windows могут проверить свою систему на отсутствие или повреждение системных файлов. Эта утилита на вашем устройстве Windows может заменить отсутствующие файлы и восстановить поврежденные файлы, что приведет к более эффективной системе. Чтобы использовать этот инструмент, выполните следующие действия:
Шаг 1. Перейдите в Пуск и введите Командная строка или CMD.
Шаг 2: Перейдите в Пуск: войдите как администратор
Шаг 3: Введите sfc / scannow. (Не забудьте поставить пробел между «sfc» и «/ scannow»).
После выполнения этих процедур проверьте, исправлен ли код ошибки. Перейдите в Настройки> Обновление и безопасность> Центр обновления Windows. Обновите операционную систему Windows. Если код ошибки 0x800704c7 возникает снова, вам нужно будет попробовать следующий метод, описанный ниже.
Обновление за январь 2023 года:
Теперь вы можете предотвратить проблемы с ПК с помощью этого инструмента, например, защитить вас от потери файлов и вредоносных программ. Кроме того, это отличный способ оптимизировать ваш компьютер для достижения максимальной производительности. Программа с легкостью исправляет типичные ошибки, которые могут возникнуть в системах Windows — нет необходимости часами искать и устранять неполадки, если у вас под рукой есть идеальное решение:
- Шаг 1: Скачать PC Repair & Optimizer Tool (Windows 10, 8, 7, XP, Vista — Microsoft Gold Certified).
- Шаг 2: Нажмите «Начать сканирование”, Чтобы найти проблемы реестра Windows, которые могут вызывать проблемы с ПК.
- Шаг 3: Нажмите «Починить все», Чтобы исправить все проблемы.
Выполните восстановление системы
- Нажимайте кнопку питания, пока компьютер не выключится, затем нажмите ее еще раз, чтобы включить.
- Перейдите к опции «Запуск в безопасном режиме» и нажмите клавишу «Ввод».
- Перейдите в Пуск> Войти в восстановление системы, затем нажмите Enter.
- Следуйте инструкциям, чтобы вернуться к определенной точке восстановления.
- Дождитесь завершения процесса, затем перезапустите.
Выбирайте этот вариант только в крайнем случае, так как он удалит ваши личные данные на ПК.
Отключите антивирусную программу
Сторонние антивирусные программы хороши, и они ими пользуются, но у них есть и недостатки. Самым важным будет то, что они вмешиваются в вашу систему до такой степени, что могут остановить или предотвратить все. Из-за этого вмешательства вас могут попросить ввести код ошибки 0x800704c7. Поэтому, прежде чем идти дальше, убедитесь, что вы отключили стороннюю антивирусную программу. Кроме того, перезапустите и попробуйте запустить обновление после отключения антивирусной программы.
Загрузите последнюю версию KB
Вы также можете попробовать загрузить самую последнюю версию КБ, которую вы пытались установить в своей системе, из каталога Центра обновления Майкрософт. Узнайте, как это сделать, здесь:
- Нажмите Winkey + I, чтобы открыть настройки.
- Перейдите в раздел «Обновление и безопасность».
- В центральной области вы увидите «Просмотр истории обновлений». Нажмите здесь.
- Там вы найдете самую последнюю версию КБ, которая обычно находится вверху. Скопируйте код КБ.
- Перейдите на сайт Центра обновления Майкрософт и найдите код базы знаний.
- Загрузите его для вашей конкретной Windows.
- Когда загрузка будет завершена, откройте его и установите.
https://answers.microsoft.com/en-us/windows/forum/all/i-keep-getting-the-error-code-0x800704c7/0edeee9d-75da-4fc0-a6c1-06071b9c299a
Совет экспертов: Этот инструмент восстановления сканирует репозитории и заменяет поврежденные или отсутствующие файлы, если ни один из этих методов не сработал. Это хорошо работает в большинстве случаев, когда проблема связана с повреждением системы. Этот инструмент также оптимизирует вашу систему, чтобы максимизировать производительность. Его можно скачать по Щелчок Здесь
CCNA, веб-разработчик, ПК для устранения неполадок
Я компьютерный энтузиаст и практикующий ИТ-специалист. У меня за плечами многолетний опыт работы в области компьютерного программирования, устранения неисправностей и ремонта оборудования. Я специализируюсь на веб-разработке и дизайне баз данных. У меня также есть сертификат CCNA для проектирования сетей и устранения неполадок.
Сообщение Просмотров: 165
Мы собираемся показать вам, как исправить эту ошибку, используя несколько методов, которые могут работать или не работать для всех. Исправление этой ошибки позволит вам обновить Windows 10 до последней версии и обеспечить максимальную эффективность работы вашего ПК.
Более того, вам необходимо обновить свой компьютер с Windows 10, поскольку хакеры всегда выпускают новые вредоносные программы, которые используют лазейки и уязвимости в системе безопасности, чтобы заразить ваш компьютер. Итак, давайте посмотрим, с чем мы имеем дело.
Пользователи сообщают, что ошибка 0x800704c7 появляется внезапно однажды. Однако в большинстве случаев ошибка возникает, когда Windows занята установкой обновлений, но также может возникать при других обстоятельствах. Мы обнаружили, что ошибка 0x800704c7 может возникнуть при попытке доступа к Microsoft OneDrive или создании резервной копии файла Windows.
Но какова основная причина возникновения этой ошибки? Что ж, наше исследование показало, что есть две основные причины, которые включают отсутствие или повреждение системных файлов и вмешательство стороннего программного обеспечения.
Некоторые пользователи начали получать ошибку 0x800704c7 при обновлении Windows 10 версии 1607 до версии 1709. Как упоминалось ранее, это может быть связано с повреждением или отсутствием файлов в Windows 10, которые вызывают эту ошибку и не позволяют ей обновиться. Некоторые предположили, что некоторые файлы в папке SoftwareDistribution (путь к файлу: C: Windows SoftwareDistribution) могут быть повреждены.
Вторая причина, по которой вы получили эту ошибку, может быть связана с приложениями сторонних производителей, в частности, с антивирусными программами, которые часто блокируют подключение к Интернету программ, которые они считают угрозами.
Следует отметить, что этот код ошибки также используется в Windows 7 и Windows 8 / 8.1. Таким образом, вы можете столкнуться с аналогичной проблемой, если используете одну из этих старых операционных систем.
Прежде чем пробовать какое-либо из наших исправлений, вы должны сначала проверить, есть ли у вашего антивирусного приложения ложные срабатывания, т. Е. Определяет ли чистые файлы как вредоносные и блокирует их работу и доступ в Интернет.
Поскольку в настоящее время на рынке доступно бесчисленное множество антивирусных программ, изучаете ли вы, как временно остановить конкретную программу защиты от вредоносных программ, чтобы позволить Windows 10 обновиться. Пользователи сообщают, что собственный Microsoft Defender от Microsoft может блокировать установку обновлений, поэтому обязательно проверьте его, особенно если у вас нет сторонней антивирусной программы. Откройте Защитник Windows и перейдите в раздел «Защита от вирусов и угроз», затем перейдите в «Параметры защиты от вирусов и угроз» и выключите защиту в реальном времени.
Одна из вещей, которые вы можете сделать для устранения ошибки Центра обновления Windows 0x800704c7, — это подождать. Если процесс обновления Windows зависает, особенно при достижении высокого процента установки, вы можете подождать, пока проблема не будет устранена, так как может быть задержка со стороны сервера. Через несколько часов проверьте, есть ли прогресс. Если процесс обновления не сдвинулся с места, не стесняйтесь использовать один из приведенных ниже методов, который должен исправить ошибку Windows Update 0x800704c7.
Содержание:
- Метод 1. Запустите средство устранения неполадок Центра обновления Windows.
- Метод 2. Используйте средство проверки системных файлов (SFC).
- Метод 3. Запустите образ развертывания и управление обслуживанием (DISM)
- Метод 4. Выполните сброс Windows 10 с помощью инструмента восстановления.
Метод 1. Запустите средство устранения неполадок Центра обновления Windows.
Если ваш компьютер работает под управлением Windows 10, вы можете запустить встроенное средство устранения неполадок Центра обновления Windows. Средство устранения неполадок предназначено для решения различных проблем, включая проблемы, связанные с Центром обновления Windows.
1. Щелкните правой кнопкой мыши меню «Пуск» и выберите «Настройка».
2. Выберите «Обновление и безопасность».
3. Щелкните Устранение неполадок.
4. Щелкните Дополнительные средства устранения неполадок.
3. Выберите Центр обновления Windows и щелкните Запустить средство устранения неполадок .
4. Если средство устранения неполадок обнаружит проблему, оно автоматически выберет и применит исправление.
Метод 2. Используйте средство проверки системных файлов (SFC).
Инструмент SFC был специально разработан для подобных ситуаций. Он был специально создан для исправления поврежденных или отсутствующих системных файлов, с которыми вы могли иметь дело в данном конкретном случае. Вы можете выполнить сканирование, открыв командную строку с правами администратора и выполнив команду «sfc / scannow». Не пугайтесь этого процесса, поскольку SFC не может повредить ваш компьютер. Выполните следующие действия, чтобы исправить ошибку Центра обновления Windows 0x800704c7.
1. Одновременно удерживайте клавиши Windows + R, чтобы открыть диалоговое окно «Выполнить».
2. Введите CMD в диалоговом окне и одновременно удерживайте клавиши Shift + Ctrl + Enter, чтобы открыть командную строку с правами администратора.
3. Введите команду sfc / scannow в командной строке и нажмите клавишу Enter, чтобы начать сканирование.
4. После завершения сканирования перезагрузите компьютер.
Метод 3. Запустите образ развертывания и управление обслуживанием (DISM).
Запуск образа развертывания и управление обслуживанием (DISM) — это еще один инструмент Microsoft, встроенный в Windows 10. Это универсальный инструмент, который может подготавливать, изменять и восстанавливать образы системы, но он также хорош для устранения распространенных проблем со скрытым восстановлением вашего компьютера. образ.
1. Одновременно удерживайте клавиши Windows + R, чтобы открыть диалоговое окно «Выполнить».
2. Введите CMD в диалоговом окне и одновременно удерживайте клавиши Shift + Ctrl + Enter, чтобы открыть командную строку с правами администратора.
3. Введите DISM / Online / Cleanup-Image / ScanHealth и нажмите Enter . Этот параметр будет сканировать хранилище компонентов на наличие повреждений.
4. Введите команду DISM / Online / Cleanup-Image / RestoreHealth и нажмите Enter .
5. После завершения процесса попробуйте обновить Windows 10.
Метод 4. Выполните сброс Windows 10 с помощью инструмента восстановления.
Попробуйте переустановить Windows 10 с помощью Windows Recovery. Обратите внимание: хотя вы можете сохранить свои личные файлы, в процессе переустановки будут удалены все установленные приложения.
1. Щелкните правой кнопкой мыши на меню Пуск и выберите Настройки.
2. Щелкните «Обновление и безопасность«.
3. Нажмите «Восстановление» в левой части окна.
4. Щелкните «Начать работу«.
5. Выберите «Сохранить мои файлы«.
6. Выберите Локальная переустановка.
7. Щелкните Далее.
8. Щелкните Сброс.
9. Дождитесь завершения процесса сброса.
10. После завершения процесса сброса вам, возможно, придется вручную установить разрешение экрана.
11. Для этого щелкните правой кнопкой мыши в любом месте рабочего стола и выберите «Параметры отображения«.
12. Перейдите в раскрывающееся меню «Разрешение экрана» и выберите желаемое разрешение.
13. Разрешение будет изменено. Щелкните Сохранить изменения.
Содержание
- 1 Что вызывает ошибку обновления 0x800704c7 в Windows 10?
- 1.1 Решение 1. Отключите антивирус
- 1.2 Решение 2: Ожидание
- 1.3 Решение 3. Исправление повреждения файлов Windows
- 1.4 Решение 4. Загрузка последней КБ
- 1.5 Решение 5. Выполнение восстановления системы
- 1.6 Решение 6. Использование MCT
Ошибка 0x800704c7 вызвана отсутствием или повреждением файлов, а также фоновыми процессами, конфликтующими с обновлением, из-за которых вы не можете получить обновление. Ошибка иногда появляется, когда ваша система обновляется и неожиданно, вам предлагается с этой ошибкой. Исправления, выпущенные Microsoft, имеют первостепенное значение, и ваша система действительно зависит от них, однако ошибки, подобные этой, могут помешать вам получить обновление.
Это имеет некоторое значение, поскольку ошибка появляется не только при обновлении, но и может появиться во время выполнения повседневных задач, например, просмотра и т. Д. Были сообщения, что эта ошибка появлялась при использовании Chrome, поэтому не то, чтобы игнорировать. Тем не менее, эта статья покажет вам, как решить вашу проблему самым простым способом.
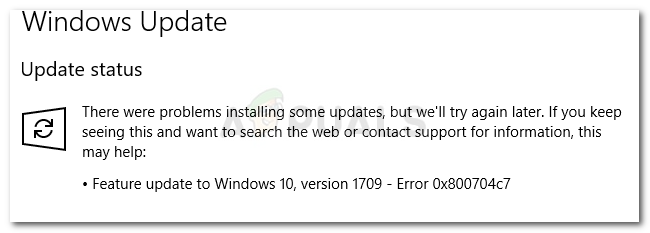
Что вызывает ошибку обновления 0x800704c7 в Windows 10?
Как мы уже упоминали, ошибка может появиться, когда вы заняты своими повседневными делами, поэтому, как правило, она вызвана:
- Отсутствующие или поврежденные системные файлы. Отсутствующие или поврежденные системные файлы означают, что ваша система не сможет нормально работать, и вы столкнетесь со многими ошибками, включая эту.
- Фоновые процессы. Еще одна вещь, которая может вызвать эту ошибку, — это фоновые процессы. Если фоновые приложения, такие как антивирус и т. Д., Мешают работе вашей системы, это может быть вызвано ошибкой.
С учетом сказанного, пришло время заняться решениями.
Решение 1. Отключите антивирус
Сторонние антивирусы хороши, и они получают за это кредит, однако, у них также есть определенные минусы. Главным из них будет то, что они вмешиваются в вашу систему до такой степени, что они способны что-либо остановить или предотвратить. Из-за этого вмешательства вам может быть предложено ввести код ошибки 0x800704c7. Поэтому, прежде чем мы углубимся, убедитесь, что вы отключили свой сторонний антивирус. Кроме того, перезагрузите компьютер и попробуйте запустить обновление после отключения антивируса.
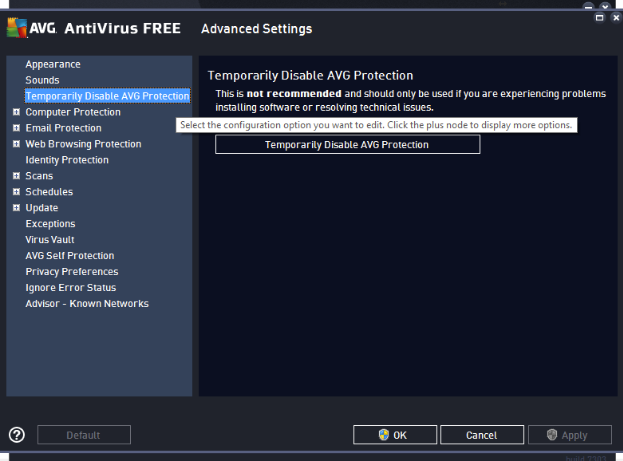
Вы можете проверить нашу статью о том, как отключить антивирус.
Решение 2: Ожидание
Если вы одна из жертв, чье обновление застревает после достижения определенного процента, это решение для вас. Иногда обновление может быть отложено со стороны сервера или, возможно, чего-либо еще, из-за чего требуется некоторое время. Поэтому, если ваше обновление застряло, обязательно подождите пару часов. Если мастер обновления по-прежнему не работает, вы можете перейти к перечисленным ниже решениям.
Решение 3. Исправление повреждения файлов Windows
Повреждение системных файлов Windows может быть одной из причин возникновения ошибки. Такие сценарии не являются общими, однако они случаются. В таком случае вам придется восстанавливать или исправлять системные файлы Windows, используя две утилиты командной строки, называемые SFC и DISM. Проверка системных файлов (SFC) — это инструмент, который позволяет сканировать вашу систему и восстанавливать любые поврежденные или поврежденные файлы; если найден Однако бывают случаи, когда SFC не может получить ошибки, и в этом случае пригодится служба обслуживания образов развертывания и управления ими (DISM). Он выполнит тщательный поиск вашей системы и исправит поврежденные файлы.
Чтобы узнать, как использовать эти утилиты, пожалуйста, обратитесь к статьям SFC и DISM, опубликованным на нашем сайте, которые содержат довольно подробную информацию.
Решение 4. Загрузка последней КБ
Вы также можете попытаться загрузить самую последнюю КБ, которую вы пытались установить в своей системе, из каталога Центра обновления Майкрософт. Вот как это сделать:
- Нажмите Winkey + I, чтобы открыть Настройки.
- Перейдите в раздел «Обновление и безопасность».
Настройки — Обновление и безопасность
- На средней панели вы увидите «Просмотр истории обновлений». Нажмите здесь.
Настройки — Обновления Windows
- Там найдите самый последний KB, который обычно находится вверху. Скопируйте код КБ.
- Перейдите на веб-сайт Microsoft Update и найдите код в базе знаний.
Результаты поиска по каталогу Microsoft Windows
- Загрузите его для соответствующей Windows.
- После завершения загрузки откройте его и установите.
Решение 5. Выполнение восстановления системы
Восстановление системы — это то, что вы можете использовать, если вы сталкиваетесь с ошибкой, которая появляется после определенной установки программного обеспечения или любого другого изменения. Это восстановит вашу систему до того момента, когда ошибка не возникла. Вот как это сделать:
- Зайдите в меню «Пуск» и откройте панель управления.
- Введите восстановление в поле поиска, а затем нажмите на него.
Панель управления — Восстановление
- Выберите «Открыть восстановление системы».
Панель управления — Восстановление системы
- После этого выберите точку восстановления системы, когда ошибка не появляется. Нажмите Next и затем нажмите Finish.
Решение 6. Использование MCT
Наконец, использование Media Creation Tool — ваше последнее средство. Это инструмент, созданный Microsoft, чтобы помочь пользователям обновить / обновить свою систему до последней версии или даже выполнить новую установку Windows. Вот как это сделать:
- Загрузите инструмент с веб-сайта Microsoft.
- После завершения загрузки откройте его.
- Согласитесь с условиями и выберите «Обновить этот компьютер сейчас».
Средство создания Windows Media
- Выберите «Хранить личные файлы», чтобы убедиться, что ваши файлы в безопасности.
- Пусть это закончится.
Исправить ошибку Центра обновления Windows 0x800704c7
Ошибка 0x800704c7 – это распространенная проблема, которая может быть вызвана различными причинами, такими как отсутствие или повреждение файлов и конфликты программ. Ошибка 0x800704c7 обычно связана с Центром обновления Windows, но может произойти в любой момент и прервать любую вашу деятельность.
Известно, что эта ошибка возникает в системах на базе Windows 7/8 / 8.1 и 10 и может возникать по-разному в зависимости от ситуации. Как мы все знаем, обычные действия, такие как просмотр веб-страниц, вызывают ошибку 0x800704c7.
Некоторые люди также сообщали, что при резервном копировании файлов Windows Центр обновления Windows и при доступе к Microsoft OneDrive возникает код ошибки 0x800704c7. Это проблема, с которой знакомы многие пользователи компьютеров. Вот более подробное объяснение причин ошибки «0x800704c7» в Центре обновления Windows.
Проверьте вашу систему на отсутствие или повреждение системных файлов
С помощью средства проверки системных файлов (SFC) пользователи Windows могут проверить свою систему на отсутствие или повреждение системных файлов. Эта утилита на вашем устройстве Windows может заменить отсутствующие файлы и восстановить поврежденные файлы, что приведет к более эффективной системе. Чтобы использовать этот инструмент, выполните следующие действия:
Шаг 1. Перейдите в Пуск и введите Командная строка или CMD.
Шаг 2: Перейдите в Пуск: войдите как администратор
Шаг 3: Введите sfc / scannow. (Не забудьте поставить пробел между «sfc» и «/ scannow»).
После выполнения этих процедур проверьте, исправлен ли код ошибки. Перейдите в Настройки> Обновление и безопасность> Центр обновления Windows. Обновите операционную систему Windows. Если код ошибки 0x800704c7 возникает снова, вам нужно будет попробовать следующий метод, описанный ниже.
Обновить:
Теперь мы рекомендуем использовать этот инструмент для вашей ошибки. Кроме того, этот инструмент исправляет распространенные компьютерные ошибки, защищает вас от потери файлов, вредоносных программ, сбоев оборудования и оптимизирует ваш компьютер для максимальной производительности. Вы можете быстро исправить проблемы с вашим ПК и предотвратить появление других программ с этим программным обеспечением:
- Шаг 1: Скачать PC Repair & Optimizer Tool (Windows 10, 8, 7, XP, Vista – Microsoft Gold Certified).
- Шаг 2: Нажмите «Начать сканирование”, Чтобы найти проблемы реестра Windows, которые могут вызывать проблемы с ПК.
- Шаг 3: Нажмите «Починить все», Чтобы исправить все проблемы.
Выполните восстановление системы
Выбирайте этот вариант только в крайнем случае, так как он удалит ваши личные данные на ПК.
Отключите антивирусную программу
Сторонние антивирусные программы хороши, и они ими пользуются, но у них есть и недостатки. Самым важным будет то, что они вмешиваются в вашу систему до такой степени, что могут остановить или предотвратить все. Из-за этого вмешательства вас могут попросить ввести код ошибки 0x800704c7. Поэтому, прежде чем идти дальше, убедитесь, что вы отключили стороннюю антивирусную программу. Кроме того, перезапустите и попробуйте запустить обновление после отключения антивирусной программы.
Загрузите последнюю версию KB
Вы также можете попробовать загрузить самую последнюю версию КБ, которую вы пытались установить в своей системе, из каталога Центра обновления Майкрософт. Узнайте, как это сделать, здесь:
- Нажмите Winkey + I, чтобы открыть настройки.
- Перейдите в раздел «Обновление и безопасность».
- В центральной области вы увидите «Просмотр истории обновлений». Нажмите здесь.
- Там вы найдете самую последнюю версию КБ, которая обычно находится вверху. Скопируйте код КБ.
- Перейдите на сайт Центра обновления Майкрософт и найдите код базы знаний.
- Загрузите его для вашей конкретной Windows.
- Когда загрузка будет завершена, откройте его и установите.
CCNA, веб-разработчик, ПК для устранения неполадок
Я компьютерный энтузиаст и практикующий ИТ-специалист. У меня за плечами многолетний опыт работы в области компьютерного программирования, устранения неисправностей и ремонта оборудования. Я специализируюсь на веб-разработке и дизайне баз данных. У меня также есть сертификат CCNA для проектирования сетей и устранения неполадок.
Источник
Все коды ошибок Центра обновления Windows
Все коды ошибок Центра обновления Windows. При обновлении системы или установке пакетов через Центр обновлений Windows могут появляться ошибки. На этой странице собраны все распространенные коды ошибок, которые можно увидеть при попытке обновить Windows 7, 8 или 10.
Универсальная инструкция по исправлению ошибок Центра обновления:
- Открываем (от имени администратора) Пуск -> Выполнить -> cmd.exe, в командной строке пишем sfc /scannow , Enter.
- Ждем проверки, пишем вторую команду DISM.exe /Online /Cleanup-image /Restorehealth , ждем. Пробуем установить обновление заново.
- Если не получается — заходим на catalog.update.microsoft.com. или microsoft.com/ru-ru/download и загружаем/устанавливаем нужное обновление вручную, воспользовавшись поиском или каталогом для загрузки нужного обновления.
Если простой способ не помог, следует найти свою ошибку в списке и попробовать решить её при помощи подробной инструкции.
Коды ошибок Центра обновления Windows.
0x80070002 ERROR_FILE_NOT_FOUND — Не удается найти указанный файл .
Центру обновлений не удается найти файлы, нужные для установки. Решение: сканирование системы, восстановление системных файлов, в случае неудачи — установка нужного обновления вручную из каталога Microsoft.
0x8007000D ERROR_INVALID_DATA — Недопустимые данные .
Ошибка появляется при установке Windows (файлы повреждены, может потребоваться новый установочный архив), при восстановлении системы (повреждена точка восстановления), при активации (ошибка в разделе реестра CurrentControlSetEnumRoot), а также при обновлении Windows через Центр обновлений.
Решение: использовать Microsoft Easy Fix или установить обновление вручную. Программа Fix It более не поддерживается Microsoft, поэтому придется искать её в неофициальных источниках. Также можно использовать Media Creation Tool или ISO-образ системы (для Windows 10).
0x800F081F CBS_E_SOURCE_MISSING — Источника пакета или файл не найден . Ошибка загрузки компонента .NET Framework 3.5 на Windows 8/8.1, 10 и Server 2012/2016.
Ошибка 0x800f081f возникает, когда указан альтернативный источник установки, но при этом:
- По адресу находятся не все нужные компоненты для установки.
- Пользователь не имеет прав доступа к файлам.
- В указанном расположении нет файлов, нужных для установки или обновления.
Для исправления ошибки нужно проверить, правильно ли указан путь, есть ли нужные файлы/обновления по адресу и есть ли у пользователя доступ на чтение этих файлов. При обновлении Windows может помочь ручная установка и утилита DISM.exe.
0x80073712 ERROR_SXS_COMPONENT_STORE_CORRUPT — Хранилище компонентов находится в несогласованном состоянии .
Причиной ошибки является поврежденный компонент манифеста CBS. Это чисто системная ошибка, из-за которой система не может установить обновление. До Windows 10 ошибку можно исправить при помощи утилиты CheckSUR .
В Windows 10 нужно загрузить с сайта Microsoft программу MediaCreationTool.exe, нажать «Обновить этот компьютер сейчас» и следовать инструкции на экране. Использование загрузочного образа Win 10 (формат ISO) позволит устранить системные ошибки, при этом личные документы и файлы на компьютере останутся без изменений.
0x800736CC ERROR_SXS_FILE_HASH_MISMATCH — Файл компонента не соответствует сведениям проверки, указанным в манифесте компонента . Ошибка появляется при попытке установить NET Framework 3.5 (includes .NET 2.0 and 3.0), либо при попытке обновить Windows без установленного NET Framework 3.5.
Решение: использовать команду Dism /online /enable-feature /featurename:NetFx3 /All в командной строке от имени администратора для установки фреймфорка.
Альтернативный вариант — загрузить ISO-образ нужной версии Windows и использовать команду dism.exe /online /enable-feature /featurename:NetFX3 /Source:d:sourcesico , где d:sourcesico — диск и расположение образа системы.
Без установленного NET Framework 3.5 Центр обновления Windows работать не будет, поэтому придется использовать командную строку.
0x800705B9 ERROR_XML_PARSE_ERROR — Не удалось обработать запрошенные XML-данные . Сравнительно редкая системная ошибка при обновлении.
Если код 0x800705B9 появился на Windows 7, Vista или 8/8.1, для исправления ситуации нужно:
Скачать Media Creation Tool с сайта Microsoft.
Запустить, выбрать Upgrade this PC now (обновить сейчас).
Нажать Next (далее) и дождаться окончания процесса.
В Windows 10 для восстановления системных файлов также используется Media Creation Tool и ISO-образ системы. Также можно ввести в командную строку ряд команд, которые очистят все системные файлы и сбросят настройки.
0x80070246 ERROR_ILLEGAL_CHARACTER — Обнаружен недопустимый символ . Нестандартная ошибка, которая может быть связана как с системным сбоем, так и с ошибками со стороны пользователя.
Решение ошибка 0x80070246 «Обнаружен недопустимый символ» осложняется тем, что при ней нельзя запустить утилиту swf /scannow (и ряд других системных служб).
Для исправления этого кода ошибки Центра обновлений нужно:
Сделать резервную копию реестра и важных файлов на случай проблем.
Запустить режим устранения неполадок центра обновлений: Пуск -> ввести в поиске «устранение неполадок» -> Enter -> нажать «Просмотреть все» в левой панели -> найти «Центр обновления Windows». Следовать появившемся инструкциям.
Для Windows 10: Пуск -> Параметры -> Обновление и безопасность -> Устранение неполадок.
Если это не помогло, придется восстановить исходное состояние Центра обновления Windows. Вручную это может занять до часа времени и более — желательно иметь хотя бы общее понимание своих действий, а также резервные копии важных данных и реестра Windows.
0x8007370D ERROR_SXS_IDENTITY_PARSE_ERROR — Строка удостоверения повреждена . На сайте Microsoft ошибка с кодом 0x8007370D описана как ошибка повреждения, возникающая при повреждении системных файлов.
Это стандартная ошибка, решить которую может центр исправления неполадок. Встроенная утилита восстановит целостность системных файлов, после чего перестанут появляться ошибки при скачивании и установке обновлений.
В Windows 7 , 8/8.1 и 10 все также просто, но для полноценной работы средства устранения неполадок требуется подключение к интернету. В противном случае шанс на успешное решение проблемы уменьшается, поскольку система не сможет загрузить недостающие файлы.
Для запуска нужно: в поиске ввести «Устранение неполадок» , открыть, выбрать Параметры -> Устранение неполадок . Найти раздел Система и безопасность , в нем нажать на пункт Устранение неполадок с помощью Центра обновления Windows , после чего нажать кнопку Далее . Дождаться окончания сканирования системы и устранения неисправностей.
Microsoft советует использовать этот метод для следующих кодов ошибок (для Windows 7, Vista, XP):
0x80245003 — Служба Центра обновления Windows повреждена или не работает.
0x80070514 — Служба Центра обновления Windows повреждена или не работает.
0x8DDD0018 — Библиотеки BITS.dll повреждены.
0x80246008 — Библиотеки BITS.dll повреждены.
0x80200013 — Библиотеки BITS.dll повреждены.
0x80004015 — Библиотеки BITS.dll повреждены.
0x80070003 — Библиотеки BITS.dll повреждены.
0x800A0046 — Библиотеки BITS.dll повреждены.
0x800A01AD — Библиотеки DLL Центра обновления Windows не зарегистрированы.
0x80070424 — Библиотеки DLL Центра обновления Windows не зарегистрированы.
0x800B0100 — Ошибка проверки подписи. (кроме Windows XP)
0x80070005 — Ошибка определения хранилища данных. (кроме Windows XP)
0x80248011 — Ошибка определения хранилища данных.
0x80070002 — Ошибка определения хранилища данных.
0x80070003 — Ошибка определения хранилища данных.
В Windows 10 для восстановления системы после ошибок также может использоваться ISO-образ системы (доступен на сайте Microsoft) и встроенная утилита DISM.exe.
0x8007370B ERROR_SXS_INVALID_IDENTITY_ATTRIBUTE_NAME — Имя атрибута в удостоверении находится вне допустимого диапазона .
Ошибка обновления Windows с кодом 0x8007370B обозначает, что хранилище компонентов Windows повреждено.
Вне зависимости от причины, нужен доступ в интернет, сканирование системы и дозагрузка поврежденных или недостающих файлов. Как и в других случаях, ошибка исправляется при помощи DISM.exe или средства проверки готовности системы к обновлению.
0x8007370A ERROR_SXS_INVALID_IDENTITY_ATTRIBUTE_VALUE — Значение атрибута в удостоверении находится вне допустимого диапазона .
В большинстве случаев ошибка возникает на Windows 10. На сайте поддержки Microsoft советуется решать проблему при помощи одной из двух команд, которые требуется ввести в Командную строку от имени администратора: DISM /Online /Enable-Feature /FeatureName:NetFx3 /All /LimitAccess /Source:d:sourcessxs или DISM /online /cleanup-image /RestoreHealth /source:d:sources /LimitAccess , если первая команда не помогла.
Вместо d: должен быть указан диск, на который установлена Windows 10 (или располагается виртуальный образ). Если проблема связана с Net Framework 3.5, может потребоваться полная переустановка этого фреймворка.
Если ничего не помогает, остается запустить процесс установки Windows и выбрать пункт «обновление с сохранением данных». Предварительно можно сохранить на внешнем носителе все нужные файлы во избежание потери важной информации (хотя риск при восстановлении минимален).
0x80070057 ERROR_INVALID_PARAMETER — Неправильный параметр .
При появлении ошибки с кодом 0x80070057 в Центре обновления стоит попробовать установить его вручную, загрузив файлы из каталога Microsoft или центра обновлений.
Если ошибка при обновлении остается, стоит сделать резервную копию редактора реестра и удалить следующий ключ: KEY_LOCAL_MACHINE SYSTEM CurrentControlSet services eventlog Microsoft-Windows-PrintService /Operational. Ключ также может находиться в разделе HKEY_LOCAL_MACHINE SYSTEM CurrentControlSet services eventlog. После удаления ключа нужно перезагрузить компьютер и запустить установку обновления заново.
0x800B0100 TRUST_E_NOSIGNATURE — В этом объекте нет подписи .
При появлении ошибки 0x800B0100 следует убедиться, что все файлы типа .mum и .cat находятся в каталоге %windir%TempCheckSURservicing, а все файлы типа .manifest должны быть в каталоге %windir%TempCheckSURmanifests.
После копирования файлов в нужные каталога нужно заново запустить средство проверки готовности системы к обновлению. Если это не помогло, нужно удалить обновление KB2488113 (если стоит) и временно отключить компонент Microsoft .Net Framework 3.5.1. После этого нужно выполнить частичную загрузку системы и заново запустить средство проверки.
При помощи DISM.exe, команды sfc /scannow, средства проверки готовности системы к обновлению и загрузочного образа Windows также можно исправить следующие проблемы:
- 0x80092003 CRYPT_E_FILE_ERROR — При попытке чтения или записи файла Центром обновления Windows произошла ошибка.
- 0x800B0101 CERT_E_EXPIRED — Истек или не наступил срок действия требуемого сертификата при проверке по системным часам или отметке времени в подписанном файле.
- 0x8007371B ERROR_SXS_TRANSACTION_CLOSURE_INCOMPLETE — Отсутствуют один или несколько обязательных членов транзакции.
- 0x80070490 ERROR_NOT_FOUND — Не удалось выполнить поиск новых обновлений.
Надпись ERROR_NOT_FOUND может говорить о временных ошибках с сетью или проблемах с интернет-соединением. Если проблема не пропадает, нужно попробовать установить обновление вручную.
Источник
Learn to get rid of this error once and for all
by Radu Tyrsina
Radu Tyrsina has been a Windows fan ever since he got his first PC, a Pentium III (a monster at that time). For most of the kids of… read more
Updated on January 17, 2023
Reviewed by
Vlad Turiceanu
Passionate about technology, Windows, and everything that has a power button, he spent most of his time developing new skills and learning more about the tech world. Coming… read more
- One of the most common Windows errors that you can encounter is a Windows Update error.
- Below we will be showing you how to deal with Windows Update error 0x800704c7.
- It can come up on both Windows 10 and Windows 11 devices, and the solutions below can apply to both OSs.
XINSTALL BY CLICKING THE DOWNLOAD FILE
- Download Restoro PC Repair Tool that comes with Patented Technologies (patent available here).
- Click Start Scan to find broken files that are causing the problems.
- Click Repair All to fix issues affecting your computer’s security and performance
- Restoro has been downloaded by 0 readers this month.
The error 0x800704c7 is caused due to missing/corrupted files or background processes conflicting with the update due to which you are not able to get the latest update.
Sometimes, this Windows 1o error appears when they try to install certain updates by using the Windows Update function. The hotfixes released by Microsoft are vital and your system relies on them.
However, errors like this one can prevent you from getting your hands on the update.
Luckily in this fix article, we will talk about some of the reasons for 0x800704c7 error and offer practical troubleshooting solutions to solve it.
How do I fix the Windows Update error 0x800704c7?
- How do I fix the Windows Update error 0x800704c7?
- 1. Downloading the most recent KB
- 2. Performing a System Restore
- 3. Using Media Creation Tool
1. Downloading the most recent KB
- Press Windows key + I to open Settings.
- Go to Update and Security.
- In the middle of the window, you will see View update history. Click on it.
- Identify the most recent KB and copy the code.
- Go to the Microsoft Update website and search the KB code.
- Download it for your Windows version.
- Once the download is finished, open the file and install it.
2. Performing a System Restore
- Open Start.
- Search for Create a restore point, and click the top result to open the System Properties experience.
- Select the System Restore button and click Next
- Select the restore point that you want to use on your computer.
- Select the Scan for affected programs button to check the apps that will no longer be available because they will be added after the creation of the restore point.
- Select the Close button and the Next button.
- Click on Finish to complete.
Once you complete the steps, System Restore will return your computer to the previous working state.
However, to perform a System Restore on Windows 10 you will first need to have System Restore feature enabled and to previously create a System Restore point.
Check this handy guide to find out how to enable System Restore and how to create a System Restore point.
3. Using Media Creation Tool
- Download Media Creation Tool from Microsoft’s website.
- After the download completes, open it up.
- Agree to the terms, and then select Upgrade this PC now.
- Select Keep Personal Files to make sure your files are safe.
- Wait for the upgrade to finish.
Many users reported that the 0x800704c7 error was fixed after restoring their PC with the System Restore tool. You may try to do the same.
Have you attempted to apply one or more of the solutions provided? Let us know which one worked for you in the comments area below.
Newsletter
Learn to get rid of this error once and for all
by Radu Tyrsina
Radu Tyrsina has been a Windows fan ever since he got his first PC, a Pentium III (a monster at that time). For most of the kids of… read more
Updated on January 17, 2023
Reviewed by
Vlad Turiceanu
Passionate about technology, Windows, and everything that has a power button, he spent most of his time developing new skills and learning more about the tech world. Coming… read more
- One of the most common Windows errors that you can encounter is a Windows Update error.
- Below we will be showing you how to deal with Windows Update error 0x800704c7.
- It can come up on both Windows 10 and Windows 11 devices, and the solutions below can apply to both OSs.
XINSTALL BY CLICKING THE DOWNLOAD FILE
- Download Restoro PC Repair Tool that comes with Patented Technologies (patent available here).
- Click Start Scan to find broken files that are causing the problems.
- Click Repair All to fix issues affecting your computer’s security and performance
- Restoro has been downloaded by 0 readers this month.
The error 0x800704c7 is caused due to missing/corrupted files or background processes conflicting with the update due to which you are not able to get the latest update.
Sometimes, this Windows 1o error appears when they try to install certain updates by using the Windows Update function. The hotfixes released by Microsoft are vital and your system relies on them.
However, errors like this one can prevent you from getting your hands on the update.
Luckily in this fix article, we will talk about some of the reasons for 0x800704c7 error and offer practical troubleshooting solutions to solve it.
How do I fix the Windows Update error 0x800704c7?
- How do I fix the Windows Update error 0x800704c7?
- 1. Downloading the most recent KB
- 2. Performing a System Restore
- 3. Using Media Creation Tool
1. Downloading the most recent KB
- Press Windows key + I to open Settings.
- Go to Update and Security.
- In the middle of the window, you will see View update history. Click on it.
- Identify the most recent KB and copy the code.
- Go to the Microsoft Update website and search the KB code.
- Download it for your Windows version.
- Once the download is finished, open the file and install it.
2. Performing a System Restore
- Open Start.
- Search for Create a restore point, and click the top result to open the System Properties experience.
- Select the System Restore button and click Next
- Select the restore point that you want to use on your computer.
- Select the Scan for affected programs button to check the apps that will no longer be available because they will be added after the creation of the restore point.
- Select the Close button and the Next button.
- Click on Finish to complete.
Once you complete the steps, System Restore will return your computer to the previous working state.
However, to perform a System Restore on Windows 10 you will first need to have System Restore feature enabled and to previously create a System Restore point.
Check this handy guide to find out how to enable System Restore and how to create a System Restore point.
3. Using Media Creation Tool
- Download Media Creation Tool from Microsoft’s website.
- After the download completes, open it up.
- Agree to the terms, and then select Upgrade this PC now.
- Select Keep Personal Files to make sure your files are safe.
- Wait for the upgrade to finish.
Many users reported that the 0x800704c7 error was fixed after restoring their PC with the System Restore tool. You may try to do the same.
Have you attempted to apply one or more of the solutions provided? Let us know which one worked for you in the comments area below.
Newsletter
Код ошибки 0x800704c7 — Что это?
Код ошибки 0x800704c7 происходит, когда пользователи Windows пытаются обновить свою систему. Это затрагивает различных пользователей Windows, в том числе тех, кто использует Windows 7, Windows 8, 8.1 и Windows 10. Обычно это происходит из-за плохого обслуживания системы и включает общие симптомы, такие как следующие:
- Невозможность обновить операционную систему Windows
- Окно сообщения с кодом ошибки 0x800704c7
Решения
 Причины ошибок
Причины ошибок
Код ошибки 0x800704c7 в Windows 10 может возникнуть по нескольким причинам. Например, это может быть связано с повреждением или отсутствием системных файлов. Это также может быть результатом вредоносных программ, влияющих на вашу систему, или возникать, когда программа или несколько программ работают в фоновом режиме одной системы, в то время как пользователь пытается запустить обновление.
Чтобы исправить эту проблему, пользователям Windows потребуется выбрать один или несколько методов в зависимости от проблем, с которыми сталкивается их компьютер.
Дополнительная информация и ручной ремонт
Некоторые из лучших решений для кода ошибки 0x800704c7 доступны для пользователей Windows, включая использование инструментов для сканирования отсутствующих системных файлов или устранения других проблем, присущих вашей системе.
Эти методы могут включать использование командной строки и выполнение процедур технического ремонта. Если вы не уверены в своих навыках, избегайте усугубления проблемы или нанесения дальнейшего ущерба вашему ПК, связавшись с квалифицированным специалистом по ремонту Windows. Этот ИТ-специалист будет лучше всего использовать инструменты Windows и другие методы для устранения ошибки с кодом 0x800704c7.
Способ первый: просканируйте вашу систему на наличие отсутствующих или поврежденных системных файлов
Используя средство проверки системных файлов (SFC), пользователи Windows могут проверить свою систему на отсутствие или повреждение системных файлов. Эти служебные инструменты на вашем устройстве Windows смогут заменять отсутствующие файлы и восстанавливать поврежденные, в результате чего система становится более эффективной. Запустите этот инструмент, выполнив следующие действия:
- Шаг первый: перейдите в Пуск и введите Командная строка или CMD.
- Шаг второй: Запуск от имени администратора
- Шаг третий: введите ПФС / SCANNOW, (Обязательно поместите пробел между «sfc» и «/ scannow»).
После выполнения этих процедур проверьте, устранен ли код ошибки. Перейдите в Настройки> Обновление и безопасность> Центр обновления Windows. Обновите операционную систему Windows. Если код ошибки 0x800704c7 повторяется, вам нужно будет попробовать следующий метод ниже.
Способ второй: восстановить вашу систему
Восстановление системы — одно из лучших решений для ручного ремонта, которое пользователи Windows могут применять, когда сталкиваются с кодами ошибок, такими как код ошибки 0x800704c7. Это потому, что этот метод не требует технических или продвинутых знаний и, следовательно, может быть выполнен кем угодно. Просто выполните следующие действия, чтобы восстановить вашу систему до того периода времени, когда в вашей системе не было ошибки. Если все сделано правильно, это может позволить вам решить проблему с небольшим разочарованием с вашей стороны.
- Шаг первый: введите Панель управления в строке поиска рядом с кнопкой Пуск
- Шаг второй: выберите Панель управления, затем Восстановление
- Шаг третий: выберите Восстановить Затем нажмите Далее
- Шаг четвертый: Выберите точку восстановления до того, как она появилась в вашей системе Windows 10
- Шаг пятый: выберите Далее становятся Завершить
Обратите внимание, что после включения восстановления системы оно удалит драйверы, приложения и даже обновления, установленные после точки восстановления. По этой причине будьте осторожны при выборе наиболее подходящей точки восстановления. Также после того, как вы выполнили эту задачу, проверьте, можете ли вы обновить свою систему. Если обновление останавливается до завершения процесса и появляется окно сообщения с кодом ошибки 0x800704c7, перейдите к следующему варианту ручного ремонта ниже.
Метод третий: проверка и удаление вредоносных программ
Вирусы или другие формы вредоносного ПО могут отрицательно повлиять на вашу систему, вызывая коды ошибок и другие проблемы. Чтобы устранить код ошибки 0x800704c7 в Windows 10, проверьте наличие вредоносных программ и удалите их с помощью надежной программы защиты от вредоносных программ.
Если в вашей системе нет антивирусного программного обеспечения или вы сканируете свое устройство, но не можете обнаружить проблему, перейдите к четвертому способу.
Метод четвертый: использовать автоматический инструмент
Этот метод предполагает использование мощный автоматизированный инструмент. Но почему это так важно, спросите вы? Инструмент стороннего производителя часто является лучшим решением, когда все попытки ручного ремонта терпят неудачу. Автоматизированные инструменты предназначены для решения самых серьезных проблем ПК, включая коды ошибок, которые могут вызвать разочарование и привести к снижению производительности ПК.
Расширенный ремонт системы Pro
Автоматизированное решение для ремонта ПК в один клик
С Advanced System Repair Pro вы можете легко
Замените поврежденные файлы
Восстановить производительность
Удалить вредоносные программы
СКАЧАТЬ
Advanced System Repair Pro совместим со всеми версиями Microsoft Windows, включая Windows 11.
Поделиться этой статьей:
Вас также может заинтересовать
Есть много причин, чтобы запретить или заблокировать различные веб-сайты в вашей Windows. От желания ограничить себя от отвлекающих факторов до блокировки определенных сайтов ради того, чтобы дети не заходили на них. Какой бы ни была ваша причина, продолжайте читать, чтобы узнать, как вы можете заблокировать любой веб-сайт в Windows для всех браузеров. Техника, которой я собираюсь с вами поделиться, универсальна и не привязана к версиям Windows, они будут работать в любой Windows, начиная с XP. Кроме того, этот метод заблокирует нужные веб-сайты в любом браузере, уже установленном или даже в том, который будет установлен после выполнения трюка. И мы также будем искать приложения, которые могут помочь вам в этой задаче, если вы не хотите делать это вручную.
Блокируйте веб-сайты с помощью специального программного обеспечения
Небольшое бесплатное приложение под названием Focal Filter, которое можно найти здесь: https://www.focalfilter.com/ программное решение для ваших нужд. Это довольно простое и понятное приложение, о котором здесь особо нечего сказать. Вы просто загружаете и устанавливаете его, настраиваете свои веб-сайты, и все готово, приложение отдыхает.
Блокировка вручную через файл хоста
Другой метод, помимо упомянутого, с использованием специального приложения, заключается в том, чтобы вручную установить адреса сайтов в хост-файле Windows. Первым делом, конечно же, нужно открыть файл хоста, запустить блокнот с правами администратора, перейти к открытию файла и перейти к c: windows system32 drivers etc hosts. После того, как файл открыт, пройдите вниз и добавьте:
127.0.0.1 ИМЯ САЙТА
Например: 127.0.0.1 www.youtube.com or 127.0.0.1 www.facebook.com
Таким образом, каждый раз, когда пользователь на ПК пытается получить доступ к указанному веб-сайту, компьютер будет перенаправлять его на указанный адрес, который является локальным адресом вашего ПК, и запрошенный веб-сайт не сможет загрузиться.
Узнать больше
Файл Winload.efi представляет собой расширяемый интерфейс встроенного ПО или файл EFI. EFI-файлы — это исполняемые файлы для прошивки компьютеров, которые в основном основаны на UEFI и выполняют задачи по загрузке файлов в загрузчик компьютера. Они используются для выполнения определенного набора задач, таких как включение компьютера, установка Windows, перезагрузка компьютера или его сброс и т. Д. Вот почему файл Winload.efi является важным файлом, поэтому в случае его повреждения, потери или повреждения операционная система Windows не сможет продолжить работу.
Вот некоторые ошибки, которые вы можете встретить, связанные с файлом Winload.efi:
- Эфи отсутствует
- EFI не может быть найден
- EFI отсутствует или содержит ошибки
- Эта программа не может быть запущена, потому что на вашем компьютере отсутствует winload.efi
- Для этого приложения требуется файл winload.efi, который не был найден в этой системе.
- При запуске [path] winload.efi возникла проблема. Указанный модуль не может быть найден.
Кроме того, коды ошибок 0xc0000225, 0xc00000e и 0xc0000001 также связаны с файлом Winload.efi. Прежде чем приступить к устранению проблемы, вы можете сначала попробовать выполнить восстановление системы. Это поможет отменить любые изменения, внесенные на вашем компьютере, которые могли вызвать ошибку «синий экран». Чтобы выполнить восстановление системы, вот что вам нужно сделать:
- Сначала нажмите клавиши Win + R, чтобы открыть диалоговое окно «Выполнить».
- После этого введите «sysdm.cpl» в поле и нажмите «Ввод».
- Затем перейдите на вкладку «Защита системы» и нажмите кнопку «Восстановление системы». Откроется новое окно, в котором вы должны выбрать предпочитаемую точку восстановления системы.
- После этого следуйте инструкциям на экране, чтобы завершить процесс, а затем перезагрузите компьютер и проверьте, устранена ли проблема.
Если восстановление системы не помогло исправить ошибку «синего экрана», сейчас самое время прибегнуть к советам по устранению неполадок, приведенным ниже, но прежде чем приступить к работе, сначала убедитесь, что вы создали точку восстановления системы.
Вариант 1. Попробуйте восстановить данные конфигурации загрузки (BCD) и восстановить MBR.
- Как только вы доберетесь до части экрана приветствия, нажмите Далее.
- После этого нажмите на опцию Восстановить ваш компьютер, расположенную в левой нижней части окна.
- Затем нажмите Устранение неполадок.
- Затем выберите «Дополнительные параметры» и затем «Командная строка».
- После запуска командной строки выполните следующие команды, чтобы восстановить файлы BCD и восстановить MBR. Не забудьте нажать Enter сразу после ввода каждой команды.
- bootrec / repairbcd
- bootrec / osscan
- bootrec / repairmbr
- Как только командная строка обнаружит установку Windows, нажмите Y, чтобы она загрузилась из списка, который успешно восстановит BCD.
- Теперь введите «exit», чтобы закрыть командную строку, а затем перезагрузите компьютер, чтобы успешно применить сделанные изменения.
Вариант 2. Отключите безопасную загрузку в BIOS.
Отключение безопасной загрузки в настройках BIOS определенно рекомендуется для устранения ошибок, связанных с файлом Winload.efi. Чтобы отключить безопасную загрузку, вот что вам нужно сделать:
- Сначала загрузите компьютер в Windows 10.
- Затем перейдите в Настройки> Центр обновления Windows. Оттуда проверьте, есть ли что-нибудь, что вам нужно загрузить и установить, если вы видите какие-либо доступные обновления. Обычно OEM-производители отправляют и обновляют список надежного оборудования, драйверов и операционных систем для вашего компьютера.
- После этого зайдите в BIOS вашего компьютера.
- Затем перейдите в Настройки> Обновление и безопасность> Дополнительные параметры запуска. Если вы нажмете «Перезагрузить сейчас», он перезагрузит компьютер и предоставит вам все дополнительные параметры.
- Затем выберите Устранение неполадок> Дополнительные параметры. Как видите, этот экран предлагает дополнительные параметры, включая восстановление системы, восстановление при запуске, возврат к предыдущей версии, командную строку, восстановление образа системы и параметры прошивки UEFI.
- Выберите настройки прошивки UEFI, которые перенесут вас в BIOS.
- Оттуда перейдите на вкладку Security> Boot> Authentication, где вы должны увидеть Secure Boot. Обратите внимание, что каждый OEM-производитель использует свой собственный способ реализации опций, поэтому он варьируется.
- Затем установите для параметра «Безопасная загрузка» значение «Отключено» и установите для параметра «Поддержка предыдущих версий» значение «Вкл.» Или «Включено».
- Сохраните внесенные изменения и выйдите. После этого ваш компьютер перезагрузится.
Вариант 3. Запустите проверку системных файлов.
Вы также можете попробовать запустить проверку системных файлов или сканирование SFC, чтобы исправить ошибку. Проверка системных файлов — это встроенная в ваш компьютер командная утилита, которая помогает восстанавливать поврежденные и отсутствующие файлы. Обратитесь к следующим шагам, чтобы запустить его:
- Нажмите клавиши Win + R, чтобы запустить Run.
- Введите CMD в поле и нажмите Enter.
- После открытия командной строки введите ПФС / SCANNOW
Команда запустит сканирование системы, которое займет несколько секунд, прежде чем завершится. Как только это будет сделано, вы можете получить следующие результаты:
- Защита ресурсов Windows не обнаружила нарушений целостности.
- Защита ресурсов Windows обнаружила поврежденные файлы и успешно восстановила их.
- Windows Resource Protection обнаружила поврежденные файлы, но не смогла исправить некоторые из них
- Перезагрузите компьютер.
Вариант 4 — отключить защиту от раннего запуска защиты от вредоносных программ
- Сначала вам нужно перезагрузить компьютер в меню «Пуск», одновременно удерживая нажатой клавишу «Shift» на клавиатуре.
- После этого он перезагрузит ваш компьютер в настройках запуска.
- Теперь убедитесь, что 8th опция помечена как «Отключить ранний запуск защиты от вредоносных программ».
- Затем нажмите клавишу F8, так как вышеупомянутый параметр указан под номером 8. Это должно запустить и загрузить Windows на вашем ПК с отключенной ранней защитой от вредоносного ПО для этого сеанса, только когда вы пытаетесь выполнить ту же задачу, а затем проверить, ошибка, связанная с файлом Winload.efi, теперь исправлена.
Узнать больше
Как вы знаете, обновления Windows необходимы для вашей операционной системы, поскольку они защищают ее от потенциальных угроз, устраняют ошибки и улучшают ваш опыт использования Windows 10. Однако бывают случаи, когда обновления Windows также вызывают ошибки, и одна из них — ошибка Windows. Ошибка обновления 0x8024000B. Одна из причин этой конкретной ошибки Центра обновления Windows заключается в том, что Windows не смогла прочитать файл манифеста обновления, который необходим для установки обновлений Windows. Это означает, что операция была отменена либо службой, либо пользователем. С другой стороны, эта ошибка также может возникнуть, если вы не можете отфильтровать результаты. Когда вы столкнетесь с этой ошибкой, вы увидите сообщение об ошибке, в котором говорится: «WU_E_CALL_CANCEELLED: операция отменена». Это указывает на то, что операция была отменена самой операционной системой. Чтобы устранить ошибку Центра обновления Windows 0x8024000B, вот несколько советов, которые вам нужно проверить.
Вариант 1. Попробуйте запустить сценарий PowerShell для очистки (отклонения) замененных обновлений.
Первое, что вы можете сделать, чтобы исправить ошибку Windows Update 0x8024000B, — запустить скрипт PowerShell «Очистить (Отклонить)». Это на самом деле легко исправить, так как все, что вам нужно сделать, это загрузить и запустить его из Сайт Microsoft Technet, Как только вы закончите загрузку и запуск файла, перезагрузите компьютер и посмотрите, исправлена ли ошибка или нет.
Вариант 2. Попробуйте переименовать файл Spupdsvc.exe.
Если первый вариант не сработал, попробуйте переименовать файл Spupdsvc.exe, что является одной из причин, по которой вы получаете сообщение об ошибке Windows Update 0x8024000B.
- Сначала нажмите клавиши Win + R, чтобы запустить утилиту Run.
- Затем введите следующую команду и нажмите Enter, чтобы выполнить ее в CMD:
/ c ren% systemroot% System32Spupdsvc.exe Spupdsvc.old
- Введенная вами команда переименует проблемный файл «Spupdsvc (.) Exe» в «Spupdsvc (.) Old».
- Теперь перезагрузите компьютер после выполнения команды.
Вариант 3. Попробуйте перезапустить различные службы и компоненты, связанные с Центром обновления Windows.
Можно также попытаться перезапустить некоторые службы, связанные с Центром обновления Windows, чтобы устранить ошибку Центра обновления Windows. Для этого обратитесь к следующим шагам:
- Нажмите комбинацию клавиш Win + X и выберите «Командная строка» («Администратор»), чтобы открыть командную строку с правами администратора.
- После открытия командной строки скопируйте и вставьте каждую из перечисленных ниже команд одну за другой и нажмите «Ввод» сразу после ввода каждой команды.
- net stop wuauserv
- чистые стоповые бит
- net stop appidsvc
- ren% systemroot% SoftwareDistribution SoftwareDistribution.bak
- ren% systemroot% system32catroot2 catroot2.bak
- После того, как вы введете все приведенные выше команды, они остановят все службы Центра обновления Windows, запущенные на вашем компьютере, а также очистят папку SoftwareDistribution и сбросят папку Catroot2. Теперь вам нужно запустить все эти службы Центра обновления Windows, которые вы только что остановили, выполнив следующие команды:
- net start wuauserv
- чистые стартовые биты
- net start appidsvc
- net start cryptsvc
- После этого перезагрузите компьютер и попробуйте снова запустить установку и посмотрите, исправлена ли ошибка.
Вариант 4. Попробуйте запустить средство устранения неполадок Центра обновления Windows.
Вам также следует попробовать запустить встроенное средство устранения неполадок Центра обновления Windows, так как оно может помочь устранить ошибку Центра обновления Windows 0x8024000B. Для запуска обратитесь к этим шагам:
- Перейдите в «Настройки», а затем нажмите «Обновление Windows» в данном меню.
- Затем нажмите кнопку «Устранение неполадок» и выберите «Центр обновления Windows» из указанных параметров, чтобы запустить средство устранения неполадок Центра обновления Windows.
- После этого следуйте следующим инструкциям на экране, дождитесь завершения процесса и проверьте, исправлена ли ошибка Центра обновления Windows 0x8024000B или нет.
Узнать больше
Что такое файл PST?
PST файл является аббревиатурой от Стол для частного хранения. Это запатентованная файловая структура, используемая в магазине программ ms-outlook для сохранения вложений, а также электронных писем, уведомлений, запланированных событий календаря и многого другого. Эту структуру также можно назвать файлом личной папки. Предел хранилища или размер сегодня различаются в зависимости от установленной версии Outlook. Предельный размер файла PST зависит от установленной версии. Outlook 2002 и более ранние версии имеют ограничение памяти 2 ГБ, а более поздние версии, такие как Outlook 2013, имеют ограничение памяти до 50 ГБ.
Причины ошибок
Вы будете удивлены, обнаружив, что нет ни одной причины этой проблемы. Файл может быть поврежден по ряду причин, в том числе:
- Вирусные инфекции
- Неверное восстановление файловой системы
- Сбой устройства хранения данных
- Предел размера хранилища превышает
- Иногда из-за сбоя питания при доступе к файлам PST
Как только этот файл будет поврежден и сломан, вы рискуете потерять важные электронные письма и вложения. Кроме того, это мешает вам получать или отправлять электронные письма своим коллегам. И в случае, если вы хотели бы добавить новые контакты, вам очень мешает. Это снижает вашу продуктивность. Для людей, полностью полагающихся на программу Outlook для общения по электронной почте и отслеживания важных дат, для которых они установили напоминания и запланировали в своих календарях, проблема с файлом PST становится кошмаром. Это снижает продуктивность и производительность.
Дополнительная информация и ручной ремонт
Чтобы восстановить поврежденный файл, не удаляя старые сообщения электронной почты, установите инструмент восстановления файлов PST. Последний, вероятно, лучший способ решить эту проблему без ущерба для ваших старых важных электронных писем и контактов. Есть несколько ресурсов для ремонта. Каждое устройство обеспечивает различную степень характеристик и производительности. Мы настоятельно рекомендуем вам использовать Stellar Phoenix Outlook PST Repair Tool. Этот инструмент восстановления не только помогает устранить ошибку файла PST, но также помогает восстановить данные. С помощью этого конкретного инструмента можно восстановить даже стертые файлы, которые вы удалили из установки Outlook до того, как файл PST был поврежден. Подождите, есть еще! Также можно увеличить лимит памяти, установив этот инструмент восстановления на свой компьютер. Это означает, что в случае, если причина повреждения файла PST была связана с ограничением размера хранилища, ее легко устранить. Благодаря увеличению объема памяти вы можете хранить свои старые электронные письма и продолжать хранить новые письма от коллег. Начать, Открыть Скачать Установить Stellar Phoenix Outlook PST Repair на свой персональный компьютер и запустить его для восстановления файлов PST.
Узнать больше
Как вы знаете, каждое обновление Windows необходимо для каждой операционной системы Windows. Они должны регулярно устанавливаться, тем более что они включают в себя различные обновления безопасности, важные для системы. Однако бывают случаи, когда Центр обновления Windows не работает должным образом, и вы получаете ошибки, такие как код ошибки 0x80070BC9. Когда вы сталкиваетесь с этой конкретной ошибкой Центра обновления Windows, на экране появляется следующее сообщение об ошибке:
«0x80070BC9 — ERROR_FAIL_REBOOT_REQUIRED. Запрошенная операция завершилась неудачно. Для отката внесенных изменений требуется перезагрузка системы ».
Этот тип ошибки Центра обновления Windows, скорее всего, вызван недавно установленным проблемным программным обеспечением, поврежденными файлами Центра обновления Windows или политиками, которые ограничивают поведение установщика модулей Windows. Установщик модуля Windows, также известный как «WMIW» или «TiWorker.exe», — это тот, который проверяет наличие новых обновлений с сервера Windows и устанавливает их на ваш компьютер. Вот почему вам нужно убедиться, что у вас нет никаких политик, которые управляют поведением при запуске установщика модулей Windows, поскольку эта служба не должна быть жестко закреплена до какого-либо начального значения и должна управляться операционной системой. Чтобы устранить код ошибки Центра обновления Windows 0x80070BC9, вы можете проверить варианты, указанные ниже.
Вариант 1. Попробуйте проверить состояние службы установщика модулей Windows.
Поскольку код ошибки Центра обновления Windows 0x80070BC9 как-то связан со службой Windows Installer Module Worker, необходимо проверить ее состояние в Service Manager. Для этого обратитесь к следующим шагам.
- В поле поиска Cortana введите «services» и щелкните значок «Services», чтобы открыть диспетчер служб. Кроме того, вы также можете нажать клавиши Win + R, чтобы запустить приглашение «Выполнить», а затем набрать «MSC”И нажмите Enter, чтобы открыть Диспетчер служб.
- После открытия диспетчера служб найдите рабочую службу установщика модулей Windows.
- Как только вы нашли его, проверьте его состояние и убедитесь, что его тип запуска установлен на Вручную.
- Теперь нажмите на кнопку «Пуск» и посмотрите, исправляет ли она ошибку Windows Update.
Вариант 2. Запустите средство устранения неполадок Центра обновления Windows.
Возможно, вы захотите запустить встроенное средство устранения неполадок Центра обновления Windows, чтобы устранить ошибку Центра обновления Windows. Это одна из вещей, которую вы можете проверить, поскольку она, как известно, автоматически устраняет любые ошибки Центра обновления Windows, такие как код ошибки 0x80072EE2. Чтобы запустить это средство устранения неполадок, перейдите в «Настройки» и выберите «Устранение неполадок» в списке вариантов. Оттуда нажмите Центр обновления Windows, а затем нажмите кнопку «Запустить средство устранения неполадок». После этого следуйте следующим инструкциям на экране, и все будет в порядке.
Вариант 3. Попробуйте обратиться к ИТ-администратору для изменения групповых политик.
Вы также можете попытаться связаться с ИТ-администратором, чтобы изменить групповые политики. Этот вариант применим для систем, управляемых компанией. Как уже упоминалось, одной из возможных причин ошибки Центра обновления Windows 0x80072EE2 являются политики, которые контролируют поведение при запуске установщика модулей Windows. Таким образом, вам необходимо удалить их, чтобы служба установщика модулей Windows управлялась самой операционной системой. А поскольку политик может быть много, настоятельно рекомендуется обратиться к ИТ-администратору вашей компании, чтобы он сделал эту работу за вас.
Вариант 4. Попробуйте установить обновления Windows в состоянии чистой загрузки.
В некоторых случаях некоторые конфликтующие программы, установленные на вашем компьютере, могут вызывать ошибку с кодом Центра обновления Windows 0x80070BC9. Чтобы определить, какая программа вызывает проблему, необходимо перевести компьютер в состояние чистой загрузки. Для этого выполните следующие действия.
- Войдите на свой компьютер как администратор.
- Введите MSConfig в Начальном поиске, чтобы открыть утилиту конфигурации системы.
- Оттуда перейдите на вкладку Общие и нажмите «Выборочный запуск».
- Снимите флажок «Загрузить элементы запуска» и убедитесь, что установлены флажки «Загрузить системные службы» и «Использовать исходную конфигурацию загрузки».
- Затем щелкните вкладку «Службы» и установите флажок «Скрыть все службы Microsoft».
- Нажмите Отключить все.
- Нажмите Apply / OK и перезагрузите компьютер. (Это переведет ваш компьютер в состояние чистой загрузки. И настройте Windows на обычный запуск, просто отмените изменения.)
- Оттуда начните изолировать проблему, проверив, какая из программ, которые вы недавно установили, является основной причиной проблемы.
Узнать больше
Quest 2 был признан лучшей гарнитурой виртуальной реальности на многих веб-сайтах, и, честно говоря, это действительно отличное оборудование, заслуживающее каждой похвалы. Похоже, что Meta чувствует, что может добиться большего успеха, поэтому новый грядущий Quest Pro обновлен и новая линейка VR-наборов от этой компании. Стандартная экономическая линейка Quest не будет закрыта и останется экономичной версией линейки продуктов Meta VR.
Quest Pro будет добавлен в качестве новой линейки лучших продуктов с лучшей производительностью и лучшим качеством. Это первая VR-гарнитура с чипсетом Qualcomm Snapdragon XR3+ Gen 1, 12 ГБ оперативной памяти, 256 ГБ встроенной памяти и 10 датчиками высокого разрешения. Конечно, такая мощность и улучшения идут с более высокой ценой, на этот раз цена составляет 1,499.99 долларов.
Новая гарнитура VR обещает лучшие в отрасли визуальные эффекты благодаря новому оптическому стеку вместо линз Френеля в Meta Quest 2 с тонкослойной оптикой типа «блин», которая преломляет свет, уменьшая глубину оптического модуля на 40%, и в то же время обеспечивает четкие и четкие визуальные эффекты. .
Гарнитура обеспечит отображение более ярких цветов, насыщенных цветов и более высокой контрастности за счет использования технологий локального затемнения и квантовых точек. Он состоит из специализированного аппаратного обеспечения подсветки, сопровождаемого программными алгоритмами, которые могут независимо управлять более чем отдельными светодиодными блоками.
Quest Pro также будет поставляться с новыми контроллерами Meta Quest Touch Pro. Они будут оснащены тремя встроенными датчиками для отслеживания положения контроллера, полностью независимого от гарнитуры, что означает, что отслеживание и диапазон движения будут улучшены. Эти новые контроллеры также будут продаваться отдельно по цене 299.99 долларов США, и их можно будет использовать с Quest 2.
Гарнитура доступна для предварительного заказа, и ее поставки начнутся в конце октября. Мета-сайт
Узнать больше
Файл слишком велик для целевой файловой системы — это ошибка при попытке скопировать файл размером более 4 ГБ на диск, отформатированный в файловой системе FAT32. FAT32 — это старая файловая система, которая использовалась в предыдущих версиях Windows, и она была заменена более высокой NTFS, хотя FAT32 все еще используется из-за своей совместимости, поскольку к ней можно получить доступ в различных операционных системах, среди прочего, ее недостатком является то, что она не может хранить файлы большего размера. размером более 4 ГБ. Это относится к размеру одного файла, поэтому, если у вас есть файл такого размера, и когда вы попытаетесь скопировать или переместить его на диск, отформатированный в FAT32, вы получите это сообщение, и операция не сможет быть завершена. .
Форматировать диск
Я боюсь, что для того, чтобы действительно передать файл в его великолепном размере, вам нужно будет отформатировать целевой диск в NTFS или, если у вас есть данные на диске, которые вы не хотите потерять при форматировании, используйте стороннее программное обеспечение для преобразования файла. система из FAT32 в NTFS без потери данных. Я бы порекомендовал AOMEI partition assistant, это бесплатное и проверенное приложение, позволяющее вам как управлять своими разделами, так и преобразовывать любой из них в другую файловую систему без потери данных. Вы можете получить AOMEI здесь.
Разделить файл
Другой вариант, если вы не заинтересованы в установке сторонних инструментов или форматировании, — это разделить большие файлы на более мелкие, размер которых меньше 4 ГБ. Вы можете использовать любое приложение для архивирования, так как встроенная поддержка Windows ZIP не позволит вам разделить файл на разные размеры. Лучшим инструментом, на мой скромный взгляд, является WinRAR, но вы можете выбрать любой проверенный. Если файл разделен на части размером менее 4 ГБ, у вас не возникнет проблем с копированием или перемещением файла на целевой диск.
Узнать больше
В последнее время многие пользователи сообщали о проблемах с Центром обновления Windows. По словам этих пользователей, они получили сообщение об ошибке «Необходимо восстановить компоненты Центра обновления Windows» после запуска средства устранения неполадок Центра обновления Windows. Так что, если вы также столкнулись с этой проблемой, то вы попали в нужное место, так как этот пост поможет вам решить эту проблему. Существуют различные предложения, которые вы можете проверить, чтобы решить эту проблему — вы можете попробовать снова запустить средство устранения неполадок Центра обновления Windows, но на этот раз в состоянии чистой загрузки, или вы также можете запустить средство проверки системных файлов или инструмент DISM для восстановления поврежденных файлов Центра обновления Windows или сбросить компоненты Центра обновления Windows. Для получения дополнительной информации обратитесь к приведенным ниже параметрам.
Вариант 1. Запустите средство устранения неполадок Центра обновления Windows в состоянии чистой загрузки.
Исправление ошибки «Компоненты Центра обновления Windows должны быть исправлены» не так уж сложно. Одна из вещей, которую вы можете попробовать, — снова запустить средство устранения неполадок Центра обновления Windows, но на этот раз в чистом состоянии загрузки. Обратитесь к шагам ниже, чтобы начать.
- Войдите на свой компьютер как администратор.
- Введите MSConfig в Начальном поиске, чтобы открыть утилиту конфигурации системы.
- Оттуда перейдите на вкладку Общие и нажмите «Выборочный запуск».
- Снимите флажок «Загрузить элементы запуска» и убедитесь, что установлены флажки «Загрузить системные службы» и «Использовать исходную конфигурацию загрузки».
- Затем щелкните вкладку «Службы» и установите флажок «Скрыть все службы Microsoft».
- Нажмите Отключить все.
- Нажмите Apply / OK и перезагрузите компьютер. (Это переведет ваш компьютер в состояние чистой загрузки. И настройте Windows на обычный запуск, просто отмените изменения.)
- Теперь попробуйте снова запустить средство устранения неполадок Центра обновления Windows и посмотрите, исправлена ли ошибка или нет.
Вариант 2 — попробуйте запустить проверку системных файлов
Если средство устранения неполадок Центра обновления Windows по-прежнему не помогло решить проблему, вы можете вместо этого запустить средство проверки системных файлов. Это встроенная командная утилита, которая помогает восстанавливать как поврежденные, так и отсутствующие файлы. Он заменяет плохие и поврежденные системные файлы хорошими системными файлами. Чтобы запустить команду SFC, выполните действия, указанные ниже.
- Нажмите Win + R, чтобы запустить Run.
- Введите CMD в поле и нажмите Enter.
- После открытия командной строки введите ПФС / SCANNOW
Команда запустит сканирование системы, которое займет несколько секунд, прежде чем завершится. Как только это будет сделано, вы можете получить следующие результаты:
- Защита ресурсов Windows не обнаружила нарушений целостности.
- Защита ресурсов Windows обнаружила поврежденные файлы и успешно восстановила их.
- Windows Resource Protection обнаружила поврежденные файлы, но не смогла исправить некоторые из них.
Вариант 3 — Запустите инструмент DISM
Запуск инструмента DISM помогает восстановить образ системы Windows, а также хранилище компонентов Windows в Windows 10. Используя этот встроенный инструмент, у вас есть различные параметры, такие как «/ ScanHealth», «/ CheckHealth» и «/ RestoreHealth». ».
- Откройте командную строку с правами администратора.
- Затем введите следующие команды и обязательно нажмите Enter сразу после ввода каждой из них:
- Dism / Online / Очистка-изображение / CheckHealth
- Dism / Online / Очистка-изображение / ScanHealth
- exe / Online / Cleanup-image / Восстановление здоровья
- Не закрывайте окно, если процесс занимает некоторое время, поскольку, вероятно, он займет несколько минут.
Примечание: Если случается, что клиент Центра обновления Windows не работает, вам необходимо выполнить следующую команду, чтобы восстановить его, затем перезагрузите компьютер и еще раз нажмите «Обновить».
DISM.exe / Online / Cleanup-Image / RestoreHealth / Источник: C: RepairSourceWindows / LimitAccess
Вариант 4. Удалите содержимое папки «Распространение программного обеспечения» и папки Catroot2.
Вы также можете удалить содержимое папок Software Distribution и Catroot2, так как это может исправить ошибку «Компоненты Центра обновления Windows должны быть восстановлены».
- Откройте меню WinX.
- Оттуда откройте командную строку от имени администратора.
- Затем введите следующую команду — не забудьте нажать Enter сразу после ввода каждого из них.
net stop wuauserv
net start cryptSvc
чистые стартовые биты
net start msiserver
- После ввода этих команд он остановит службу обновления Windows, фоновую интеллектуальную службу передачи (BITS), криптографию и установщик MSI.
- Затем перейдите в папку C: / Windows / SoftwareDistribution и избавьтесь от всех папок и файлов, нажав клавиши Ctrl + A, чтобы выбрать их все, а затем нажмите «Удалить». Обратите внимание: если файлы уже используются, вы не сможете их удалить.
После сброса папки SoftwareDistribution вам необходимо сбросить папку Catroot2, чтобы перезапустить только что остановленные службы. Для этого выполните следующие действия:
- Введите каждую из следующих команд.
net start wuauserv
net start cryptSvc
чистые стартовые биты
net start msiserver
- После этого выйдите из командной строки и перезагрузите компьютер, а затем попробуйте запустить Центр обновления Windows еще раз.
Узнать больше
Как вы знаете, операционная система Windows имеет множество функций. Некоторые из них не предназначены для непосредственного использования обычными клиентами или пользователями, что означает, что только небольшой процент огромной пользовательской базы операционной системы использует такие функции. Тем не менее, они добавили некоторые важные значения в список функций операционной системы. Эти функции можно найти в разделе «Включение и отключение компонентов Windows». Это означает, что если вы хотите, вы можете просто ввести «Включить и выключить функции Windows» в поле поиска, а затем включить любую функцию, которую вы хотите включить. Помимо этого, есть и другие способы, которые вы можете отключить или включить дополнительные функции Windows на вашем компьютере с Windows 10.
Вариант 1 — через Панель управления
- Откройте панель управления и выберите «Удалить программу».
- После этого выберите параметр «Включить или выключить функции Windows» слева.
Вариант 2 — через командную строку
- Коснитесь комбинации Win + X на клавиатуре или щелкните правой кнопкой мыши кнопку «Пуск» и выберите «Командная строка (администратор)». Кроме того, вы также можете ввести «cmd» в поле поиска Cortana, щелкнуть правой кнопкой мыши значок командной строки и выбрать параметр «Запуск от имени администратора».
- Если появится запрос контроля учетных записей или контроля учетных записей, нажмите «Да».
- Затем введите следующую команду, чтобы увидеть список доступных функций.
DISM / онлайн / получить-особенности / формат: таблица | Больше
- Теперь все, что вам нужно сделать, это скопировать имя функции, которую вы хотите включить, и для этого вам нужно выполнить следующую команду:
DISM / онлайн / enable-feature / featurename: [введите здесь имя функции] –Все
Примечание: Теперь, если вы хотите отключить функцию, которая уже включена на вашем компьютере, выполните следующие действия:
- Во-первых, вам нужно проверить, какие функции включены, и, чтобы узнать, введите эту команду: DISM/онлайн/get-features/format:table | найти «Включено» | больше
- И если вы хотите проверить подробную информацию о конкретной функции, вы можете ввести эту команду: DISM / online / get-featureinfo / featurename: [введите здесь название функции]
Вариант 3 — через Windows Powershell
Как вы знаете, Windows Powershell — очень важный инструмент в Windows 10, и в то же время мощный, поскольку с помощью этой командной строки можно многое сделать. Таким образом, пока вы используете этот инструмент, вам нужно сначала заполнить список доступных функций, а затем вам нужно загрузить функцию нужной вам функции.
- Найдите PowerShell в поле поиска Cortana, а затем запустите его с правами администратора.
- Затем введите следующую команду, чтобы заполнить список доступных функций:
Get-WindowsOptionalFeature — онлайн
- После этого введите следующую команду, чтобы установить любую функцию, которую вы хотите включить из списка доступных функций:
Get-WindowsOptionalFeature -Online -FeatureName * Введите имя элемента *
- Теперь введите следующую команду, чтобы включить желаемую функцию:
Enable-WindowsOptionalFeature -Online -FeatureName «Введите имя элемента» — все
- И если вы хотите отключить любую включенную функцию, просто введите следующую команду:
Disable-WindowsOptionalFeature -Online -FeatureName «Введите имя элемента»
Вариант 4 — через внешний источник установки
У вас также есть возможность получить последние функции из обновленного автономного источника. Источником может быть ISO-образ любого другого типа или просто папка. Поэтому вам нужно решить, хотите ли вы использовать Windows Powershell или командную строку.
- Если вы хотите использовать командную строку, просто введите эту команду: exe / онлайн / включить-функцию / имя: </ Все / Источник:
- Если вы хотите использовать Windows Powershell, используйте эту команду: Install-WindowsFeature –Source » ”
Примечание: Если вы хотите получить новейшие функции, вам необходимо получить последнюю версию образа операционной системы, из которой вы пытаетесь установить эту функцию.
Узнать больше
Если вы пытались зашифровать или расшифровать файл с использованием механизма EFS по умолчанию, но вместо этого вы получили сообщение об ошибке «Ошибка применения атрибутов, произошла ошибка при применении атрибутов к файлу: указанный файл не удалось расшифровать», читайте далее сообщение поможет вам разобраться в проблеме. Если вы столкнулись с этой ошибкой, вы можете использовать код ошибки в ней. Скорее всего, вы получите код ошибки 0x80071771. Этот тип ошибки возникает, когда функция копирования и вставки Проводника не смогла прочитать зашифрованный или расшифрованный исходный файл. Это также может произойти, если вы попытаетесь получить доступ к файлу, который ранее находился на другом компьютере.
Чтобы исправить код ошибки 0x80071771 при расшифровке или шифровании файла, см. Инструкции, приведенные ниже.
Шаг 1: Сначала вам нужно проверить, можете ли вы расшифровать файлы, зашифрованные EFS. Однако, если вы не можете, просто продолжайте, а затем полностью контролируйте файл.
Шаг 2: Чтобы получить контроль над файлом, откройте проводник и щелкните раздел правой кнопкой мыши, а затем выберите «Свойства».
Шаг 3: После этого нажмите кнопку «Изменить» на вкладке «Безопасность».
Шаг 4: Затем убедитесь, что в разделе «Группа или имена пользователей» выбрано «Все».
Шаг 5: После этого будет активирован раздел «Разрешения для всех». Просто убедитесь, что все флажки для Разрешить установлены, а затем нажмите кнопку Применить.
Шаг 6: Когда вы закончите, нажмите кнопку «Дополнительно». Это откроет новое окно с надписью Advanced Security Settings. Оттуда нажмите ссылку «Изменить» в разделе «Владелец».
Шаг 7: Теперь введите имя своей учетной записи в поле и нажмите «Проверить имена», чтобы проверить имя учетной записи, и нажмите «ОК».
Шаг 8: После этого выберите параметр «Заменить владельца субконтейнеров и объектов» и нажмите кнопку «ОК».
Шаг 9: Затем выберите «Администраторы» в списке «Группа» или «Имена пользователей», выберите «Полный доступ» на панели «Разрешения для администраторов» и нажмите «ОК».
Узнать больше
Авторское право © 2022, ErrorTools, Все права защищены
Товарные знаки: логотипы Microsoft Windows являются зарегистрированными товарными знаками Microsoft. Отказ от ответственности: ErrorTools.com не аффилирован с Microsoft и не претендует на прямую аффилированность.
Информация на этой странице предоставлена исключительно в информационных целях.
Ремонт вашего ПК одним щелчком мыши
Имейте в виду, что наше программное обеспечение необходимо установить на ПК с ОС Windows. Откройте этот веб-сайт на настольном ПК и загрузите программное обеспечение для простого и быстрого устранения ваших проблем.
Содержание
- 1 Что вызывает ошибку обновления 0x800704c7 в Windows 10?
- 1.1 Решение 1. Отключите антивирус
- 1.2 Решение 2: Ожидание
- 1.3 Решение 3. Исправление повреждения файлов Windows
- 1.4 Решение 4. Загрузка последней КБ
- 1.5 Решение 5. Выполнение восстановления системы
- 1.6 Решение 6. Использование MCT
Ошибка 0x800704c7 вызвана отсутствием или повреждением файлов, а также фоновыми процессами, конфликтующими с обновлением, из-за которых вы не можете получить обновление. Ошибка иногда появляется, когда ваша система обновляется и неожиданно, вам предлагается с этой ошибкой. Исправления, выпущенные Microsoft, имеют первостепенное значение, и ваша система действительно зависит от них, однако ошибки, подобные этой, могут помешать вам получить обновление.
Это имеет некоторое значение, поскольку ошибка появляется не только при обновлении, но и может появиться во время выполнения повседневных задач, например, просмотра и т. Д. Были сообщения, что эта ошибка появлялась при использовании Chrome, поэтому не то, чтобы игнорировать. Тем не менее, эта статья покажет вам, как решить вашу проблему самым простым способом.
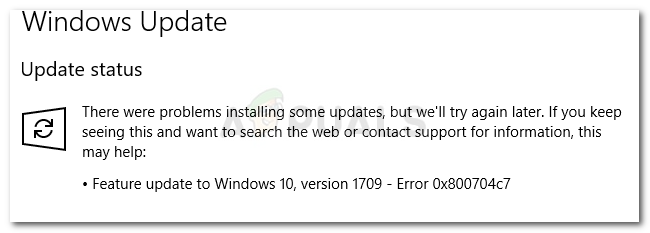
Что вызывает ошибку обновления 0x800704c7 в Windows 10?
Как мы уже упоминали, ошибка может появиться, когда вы заняты своими повседневными делами, поэтому, как правило, она вызвана:
- Отсутствующие или поврежденные системные файлы. Отсутствующие или поврежденные системные файлы означают, что ваша система не сможет нормально работать, и вы столкнетесь со многими ошибками, включая эту.
- Фоновые процессы. Еще одна вещь, которая может вызвать эту ошибку, — это фоновые процессы. Если фоновые приложения, такие как антивирус и т. Д., Мешают работе вашей системы, это может быть вызвано ошибкой.
С учетом сказанного, пришло время заняться решениями.
Решение 1. Отключите антивирус
Сторонние антивирусы хороши, и они получают за это кредит, однако, у них также есть определенные минусы. Главным из них будет то, что они вмешиваются в вашу систему до такой степени, что они способны что-либо остановить или предотвратить. Из-за этого вмешательства вам может быть предложено ввести код ошибки 0x800704c7. Поэтому, прежде чем мы углубимся, убедитесь, что вы отключили свой сторонний антивирус. Кроме того, перезагрузите компьютер и попробуйте запустить обновление после отключения антивируса.
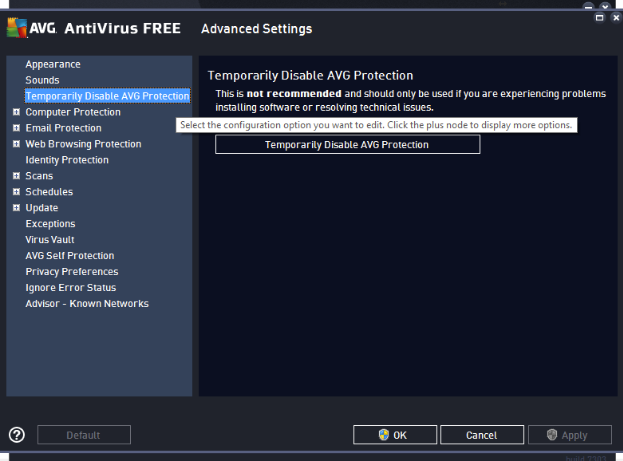
Вы можете проверить нашу статью о том, как отключить антивирус.
Решение 2: Ожидание
Если вы одна из жертв, чье обновление застревает после достижения определенного процента, это решение для вас. Иногда обновление может быть отложено со стороны сервера или, возможно, чего-либо еще, из-за чего требуется некоторое время. Поэтому, если ваше обновление застряло, обязательно подождите пару часов. Если мастер обновления по-прежнему не работает, вы можете перейти к перечисленным ниже решениям.
Решение 3. Исправление повреждения файлов Windows
Повреждение системных файлов Windows может быть одной из причин возникновения ошибки. Такие сценарии не являются общими, однако они случаются. В таком случае вам придется восстанавливать или исправлять системные файлы Windows, используя две утилиты командной строки, называемые SFC и DISM. Проверка системных файлов (SFC) — это инструмент, который позволяет сканировать вашу систему и восстанавливать любые поврежденные или поврежденные файлы; если найден Однако бывают случаи, когда SFC не может получить ошибки, и в этом случае пригодится служба обслуживания образов развертывания и управления ими (DISM). Он выполнит тщательный поиск вашей системы и исправит поврежденные файлы.
Чтобы узнать, как использовать эти утилиты, пожалуйста, обратитесь к статьям SFC и DISM, опубликованным на нашем сайте, которые содержат довольно подробную информацию.
Решение 4. Загрузка последней КБ
Вы также можете попытаться загрузить самую последнюю КБ, которую вы пытались установить в своей системе, из каталога Центра обновления Майкрософт. Вот как это сделать:
- Нажмите Winkey + I, чтобы открыть Настройки.
- Перейдите в раздел «Обновление и безопасность».
Настройки — Обновление и безопасность
- На средней панели вы увидите «Просмотр истории обновлений». Нажмите здесь.
Настройки — Обновления Windows
- Там найдите самый последний KB, который обычно находится вверху. Скопируйте код КБ.
- Перейдите на веб-сайт Microsoft Update и найдите код в базе знаний.
Результаты поиска по каталогу Microsoft Windows
- Загрузите его для соответствующей Windows.
- После завершения загрузки откройте его и установите.
Решение 5. Выполнение восстановления системы
Восстановление системы — это то, что вы можете использовать, если вы сталкиваетесь с ошибкой, которая появляется после определенной установки программного обеспечения или любого другого изменения. Это восстановит вашу систему до того момента, когда ошибка не возникла. Вот как это сделать:
- Зайдите в меню «Пуск» и откройте панель управления.
- Введите восстановление в поле поиска, а затем нажмите на него.
Панель управления — Восстановление
- Выберите «Открыть восстановление системы».
Панель управления — Восстановление системы
- После этого выберите точку восстановления системы, когда ошибка не появляется. Нажмите Next и затем нажмите Finish.
Решение 6. Использование MCT
Наконец, использование Media Creation Tool — ваше последнее средство. Это инструмент, созданный Microsoft, чтобы помочь пользователям обновить / обновить свою систему до последней версии или даже выполнить новую установку Windows. Вот как это сделать:
- Загрузите инструмент с веб-сайта Microsoft.
- После завершения загрузки откройте его.
- Согласитесь с условиями и выберите «Обновить этот компьютер сейчас».
Средство создания Windows Media
- Выберите «Хранить личные файлы», чтобы убедиться, что ваши файлы в безопасности.
- Пусть это закончится.
Обновлено февраль 2023: перестаньте получать сообщения об ошибках и замедлите работу вашей системы с помощью нашего инструмента оптимизации. Получить сейчас в эту ссылку
- Скачайте и установите инструмент для ремонта здесь.
- Пусть он просканирует ваш компьютер.
- Затем инструмент почини свой компьютер.
Ошибка 0x800704c7 — это распространенная проблема, которая может быть вызвана различными причинами, такими как отсутствие или повреждение файлов и конфликты программ. Ошибка 0x800704c7 обычно связана с Центром обновления Windows, но может произойти в любой момент и прервать любую вашу деятельность.
Известно, что эта ошибка возникает в системах на базе Windows 7/8 / 8.1 и 10 и может возникать по-разному в зависимости от ситуации. Как мы все знаем, обычные действия, такие как просмотр веб-страниц, вызывают ошибку 0x800704c7.
Некоторые люди также сообщали, что при резервном копировании файлов Windows Центр обновления Windows и при доступе к Microsoft OneDrive возникает код ошибки 0x800704c7. Это проблема, с которой знакомы многие пользователи компьютеров. Вот более подробное объяснение причин ошибки «0x800704c7» в Центре обновления Windows.
Проверьте вашу систему на отсутствие или повреждение системных файлов
С помощью средства проверки системных файлов (SFC) пользователи Windows могут проверить свою систему на отсутствие или повреждение системных файлов. Эта утилита на вашем устройстве Windows может заменить отсутствующие файлы и восстановить поврежденные файлы, что приведет к более эффективной системе. Чтобы использовать этот инструмент, выполните следующие действия:
Шаг 1. Перейдите в Пуск и введите Командная строка или CMD.
Шаг 2: Перейдите в Пуск: войдите как администратор
Шаг 3: Введите sfc / scannow. (Не забудьте поставить пробел между «sfc» и «/ scannow»).
После выполнения этих процедур проверьте, исправлен ли код ошибки. Перейдите в Настройки> Обновление и безопасность> Центр обновления Windows. Обновите операционную систему Windows. Если код ошибки 0x800704c7 возникает снова, вам нужно будет попробовать следующий метод, описанный ниже.
Обновление за февраль 2023 года:
Теперь вы можете предотвратить проблемы с ПК с помощью этого инструмента, например, защитить вас от потери файлов и вредоносных программ. Кроме того, это отличный способ оптимизировать ваш компьютер для достижения максимальной производительности. Программа с легкостью исправляет типичные ошибки, которые могут возникнуть в системах Windows — нет необходимости часами искать и устранять неполадки, если у вас под рукой есть идеальное решение:
- Шаг 1: Скачать PC Repair & Optimizer Tool (Windows 10, 8, 7, XP, Vista — Microsoft Gold Certified).
- Шаг 2: Нажмите «Начать сканирование”, Чтобы найти проблемы реестра Windows, которые могут вызывать проблемы с ПК.
- Шаг 3: Нажмите «Починить все», Чтобы исправить все проблемы.
Выполните восстановление системы
- Нажимайте кнопку питания, пока компьютер не выключится, затем нажмите ее еще раз, чтобы включить.
- Перейдите к опции «Запуск в безопасном режиме» и нажмите клавишу «Ввод».
- Перейдите в Пуск> Войти в восстановление системы, затем нажмите Enter.
- Следуйте инструкциям, чтобы вернуться к определенной точке восстановления.
- Дождитесь завершения процесса, затем перезапустите.
Выбирайте этот вариант только в крайнем случае, так как он удалит ваши личные данные на ПК.
Отключите антивирусную программу
Сторонние антивирусные программы хороши, и они ими пользуются, но у них есть и недостатки. Самым важным будет то, что они вмешиваются в вашу систему до такой степени, что могут остановить или предотвратить все. Из-за этого вмешательства вас могут попросить ввести код ошибки 0x800704c7. Поэтому, прежде чем идти дальше, убедитесь, что вы отключили стороннюю антивирусную программу. Кроме того, перезапустите и попробуйте запустить обновление после отключения антивирусной программы.
Загрузите последнюю версию KB
Вы также можете попробовать загрузить самую последнюю версию КБ, которую вы пытались установить в своей системе, из каталога Центра обновления Майкрософт. Узнайте, как это сделать, здесь:
- Нажмите Winkey + I, чтобы открыть настройки.
- Перейдите в раздел «Обновление и безопасность».
- В центральной области вы увидите «Просмотр истории обновлений». Нажмите здесь.
- Там вы найдете самую последнюю версию КБ, которая обычно находится вверху. Скопируйте код КБ.
- Перейдите на сайт Центра обновления Майкрософт и найдите код базы знаний.
- Загрузите его для вашей конкретной Windows.
- Когда загрузка будет завершена, откройте его и установите.
https://answers.microsoft.com/en-us/windows/forum/all/i-keep-getting-the-error-code-0x800704c7/0edeee9d-75da-4fc0-a6c1-06071b9c299a
Совет экспертов: Этот инструмент восстановления сканирует репозитории и заменяет поврежденные или отсутствующие файлы, если ни один из этих методов не сработал. Это хорошо работает в большинстве случаев, когда проблема связана с повреждением системы. Этот инструмент также оптимизирует вашу систему, чтобы максимизировать производительность. Его можно скачать по Щелчок Здесь
CCNA, веб-разработчик, ПК для устранения неполадок
Я компьютерный энтузиаст и практикующий ИТ-специалист. У меня за плечами многолетний опыт работы в области компьютерного программирования, устранения неисправностей и ремонта оборудования. Я специализируюсь на веб-разработке и дизайне баз данных. У меня также есть сертификат CCNA для проектирования сетей и устранения неполадок.
Сообщение Просмотров: 289
- Одна из наиболее распространенных ошибок Windows, с которыми вы можете столкнуться, — это ошибка Центра обновления Windows.
- Ниже мы покажем вам, как бороться с ошибкой Центра обновления Windows 0x800704c7.
- Дополнительные статьи по этой теме можно найти в нашем Центре ошибок Центра обновления Windows.
- Для получения дополнительной помощи посетите нашу страницу ошибок Windows 10.
Ошибка 0x800704c7 вызвана отсутствием / повреждением файлов или фоновыми процессами, конфликтующими с обновлением, из-за которых вы не можете получить последнее обновление.
Иногда эта ошибка Windows 10 появляется при попытке установить определенные обновления с помощью функции Центра обновления Windows. Исправления, выпущенные Microsoft, жизненно важны, и ваша система полагается на них.
Однако подобные ошибки могут помешать вам получить обновление.
К счастью, в этой статье об исправлении мы поговорим о некоторых причинах ошибки 0x800704c7 и предложим практические решения для ее устранения.
1. Скачивание самой последней версии КБ
- Нажмите клавишу Windows + I, чтобы открыть Настройки.
- Перейдите в раздел «Обновление и безопасность».
- В середине окна вы увидите Просмотр истории обновлений . Нажмите здесь.
- Определите самый последний КБ и скопируйте код.
- Перейдите на веб-сайт Центра обновления Майкрософт и найдите код базы знаний.
- Загрузите его для своей версии Windows.
- После завершения загрузки откройте файл и установите его.
Если у вас возникли проблемы с открытием приложения «Настройки», прочтите эту статью, чтобы решить эту проблему.
2. Выполнение восстановления системы
- Откройте Пуск .
- Найдите пункт « Создать точку восстановления» и щелкните верхний результат, чтобы открыть окно «Свойства системы».
- Выберите кнопку « Восстановление системы» и нажмите « Далее».
- Выберите точку восстановления, которую вы хотите использовать на своем компьютере.
- Нажмите кнопку Сканировать на наличие уязвимых программ , чтобы проверить приложения, которые больше не будут доступны, поскольку они будут добавлены после создания точки восстановления.
- Нажмите кнопку » Закрыть» и кнопку » Далее» .
- Щелкните Готово для завершения.
После выполнения этих шагов Восстановление системы вернет ваш компьютер в предыдущее рабочее состояние.
Однако для выполнения восстановления системы в Windows 10 вам сначала необходимо включить функцию восстановления системы и предварительно создать точку восстановления системы.
Прочтите это удобное руководство, чтобы узнать, как включить восстановление системы и как создать точку восстановления системы.
3. Использование средства создания мультимедиа
- Загрузите Media Creation Tool с веб-сайта Microsoft .
- После завершения загрузки откройте его.
- Примите условия и выберите « Обновить этот компьютер сейчас» .
- Выберите « Сохранить личные файлы», чтобы убедиться, что ваши файлы в безопасности.
- Дождитесь завершения обновления.
Многие пользователи сообщили, что ошибка 0x800704c7 была исправлена после восстановления их ПК с помощью инструмента восстановления системы. Вы можете попробовать сделать то же самое.
Вы пытались применить одно или несколько из предложенных решений? Дайте нам знать, какой из них сработал для вас, в области комментариев ниже.
Часто задаваемые вопросы: узнать больше об ошибках Центра обновления Windows?
- Серьезны ли ошибки Центра обновления Windows?
В зависимости от ошибки вы можете закончить тем, что ваш компьютер потеряет данные или даже столкнетесь с BSoD.
- Как исправить ошибки Центра обновления Windows?
Один из самых быстрых способов исправить такие ошибки — использовать средство устранения неполадок Центра обновления Windows.
- Как я могу восстановить повреждение неисправного Центра обновления Windows?
Один из способов исправить ошибку обновления Windows — удалить это конкретное обновление или выполнить откат компьютера до последней точки восстановления.
Learn to get rid of this error once and for all
by Radu Tyrsina
Radu Tyrsina has been a Windows fan ever since he got his first PC, a Pentium III (a monster at that time). For most of the kids of… read more
Updated on
- One of the most common Windows errors that you can encounter is a Windows Update error.
- Below we will be showing you how to deal with Windows Update error 0x800704c7.
- It can come up on both Windows 10 and Windows 11 devices, and the solutions below can apply to both OSs.
XINSTALL BY CLICKING THE DOWNLOAD
FILE
The error 0x800704c7 is caused due to missing/corrupted files or background processes conflicting with the update due to which you are not able to get the latest update.
Sometimes, this Windows 1o error appears when they try to install certain updates by using the Windows Update function. The hotfixes released by Microsoft are vital and your system relies on them.
However, errors like this one can prevent you from getting your hands on the update.
Luckily in this fix article, we will talk about some of the reasons for 0x800704c7 error and offer practical troubleshooting solutions to solve it.
How do I fix the Windows Update error 0x800704c7?
- How do I fix the Windows Update error 0x800704c7?
- 1. Downloading the most recent KB
- 2. Performing a System Restore
- 3. Using Media Creation Tool
1. Downloading the most recent KB
- Press Windows key + I to open Settings.
- Go to Update and Security.
- In the middle of the window, you will see View update history. Click on it.
- Identify the most recent KB and copy the code.
- Go to the Microsoft Update website and search the KB code.
- Download it for your Windows version.
- Once the download is finished, open the file and install it.
2. Performing a System Restore
- Open Start.
- Search for Create a restore point, and click the top result to open the System Properties experience.
- Select the System Restore button and click Next
- Select the restore point that you want to use on your computer.
- Select the Scan for affected programs button to check the apps that will no longer be available because they will be added after the creation of the restore point.
- Select the Close button and the Next button.
- Click on Finish to complete.
Once you complete the steps, System Restore will return your computer to the previous working state.
However, to perform a System Restore on Windows 10 you will first need to have System Restore feature enabled and to previously create a System Restore point.
Check this handy guide to find out how to enable System Restore and how to create a System Restore point.
3. Using Media Creation Tool
- Download Media Creation Tool from Microsoft’s website.
- After the download completes, open it up.
- Agree to the terms, and then select Upgrade this PC now.
- Select Keep Personal Files to make sure your files are safe.
- Wait for the upgrade to finish.
Many users reported that the 0x800704c7 error was fixed after restoring their PC with the System Restore tool. You may try to do the same.
Have you attempted to apply one or more of the solutions provided? Let us know which one worked for you in the comments area below.
Мы собираемся показать вам, как исправить эту ошибку, используя несколько методов, которые могут работать или не работать для всех. Исправление этой ошибки позволит вам обновить Windows 10 до последней версии и обеспечить максимальную эффективность работы вашего ПК.
Более того, вам необходимо обновить свой компьютер с Windows 10, поскольку хакеры всегда выпускают новые вредоносные программы, которые используют лазейки и уязвимости в системе безопасности, чтобы заразить ваш компьютер. Итак, давайте посмотрим, с чем мы имеем дело.
Пользователи сообщают, что ошибка 0x800704c7 появляется внезапно однажды. Однако в большинстве случаев ошибка возникает, когда Windows занята установкой обновлений, но также может возникать при других обстоятельствах. Мы обнаружили, что ошибка 0x800704c7 может возникнуть при попытке доступа к Microsoft OneDrive или создании резервной копии файла Windows.
Но какова основная причина возникновения этой ошибки? Что ж, наше исследование показало, что есть две основные причины, которые включают отсутствие или повреждение системных файлов и вмешательство стороннего программного обеспечения.
Некоторые пользователи начали получать ошибку 0x800704c7 при обновлении Windows 10 версии 1607 до версии 1709. Как упоминалось ранее, это может быть связано с повреждением или отсутствием файлов в Windows 10, которые вызывают эту ошибку и не позволяют ей обновиться. Некоторые предположили, что некоторые файлы в папке SoftwareDistribution (путь к файлу: C: \ Windows \ SoftwareDistribution) могут быть повреждены.
Вторая причина, по которой вы получили эту ошибку, может быть связана с приложениями сторонних производителей, в частности, с антивирусными программами, которые часто блокируют подключение к Интернету программ, которые они считают угрозами.
Следует отметить, что этот код ошибки также используется в Windows 7 и Windows 8 / 8.1. Таким образом, вы можете столкнуться с аналогичной проблемой, если используете одну из этих старых операционных систем.
Прежде чем пробовать какое-либо из наших исправлений, вы должны сначала проверить, есть ли у вашего антивирусного приложения ложные срабатывания, т. Е. Определяет ли чистые файлы как вредоносные и блокирует их работу и доступ в Интернет.
Поскольку в настоящее время на рынке доступно бесчисленное множество антивирусных программ, изучаете ли вы, как временно остановить конкретную программу защиты от вредоносных программ, чтобы позволить Windows 10 обновиться. Пользователи сообщают, что собственный Microsoft Defender от Microsoft может блокировать установку обновлений, поэтому обязательно проверьте его, особенно если у вас нет сторонней антивирусной программы. Откройте Защитник Windows и перейдите в раздел «Защита от вирусов и угроз», затем перейдите в «Параметры защиты от вирусов и угроз» и выключите защиту в реальном времени.
Одна из вещей, которые вы можете сделать для устранения ошибки Центра обновления Windows 0x800704c7, — это подождать. Если процесс обновления Windows зависает, особенно при достижении высокого процента установки, вы можете подождать, пока проблема не будет устранена, так как может быть задержка со стороны сервера. Через несколько часов проверьте, есть ли прогресс. Если процесс обновления не сдвинулся с места, не стесняйтесь использовать один из приведенных ниже методов, который должен исправить ошибку Windows Update 0x800704c7.
Содержание:
- Метод 1. Запустите средство устранения неполадок Центра обновления Windows.
- Метод 2. Используйте средство проверки системных файлов (SFC).
- Метод 3. Запустите образ развертывания и управление обслуживанием (DISM)
- Метод 4. Выполните сброс Windows 10 с помощью инструмента восстановления.
Метод 1. Запустите средство устранения неполадок Центра обновления Windows.
Если ваш компьютер работает под управлением Windows 10, вы можете запустить встроенное средство устранения неполадок Центра обновления Windows. Средство устранения неполадок предназначено для решения различных проблем, включая проблемы, связанные с Центром обновления Windows.
1. Щелкните правой кнопкой мыши меню «Пуск» и выберите «Настройка».
2. Выберите «Обновление и безопасность».
3. Щелкните Устранение неполадок.
4. Щелкните Дополнительные средства устранения неполадок.
3. Выберите Центр обновления Windows и щелкните Запустить средство устранения неполадок .
4. Если средство устранения неполадок обнаружит проблему, оно автоматически выберет и применит исправление.
Метод 2. Используйте средство проверки системных файлов (SFC).
Инструмент SFC был специально разработан для подобных ситуаций. Он был специально создан для исправления поврежденных или отсутствующих системных файлов, с которыми вы могли иметь дело в данном конкретном случае. Вы можете выполнить сканирование, открыв командную строку с правами администратора и выполнив команду «sfc / scannow». Не пугайтесь этого процесса, поскольку SFC не может повредить ваш компьютер. Выполните следующие действия, чтобы исправить ошибку Центра обновления Windows 0x800704c7.
1. Одновременно удерживайте клавиши Windows + R, чтобы открыть диалоговое окно «Выполнить».
2. Введите CMD в диалоговом окне и одновременно удерживайте клавиши Shift + Ctrl + Enter, чтобы открыть командную строку с правами администратора.
3. Введите команду sfc / scannow в командной строке и нажмите клавишу Enter, чтобы начать сканирование.
4. После завершения сканирования перезагрузите компьютер.
Метод 3. Запустите образ развертывания и управление обслуживанием (DISM).
Запуск образа развертывания и управление обслуживанием (DISM) — это еще один инструмент Microsoft, встроенный в Windows 10. Это универсальный инструмент, который может подготавливать, изменять и восстанавливать образы системы, но он также хорош для устранения распространенных проблем со скрытым восстановлением вашего компьютера. образ.
1. Одновременно удерживайте клавиши Windows + R, чтобы открыть диалоговое окно «Выполнить».
2. Введите CMD в диалоговом окне и одновременно удерживайте клавиши Shift + Ctrl + Enter, чтобы открыть командную строку с правами администратора.
3. Введите DISM / Online / Cleanup-Image / ScanHealth и нажмите Enter . Этот параметр будет сканировать хранилище компонентов на наличие повреждений.
4. Введите команду DISM / Online / Cleanup-Image / RestoreHealth и нажмите Enter .
5. После завершения процесса попробуйте обновить Windows 10.
Метод 4. Выполните сброс Windows 10 с помощью инструмента восстановления.
Попробуйте переустановить Windows 10 с помощью Windows Recovery. Обратите внимание: хотя вы можете сохранить свои личные файлы, в процессе переустановки будут удалены все установленные приложения.
1. Щелкните правой кнопкой мыши на меню Пуск и выберите Настройки.
2. Щелкните «Обновление и безопасность«.
3. Нажмите «Восстановление» в левой части окна.
4. Щелкните «Начать работу«.
5. Выберите «Сохранить мои файлы«.
6. Выберите Локальная переустановка.
7. Щелкните Далее.
8. Щелкните Сброс.
9. Дождитесь завершения процесса сброса.
10. После завершения процесса сброса вам, возможно, придется вручную установить разрешение экрана.
11. Для этого щелкните правой кнопкой мыши в любом месте рабочего стола и выберите «Параметры отображения«.
12. Перейдите в раскрывающееся меню «Разрешение экрана» и выберите желаемое разрешение.
13. Разрешение будет изменено. Щелкните Сохранить изменения.













 Причины ошибок
Причины ошибок


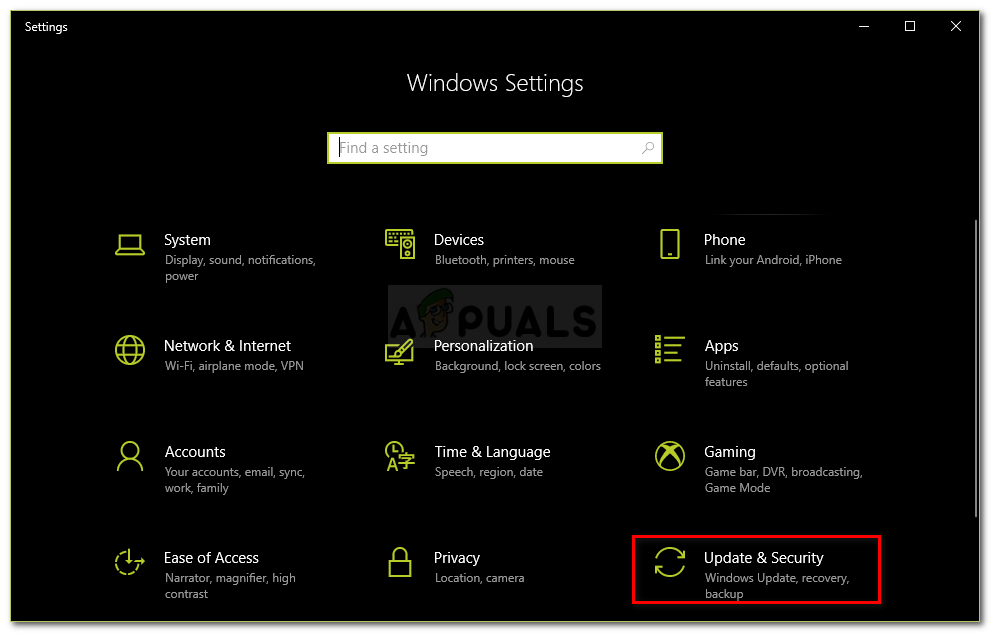 Настройки — Обновление и безопасность
Настройки — Обновление и безопасность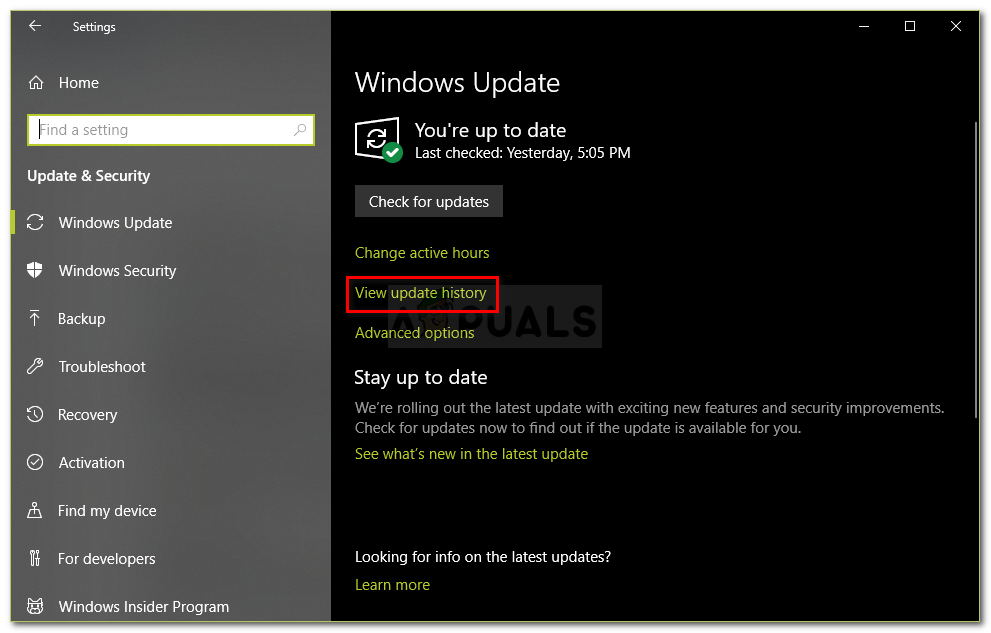 Настройки — Обновления Windows
Настройки — Обновления Windows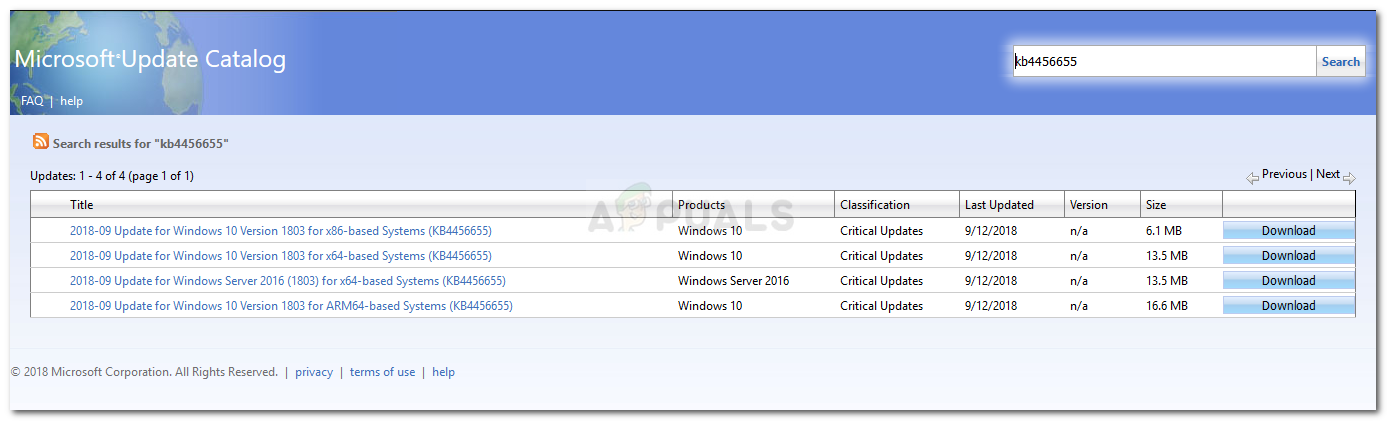 Результаты поиска по каталогу Microsoft Windows
Результаты поиска по каталогу Microsoft Windows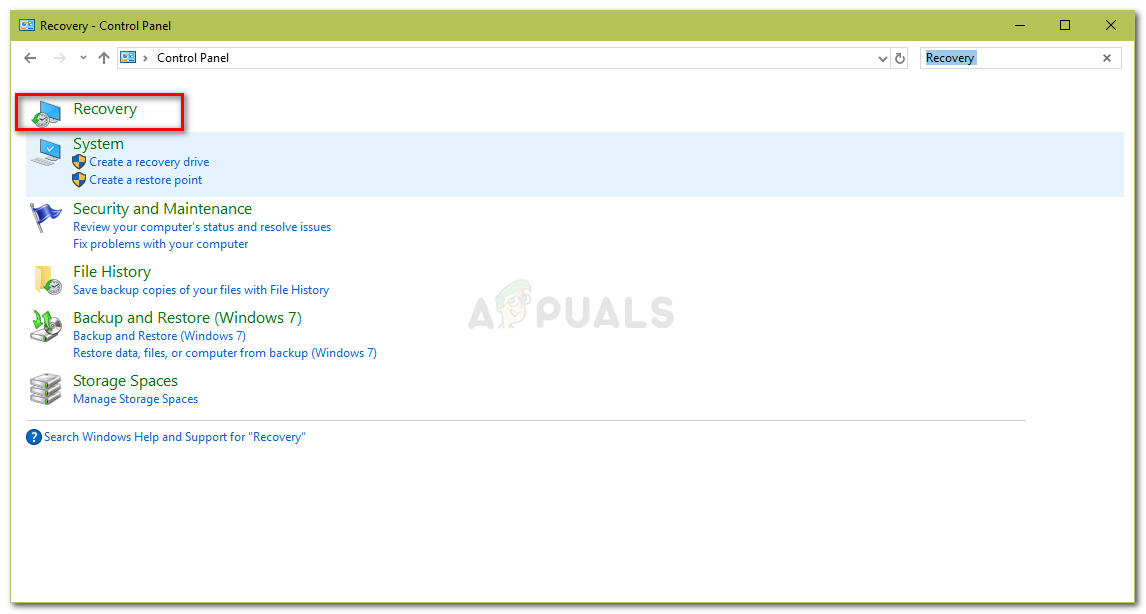 Панель управления — Восстановление
Панель управления — Восстановление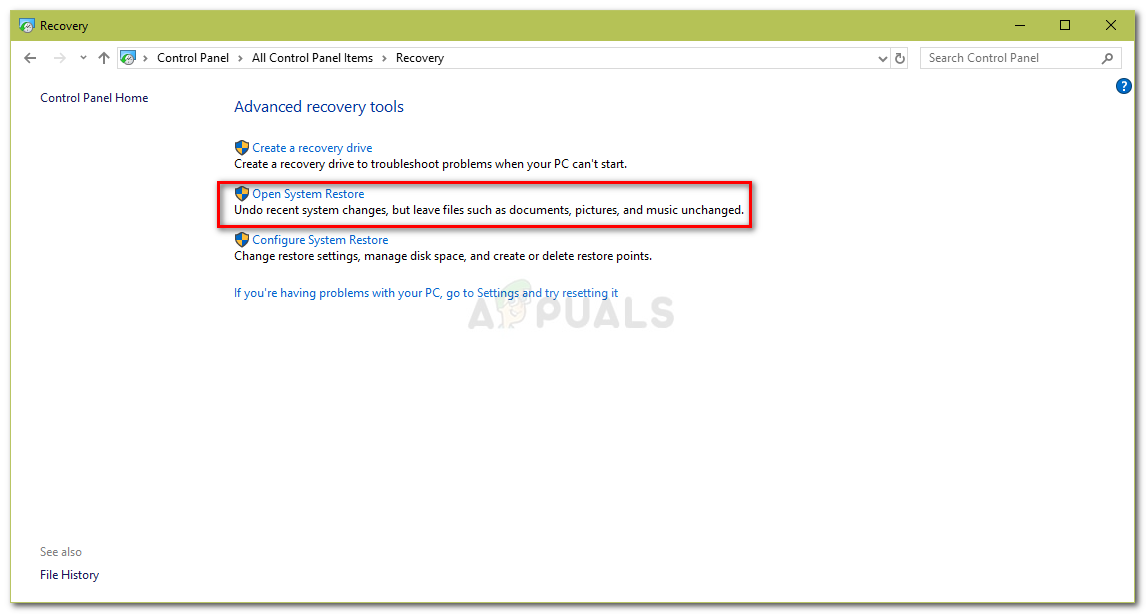 Панель управления — Восстановление системы
Панель управления — Восстановление системы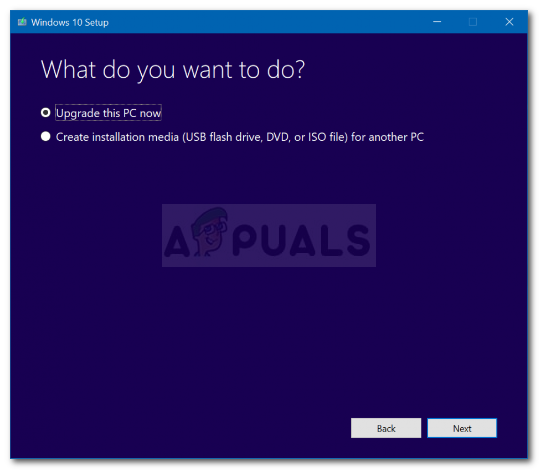 Средство создания Windows Media
Средство создания Windows Media





