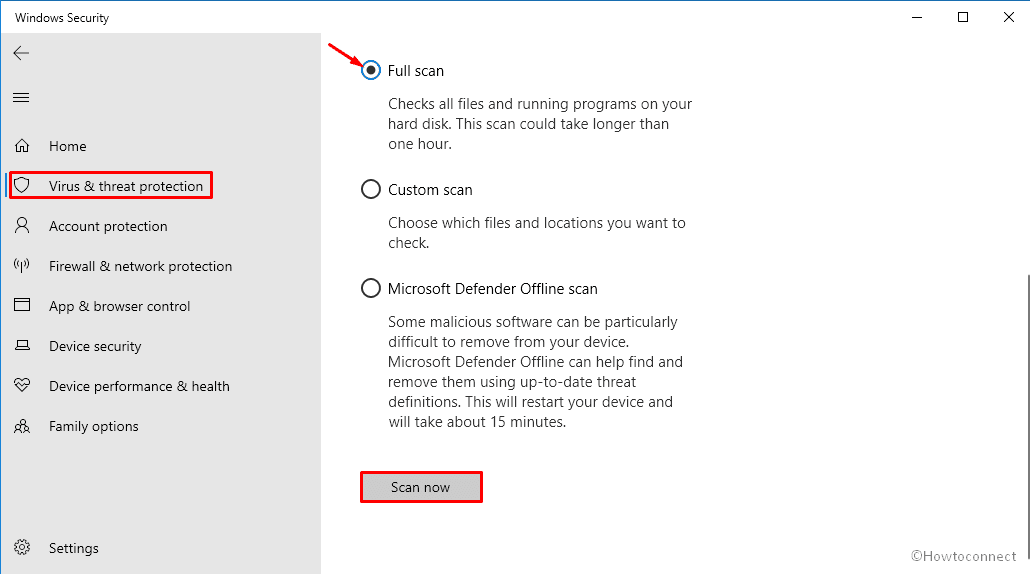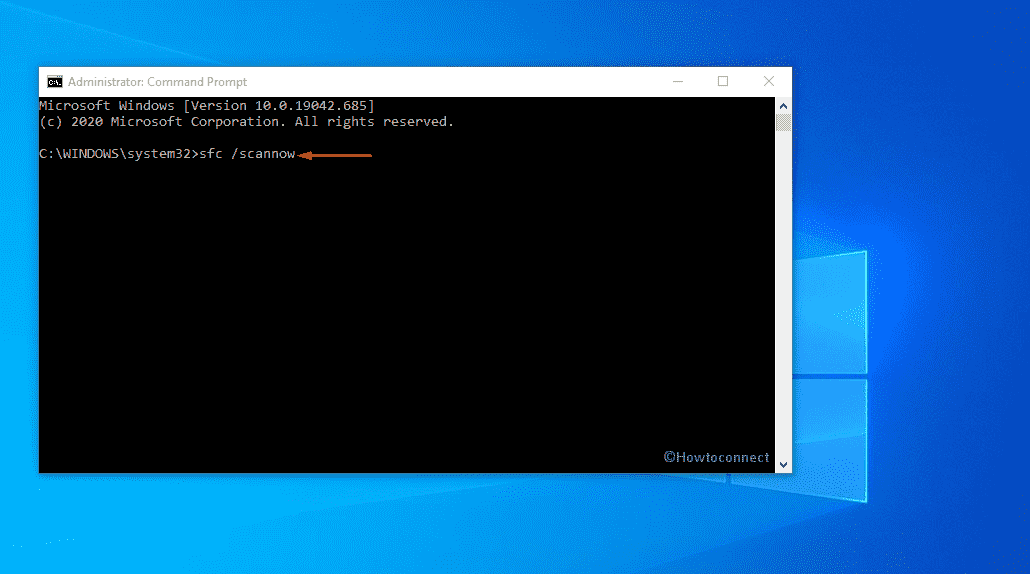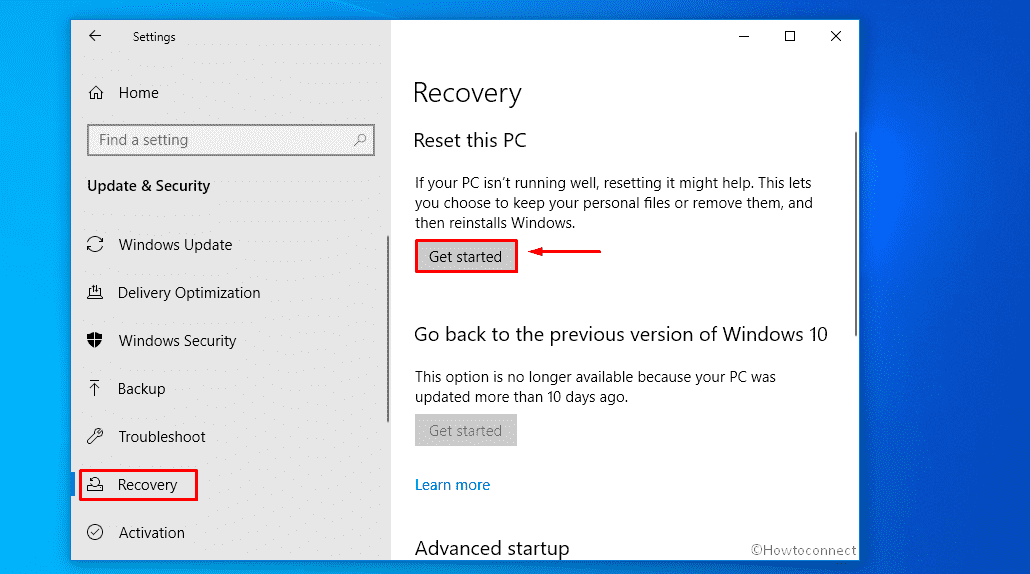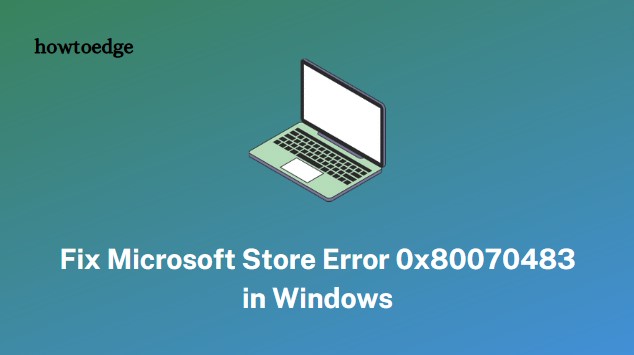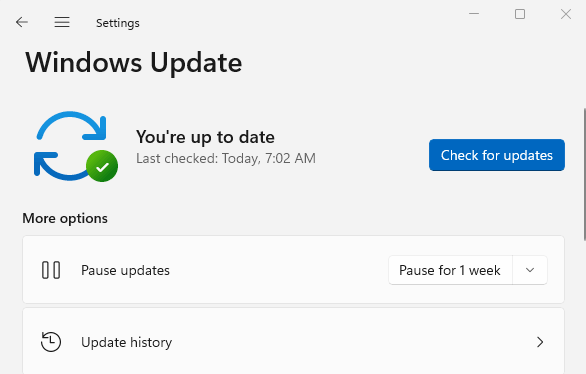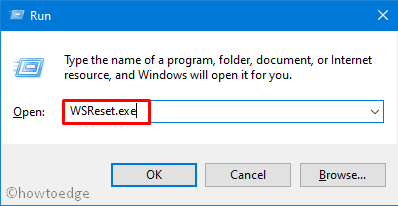Если вы недавно обновили свою операционную систему Windows до версии 10 и вдруг обнаружили, что у вас нет звука, это может быть вызвано ошибкой кода 80070483. В этой статье мы рассмотрим, как исправить эту ошибку и вернуть звук на ваш компьютер.
Проверьте настройки звука
Первым делом, что вам нужно сделать, это проверить настройки звука на вашем устройстве. Щелкните правой кнопкой мыши на значке громкости на панели задач и выберите «Звуковые параметры». Убедитесь, что звуковые устройства не выключены и настройки звука настроены на правильный уровень громкости.
Обновите драйвер звука
Если настройки звука на вашем устройстве правильно настроены, то проблема может быть вызвана устаревшим или поврежденным драйвером звука. Чтобы обновить драйвер звука, перейдите на официальный сайт производителя вашего компьютера и найдите последнюю версию драйвера звука для вашей операционной системы. Следуйте инструкциям на экране для установки драйвера.
Проверьте на наличие вирусов
Если обновление драйвера звука не помогло, то проблема может быть связана с вирусами или другими вредоносными программами. Произведите проверку компьютера на наличие вирусов, используя антивирусную программу. Удалите все обнаруженные угрозы и перезагрузите компьютер.
Проверьте целостность системных файлов
Если нет вирусов, то проблему с звуком могут вызвать поврежденные системные файлы. Вы можете проверить целостность системных файлов, используя встроенную программу sfc /scannow в командной строке. Щелкните правой кнопкой мыши на значке «Пуск», выберите «Командная строка (администратор)» и введите команду sfc /scannow и дождитесь окончания процесса сканирования.
Обновите операционную систему
Если после проверки целостности системных файлов звук на вашем устройстве все еще не работает, попробуйте обновить операционную систему до последней версии. Щелкните правой кнопкой мыши на значке «Пуск», выберите «Настройки», затем «Обновление и безопасность» и выберите «Windows Update». Нажмите на кнопку «Поиск обновлений» и дождитесь окончания поиска. Если обновления доступны, нажмите на кнопку «Обновить».
Вывод
Ошибка 80070483 может вызвать проблему с звуком в операционной системе Windows 10. Но с помощью наших советов вы можете легко исправить эту ошибку и вернуть звук на ваш компьютер. Если вы не можете исправить проблему самостоятельно, свяжитесь с производителем вашего компьютера или обратитесь за помощью в техническую поддержку Windows.
Одной из наиболее распространенных проблем, с которой сталкиваются пользователи операционной системы Windows 10, является ошибка 0x80070483, связанная со звуком. Она может возникать по разным причинам, включая неправильные настройки устройства или несовместимость драйверов.
Эта ошибка может проявляться различными способами, от отсутствия звука при воспроизведении видео или аудио до ошибок при попытке установить или обновить драйвер звуковой карты. В любом случае, ее решение может быть достаточно простым, если вы следуете нескольким базовым шагам.
Во-первых, стоит убедиться, что устройство воспроизведения звука правильно настроено. Это можно сделать, перейдя в панель управления и выбрав «Звук». Здесь вы должны увидеть список доступных аудиоустройств и выбранный устройство по умолчанию. Если ваше устройство не указано в списке или не выбрано по умолчанию, попробуйте выбрать его и перезагрузить компьютер.
Если изменение настроек звука не помогло, следующим шагом может быть обновление драйверов звуковой карты. Для этого вы можете воспользоваться менеджером устройств Windows или загрузить последние драйверы с официального сайта производителя вашего компьютера или звуковой карты. Не забудьте предварительно удалить старые драйверы, чтобы избежать конфликтов.
Если изменение настроек и обновление драйверов не помогли решить проблему, возможно, вам потребуется проверить систему на наличие вредоносного программного обеспечения или ошибок файловой системы. Для этого вы можете воспользоваться встроенными инструментами Windows, такими как Windows Defender или проверка целостности системных файлов через команду sfc /scannow в командной строке.
Если все вышеперечисленные методы не сработали, то возможно, вам потребуется обратиться за помощью к специалистам или поискать дополнительные решения проблемы в Интернете. В любом случае, решение ошибки 0x80070483 с звуком на Windows 10 может потребовать некоторого времени и терпения, но с правильными подходом и инструкциями вы сможете это сделать.
Содержание
- Что такое ошибка 0x80070483 с звуком на Windows 10
- Почему возникает ошибка 0x80070483 с звуком на Windows 10
- Как устранить ошибку 0x80070483 с звуком на Windows 10
- Как протестировать звук после исправления ошибки 0x80070483 на Windows 10
- Дополнительные рекомендации по исправлению ошибки 0x80070483 с звуком на Windows 10
Что такое ошибка 0x80070483 с звуком на Windows 10
Ошибка 0x80070483 с звуком на Windows 10 может возникнуть при попытке настроить или использовать аудиоустройства на вашем компьютере. Эта ошибка указывает на проблемы со звуковыми драйверами или неправильной конфигурацией звуковых настроек.
Когда возникает ошибка 0x80070483, пользователи могут испытывать проблемы с воспроизведением звука, отсутствием звука или низким качеством звучания. Это может быть очень раздражающе и ограничивающе в использовании компьютера для просмотра видео, игр или прослушивания музыки.
Наиболее распространенные причины возникновения ошибки 0x80070483 с звуком включают:
- Поврежденные или устаревшие звуковые драйверы.
- Конфликт между разными звуковыми устройствами.
- Неправильная настройка звуковых параметров.
- Проблемы с аппаратным обеспечением звуковой карты или аудиоустройством.
Ошибку 0x80070483 можно исправить, следуя нескольким рекомендациям по устранению проблемы. Это включает обновление или переустановку звуковых драйверов, проверку конфигурации звуковых параметров, устранение конфликтов между устройствами и проверку аппаратного обеспечения.
Если вы столкнулись с ошибкой 0x80070483 с звуком на Windows 10, рекомендуется пройти пошаговую инструкцию по устранению ошибки или обратиться за помощью к специалисту, чтобы обеспечить правильную работу звуковых устройств и воспроизведение звука на вашем компьютере.
Почему возникает ошибка 0x80070483 с звуком на Windows 10
Ошибка 0x80070483 с звуком на Windows 10 может возникнуть по нескольким причинам:
1. Неисправность драйверов звука: Если драйверы звука установлены некорректно или устарели, это может вызывать ошибку 0x80070483. Рекомендуется обновить драйверы звука до последней версии.
2. Конфликт программного обеспечения: Некоторые программы или приложения могут конфликтовать с драйверами звука и вызывать ошибку 0x80070483. Рекомендуется проверить, нет ли установленных программ, которые могут вызывать конфликт, и при необходимости удалить или обновить их.
3. Неисправность аудио-устройства: Если аудио-устройство не работает должным образом, это может привести к ошибке 0x80070483. В этом случае рекомендуется проверить состояние аудио-устройства и, если необходимо, выполнить его настройку или замену.
4. Проблемы с системными файлами: Некоторые проблемы с системными файлами могут привести к ошибке 0x80070483. Для исправления этой ошибки рекомендуется выполнить проверку и восстановление целостности системных файлов.
5. Другие причины: Ошибка 0x80070483 с звуком на Windows 10 также может возникать из-за других причин, таких как неполадки в аппаратной части компьютера, несовместимость операционной системы с звуковыми драйверами и прочее. В этом случае рекомендуется обратиться к специалисту для более подробного анализа и устранения проблемы.
Как устранить ошибку 0x80070483 с звуком на Windows 10
Ошибка 0x80070483 связана с проблемами звука на компьютере под управлением операционной системы Windows 10. Эта ошибка может возникать по разным причинам, включая проблемы с драйверами звуковой карты, несовместимость программного обеспечения или неверные настройки звука.
Вот несколько шагов, которые могут помочь исправить ошибку 0x80070483:
1. Перезапустите компьютер
Перезагрузка компьютера может временно исправить проблемы со звуком, вызванные программными конфликтами или неправильными настройками. Перезапустите компьютер и проверьте, восстановлена ли работа звука.
2. Обновите драйверы звуковой карты
Возможно, ошибка 0x80070483 вызвана устаревшими или поврежденными драйверами звуковой карты. Чтобы исправить эту проблему, вам нужно обновить драйверы звуковой карты. Вы можете сделать это, открыв меню «Диспетчер устройств», найдя звуковую карту в разделе «Звук, видео и игровые контроллеры», щелкнув правой кнопкой мыши и выбрав пункт «Обновить драйвер». После обновления драйвера перезапустите компьютер и проверьте звук.
3. Удалите и установите заново звуковые драйверы
Если обновление драйверов не дало результата, вы можете попробовать удалить звуковую карту и установить ее заново. Чтобы сделать это, снова откройте «Диспетчер устройств», найдите звуковую карту в разделе «Звук, видео и игровые контроллеры», щелкните правой кнопкой мыши и выберите «Удалить устройство». После удаления звуковой карты перезагрузите компьютер, чтобы Windows могла автоматически установить драйверы заново.
4. Проверьте настройки звука
Иногда ошибка 0x80070483 может быть вызвана неправильными настройками звука. Щелкните правой кнопкой мыши по значку громкости на панели задач и выберите «Звуки». В открывшемся окне проверьте, что правильное устройство выбрано в качестве устройства воспроизведения и записи.
Если указанные выше шаги не помогли исправить ошибку 0x80070483, возможно, проблема более серьезная и требует дополнительного решения. В таком случае рекомендуется обратиться за помощью к специалисту или в службу поддержки Microsoft.
Как протестировать звук после исправления ошибки 0x80070483 на Windows 10
После успешного исправления ошибки 0x80070483 с звуком на Windows 10, рекомендуется протестировать работу звуковых устройств, чтобы убедиться, что проблема была полностью устранена. В этом разделе представлены несколько способов проверки работоспособности звука на вашем компьютере.
1. Проверка звуковых настроек:
Перейдите в «Панель управления» -> «Звук» и убедитесь, что выбрано правильное устройство воспроизведения звука. Если у вас есть несколько устройств, попробуйте выбрать разные устройства и проверить звук.
2. Воспроизведение тестового звука:
Откройте любое аудио- или видео-приложение на вашем компьютере и попробуйте воспроизвести звук. Если звук воспроизводится без проблем, то проблема с ошибкой 0x80070483 была успешно исправлена.
3. Проверка уровня громкости:
Убедитесь, что уровень громкости на компьютере установлен на подходящий уровень. Проверьте как громкость в операционной системе, так и в самом приложении, которое вы используете для воспроизведения звука.
4. Проверка драйверов звуковой карты:
Убедитесь, что у вас установлены последние драйверы для звуковой карты. Вы можете проверить обновления драйверов на официальном сайте производителя вашей звуковой карты или воспользоваться программой для автоматического обновления драйверов.
| Проблема | Решение |
|---|---|
| Отсутствует звук | Проверьте подключение аудио-кабелей и устройств |
| Звук искаженный | Установите последние драйверы звуковой карты |
| Системные звуки не воспроизводятся | Проверьте настройки системных звуков и уровень громкости |
Если после проведения всех вышеперечисленных способов звук все еще не работает, возможно, вам стоит обратиться за помощью к специалисту или поддержке производителя вашего компьютера. Они могут предложить дополнительные решения для устранения проблемы.
Тестирование звука после исправления ошибки 0x80070483 на Windows 10 поможет убедиться в работоспособности звуковых устройств и уверенности в том, что ошибка была успешно устранена.
Дополнительные рекомендации по исправлению ошибки 0x80070483 с звуком на Windows 10
Если вы до сих пор сталкиваетесь с ошибкой 0x80070483 с звуком на Windows 10, приведенные ниже дополнительные рекомендации могут помочь вам решить эту проблему:
- Проверьте наличие обновлений Windows: Перейдите в раздел «Обновление и безопасность» в настройках Windows и убедитесь, что ваша операционная система установлена на самой свежей версии. Если доступно какое-либо обновление, установите его и перезагрузите компьютер.
- Обновите драйверы аудиоустройств: Проверьте, что у вас установлена последняя версия драйверов для аудиоустройств. Посетите официальный сайт производителя вашего компьютера или звуковой карты, чтобы загрузить и установить самую свежую версию драйверов. После обновления драйверов, перезагрузите компьютер и проверьте, исправилась ли ошибка.
- Проверьте подключение аудиоустройств: Проверьте, что аудиоустройства (наушники, динамики и т. д.) правильно подключены к компьютеру. Убедитесь, что все кабели и разъемы надежно закреплены. Попробуйте переподключить аудиоустройства в другой разъем, чтобы исключить возможные проблемы с подключением.
- Отключите и снова включите аудиоустройства: Перейдите в настройки звука вашей операционной системы и отключите аудиоустройства, затем повторно включите их. Это может помочь сбросить состояние аудиоустройств и исправить ошибку.
- Используйте инструменты диагностики звука: Windows 10 предлагает инструменты диагностики звука, которые могут помочь обнаружить и исправить проблемы с аудио. Попробуйте использовать встроенные инструменты диагностики звука, чтобы выявить и устранить проблему.
- Создайте новый профиль пользователя: Иногда проблемы с аудио могут быть связаны с поврежденным профилем пользователя. Создайте новый профиль пользователя и попробуйте воспроизвести звук в новом профиле. Если звук работает нормально, то проблема, скорее всего, связана с вашим текущим профилем пользователя.
Если ни одна из этих рекомендаций не помогла исправить ошибку 0x80070483 с звуком на Windows 10, рекомендуется обратиться к специалисту по поддержке или связаться с официальной поддержкой Windows.
На чтение 4 мин Опубликовано Обновлено
Если вы столкнулись с ошибкой 0x80070483 при работе на операционной системе Windows 10 x64, не беда! Мы подготовили для вас несколько простых способов исправления данной проблемы. Этот код ошибки обычно связан с проблемами в системных файлах или реестре компьютера.
Во-первых, попробуйте запустить встроенную утилиту Windows, называемую «Инструментом проверки системных файлов». Она автоматически сканирует и восстанавливает поврежденные файлы. Для запуска этой утилиты откройте командную строку от имени администратора и выполните команду sfc /scannow. Если команда выполняется без ошибок, перезагрузите компьютер и проверьте, устранена ли проблема.
Если первый способ не помог, попробуйте использовать автоматическое исправление ошибок с помощью инструмента «Интернет-подключение». Для этого нажмите сочетание клавиш Win + R, введите msdt.exe -id NetworkDiagnosticsWeb и нажмите Enter. Из открывшегося окна следуйте инструкциям инструмента для поиска и исправления проблем с подключением к Интернету. После завершения процесса перезагрузите компьютер и проверьте, исправлена ли ошибка.
Если ни один из перечисленных выше способов не решает проблему, попробуйте выполнить проверку реестра с помощью встроенной утилиты «Редактор реестра». Для этого нажмите сочетание клавиш Win + R, введите regedit и нажмите Enter. В открывшемся окне перейдите по следующему пути: HKEY_LOCAL_MACHINE\SOFTWARE\Microsoft\Windows\CurrentVersion\Policies. Проверьте наличие ключей DisableWindowsUpdateAccess и DisableWindowsUpdateMeddling. Если они присутствуют, удалите их или измените их значение на 0. Сохраните изменения, перезагрузите компьютер и проверьте, устранена ли проблема.
Учтите, что все представленные здесь способы являются общими и могут не работать во всех случаях. Если ничего не помогло, рекомендуется обратиться за помощью к специалистам или посетить официальный форум поддержки Microsoft.
Содержание
- Код ошибки 0x80070483 на Windows 10 x64: причины и исправление
- Причины возникновения ошибки 0x80070483 на Windows 10 x64
- Простые способы исправления ошибки 0x80070483 на Windows 10 x64
Код ошибки 0x80070483 на Windows 10 x64: причины и исправление
Основные причины появления ошибки 0x80070483:
- Поврежденные системные файлы
- Конфликты между программами
- Неполадки в реестре Windows
- Недостаток места на жестком диске
- Неправильные настройки безопасности
Для исправления ошибки 0x80070483 на Windows 10 x64 можно применить следующие методы:
- Проверить и исправить поврежденные файлы системы. Для этого можно воспользоваться инструментом sfc /scannow в командной строке с правами администратора.
- Отключить временно антивирусные программы и фаерволл. Перед установкой программы или обновления, отключите антивирусные программы и фаерволл, чтобы избежать конфликтов.
- Очистить диск от временных файлов. Воспользуйтесь встроенным инструментом очистки диска для удаления временных файлов и освобождения дополнительного места на диске.
- Исправить ошибки в реестре с помощью специализированных программ. Можно использовать программы, которые автоматически сканируют и исправляют ошибки в реестре.
- Проверить и обновить системные драйверы. Установка последних версий драйверов может помочь решить проблему с ошибкой 0x80070483.
Выбирайте подходящий вариант исправления ошибки 0x80070483 на Windows 10 x64 в зависимости от ее причины. Если после применения всех методов ошибка не исчезает, рекомендуется обратиться за помощью к специалистам или в службу поддержки Microsoft.
Причины возникновения ошибки 0x80070483 на Windows 10 x64
Ошибка 0x80070483 на Windows 10 x64 может быть вызвана рядом проблем, в том числе:
- Неправильно настроены системные файлы операционной системы.
- Проблемы с драйверами устройств.
- Вирусы или вредоносное ПО, которые повредили системные файлы.
- Коррупция реестра Windows.
- Конфликты программного обеспечения или несовместимость между различными компонентами системы.
Это лишь некоторые из возможных причин. Для точного определения причины ошибки 0x80070483 необходимо провести дополнительное исследование и анализ системы.
Простые способы исправления ошибки 0x80070483 на Windows 10 x64
Ошибка 0x80070483 на Windows 10 x64 может возникать по разным причинам, таким как поврежденные системные файлы или нарушение прав доступа. В данной статье мы рассмотрим несколько простых способов исправления этой ошибки.
| Способ | Описание |
|---|---|
| Системная проверка | Выполните команду «sfc /scannow» в командной строке с правами администратора. Это позволит системе проверить целостность системных файлов и восстановить поврежденные файлы, если это необходимо. |
| Удаление временных файлов | Очистите временные файлы и папки на вашем компьютере. Воспользуйтесь встроенной утилитой «Очистка диска» или сторонним программным обеспечением для этой цели. |
| Изменение прав доступа | Проверьте права доступа к папкам, в которых возникает ошибка. Убедитесь, что у вас есть полные права доступа к этим папкам. |
| Обновление Windows | Убедитесь, что у вас установлена последняя версия операционной системы Windows. Запустите Windows Update и установите все доступные обновления. |
| Отключение антивирусного программного обеспечения | Временно отключите свое антивирусное программное обеспечение и повторите попытку выполнить операцию, при которой возникает ошибка. Антивирусная программа может блокировать некоторые действия, которые могут вызывать ошибку. |
Если после применения этих простых способов ошибка 0x80070483 все еще остается, возможно, потребуется выполнить более сложные действия или обратиться за помощью к специалистам.
You might face Microsoft store not working after restoring Windows 10. Furthermore, when you run Windows store troubleshooter, the utility fails to fix the issue automatically. The feedback option shows the problem is occurring due to error code 0x80070483.
Microsoft Store Error Code 0x80070483 generally appears while opening because of missing and corrupted system elements that are caused by a virus attack. Another probable reason is the broken Windows store cache. We have listed all probable solutions that worked for many in fixing this particular Microsoft store error.
Here is how to fix Microsoft Store Error Code 0x80070483 in Windows 10 –
1] Scan for malware
In this web-based era, viruses can attack your system anytime if you mistakenly click a spam link, visit a hacked website, or download files from an unreliable location. When a Windows 10 device is affected by serious malware, Windows store-related components might be missing or become faulty. As a result, the store doesn’t work properly or at all. To fix the issue, you must run full scan and remove the found threats. Here is how to proceed –
- Press – Windows + S.
- Insert – Virus & threat protection.
- Hit – Enter.
- From the right-pane of the appearing page, click – Scan options.
- Select the radio button present before – Full scan.
- Click – Scan now.
- If any malware is detected, hit – Clean Threat.
- Once on the next page, click Remove and then Start actions.
- Restart the device and check if the Microsoft store works without any issue.
2] Clear store cache to get rid of 0x80070483
Error 0x80070483 is often caused by issues with the store cache. Therefore, clearing and resetting the cache might be helpful to resolve the deadly error code. To do so –
- Click search icon from the taskbar.
- Type – wsreset.exe.
- Hit – Enter.
- After resetting the cache, the system will bring Microsoft store on the screen.
3] Log into the original administrator account
If you have multiple admin accounts, sign in with the main administrator account to fix Microsoft store error 0x80070483. First of all, restart Windows 10. When the login screen appears, opt for the original admin account and provide the password set for that account. Once you log in, Microsoft store and the related apps should work properly.
4] Fix corrupted files with SFC /Scannow and DISM commands
Missing or broken essential files of Microsoft Store or the app itself might prevent the downloaded apps from working correctly. In order to resolve the issue, the system file checker is a great tool. In case, SFC /Scannow command fails to fix the corruption, DISM will come as a rescue. To run the commands –
- Press – Windows key.
- Type – cmd.
- Hit – Ctrl + Shift + Enter.
- To give consent for User Account Control, click – Yes.
- Insert – sfc /scannow.
- Hit – Enter.
- When the scanning process hits 100%, see if the corruption is fixed.
- If yes, restart Windows PC.
- Open Microsoft store to check for error 0x80070483.
- If the System file checker fails to solve the corruption, execute DISM /Online /Cleanup-Image /RestoreHealth command.
- Once done, close Command Prompt.
- Reboot the device.
5] Reinstall Windows 10 to resolve 0x80070483
Some errors are stubborn enough to get rid of and to eradicate the same last method you can try out is reinstalling the Windows 10 PC. Fortunately, you don’t need to wipe out all your files for this purpose as Microsoft offers an option to keep the files. To reinstall the OS, here are the steps to follow –
- Click – Start icon.
- Type in – reset this PC.
- Hit – Enter.
- From the right-pane, click – Get started.
- Select – Keep my files.
- Choose – Local reinstall.
- Click – Next.
- Hit – Reset.
Methods list
1] Scan for malware
2] Clear Store cache
3] Log into the original administrator account
4] Fix corrupted files with SFC Scannow and DISM commands
5] Reinstall Windows 10
That’s all!!
Repair any Windows problems such as Blue/Black Screen, DLL, Exe, application, Regisrty error and quickly recover system from issues using Reimage.
Microsoft Store Error 0x80070483 is one of the most frustrating and confusing errors to encounter in Windows. It usually prevents users from downloading or purchasing apps and games from the Microsoft Store.
Fortunately, there are some simple steps you can take to fix this error and get back to using your Store. But before that, let’s take a look at what causes this error in the first place.
What Causes Microsoft Store Error 0x80070483?
The Microsoft Store Error 0x80070483 is usually caused by a corrupt Windows update, incompatible or missing device drivers, incorrect system settings, and a misconfigured firewall. It can also be triggered by an outdated version of the Microsoft Store app, malware infection, and other unknown reasons.
To fix Microsoft Store Error 0x80070483, follow the below suggestions:
1] Check for and Install Windows Updates
The first thing you should do is check if any pending updates are available. It’s important to keep your Windows up to date because updates can fix various issues, including Microsoft Store Error 0x80070483.
To check and install any pending updates, do the following:
- Press Windows + I keys to open the Settings window.
- From the left pane, select Windows Update.
- Then go to the right and click Check for updates.
If you find any updates, install them and reboot your system. This should fix the Microsoft Store Error 0x80070483.
2] Reinstall the Microsoft Store
If you do not find any updates, the next thing you can do is reinstall the Microsoft Store. Here’s how you can do it:
- Click on Start and search for PowerShell.
- Right-click on the search result and select Run as administrator.
- If UAC appears on the screen, click Yes.
- In the command line, copy-paste the following command and hit Enter:
Get-AppXPackage -AllUsers | Foreach {Add-AppxPackage -DisableDevelopmentMode -Register "$($_.InstallLocation)\AppXManifest.xml"}
- Running the above command will reinstall the Store app.
Once you have reinstalled the Microsoft Store, you will need to restart your computer and see if it solves the error code.
3] Run Windows Store Apps Troubleshooter
Running the Windows Store Apps Troubleshooter can help you identify and fix any issues related to Microsoft Store. To run the troubleshooter, open the Settings app and then click System > Troubleshoot.
From here, click on Other trouble-shooters. Then scroll down to Windows Store Apps and click the Run button.
Once the troubleshooting process is complete, restart your PC and check if the error is resolved.
4] Reset Microsoft Store Cache
Next, you can try resetting the Microsoft Store cache and see if it helps to resolve the error. To reset the cache, do the following:
- Press Windows key + R to open the Run dialog box.
- Type wsreset.exe in the text box then hit Enter.
- This will reset the cache of your Microsoft Store app and should fix any issues you’re having with it.
5] Repair or reset Microsoft Store
If none of the above solutions have worked, you may need to repair or reset your Microsoft Store.
To do so, follow the below steps:
- Right-click on Start and select Installed apps.
- Find Microsoft Store in the list of installed apps, then click three dots.
- Next, click Advanced options and select Repair or Reset.
- After that, restart your PC and check if the error is gone.
By following these steps, you should be able to fix Microsoft Store Error 0x80070483 in Windows. If you’re having the same issue and none of these solutions work for you, contact Microsoft Support for further assistance.
Frequently Asked Questions
How to Fix Microsoft Store Error 0xC0020036?
Microsoft Store Error 0xC0020036 is a common issue that prevents users from downloading or purchasing apps and games from the Store app. Fortunately, there are several methods you can try to fix this error and get back to using your Store. Here are some possible solutions:
- Check for and install Windows Updates.
- Update device drivers.
- Reinstall the Microsoft Store app.
- Run Windows Store Apps Troubleshooter.
- Reset the Microsoft Store cache using the WSReset command in Command Prompt or PowerShell.
- Repair or reset Microsoft Store.
- Run the DISM tool from an elevated Command Prompt window.
Will I lose apps if I reset the Microsoft Store?
If you reset the Microsoft Store, any apps that were installed through the store will be uninstalled. However, you can always reinstall them afterward. Additionally, your settings and files associated with these apps will not be affected by a reset.