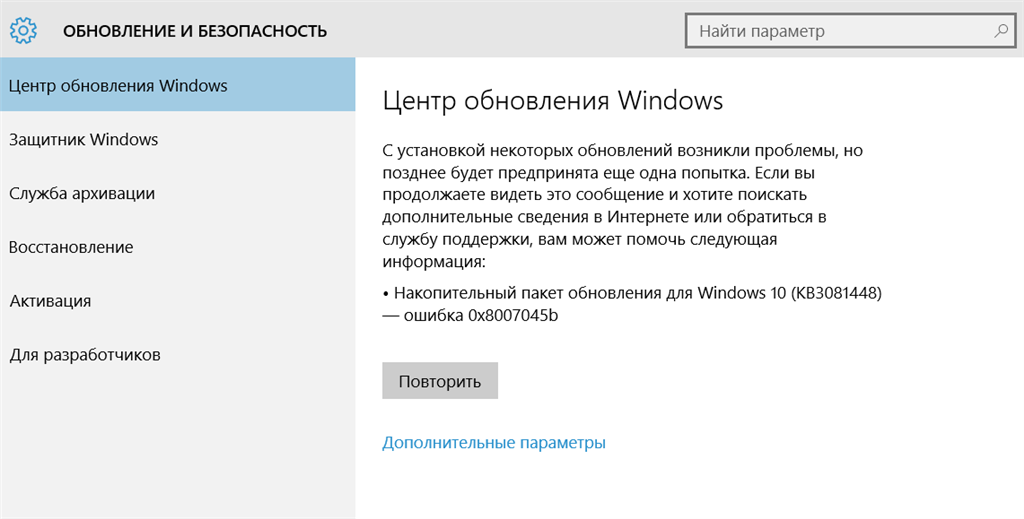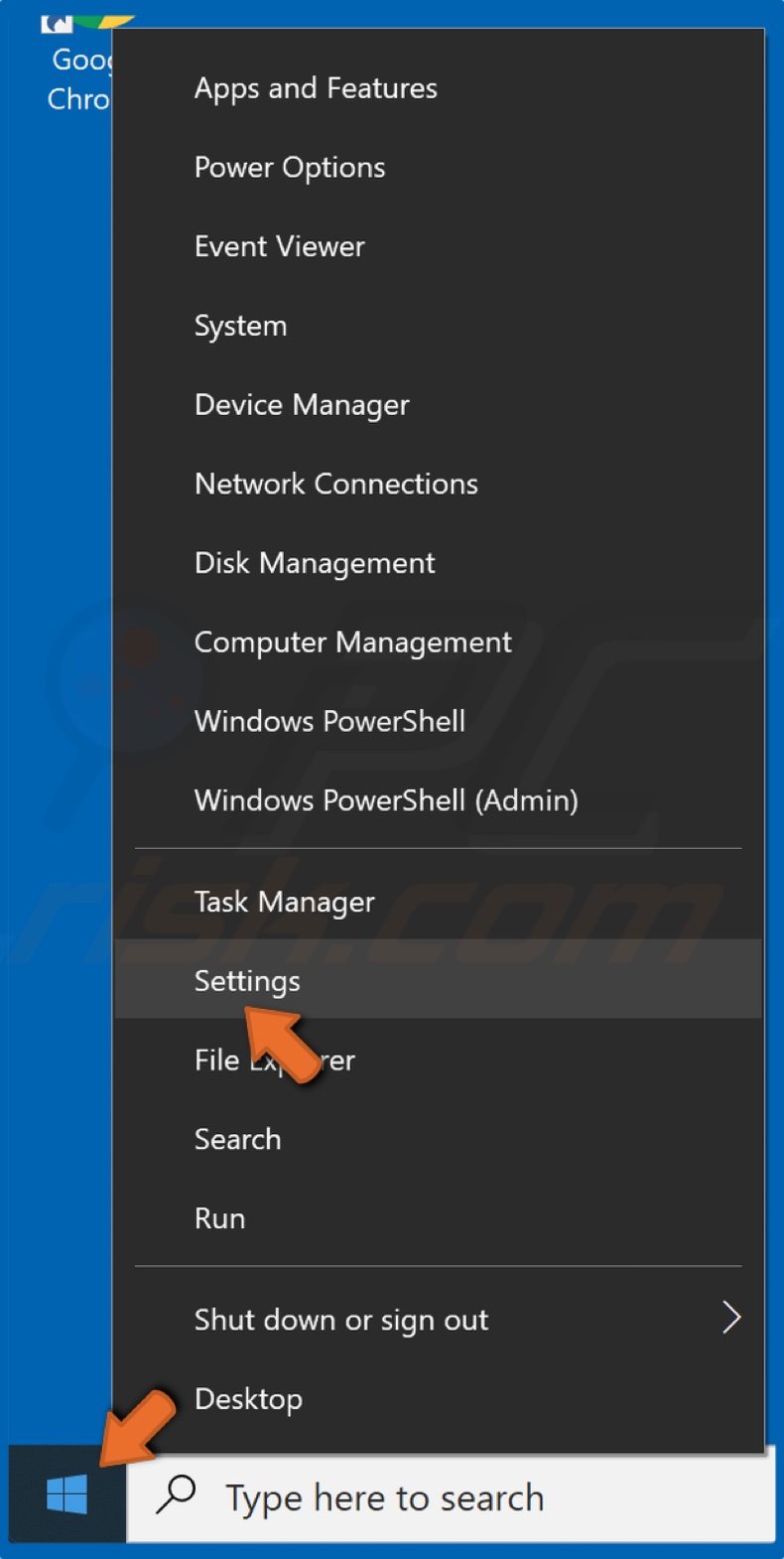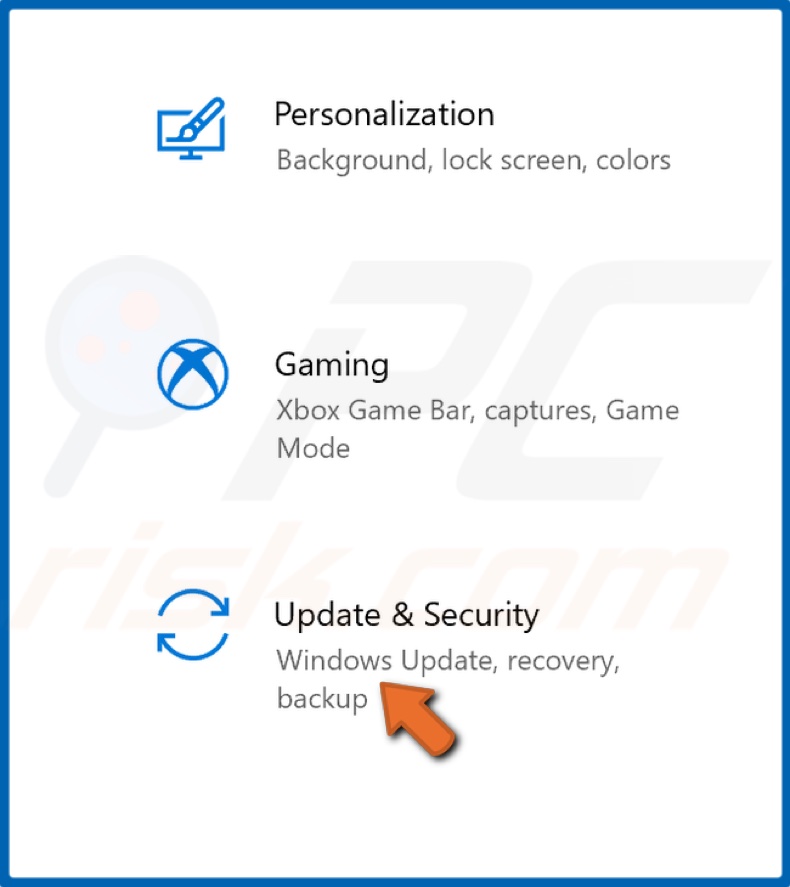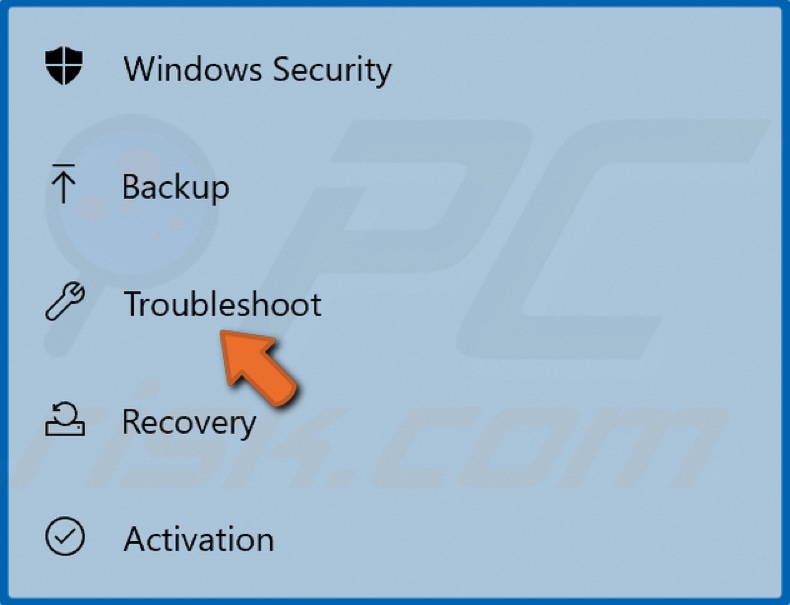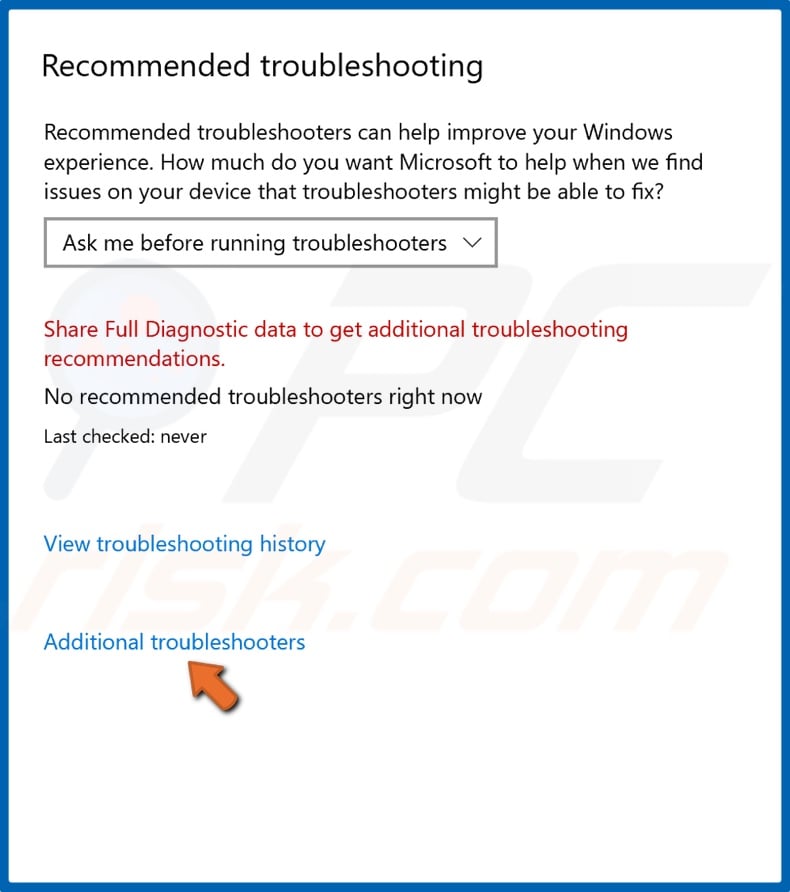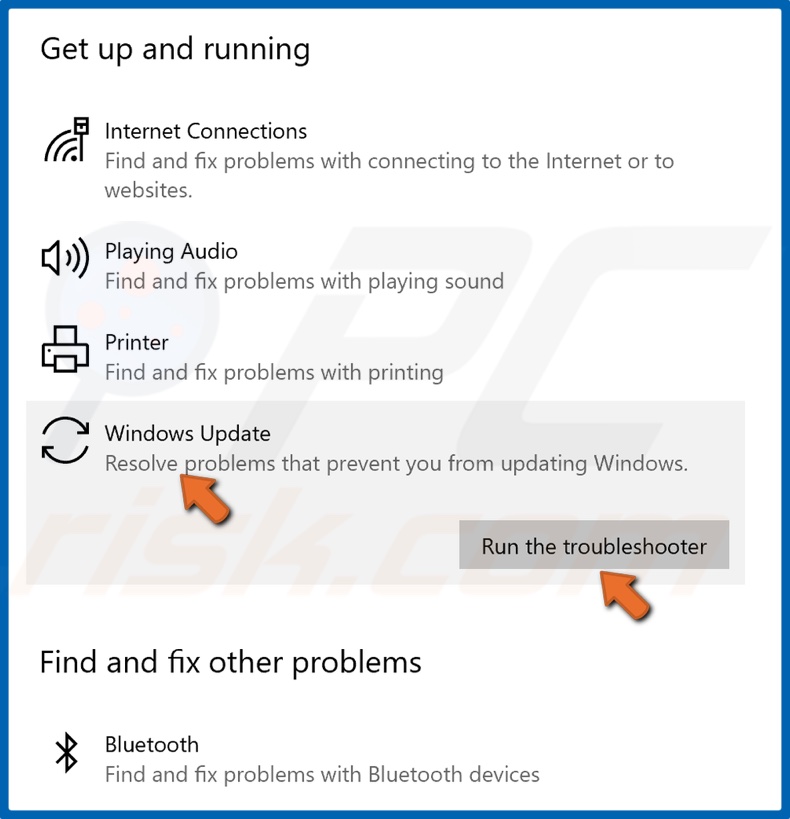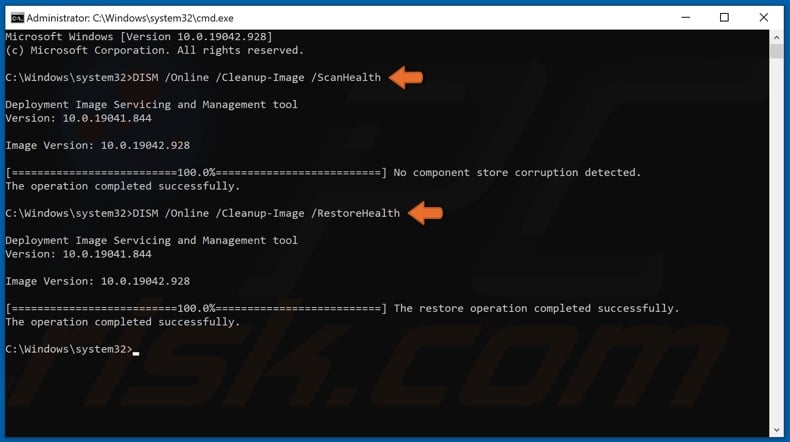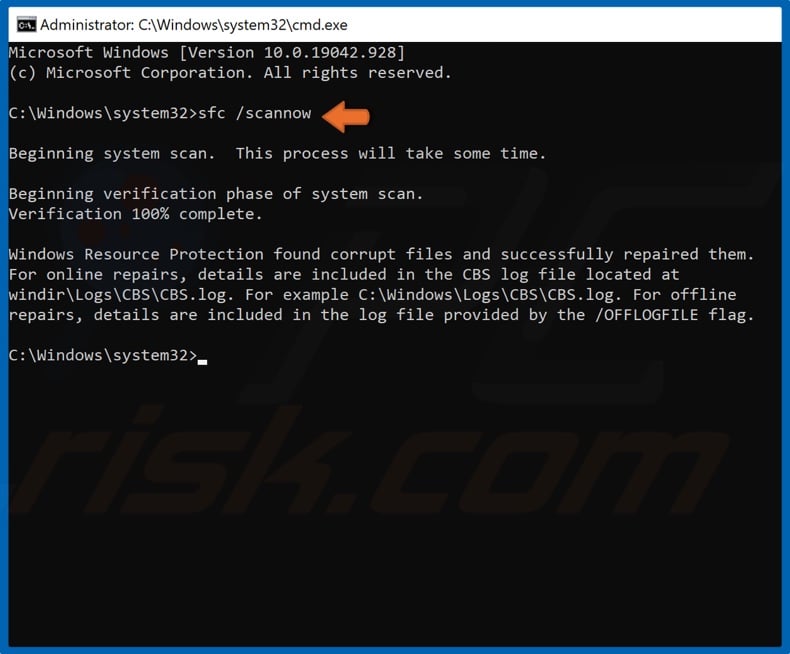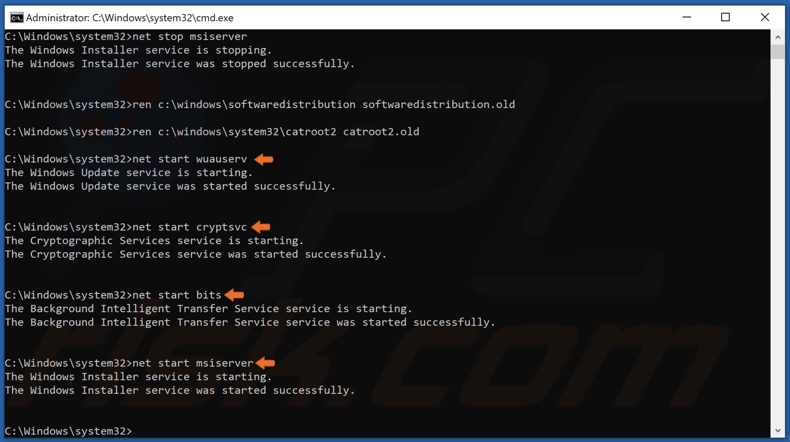Проблемы с обновлением не являются каким-то открытием для мира Windows. Они появляются время от времени при установке новых билдов, исправлений и других видов обновлений. Некоторые пользователи сообщают об ошибке 0x8007045b при попытке обновить свою систему до следующей доступной сборки Windows (Windows 10 Insider Preview 14379). Несмотря на то, что это наиболее обсуждаемый случай обновления, другие сборки и маленькие обновления также могут привести к аналогичным проблемам. В большинстве случаев все ошибки обновления имеют один и тот же источник причин, по которым они возникают — поврежденные файлы, неправильная конфигурация служб, вмешательство сторонних программ и другие похожие причины. Чтобы решить их, мы рекомендуем ознакомиться с нашим набором решений ниже. Точно следуйте каждому шагу, чтобы не упустить ничего важного.
Скачать средство восстановления Windows
Скачать средство восстановления Windows
Существуют специальные утилиты для восстановления Windows, которые могут решить проблемы, связанные с повреждением реестра, неисправностью файловой системы, нестабильностью драйверов Windows. Мы рекомендуем вам использовать Advanced System Repair Pro, чтобы исправить «Ошибка Центра обновления Windows 0x8007045b» в Windows 10.
1. Запустите средство устранения неполадок Центра обновления Windows.
Самое первое, но часто недооцененное решение — это средство устранения неполадок обновлений. Конечно, спорить с тем, что средство устранения неполадок не всегда устраняет всплывающие ошибки трудно, поскольку их появление может затрагивать более широкие причины. Несмотря на это, все же стоит попробовать средство устранения неполадок Windows, чтобы исправить ошибку 0x8007045b. Встроенная утилита просканирует вашу систему на предмет потенциальных проблем и попытается исправить их с помощью автоматических алгоритмов.
- Открытые Настройки , а затем перейдите в Обновление и безопасность > Устранение неполадок.
- На правой панели найдите Центр обновления Windows и нажмите Запустить средство устранения неполадок.
- Завершите процесс, следуя инструкциям на экране, и перезагрузите компьютер.
2. Проверьте целостность системных файлов.
Как мы упоминали в начале, довольно часто ошибки обновления появляются из-за отсутствия или повреждения файлов. Существует список определенных файлов, которые необходимы для правильной работы служб Windows. Если некоторые из этих файлов находятся вне их родной среды, то вероятнее всего это и станет причиной ошибок обновления. Ниже мы воспользуемся SFC (средство проверки системных файлов) и DISM (обслуживание и управление образами развертывания) сканированиями, которые обнаружат и восстановят отсутствующие компоненты, если таковые имеются. Обязательно запустите оба этих сканирования в указанной последовательности. Вот как:
SFC
- Открытые Командная строка , введя
cmdв поле поиска рядом с Меню Пуск кнопку. - Щелкните правой кнопкой мыши по Командная строка , а затем выбрать Запуск от имени администратора.
- После открытия консоли введите
sfc /scannowкоманду и нажмите Enter. - Когда процесс восстановления будет завершен, перезагрузите компьютер.
DISM
- Открытые Командная строка как мы это делали на предыдущем шаге.
- Скопируйте и вставьте эту команду
DISM.exe /Online /Cleanup-image /Restorehealth. - Нажмите Enter и подождите, пока Windows закончит сканирование и исправление.
- После этого перезагрузите компьютер и снова установите обновление.
После выполнения обоих этих сканирований попробуйте снова установить обновления. Если это не поможет, переходите к другим решениям ниже.
3. Просканируйте жесткий диск на наличие повреждений.
Некоторые проблемы с обновлениями могут быть вызваны повреждением жесткого диска. Поэтому стоит проверить, есть ли такое повреждение или нет. Для этого выполните следующие действия:
- Открытые Командная строка так же, как мы сделали выше.
- Затем вам нужно вставить команду
chkdsk /f /r C:команду и нажмите Enter. При необходимости замените «C» на букву вашего жесткого диска. - Система выполнит сканирование на правильность конфигурации и физические ошибки, после чего автоматически исправит их.
Этот метод вряд ли решит проблему, поэтому не беспокойтесь, если он не помог.
4. Включите Чистый запуск Windows.
Есть вероятность, что ошибка 0x8007045b появляется в результате некоторых проблем с совместимостью. Антивирус или любое другое стороннее ПО может конфликтовать со службами Windows, что вызывает проблему. Функция чистой загрузки помогает пользователям загружать свой компьютер только со встроенными приложениями и службами. Это помогает выяснить, не является ли виновником какое-то дополнительное приложение. Чтобы запуститься в режиме чистой загрузки, выполните следующие простые шаги:
- Нажмите Windows Key + R кнопки одновременно и вставьте
msconfig. - Затем в открывшемся окне перейдите в Услуги сверху.
- Установите флажок рядом с Не отображать службы Майкрософт и нажмите на Отключить все кнопку.
- Теперь перейдите в Общие и выберите Выборочный запуск опцию. Убедитесь, что флажок установлен только рядом с Загружать системные службы.
- Нажмите Применить и OK. Затем перезагрузите компьютер.
Теперь вы можете попробовать обновить свою систему, находясь в режиме Чистой загрузки. Независимо от того, удалось ли вам установить обновление или нет, необходимо вернуть Windows к параметрам обычного запуска. Для этого просто повторите все шаги, которые были описаны выше, включив отключенные службы и изменив параметры запуска с Выборочный запуск в нормальная.
5. Сбросьте компоненты Центра обновления Windows.
Еще один мощный метод решения проблем обновлений, — это сброс настроек Центра обновления Windows. Вся процедура включает перезапуск служб BITS, Cryptographic, MSI Installer и Windows Update, а также переименование некоторых папок обновлений (SoftwareDistribution и Catroot2). Эти папки содержат временные файлы, необходимые для установки обновлений Windows. Исходя из этого, мы заставим Windows удалить поврежденные элементы и создать компоненты обновлений с нуля. Ниже мы покажем два способа выполнить этот метод. Первый требует ввода и выполнения каждой консольной команды в ручной последовательности. Другой включает в себя так называемый пакетный сценарий, написанный в Блокноте и сохраненный в формате WUReset.bat. Особой разницы между ними нет, поэтому выбирайте любой из понравившихся. Хотя вся процедура может показаться сложной, она не потребует много времени и знаний. Просто следуйте инструкциям, перечисленным ниже:
Вручную
- Открытые Командная строка , введя
cmdв поле поиска рядом с Меню Пуск кнопку. - Щелкните правой кнопкой мыши по Командная строка , а затем выбрать Запуск от имени администратора.
- Скопируйте и вставьте этот список команд одну за другой, нажимая Enter после каждой. (Это действие отключит службы, ответственные за Обновления Windows)
- Затем мы должны переименовать вышеупомянутые папки. Просто вставьте эти команды, нажимая Enter после каждой.
- Наконец, все, что осталось сделать, это вернуть отключенные службы. Введите эти команды так же, как мы делали ранее.
- На этом все. Перейдите в центр обновления Windows и попробуйте выполнить установку снова.
net stop wuauserv
net stop cryptSvc
net stop bits
net stop msiserver
ren C:\Windows\SoftwareDistribution SoftwareDistribution.old
ren C:\Windows\System32\catroot2 Catroot2.old
net start wuauserv
net start cryptSvc
net start bits
net start msiserver
С помощью Пакетного файла
Это альтернативный метод описанному выше. «Пакетный сценарий» используется для выполнения тех же команд для сброса всех компонентов Центра обновления Windows, криптографических служб и папок, таких как SoftwareDistribution. Это не так сложно, как можно представить. Даже гораздо проще, чем предыдущий. Все, что вам нужно, — это блокнот Windows и немного копирования. Главная прелесть пакетных файлов в том, что они помогают выполнять все шаги сразу, не вводя команды вручную. Если вы когда-нибудь столкнетесь с подобными проблемами в будущем, вы сможете запустить уже созданный .bat файл для сброса компонентов обновления:
- Откройте новый Блокнот . Для этого щелкните правой кнопкой мыши на любую свободную область на рабочем столе, выберите Новая и Текстовый документ.
- Затем вставьте этот список команд в блокнот:
- После вставки всех команд, нажмите Файл > Сохранить как и назовите файл WUReset.bat, Обязательно установите Кодирование в ANSI и сохраните файл в любом месте.
- Наконец, нажмите на файл правой кнопкой мыши и выберите Запуск от имени администратора и наслаждайтесь автоматическим сбросом компонентов обновлений Windows.
@ECHO OFF
echo Simple Script to Reset / Clear Windows Update
echo.
PAUSE
echo.
attrib -h -r -s %windir%system32catroot2
attrib -h -r -s %windir%system32catroot2*.*
net stop wuauserv
net stop CryptSvc
net stop BITS
ren %windir%system32catroot2 catroot2.old
ren %windir%SoftwareDistribution sold.old
ren "%ALLUSERSPROFILE%\Application Data\Microsoft\Network\Downloader" downloader.old
net Start BITS
net start CryptSvc
net start wuauserv
echo.
echo Task completed successfully...
echo.
PAUSE
6. Используйте Media Creation Tool.
Последний, но очень мощный инструмент в случае, если никакие попытки вернуть обновления в строй не увенчались успехом, — это Media Creation Tool. Этот инструмент помогает пользователям установить последние из доступных обновлений в обход различных ошибок. Процедура обновления не коснется ваших личных данных, а просто обновит компьютер. Для этого выполните следующие действия:
- Сначала вам нужно скачать утилиту с веб-сайта Microsoft.
- Затем запустите загруженный файл.
- После того, как вы согласитесь с Условиями использования, вам будет предложено два варианта на выбор. Выберите Обновить этот компьютер сейчас.
- Выберите Сохранить личные файлы чтобы они не пострадали.
- Наконец, запустите процесс и дождитесь его завершения.
- Надеемся, этот метод помог вам обойти ошибку 0x8007045b.
Итоги
Наше руководство об устранении проблемы 0x8007045b подошло к концу. Иногда проблема продолжает возникать, заводя пользователей в тупик. В таком случае можно дождаться появления будущих обновлений, которые установятся поверх предыдущих. Если вы когда-нибудь столкнетесь с подобными трудностями при установке новых обновлений в будущем, обратитесь к этому руководству и попробуйте те же шаги. Они очень универсальны и решают множество похожих задач, связанных с обновлениями.
Уведомление об ошибке 0x8007045b не позволяет Windows 10 обновиться. Вызывается конфликтами архитектуры обновлений и системными файлами, повреждениями компонентами ОС.
Как исправить проблему?
В первую очередь выполните следующее:
- убедитесь, что Windows не заражена вирусами, для большей уверенности примените несколько антивирусных продуктов для проверки;
- обновите ОС при подключении к иной сети, чем в первый раз;
- отключите брандмауэр, сторонний файрвол и подобные приложения, которые способны блокировать сетевые подключения.
Если проблема не пропадет, то пробуйте следующие способы.
№1: DISM
В запущенной под правами администратора командной строке введите две команды:
- DISM.exe /Online /Cleanup-image /Scanhealth
- DISM.exe /Online /Cleanup-image /Restorehealth
Они найдут и восстановят файлы, которые неисправны. Команда обратится к Центру обновления для загрузки оригинальных файлов, но это может быть безуспешным. В этом случае используйте альтернативный источник: сетевую папку Windows на другом компьютере, образ ОС на флешке или DVD. Это задается за счет добавления ко второй команде /Source:ххх, где ххх — альтернативный источник нормальных системных файлов.
№2: сброс Windows
Перейдите по пути «Параметры» => «Обновление и безопасность» => «Вернуть компьютер в исходное состояние» => «Начать». Если на ПК нет важных личных файлов, то в появившемся окне предпочтительней выбрать «Удалить все», но если они есть, то остановитесь на «Сохранить мои файлы». Это вернет все настройки системы на стандартные и ошибка 0x8007045b не станет больше досаждать.
На чтение 23 мин. Просмотров 186 Опубликовано
Содержание
- 1 Как исправить проблему?
- 2 0x8007045B Код ошибки установки с Windows 10 Preview
- 3 Обновить:
- 4 Ошибка при установке обновления “WindowsUpdate_8007045B OR WindowsUpdate_dt000″ (1)
- 5 Ошибка восстановление системы 0x8007045b Windows 10
- 6 Ответы (17)
- 7 Симптомы
- 8 Причина
- 9 Обходной путь
- 10 Ошибка 0x8007045d во время установки Windows
- 11 Ошибка 0x8007045d при перемещении/копировании/архивации файлов в Windows
- 12 Ошибка 0x8007045d при использовании SD-носителя и картридера
- 13 Ошибка 0x8007045d
- 14 Ошибка 0x8007025d
Уведомление об ошибке 0x8007045b не позволяет Windows 10 обновиться. Вызывается конфликтами архитектуры обновлений и системными файлами, повреждениями компонентами ОС.
Как исправить проблему?
В первую очередь выполните следующее:
- убедитесь, что Windows не заражена вирусами, для большей уверенности примените несколько антивирусных продуктов для проверки;
- обновите ОС при подключении к иной сети, чем в первый раз;
- отключите брандмауэр, сторонний файрвол и подобные приложения, которые способны блокировать сетевые подключения.
Если проблема не пропадет, то пробуйте следующие способы.
№1: DISM
В запущенной под правами администратора командной строке введите две команды:
- DISM.exe /Online /Cleanup-image /Scanhealth
- DISM.exe /Online /Cleanup-image /Restorehealth
Они найдут и восстановят файлы, которые неисправны. Команда обратится к Центру обновления для загрузки оригинальных файлов, но это может быть безуспешным. В этом случае используйте альтернативный источник: сетевую папку Windows на другом компьютере, образ ОС на флешке или DVD. Это задается за счет добавления ко второй команде /Source:ххх, где ххх — альтернативный источник нормальных системных файлов.
№2: сброс Windows
Перейдите по пути «Параметры» => «Обновление и безопасность» => «Вернуть компьютер в исходное состояние» => «Начать». Если на ПК нет важных личных файлов, то в появившемся окне предпочтительней выбрать «Удалить все», но если они есть, то остановитесь на «Сохранить мои файлы». Это вернет все настройки системы на стандартные и ошибка 0x8007045b не станет больше досаждать.
Прими участие в розыгрыше игры Cyberpunk 2077Подробнее
0x8007045B Код ошибки установки с Windows 10 Preview
Код ошибки установки 0x8007045B возникает при попытке установить предварительный просмотр Windows 10.
Обновления – это не что иное, как функции улучшения программного обеспечения для презентаций. Могут быть обновления безопасности для защиты вашего компьютера от вредоносных программ и вирусных атак. В целом, операционная система Windows настроена на автоматическую проверку и установку обновлений через свою внутреннюю службу, называемую Windows Update.
Есть несколько причин, по которым любой компьютер может иметь проблемы с Центром обновления Windows клиент службы в операционной системе,
- Проблемы с брандмауэром
- Проблемы подключения к Интернету
- Проблемы с повреждением файловой системы
- Служба Windows Update повреждена
Запустить средство проверки системных файлов
Перед обновлением выполните проверку системного файла, чтобы убедиться, что это поврежденный системный файл.
Проверка системных файлов – это утилита Windows, которая позволяет пользователям искать ошибки в системных файлах Windows и восстанавливать поврежденные файлы. В этой статье описывается, как запустить программу проверки системных файлов (SFC.exe) для проверки системных файлов и восстановления отсутствующих или поврежденных системных файлов в Windows.
Для этого нажмите кнопку «Пуск», введите «Командная строка» или «cmd» в поле поиска, щелкните правой кнопкой мыши пункт «Командная строка» и выберите команду «Запуск от имени администратора». Если вам будет предложено ввести пароль администратора или подтверждение, введите пароль или нажмите «Разрешить».
Если вы используете Windows 10, Windows 8.1 или Windows 8, перед запуском средства проверки системных файлов запустите инструмент DISM.
Введите следующую команду, затем нажмите Enter. Для завершения командной операции может потребоваться несколько минут.
Обновить:
Теперь мы рекомендуем использовать этот инструмент для вашей ошибки. Кроме того, этот инструмент исправляет распространенные компьютерные ошибки, защищает вас от потери файлов, вредоносных программ, сбоев оборудования и оптимизирует ваш компьютер для максимальной производительности. Вы можете быстро исправить проблемы с вашим ПК и предотвратить появление других программ с этим программным обеспечением:
- Шаг 1: Скачать PC Repair & Optimizer Tool (Windows 10, 8, 7, XP, Vista – Microsoft Gold Certified).
- Шаг 2: Нажмите «Начать сканирование”, Чтобы найти проблемы реестра Windows, которые могут вызывать проблемы с ПК.
- Шаг 3: Нажмите «Починить все», Чтобы исправить все проблемы.
DISM.exe / Online / Очистка-изображение / Восстановить здоровье
DISM.exe / Онлайн / Очистка-Образ / RestoreHealth / Источник: C: RepairSource Windows / LimitAccess
В командной строке введите следующую команду и нажмите клавишу ВВОД:
Восстановите предыдущую версию Windows
Ctrl + Alt + DelКогда компьютер включен и на черном экране, подойдите к клавиатуре и одновременно нажмите клавиши «Ctrl», «Alt» и «Del».
Вы можете удерживать клавиши Ctrl и Alt в левом нижнем углу, а затем клавишу Delete в верхнем правом углу клавиатуры (в зависимости от клавиатуры компьютера эти параметры могут быть в разных областях – сначала определите их).
Перейдите в правый нижний угол, и вы найдете значок «Power».
Щелкните левой кнопкой мыши на значке питания, чтобы развернуть меню. Это дает вам следующие возможности:
Важное удержание Shift + перезагрузкаНажмите и удерживайте кнопку «Shift». Вы должны быть в состоянии использовать свою мышь, поэтому используйте свою не-мышь с рукой, чтобы держать клавишу Shift.
Нажмите еще раз и щелкните мышью на слове «Перезагрузка» до тех пор, пока не уйдете.
Вы должны увидеть точки вращения со словами «Пожалуйста, подождите».
Запуск средства устранения неполадок Windows Update
Такое неправильное поведение Windows 10 могло быть вызвано самим текущим обновлением. Во время обновлений могут возникнуть проблемы с изменениями программного обеспечения, устаревшие драйверыконфликтующие программы и иногда обновления компонентов, которые не были успешно выполнены.
Вы можете запустить устранение неполадок для Центра обновления Windows. Таким образом, мы можем определить, есть ли причина проблемы, и устранить ее.
CCNA, веб-разработчик, ПК для устранения неполадок
Я компьютерный энтузиаст и практикующий ИТ-специалист. У меня за плечами многолетний опыт работы в области компьютерного программирования, устранения неисправностей и ремонта оборудования. Я специализируюсь на веб-разработке и дизайне баз данных. У меня также есть сертификат CCNA для проектирования сетей и устранения неполадок.
Источник
Ошибка при установке обновления “WindowsUpdate_8007045B OR WindowsUpdate_dt000″ (1)
Для того, чтобы сделать копию раздела заводского восстановления, Вы можете использовать специализированные программы. Кроме того, как правило, производитель ноутбука предоставляет специальные утилиты для создания такой копии на дисках, если он не укомплектовал ноутбук своим диском для восстановления системы. Одну такую копию полезно сделать на всякий случай, а также, чтобы у Вас была возможность откатиться на Windows 7, не обращаясь в сервисные центры.
Для установки Windows 8 повторно на тот же компьютер нет необходимости возвращаться к Windows 7, если Вы уже обновляли Windows до Windows 8 и зафиксировали успешную активацию.
Поскольку у Вас ещё и Media Center, то обратите внимание на то, что активация Windows 8 должна была быть выполнена до установки медиацентра. В таком случае Вы можете установить Windows 8 даже на полностью отформатированный диск. Чаще всего нет необходимости в полном стирании диска. Можно, например, выполнить установку с загрузочного диска без форматирования.
Windows 8 “знает” о существовании разделов заводского восстановления и не трогает их, по крайней мере, если не возникла нештатная ситуация. При установке без форматирования поверх старой системы её файлы будут помещены в папку Windows.old, при условии, что достаточно места на диске.
В Вашем случае Вы можете воспользоваться встроенной функцией “Восстановление ПК”,
Из-за того, что сейчас с Вашим компьютером связан другой код продукта (Windows + Media Center), Вам, вероятно, придётся выполнить активацию по телефону.
Сразу после переустановки, не устанавливая других программ, в том числе антивирусных, включите в компонентах Windows .NetFramework 3.5 и затем установите все обновления из “Центра обновления Windows”. На это уйдет значительное время. Учтите, что не все обновления могут быть доступны сразу. Повторите “поиск обновлений” через некоторое время (на следующий день после переустановки). После установки обновлений устанавливайте сторонние антивирусные продукты, драйверы, полученные не через “Центр обновления” и другое программное обеспечение.
Что касается специализированных программ для ноутбука, переносить их в новою систему Вам не советую. Они, как правило, служат источником несовместимости, так как предназначены для вполне определённых условий. Лучше поискать на сайте производителя подходящую программу специально для Windows 8 и установить её уже после закачки обновлений. Впрочем, такие утилиты могут содержать специфические драйверы для оборудования, тогда нужно устанавливать их в режиме совместимости с предыдущей системой.
Источник
Ошибка восстановление системы 0x8007045b Windows 10
Ответы (17)
* Попробуйте выбрать меньший номер страницы.
* Введите только числа.
* Попробуйте выбрать меньший номер страницы.
* Введите только числа.
Это помогло устранить вашу проблему?
К сожалению, это не помогло.
Великолепно! Спасибо, что пометили это как ответ.
Насколько Вы удовлетворены этим ответом?
Благодарим за отзыв, он поможет улучшить наш сайт.
Насколько Вы удовлетворены этим ответом?
Благодарим за отзыв.
Это помогло устранить вашу проблему?
К сожалению, это не помогло.
Великолепно! Спасибо, что пометили это как ответ.
Насколько Вы удовлетворены этим ответом?
Благодарим за отзыв, он поможет улучшить наш сайт.
Насколько Вы удовлетворены этим ответом?
Благодарим за отзыв.
Проще освежить систему методом обновления. Но можно попробовать и так: Нажмите Win+X, выберите Командная строка(Администратор). В открывшемся окне напечатайте Dism /Online /Cleanup-Image /RestoreHealth и нажмите Enter. Напечатате sfc /scannow и нажмите Enter. Сообщите результат.
Это помогло устранить вашу проблему?
К сожалению, это не помогло.
Великолепно! Спасибо, что пометили это как ответ.
Насколько Вы удовлетворены этим ответом?
Благодарим за отзыв, он поможет улучшить наш сайт.
Насколько Вы удовлетворены этим ответом?
Благодарим за отзыв.
Версия образа: 10.0.14393.0
Файл журнала DISM находится по адресу C:WindowsLogsDISMdism.log
Это помогло устранить вашу проблему?
К сожалению, это не помогло.
Великолепно! Спасибо, что пометили это как ответ.
Насколько Вы удовлетворены этим ответом?
Благодарим за отзыв, он поможет улучшить наш сайт.
Насколько Вы удовлетворены этим ответом?
Благодарим за отзыв.
Вставьте в привод установочный диск и укажите на него в команде DISM так как описано в этой статье.
Это помогло устранить вашу проблему?
К сожалению, это не помогло.
Великолепно! Спасибо, что пометили это как ответ.
Насколько Вы удовлетворены этим ответом?
Благодарим за отзыв, он поможет улучшить наш сайт.
Насколько Вы удовлетворены этим ответом?
Благодарим за отзыв.
Ничего не получается, только другая ошибка появилась.
Версия образа: 10.0.14393.0
Файл журнала DISM находится по адресу C:WindowsLogsDISMdism.log
Это помогло устранить вашу проблему?
К сожалению, это не помогло.
Великолепно! Спасибо, что пометили это как ответ.
Насколько Вы удовлетворены этим ответом?
Благодарим за отзыв, он поможет улучшить наш сайт.
Насколько Вы удовлетворены этим ответом?
Благодарим за отзыв.
Переустановил я Windows и решил попробовать восстановление системы, появляется точно такая же ошибка.
Только теперь все с файлами в порядке.
C:Windowssystem32>Dism /Online /Cleanup-Image /RestoreHealth
Версия образа: 10.0.14393.0
[==========================100.0%==========================] Восстановление выполнено успешно. Операция успешно завершена.
Начато сканирование системы. Этот процесс может занять некоторое время.
Защита ресурсов Windows не обнаружила нарушений целостности.
Это помогло устранить вашу проблему?
К сожалению, это не помогло.
Великолепно! Спасибо, что пометили это как ответ.
Насколько Вы удовлетворены этим ответом?
Благодарим за отзыв, он поможет улучшить наш сайт.
Насколько Вы удовлетворены этим ответом?
Благодарим за отзыв.
Это помогло устранить вашу проблему?
К сожалению, это не помогло.
Великолепно! Спасибо, что пометили это как ответ.
Насколько Вы удовлетворены этим ответом?
Благодарим за отзыв, он поможет улучшить наш сайт.
Насколько Вы удовлетворены этим ответом?
Благодарим за отзыв.
Пробовали ли Вы иные решения, не указанные выше?
- Загрузите компьютер в WinRE (Среду восстановления Windows). Для этого нажмите Пуск>Настройки >Обновления и безопасность>Восстановление. Дальше под Особые варианты загрузки, нажмите Перезагрузить сейчас.
- Нажмите Поиск и устранение неисправностей>Дополнительные параметры>Командная строка. Введите пароль администратора.
-
- <l>
- cd C:Program Files</l>
- attrib WindowsApps -h
- rename WindowsApps WindowsAppsOld
- Сделайте перезагрузку Windows.
- Выполните Восстановление системы.
Сообщите о результатах.
Это помогло устранить вашу проблему?
К сожалению, это не помогло.
Великолепно! Спасибо, что пометили это как ответ.
Насколько Вы удовлетворены этим ответом?
Благодарим за отзыв, он поможет улучшить наш сайт.
Источник
–>
В этой статье приводится обходное решение проблемы, из-за которой восстановление системы может не работать с кодом ошибки 0x8007045b.
Исходная версия продукта: Windows 10 — все выпускиИсходный номер КБ: 3074925
Симптомы
Рассмотрим следующий сценарий.
- Вы используете почтовое приложение в Windows 8.1 или Windows 8.
- Вы хотите использовать почтовое приложение для подключения к почтовому серверу Microsoft Exchange Microsoft Office 365. (Для этого необходимо принять политики безопасности, применяемые с почтового сервера, чтобы сделать компьютер более безопасным.)
- Вы можете сделать одно из следующих действий:
- Для создания некоторых точек восстановления используется программа восстановления системы в Windows.
- Вы пытаетесь использовать точки восстановления, созданные системой автоматически.
- Вы пытаетесь восстановить систему обратно в одну из точек восстановления после примите принудительное обеспечение безопасности.
В этом сценарии может возникнуть сбой восстановления системы, и после перезапуска системы вы получите сообщение об ошибке, похожее на следующее.
Не удалось завершить восстановление системы. Системные файлы и параметры компьютера не были изменены.
Сведения:
Не удалось извлечь файл при восстановлении системы
C:Users < User Name > AppDataLocalPackagesmicrosoft.windowscommunicationsapps_8wekyb3d8bbwe . …
Из точки восстановления.
Во время восстановления системы произошла непредвиденное сообщение об ошибке. (0x8007045b)
Причина
Эта проблема возникает из-за известной проблемы в программе восстановления системы.
После того как вы настроили почтовое приложение для подключения к серверу Exchange или Office 365 и примите политики безопасности на компьютере, некоторые файлы в профиле пользователя будут зашифрованы с помощью шифруемой файловой системы (EFS). Эти файлы будут включены в точку восстановления, если для создания точки восстановления используется system Restore. При запуске программы восстановления системы для восстановления системы восстановление системы создает задачу завершения работы для реальных работ по восстановлению. При выполнении этой задачи большинство системных служб уже остановлены. Это относится и к EFS.
Однако если какой-либо файл шифруется EFS в точке восстановления, программа восстановления системы должна будет вызвать службу EFS, чтобы извлечь файлы такого типа из точки восстановления. Но так как служба EFS уже остановлена и не может быть перезапущена из-за отключения системы, процесс восстановления не проходит с кодом ошибки 0x8007045b. Этот код означает ERROR_SHUTDOWN_IN_PROGRESS.
Обходной путь
Чтобы обойти эту проблему, выполните следующие действия, чтобы перезапустить Windows RE, а затем запустите программу восстановления системы.
-
Откройте командную подсказку от учетной записи администратора и запустите следующую команду:
reagentc /boottoreПримечание
Если эта команда возвращает ошибку “Windows RE отключена”, запустите следующую команду, чтобы установить ее, а затем снова
reagentc /enableзапустите ее. -
Перезагрузите компьютер. Компьютер перезагрузится в среду Windows RE.
-
В Windows RE щелкните “Устранение неполадок”,“Дополнительные параметры”, “Восстановление системы” и следуйте запросу, чтобы запустить программу “Восстановление системы”. Поскольку EFS всегда работает в Windows RE, и поскольку для восстановления системы не нужно создавать задачу завершения работы для восстановления в Windows RE, эта конкретная проблема не будет возникать в Windows RE. Дополнительные сведения о команде REAgentC см. в Command-Line REAgentC.
–>
Ошибка 0x8007045d – частый гость у пользователей операционной системы Windows. Особенностью этого кода является то, что увидеть его можно не в одной, а в нескольких ситуациях. Как правило, пользователи могут увидеть ошибку 0x8007045d при следующих действиях:
- во время установки операционной системы Windows, причем неважно какой версии: Windows 7, Windows 8 или Windows 10;
- во время перемещения, копирования или архивации каких-то файлов в системе Windows;
- во время использования службы архивации Windows;
- при копировании файлов из системы на SD-носитель посредством картридера.
Как видите, перед нами находится достаточно непростая ошибка, которая способна проявляться во многих аспектах системы. Однако, что же связывает все эти случаи проявления кода 0x8007045d между собой? Ошибка, в большинстве случаев, возникает из-за проблемы с физическим носителем, на который вы пытаетесь установить другую версию Windows или перемещать/копировать/архивировать файлы. В случае же появления ошибки 0x8007045d при работе с SD-носителем – виноват носитель либо картридер.
Давайте разберем каждый из случаев появления ошибки 0x8007045d поближе.
Ошибка 0x8007045d во время установки Windows
Один из самых распространенных случаев появления ошибки 0x8007045d – это во время установки операционной системы Windows. К сожалению, в данном случае ошибку исправить достаточно непросто, тем не менее возможно. Однако, вам придется немного повозиться. Итак, вы наверняка полностью форматировали свой системный раздел во время процесс установки новой ОС Windows, что собственно, делают практически все из нас. Это означает, что вы оставили свою машину без работоспособной системы.
Именно поэтому, вам придется пробовать исправить ошибку 0x8007045d с помощью среды восстановления Windows(Windows RE), к которой можно получить доступ как раз через установочный носитель, подготовленный вами заранее. Понятно дело, что вы уже выставили в BIOS/UEFI приоритет загрузки на привод/USB, так что давайте опустим этот пункт. Загрузитесь через установочный диск и доберитесь до уже знакомого экрана с кнопкой «Установить».
Чтобы добраться до среды восстановления Windows, вам нужно нажать на кнопку «Восстановление системы». Перед вами далее появится экран с выбором действия – выберете раздел «Поиск и устранение неисправностей». К этому моменту, возвращать уже нечего, так что кликните на подраздел «Дополнительные параметры» и выберите инструмент «Командная строка».
Итак, как мы уже говорили в самом начале, ошибка 0x8007045d зачастую является признаком того, что жесткий диск испытывает какие-то проблемы. Зачастую, этими проблемами являются битые сектора и повреждения файловой системы диска. Утилита CHKDSK может помочь вам в устранении этих неполадок. Прежде чем мы используем ее, вам нужно узнать, под какой буквой представлен ваш системный раздел.
Открыв Командную строку в Windows RE, впишите в нее команду diskpart и нажмите Enter. Затем впишите в строку команду list volume и нажмите Enter. Перед вами будет изложен список разделов вашего жесткого диска. Запомните букву, под которой представляется системный раздел. Сделав это, впишите в строку команду exit и нажмите Enter. Обычно, системный раздел представляется буквой C, и у вас, вероятно, все точно также.
Теперь у вас на руках есть все, что нужно для восстановления работоспособности диска и, следовательно, решения ошибки 0x8007045d при установки Windows 7/8/8.1/10. Введите во все еще открытую Командую строку chkdsk C: /F /R и нажмите Enter. Начнется процесс проверки жесткого диска и его восстановление, если будут найдены какие-то повреждения. Как только процесс будет завершен, вернитесь к установке Windows, и попытайтесь снова.
Если же ошибка 0x8007045d все еще присутствует при установке – это не самая утешительная новость для вас. Вероятно, ваш диск чрезвычайно поврежден, вследствие чего программа CHKDSK не смогла в полной мере вернуть его к работоспособному состоянию. Вы рекомендуем вам воспользоваться Victoria HDD – программа, которая сможет проверить состояние вашего жесткого диска, просканировать его на наличие бэд-блоков и устранить их. Однако, есть вероятность, что ваш диск попросту уже отжил свое, к сожалению.
Ошибка 0x8007045d при перемещении/копировании/архивации файлов в Windows
Давайте перейдем к другому случаю. Ошибка 0x8007045d, как уже было сказано, может также проявлять себя при перемещении/копировании/архивации файлов в Windows. Если вы столкнулись с такой проблемой, то знайте, что ее причина точно также заключается в вашем жестком диске, с которым возникли явные неисправности, например, повреждение файловой системы, поврежденные сектора.
Чтобы исправить ошибку 0x8007045d в данном случае, вам нужно точно также попытаться восстановить его с помощью системной утилиты CHKDSK. Учитывая, что с вашей операционной системой сейчас все в порядке, и вы можете спокойно получить доступ к ней – вы можете воспользоваться графическим интерфейсом данной утилиты.
Откройте окно системы с разделами, нажмите правой кнопкой мыши на системный раздел, например, раздел под буквой C, и выберите «Свойства». Далее перейдите во вкладку «Сервис» и кликните на кнопку «Проверить», находящеюся в разделе «Проверка на наличие ошибок». После нажатия на кнопку начнется сканирование вашего жесткого диска. Следуйте инструкции на экране, если утилита найдет какие-то неполадки с диском.
После окончания работы программы снова попытайтесь переместить или копировать то, что вы изначально хотели, чтобы проверить наличие ошибки 0x8007045d. Вероятно, вам удалось избавиться от ошибки, если нет – попробуйте воспользоваться утилитой Victoria HDD, которую мы уже советовали в предыдущем пункте статьи, чтобы проверить провести тщательную проверку жесткого диска и восстановить его, если это возможно.
Ошибка 0x8007045d при использовании SD-носителя и картридера
Последнее место, в котором может показываться ошибка 0x8007045d, – это при копировании или перемещении файлов с SD-носителя, установленного в систему посредством картридера. Сразу же нужно сказать – проблема, скорее всего, заключается в карте памяти либо в картридере.
Проверьте, будет ли корректно работать ваша SD-карта на другом устройстве. Если все будет работать как надо, например, файлы спокойно копируются или перемещаются – попробуйте использовать другой картридер, так как, возможно, он работает не идеально и ошибка 0x8007045d возникла из-за него.
Нашли опечатку? Выделите текст и нажмите Ctrl + Enter
Ошибки при установке Windows — штука пренеприятная. Однако большинство их можно исправить, если немного разобраться в причинах их возникновения и способах устранения. Чаще всего они исправляются при приложении небольших затрат сил. В этой статье вначале мы расскажем о том, что делать, если у вас возникла ошибка 0x8007045d, а затем расскажем как выйти из положения, в случае появления ошибки 0x8007025d.
Ошибка 0x8007045d
Одна из часто встречающихся неполадок имеет код 0x8007045d. Она встречается при инсталляции операционных систем разных поколений — 7, 8, 10. Наиболее частая причина возникновения — физическая поломка жесткого диска. Но встречаются и другие причины.
Какие бывают разновидности ошибки?
Кроме того, что подобный код в большинстве случаев обозначает ошибку во время установки операционной системы, он может проявляться при возникновении некоторых других проблем. Код 0x8007045d может возникнуть еще и при:
- Архивации файлов встроенной утилитой Windows;
- Переносе объемных файлов через Card Reader на flash-карту;
- При работе с файлами (их копированием, перемещением внутри системы, переносом в архивы).
Во время установки Windows
Ошибка 0x8007045d встречается чаще всего при установке Windows, когда имеются какие-либо проблемы с HDD или SSD. Это сигнализирует о физической неисправности. Здесь может быть два варианта: неисправен установочный диск или USB-накопитель, либо проблема с жестким диском самого компьютера. Наиболее частый случай: физическая поломка жесткого диска, при котором все исправляется исключительно заменой этого компонента.
Конечно, может присутствовать и неисправность непосредственно носителя, но её исключить проще всего — просто вставьте его в другой компьютер и попробуйте запустить. С некорректно функционирующим винчестером все сложнее.
В этом случае во время инсталляции создание разделов под операционную систему проходит без сбоев, как и форматирование дисков. Но когда начинается непосредственно установка – происходит прерывание с выводом кода ошибки. Первым делом при возникновении такой неполадки следует проверить винчестер и носитель с операционной системой на сбои, сделать это можно с помощью специального программного обеспечения.
Как исправить ошибку
Для эффективного устранения этой ошибки во время установки Windows 7, 8, 10 или иных версий, нужно придерживаться определенного алгоритма. Придерживаясь его, можно спокойно разобраться с подобной проблемой самостоятельно, не привлекая профессионалов. Как минимум, пользователь сможет самостоятельно протестировать неполадки с HDD, и если невозможно будет исправить их самостоятельно — обратиться к специалисту за консультацией.
В первую очередь, нужно вставить в компьютер носитель, на котором содержится операционная система. Затем нужно перезагрузить компьютер и войти в BIOS. В меню Boot необходимо найти носитель и указать его в качестве загрузочного. После этого в норме должна начаться установка.
Должно будет открыться окно установщика. Не стоит нажимать на кнопку . Необходимо отыскать неприметную надпись «Восстановление системы» и запустить его.
Откроется меню. Необходимо перейти к командной строке через соответствующий пункт. В самой строке требуется нажать и напечатать команду: diskpart затем еще раз нажать на и ввести команду: list volume После еще одного нажатия на клавишу запустится система восстановления, которая изучит жесткий диск и выведет детальные сведения.
После этого надо найти загрузочный диск. Смотреть нужно в разделе «Сведения». После нахождения диска следует запомнить его имя. Ввести exit и снова использовать кнопку .
Затем набрать команду chkdsk X: /F /R. Причем вместо Х нужно будет указать ту букву, которой помечен носитель с операционной системой. В завершение этого нажимается клавиша .
Итогом станет запуск тестирования того раздела, который указал пользователь. При наличии неисправностей, негативно влияющих на установку операционной системы Windows 7, 8, 10 или иной другой, система будет пытаться их исправить. Это способно привести к возврату HDD в рабочее состояние.
Ошибка 0x8007025d
В некоторых случаях может возникать такая ошибка, как 0x8007025d. Она говорит, что на этапе копирования файлов произошла ошибка, поэтому все внесенные изменения будут отменены. Она связана с тем, что производится некорректная запись файлов обновления на жесткий диск компьютера. Чаще всего установщику не хватает свободного места на диске, но возможны и другие причины.
Имейте в виду, что, к примеру, 32-х разрядная версия Windows 10 требует не менее 16 Гб свободной памяти, а 64-х разрядная — 20 Гб. Проверьте свободное место на вашем диске. Убедитесь, что ваш ПК располагает достаточным запасом свободного пространства для конкретной версии ОС.
Если свободного пространства достаточно, тогда попробуйте предпринять следующие действия:
- Отключите от компьютера лишнее оборудование кроме: монитора, клавиатуры и мыши;
- Если вы используете более одного жесткого диска — отключите все HDD, кроме того, на который устанавливается операционная система;
- Если установка производится из операционной системы: полностью отключите ее антивирусное программное обеспечение.
Еще одна возможная причина появления ошибки: испорченные файлы на установочном диске. Попробуйте перезаписать инсталлятор еще раз, с помощью стабильных версий рекомендуемых программных средств, заново скачав их с официальных сайтов разработчиков.
Как исправить ошибку, если причина в нехватке места
В первую очередь нужно почистить тот диск, где установлена текущая операционная система. Это делается при помощи автоматической очистки. Чтобы запустить её, нужно выполнять следующие действия:
Открыть Проводник, там найти раздел «Компьютер» и войти в него.
- Найти системный раздел и кликнуть правой кнопкой мыши по нему, там найти подпункт «Свойства» и войти в них.
- Во всплывшем окне найти кнопку и нажать на нее. Она находится под статистикой использования раздела.
- Произойдет сканирование диска. Нужно отобрать необходимые опции, и затем начать процесс очистки.
Удаление лишних системных языков
После выполнения этих действий для экономии памяти после установки операционной системы (10, 8 или любой иной Windows), можно удалить лишние системные языки, которые не применяются в работе компьютера. Для этого нужно:
- Открыть Командную строку, используя права администратора. Ввести Cmd, нажать .
- Ввести команду
lpksetup /uи нажать на клавишу . - Перезагрузить компьютер по завершении удаления языков.
Дополнительные особенности
В случае, когда происходит обновление на Windows 10, лучше перепроверить — а не скачан ли уже пакет обновления? Чаще всего он хранится на диске «C:/». Если он скачан, лучше его удалить и установить обновление повторно, во избежание ошибок. Храниться он может в следующих каталогах:
- C:WindowsSoftwareDistributionDownload
- C:WindowsSoftwareDistributionDataStore
Лучше всего будет их перепроверить и при необходимости почистить. После этого компьютер следует перезагрузить. И можно начинать установку операционной системы Windows 10 заново.
Используемые источники:
- https://gamesqa.ru/kompyutery/0x8007045b-10147/
- https://a174.ru/kak-ustranit-oshibku-0x8007045b-pri-obnovlenii-windows-10/
- https://docs.microsoft.com/ru-ru/troubleshoot/windows-client/backup-and-storage/system-restore-fail-error-0x8007045b
- https://geekhow.ru/os/windows/0x8007045d/
- https://ustanovkaos.ru/reshenie-problem/0x8007045d-pri-ustanovke-windows-7.html
How to Fix Error 0x8007045b in Windows 10
Did you get error 0x8007045b when trying to update Windows 10? If so, we invite you to follow our five guides that will help you fix this error.
What is Error 0x8007045b
Code 0x8007045b stands for ERROR_SHUTDOWN_IN_PROGRESS. You may get this error due to many different factors, including incorrect system settings, improper system shutdown, deletion of necessary system files, and so on.
What Causes This Error
- The most common cause for error 0x8007045b is corrupted system files. System files (that Windows Update needs to access) may become corrupt due to user intervention or if an anti-virus program puts system files in quarantine.
- This error may also occur due to corrupted Windows Update related-services.
- Third-party anti-virus programs may interrupt and block the Windows Update service from connecting to Microsoft’s update servers. In such an event, the solutions are to turn off real-time protection, temporarily disable your AV or uninstall it.
- Other third-party applications may also cause error 0x8007045b. Previously, many users linked getting this error with using applications such as Classic Shell and menu altering applications from the company Stardock. Uninstalling such applications may fix the error.
- Also, you may get this error if the update installation becomes stuck due to a glitch.
Video Guide on How to Fix Fix Windows Update Error 0x8007045b
Table of Contents:
- Introduction
- Solution 1. Run the Windows Update Troubleshooter
- Solution 2. Clear the Windows Update Cache Folder
- Solution 3. Run the Deployment Image & Servicing Management (DISM) Scan
- Solution 4. Run the System File Checker (SFC) Scan
- Solution 5. Reset Windows Update Components Manually
- Video Guide on How to Fix Fix Windows Update Error 0x8007045b
Solution 1. Run the Windows Update Troubleshooter
1. Right-click the Start Menu button and click Settings.
2. Choose Update & Security.
3. Click Troubleshoot.
4. Then, select Additional troubleshooters.
5. Under the Get up and running section, select Windows Update.
6. Click Run the troubleshooter.
7. The Troubleshooter will scan the service for issues and apply fixes automatically.
8. Try updating Windows.
[Back to Table of Contents]
Solution 2. Clear the Windows Update Cache Folder
1. Hold down Windows+R keys to open Run.
2. In the Run dialog box, type in CMD and hold down Ctrl+Shift+Enter keys to open the elevated Command Prompt.
3. In the Command Prompt window, type in net stop wuauserv and press Enter to stop Windows Update Service.
4. Then, type in rd /s /q %systemroot%\SoftwareDistribution and press Enter to clear the Update cache folder.
5. Then, type in net start wuauserv to restart the previously stopped Windows Update Service.
6. Close the Command Prompt and try updating Windows.
[Back to Table of Contents]
Solution 3. Run the Deployment Image & Servicing Management (DISM) Scan
1. Hold down Windows+R keys to open Run.
2. In the Run dialog box, type in CMD and hold down Ctrl+Shift+Enter keys to open the elevated Command Prompt.
3. In the Command Prompt window, type in DISM /Online /Cleanup-Image /ScanHealth and press the Enter key. This parameter will scan the component store for corruption.
4. Type in the DISM /Online /Cleanup-Image /RestoreHealth and press Enter.
5. Once the process has been completed, try updating Windows 10.
[Back to Table of Contents]
Solution 4. Run the System File Checker (SFC) Scan
1. Hold down Windows+R keys to open Run.
2. In the Run dialog box, type in CMD and hold down Ctrl+Shift+Enter keys to open the elevated Command Prompt.
3. In the Command Prompt window, type in SFC /ScanNow and press the Enter key to start the scan.
4. Once the scan has been completed, restart your PC and try updating Windows.
[Back to Table of Contents]
Solution 5. Reset Windows Update Components Manually
1. Hold down Windows+R keys to open Run.
2. In the Run dialog box, type in CMD and hold down Ctrl+Shift+Enter keys to open the elevated Command Prompt.
3. Here, you will have to stop BITS, Cryptographic, MSI Installer, and Windows Update services. Type in the commands listed below and press Enter after entering each one:
- net stop wuauserv
- net stop cryptSvc
- net stop bits
- net stop msiserver
Once the services have been disabled, rename the SoftwareDistribution and Catroot2 folders.
4. Type in ren C:\Windows\SoftwareDistribution SoftwareDistribution.old and press Enter.
5. Then, type in ren C:\Windows\System32\catroot2 Catroot2.old and press Enter.
6. Restart BITS, Cryptographic, MSI Installer, and Windows Update services. Type in the commands listed below and press Enter after entering each one:
- net start wuauserv
- net start cryptSvc
- net start bits
- net start msiserver
7. Try updating Windows to see if that fixed the problem.
[Back to Top]
Ошибка 0x8007045b – это распространенная проблема, с которой многие пользователи Windows 10 сталкиваются при попытке установить новые обновления. Ошибка указывает на проблемы с установкой и может привести к нестабильной работе системы. В данном руководстве мы рассмотрим несколько эффективных методов исправления этой ошибки.
Метод 1: Очистка временных файлов и папки загрузки.
Во многих случаях проблемы с установкой обновлений Windows 10 могут возникать из-за накопления временных файлов и данных. Попробуйте очистить временные файлы и папку загрузки, чтобы исправить ошибку 0x8007045b. Для этого:
- Нажмите сочетание клавиш Win + R, чтобы открыть окно «Выполнить».
- Введите %temp% и нажмите Enter.
- Выберите все файлы и папки в открывшемся окне и нажмите Shift + Delete, чтобы безвозвратно удалить их.
Метод 2: Проверка и исправление системных файлов.
Другой распространенной причиной ошибки 0x8007045b является наличие поврежденных или испорченных системных файлов. Для исправления этой проблемы можно воспользоваться инструментом проверки и исправления системных файлов (sfc /scannow). Для этого:
- Откройте командную строку от имени администратора.
- Введите команду sfc /scannow и нажмите Enter.
- Дождитесь завершения процесса проверки и исправления системных файлов.
Если эти методы не помогли исправить ошибку 0x8007045b, рекомендуется обратиться в службу поддержки Windows или поискать решение на официальном форуме сообщества пользователей Windows 10.
Примечание: Перед выполнением любых манипуляций с системными файлами рекомендуется создать точку восстановления или полное резервное копирование системы для предотвращения возможных проблем и потери данных.
Содержание
- Причины появления ошибки 0x8007045b при обновлении Windows 10
- Недостаток места на диске
- Проблемы с файлами системы
- Конфликт антивирусного ПО
- Как исправить ошибку 0x8007045b при обновлении Windows 10
- Освободите место на диске
Причины появления ошибки 0x8007045b при обновлении Windows 10
Ошибка 0x8007045b при обновлении Windows 10 может возникать по разным причинам. Рассмотрим некоторые из них:
| Причина | Описание |
|---|---|
| Нарушение связи с сервером обновлений | Ошибка может возникать, если ваш компьютер не может связаться со серверами обновлений Microsoft. Причиной может быть неправильная настройка сетевого соединения, отсутствие доступа к серверам или проблемы с вашим интернет-соединением. |
| Поврежденные системные файлы | Если системные файлы Windows 10 повреждены или отсутствуют, это может привести к появлению ошибки 0x8007045b при обновлении. Причиной повреждения файлов может быть вирусная атака, некорректное завершение работы компьютера или другие проблемы. |
| Недостаток свободного места на жестком диске | Возможно, у вас недостаточно свободного места на вашем жестком диске для установки обновления Windows 10. Если на диске остается мало места, система может не иметь возможности загрузить и установить обновления полностью. |
| Проблемы с антивирусным ПО | Некоторые антивирусные программы могут блокировать процесс обновления Windows 10, что может привести к ошибке 0x8007045b. Это может произойти, если антивирусное ПО считает, что обновление содержит вредоносное ПО или представляет угрозу для компьютера. |
Если вы столкнулись с ошибкой 0x8007045b при обновлении Windows 10, следует устранить указанные причины. Для этого можно попробовать проверить соединение с серверами обновлений, восстановить поврежденные файлы системы, освободить место на жестком диске или временно отключить антивирусное ПО.
Недостаток места на диске
Ошибка 0x8007045b может возникать из-за недостатка свободного места на диске, необходимого для успешного обновления операционной системы.
Если у вас мало свободного места на диске, следуйте этим рекомендациям, чтобы исправить ошибку и продолжить обновление Windows 10:
- Освободите место на диске, удалив ненужные или временные файлы. Вы можете воспользоваться инструментами очистки диска, предоставляемыми самой операционной системой.
- Перенесите некоторые файлы и папки на другой диск или в облачное хранилище, чтобы освободить место.
- Удалите ненужные программы с помощью Панели управления или специальных инструментов деинсталляции программ.
- Очистите временные файлы браузера и кэш, чтобы освободить место на диске.
После выполнения этих действий, вам следует перезапустить компьютер и попытаться снова обновить Windows 10. Если недостаток места на диске все еще остается причиной ошибки, вам может потребоваться расширить свободное место на диске или обратиться за помощью к специалисту.
Проблемы с файлами системы
Ошибка 0x8007045b при обновлении Windows 10 может быть связана с проблемами в файлах системы операционной системы. В таком случае, необходимо проверить и исправить эти файлы, чтобы решить проблему.
Следующие методы помогут вам решить проблемы с файлами системы:
1. Выполнение команды «sfc /scannow»
Команда «sfc /scannow» позволяет проверить целостность файлов системы и восстановить поврежденные файлы. Для выполнения этой команды нужно:
- Откройте командную строку от имени администратора.
- Введите команду «sfc /scannow» и нажмите клавишу «Enter».
- Дождитесь завершения процесса сканирования и восстановления файлов системы.
2. Использование инструмента DISM
Инструмент DISM (Deployment Image Servicing and Management) может использоваться для восстановления поврежденных файлов системы. Для использования инструмента DISM нужно:
- Откройте командную строку от имени администратора.
- Введите команду «Dism /Online /Cleanup-Image /RestoreHealth» и нажмите клавишу «Enter».
- Подождите, пока процесс восстановления файлов системы завершится.
3. Запуск инструмента CHKDSK
Инструмент CHKDSK (Check Disk) может использоваться для проверки и восстановления ошибок на жестком диске. Для запуска инструмента CHKDSK нужно:
- Откройте командную строку от имени администратора.
- Введите команду «chkdsk C: /f /r» (замените «C» на букву диска, на котором установлена операционная система) и нажмите клавишу «Enter».
- Подтвердите запуск инструмента CHKDSK, нажав клавишу «Y».
- Перезагрузите компьютер и дождитесь завершения процесса сканирования и восстановления ошибок.
После выполнения этих методов рекомендуется перезагрузить компьютер и повторить попытку обновления Windows 10. Если проблема с ошибкой 0x8007045b сохраняется, то рекомендуется обратиться за помощью к специалисту или в службу поддержки Microsoft.
Конфликт антивирусного ПО
Одной из причин ошибки 0x8007045b при обновлении Windows 10 может быть конфликт между антивирусным программным обеспечением на вашем компьютере и процессом обновления.
Антивирусные программы защищают ваш компьютер от вредоносных программ и вирусов, но иногда они могут блокировать обновления Windows, рассматривая их как потенциальную угрозу.
Чтобы исправить эту ошибку, вам необходимо временно отключить антивирусное ПО. Как это сделать, зависит от конкретной антивирусной программы, которую вы используете.
Обычно отключение антивирусного ПО происходит следующим образом:
- Найдите иконку антивирусного ПО в системном трее (обычно это значок, который похож на щит).
- Щелкните правой кнопкой мыши на иконке и выберите опцию «Отключить» или «Выключить».
- Подтвердите отключение антивирусного ПО, следуя инструкциям программы.
После отключения антивирусного ПО попробуйте выполнить обновление Windows 10 еще раз. Если ошибка 0x8007045b исчезла, значит, виной был именно конфликт с антивирусной программой. Однако не забудьте включить антивирусное ПО снова после завершения обновления.
Если после отключения антивирусного ПО ошибка по-прежнему возникает, попробуйте отключить все другие программы, которые также могут конфликтовать с процессом обновления Windows. Включите их обратно после установки обновления.
Если данное решение не помогло исправить ошибку 0x8007045b, возможно, проблема кроется в другом месте, и вам следует обратиться за дополнительной помощью к поддержке Windows.
Как исправить ошибку 0x8007045b при обновлении Windows 10
Ошибка 0x8007045b при обновлении Windows 10 может возникнуть по разным причинам, но в большинстве случаев она связана с проблемами в системе файлов компьютера. Эта ошибка может препятствовать установке обновлений и подключению к службе Windows Update. В данной статье мы рассмотрим несколько простых способов, которые помогут вам исправить эту ошибку и успешно обновить операционную систему.
Способ 1: Выполнение команды DISM и проверка системных файлов
Шаг 1: Нажмите правой кнопкой мыши на кнопку «Пуск» и выберите «Windows PowerShell (администратор)» или «Командная строка (администратор)».
Шаг 2: В появившемся окне введите следующую команду и нажмите Enter:
dism /online /cleanup-image /restorehealth
Данная команда позволяет исправить повреждения системных файлов с помощью службы обновления и подготовки образа.
Шаг 3: После завершения выполнения команды DISM введите следующую команду и нажмите Enter:
sfc /scannow
Данная команда запускает проверку целостности системных файлов и автоматически исправляет возможные ошибки.
Способ 2: Очистка папки загрузок Windows Update
Шаг 1: Откройте проводник и перейдите по следующему пути:
C:\Windows\SoftwareDistribution\Download
Шаг 2: Выделите все файлы в папке загрузок и удалите их.
Способ 3: Отключение антивирусного программного обеспечения
Некоторые антивирусные программы могут блокировать процесс обновления Windows 10 и вызывать ошибку 0x8007045b. Попробуйте временно отключить ваше антивирусное программное обеспечение и повторно запустить процесс обновления.
Если вы все еще сталкиваетесь с ошибкой 0x8007045b при обновлении Windows 10, рекомендуется обратиться в службу поддержки Microsoft или посетить форумы сообщества, где опытные пользователи могут поделиться своими решениями проблемы.
Примечание: Перед внесением изменений в систему рекомендуется создать точку восстановления или резервную копию важных файлов, чтобы в случае непредвиденных ситуаций можно было восстановить систему.
Освободите место на диске
Ошибка 0x8007045b при обновлении Windows 10 может возникать из-за нехватки свободного места на диске. Перед началом обновления необходимо проверить доступное место на системном диске и освободить его при необходимости. Вот несколько способов, которые могут помочь вам освободить место на диске:
- Удалите ненужные и временные файлы:
- Откройте Панель управления.
- Выберите «Система и безопасность» > «Свободное место на диске» > «Очистка диска».
- Выберите нужный диск и нажмите «OK».
- Поставьте галочку рядом с категориями файлов, которые вы хотите удалить.
- Нажмите «OK» и подтвердите удаление файлов.
- Удалите ненужные программы:
- Откройте Панель управления.
- Выберите «Программы» > «Удалить программу».
- Выберите программы, которые вы хотите удалить, и нажмите «Удалить».
- Следуйте инструкциям удаления программы.
- Переместите большие файлы на внешний носитель:
- Подключите внешний носитель (например, флешку или внешний жесткий диск).
- Откройте проводник и найдите большие файлы на системном диске.
- Выделите файлы, которые вы хотите переместить, и скопируйте их на внешний носитель.
- Удалите скопированные файлы с системного диска.
После освобождения места на диске попробуйте выполнить обновление Windows 10 снова. Если ошибка 0x8007045b по-прежнему возникает, обратитесь к другим решениям, описанным в нашем руководстве.