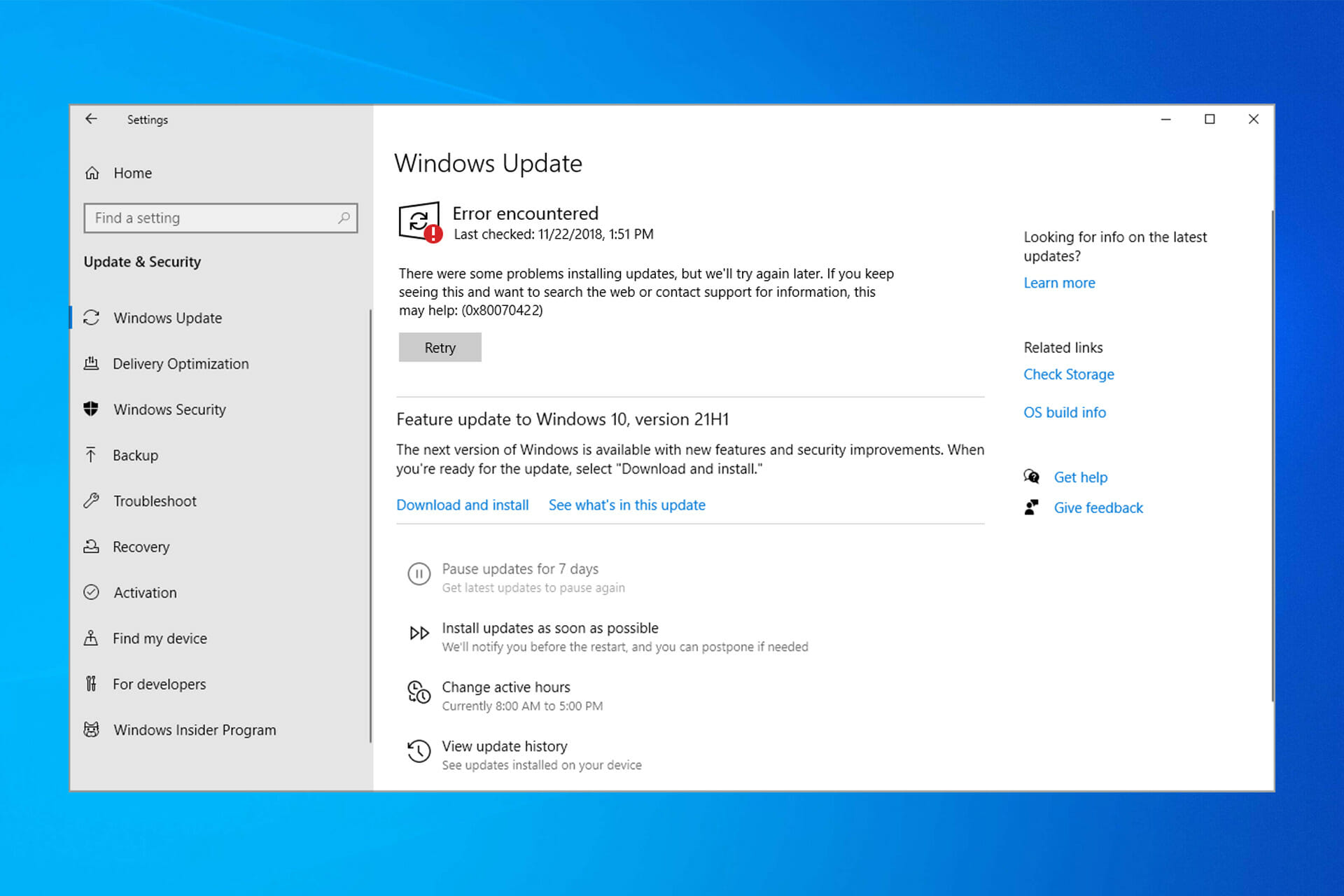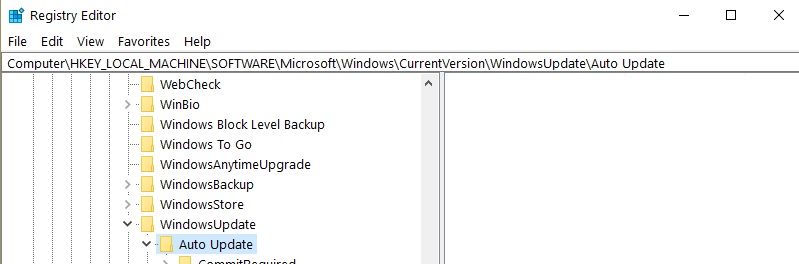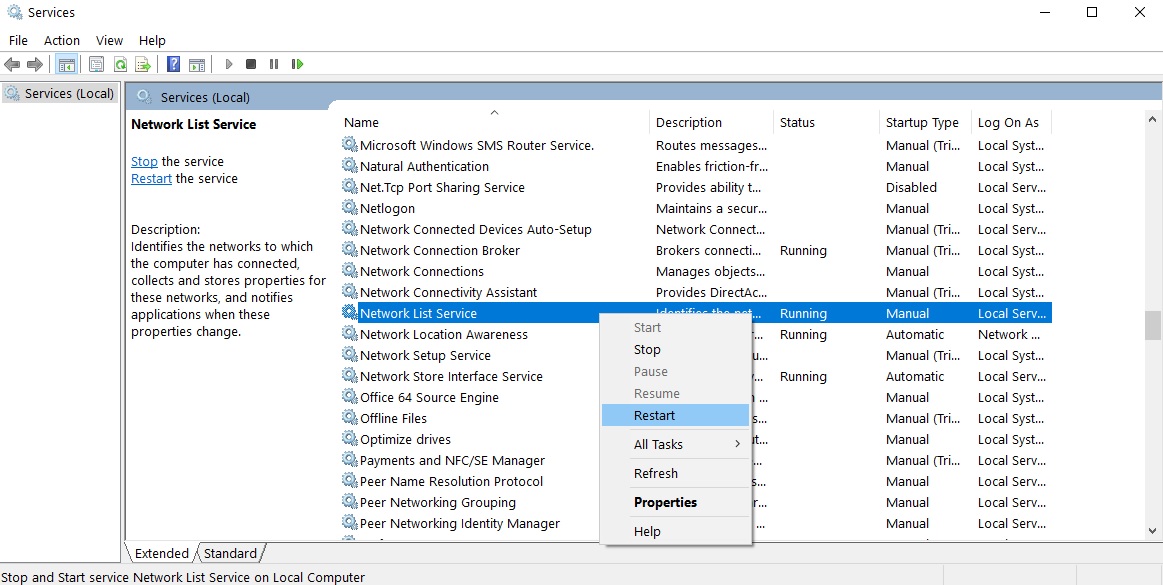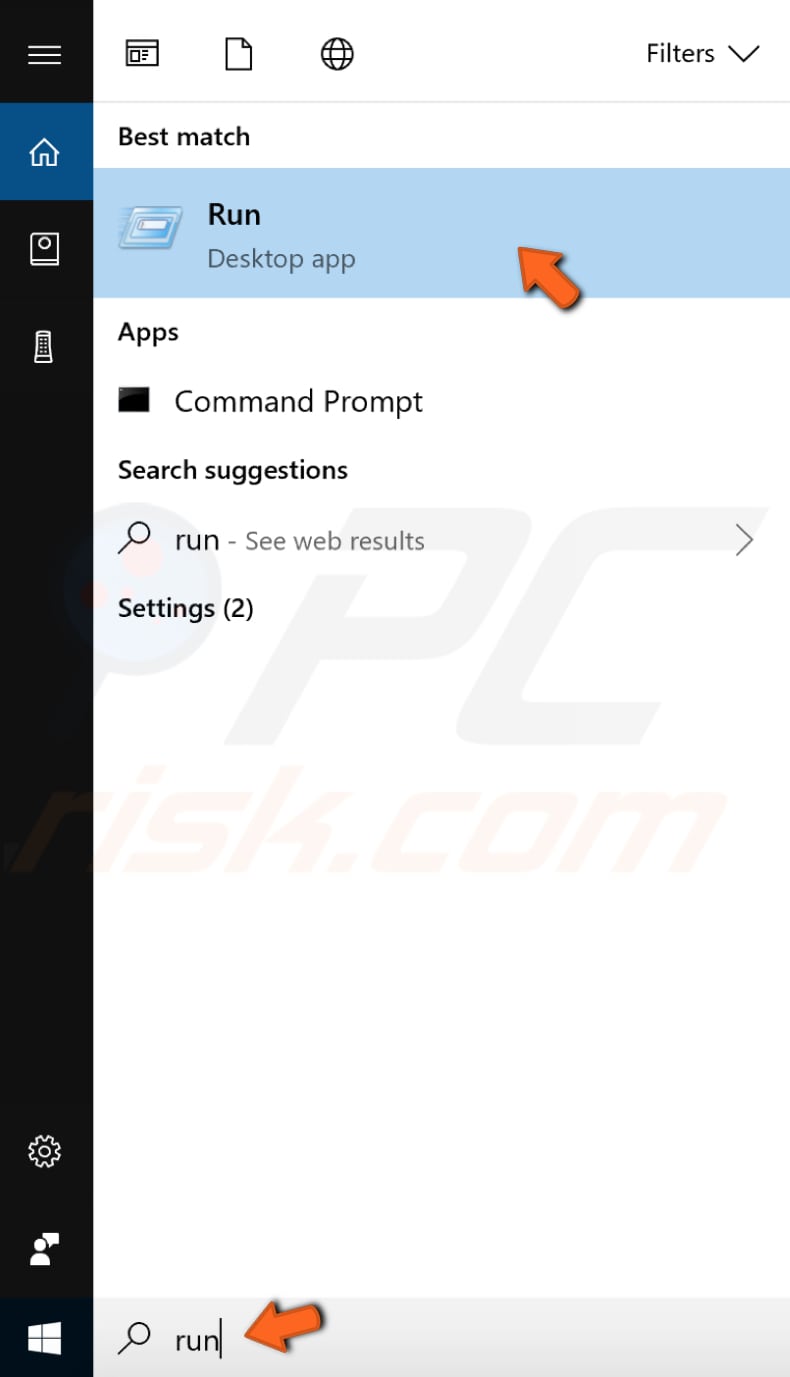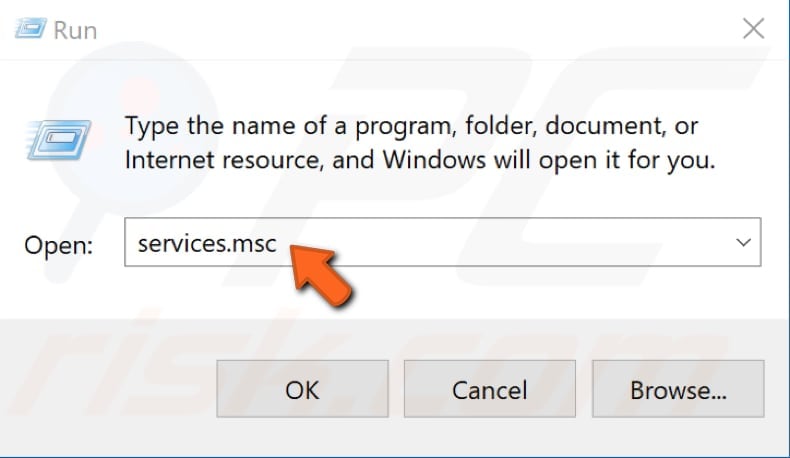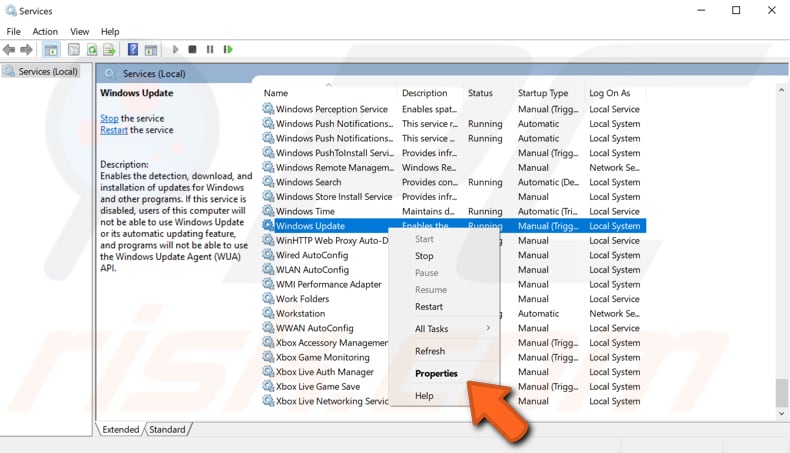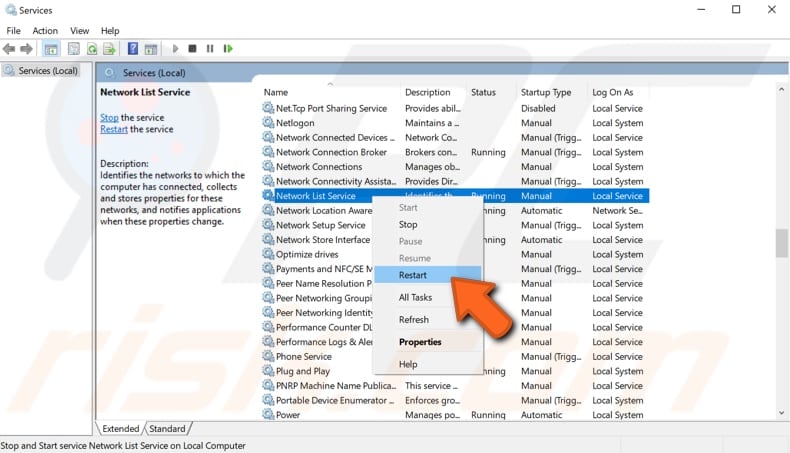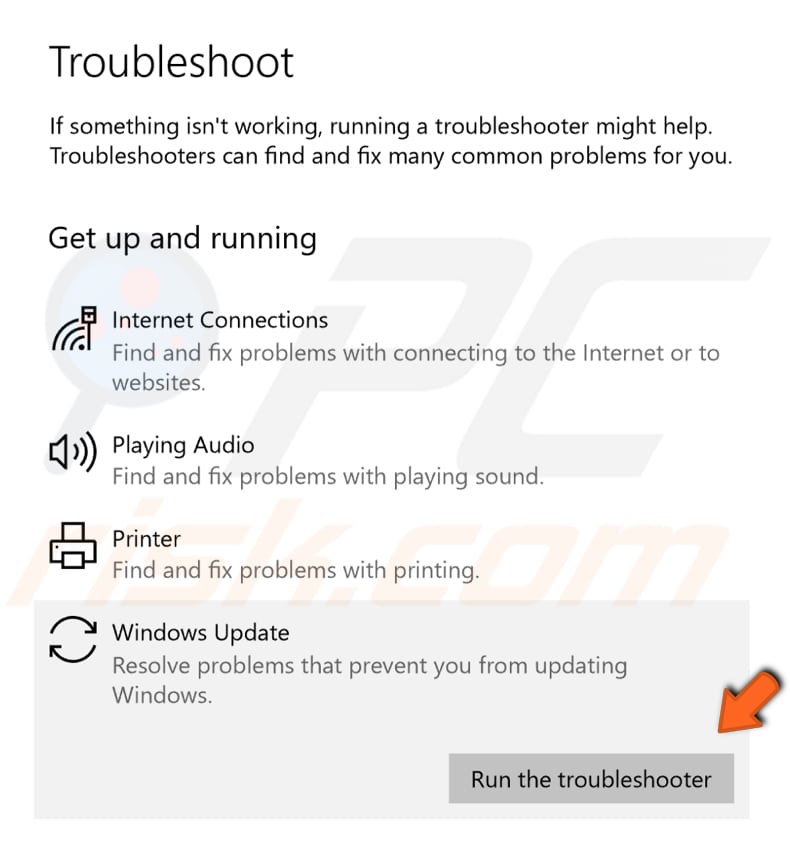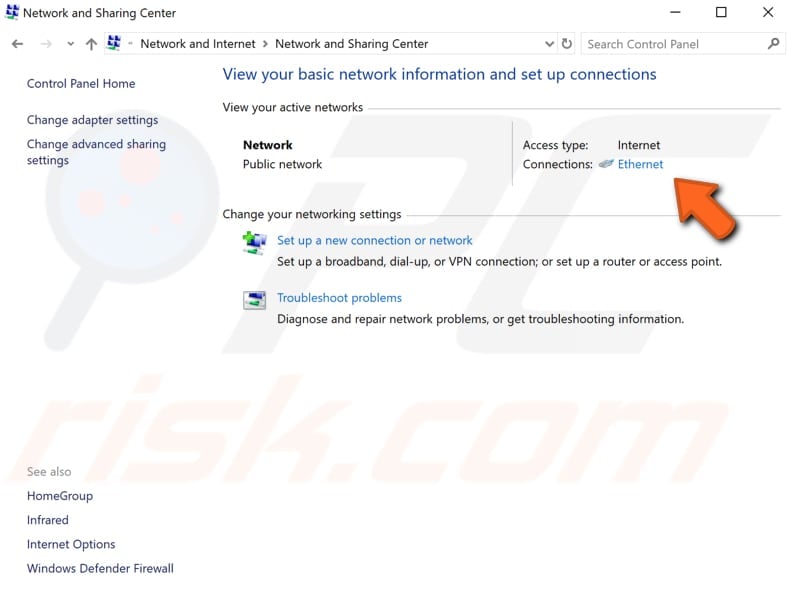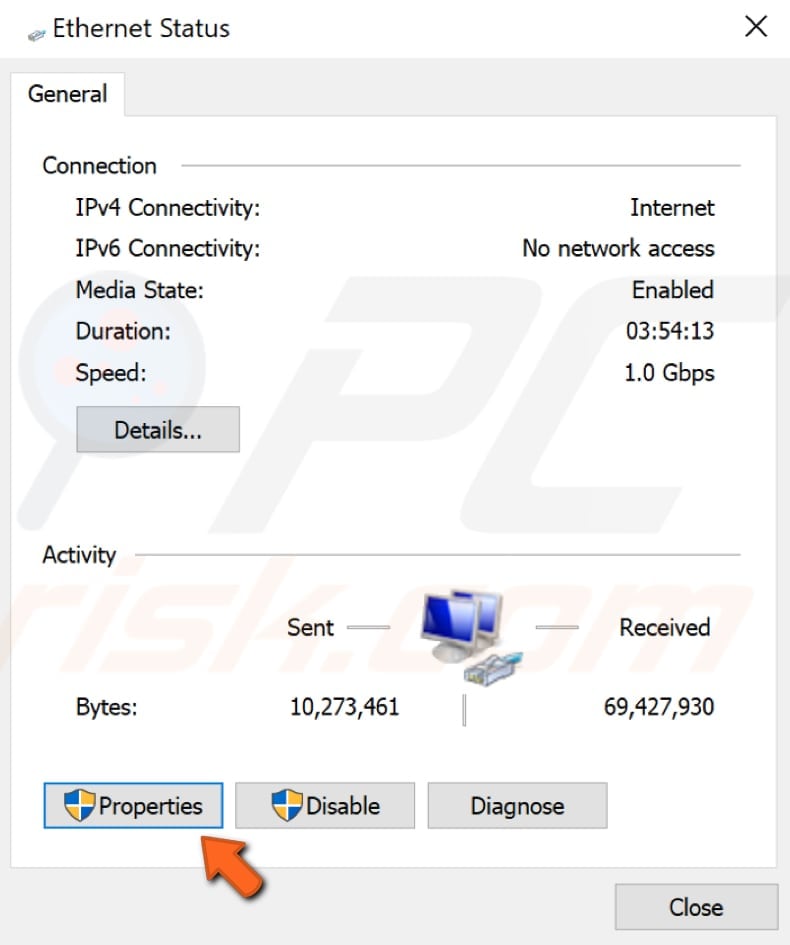Содержание
Если вы пытаетесь установить приложение из Магазина Windows, и при установке происходит сбой, вы увидите какое-то сообщение об ошибке, и сообщение об ошибке будет содержать код ошибки, который вы можете использовать, чтобы узнать больше о проблеме и устранить ее , Одним из этих кодов ошибок является код ошибки 0×80070422. Когда код ошибки 0×80070422 отображается как часть сообщения об ошибке, в сообщении указывается одно из следующих:
«Что-то пошло не так. Код ошибки: 0×80070422, если вам это нужно.»
ИЛИ ЖЕ
«Что-то случилось, и ваша покупка не может быть завершена. Код ошибки 0×80070422»
Хотя эта проблема наиболее распространена среди пользователей Windows 8 / 8.1, также известно, что она затрагивает пользователей Windows 10. Магазин Windows — это единственный рынок встроенных приложений для компьютеров, работающих под управлением Windows 8, 8.1 и 10. Поскольку это так, невозможность загрузки приложений из Магазина Windows является довольно серьезной проблемой. К счастью, мы знаем, что вызывает эту проблему — почти во всех случаях виновником является Центр обновления Windows услуга или другая услуга, относящаяся к Центр обновления Windows не бегать.
Мы знаем, что вызывает эту проблему, поэтому мы также знаем, как ее исправить. Ниже приведены два наиболее эффективных решения, которые можно использовать для решения этой проблемы:
Решение 1. Настройте службу Центра обновления Windows на автоматический запуск
Если Центр обновления Windows Служба не работает, что является причиной этой проблемы в вашем случае, вы можете освободиться от нее и восстановить свою способность загружать приложения из Магазина Windows, просто настроив службу для автоматического запуска. Для этого вам необходимо:
- нажмите Windows Logo ключ + р открыть Бежать
- Тип Сервисы.ЦКМ в Бежать диалог и нажмите Войти запустить Сервисный менеджер.
- Прокрутите вниз список услуг, найдите Центр обновления Windows сервис и дважды щелкните по нему, чтобы открыть его свойства.
- Откройте выпадающее меню перед Тип запуска: и нажмите на автоматическая выбрать его.
- Нажмите на Применять.
- Нажмите на Хорошо.
- Закрой Сервисный менеджер.
- Запустить снова компьютер.
Когда компьютер загрузится, запустите Магазин Windows и попробуйте установить приложение, которое вы не могли установить раньше, чтобы увидеть, была ли проблема решена.
Решение 2. Используйте файл .BAT для решения проблемы.
Эта проблема также может быть решена путем создания и использования файла .BAT, предназначенного для Центр обновления Windows служба и все другие службы, которые должны быть запущены для успешной загрузки и установки приложений из Магазина Windows, не только работают, но и настроены для запуска при загрузке. Чтобы использовать это решение, вам необходимо:
- нажмите Windows Logo ключ + р открыть Бежать
- Тип блокнот в Бежать диалог и нажмите Войти запустить свежий экземпляр Блокнот.
- Введите (или скопируйте и вставьте) следующий текст в новый экземпляр Блокнот:sc config wuauserv start = auto sc config биты start = auto sc config DcomLaunch start = auto чистая остановка wuauserv чистый старт wuauserv стоповые биты чистые стартовые биты чистый старт DcomLaunch
- Нажмите Ctrl + S.
- Откройте выпадающее меню перед Сохранить как тип: и нажмите на Все файлы выбрать его.
- Тип ремонт.летучая мышь в Имя файла: поле.
- Перейдите туда, куда вы хотите сохранить файл .BAT.
- Нажмите на Сохранить.
- Перейдите туда, где вы сохранили файл .BAT, найдите его, щелкните по нему правой кнопкой мыши и выберите Запустить от имени администратора. Файл .BAT откроет повышенные Командная строка, выполнить каждую из необходимых команд, а затем закрыть повышенные Командная строка, так что все, что вам нужно сделать, это ждать.
После того, как повышенный Командная строка закрыто, вы можете запустить Магазин Windows, попробовать установить приложение и посмотреть, сохраняется ли проблема, если не выполнить следующие действия: 0×80070422
How to fix the issue reported by «error code 0x8007042d»
Special Offer
Instructions
The following steps should fix the 0x8007042d issue:
- Step 1.Download Outbyte PC Repair application See more information about Outbyte uninstall instructions EULA Privacy Policy
- Step 2.Install and launch the application
- Step 3.Click the Scan Now button to detect issues and abnormalities
- Step 4.Click the Repair All button to fix the issues
| Compatibility | Win 11, 10, 8, 7 |
| Download Size | 21.2 MB |
| Requirements | 300 MHz Processor, 256 MB RAM, 50 MB HDD |
Limitations: trial version offers an unlimited number of scans, backups and restores of your Windows system elements for free. Registration for the full version starts from USD 29.95.
Installation: When you install software, it gives our advertisers a chance to speak to you. ALL OFFERS ARE OPTIONAL. There is no obligation to accept. Simply choose to decline the offer if you are not interested. If you are interested and choose to accept, you’ll help us to offer more software in the future. Again, there is no obligation to accept any offers. You have the option to decline all advertisements and still install and use the software for free.
Web Companion is your first line of defence. With hundreds of thousands of new virus strands created every day, Ad-Aware Web Companion is the perfect complement to your antivirus and web browser security.
A malfunction reported by «error code 0x8007042d» may happen due to a number of different factors. Common causes include incorrectly configured system settings or irregular entries in the system elements, to name a few. Such issues may be resolved with special software that repairs system elements and tunes system settings to restore stability.
The article provides details on what the issue means, potential causes, and ways to resolve the issue.
- 1Meaning of the «error code 0x8007042d»
- 2Causes of the «error code 0x8007042d»
- 3Ways to repair the «error code 0x8007042d»
Meaning of the «error code 0x8007042d»
«Error code 0x8007042d» is an issue name that usually contains details of the malfunction, including why it occurred, which system component or application malfunctioned, along with some other information. The numerical code in the issue name usually contains data that can be deciphered by the manufacturer of the component or application that malfunctioned. The issue with using this code may occur in many different locations within the system, so even though it carries some details in its name, it is still difficult for a user to pinpoint and fix the issue cause without specific technical knowledge or appropriate software.
Causes of the «error code 0x8007042d»
If you have received this warning on your PC, it means that there was a malfunction in your system operation. «Error code 0x8007042d» is one of the issues that users get as a result of the incorrect or failed installation or uninstallation of software that may have left invalid entries in your system elements, improper system shutdown due to a power failure or another factor, someone with little technical knowledge accidentally deleting a necessary system file or system element entry, as well as a number of other causes.
Ways to repair the «error code 0x8007042d»
For an immediate fix of such issues, advanced PC users may be able to repair it by manually editing system elements, and others may want to hire a technician to do it for them. However, since any manipulations with Windows system elements carry a risk of rendering the operating system unbootable, whenever a user is in any doubt of their technical skills or knowledge, they should use a special type of software that is meant to repair Windows system elements without requiring any special skills from the user.
The following steps should help fix the issue:
- Download Outbyte PC Repair application Special offer. See more information about Outbyte uninstall instructions EULA Privacy Policy
- Install and launch the application
- Click the Scan Now button to detect potential issue causes
- Click the Repair All button to fix found abnormalities
The same application can be used to run preventative measures to reduce the chance of this or other system issues appearing in the future.
Компонент .Net Framework 3.5 необходим для запуска многих приложений, и без его наличия некоторые программы могут не работать. Если при попытке установки компонента возникла ошибка 0x8007042d, есть несколько способов решения этой проблемы.
Проверьте наличие интернет-соединения
Первым делом необходимо убедиться, что у вас есть соединение с Интернетом. Для установки .Net Framework 3.5 компьютер должен скачать некоторые файлы из Интернета. Если у вас нет интернет-соединения, это может быть причиной ошибки.
Включите компонент .Net Framework в Windows
Если в вашей операционной системе Windows уже установлен компонент .Net Framework, проверьте, включен ли он. Для этого выполните следующие действия:
- Откройте «Панель управления» и выберите «Программы и компоненты».
- Нажмите на «Включение или отключение компонент Windows».
- Найдите компонент .Net Framework 3.5 и поставьте галочку напротив него.
- Нажмите «ОК» и дождитесь завершения процесса.
Используйте утилиту DISM
Если первые два способа не помогли, можно воспользоваться утилитой DISM. Для этого выполните следующие действия:
- Нажмите правой кнопкой мыши на кнопку «Пуск» и выберите «Windows PowerShell (администратор)».
- Вводите команду
Dism /Online /Enable-Feature /FeatureName:NetFx3 /All /LimitAccess /Source:X:\sources\sxs, заменяя «X» на букву диска, на котором у вас находится дистрибутив Windows. - Нажмите «Enter» и дождитесь завершения процесса.
- Попробуйте снова установить компонент .Net Framework 3.5.
Обратитесь в техническую поддержку
Если все вышеперечисленные методы не помогли, обратитесь в техническую поддержку Microsoft.
В зависимости от причины ошибки может потребоваться несколько попыток для ее устранения. Но благодаря этим простым способам вы можете быстро исправить проблему с установкой компонента .Net Framework 3.5 и легко запускать все необходимые приложения.
- Описание изображения «e-cadastre.ru/img/kvartal/74/fc/d2/fcd29cdd7c6f3e5cd30266306679ea56.png»
- e-cadastre.ru/222.rar
- E-cadastre.ru/14:01:060002:115
- Изображение квартала
- E-cadastre.ru/05:10:000027:155
- e-cadastre.ru/14:10:030001:1319
- На что вы способны после 5-ой рюмки?
- На что Вы способны ради Собственного выживания?
Содержание
Если вы пытаетесь установить приложение из Магазина Windows, и при установке происходит сбой, вы увидите какое-то сообщение об ошибке, и сообщение об ошибке будет содержать код ошибки, который вы можете использовать, чтобы узнать больше о проблеме и устранить ее , Одним из этих кодов ошибок является код ошибки 0×80070422. Когда код ошибки 0×80070422 отображается как часть сообщения об ошибке, в сообщении указывается одно из следующих:
«Что-то пошло не так. Код ошибки: 0×80070422, если вам это нужно.»
ИЛИ ЖЕ
«Что-то случилось, и ваша покупка не может быть завершена. Код ошибки 0×80070422»
Хотя эта проблема наиболее распространена среди пользователей Windows 8 / 8.1, также известно, что она затрагивает пользователей Windows 10. Магазин Windows — это единственный рынок встроенных приложений для компьютеров, работающих под управлением Windows 8, 8.1 и 10. Поскольку это так, невозможность загрузки приложений из Магазина Windows является довольно серьезной проблемой. К счастью, мы знаем, что вызывает эту проблему — почти во всех случаях виновником является Центр обновления Windows услуга или другая услуга, относящаяся к Центр обновления Windows не бегать.
Мы знаем, что вызывает эту проблему, поэтому мы также знаем, как ее исправить. Ниже приведены два наиболее эффективных решения, которые можно использовать для решения этой проблемы:
Решение 1. Настройте службу Центра обновления Windows на автоматический запуск
Если Центр обновления Windows Служба не работает, что является причиной этой проблемы в вашем случае, вы можете освободиться от нее и восстановить свою способность загружать приложения из Магазина Windows, просто настроив службу для автоматического запуска. Для этого вам необходимо:
- нажмите Windows Logo ключ + р открыть Бежать
- Тип Сервисы.ЦКМ в Бежать диалог и нажмите Войти запустить Сервисный менеджер.
- Прокрутите вниз список услуг, найдите Центр обновления Windows сервис и дважды щелкните по нему, чтобы открыть его свойства.
- Откройте выпадающее меню перед Тип запуска: и нажмите на автоматическая выбрать его.
- Нажмите на Применять.
- Нажмите на Хорошо.
- Закрой Сервисный менеджер.
- Запустить снова компьютер.
Когда компьютер загрузится, запустите Магазин Windows и попробуйте установить приложение, которое вы не могли установить раньше, чтобы увидеть, была ли проблема решена.
Решение 2. Используйте файл .BAT для решения проблемы.
Эта проблема также может быть решена путем создания и использования файла .BAT, предназначенного для Центр обновления Windows служба и все другие службы, которые должны быть запущены для успешной загрузки и установки приложений из Магазина Windows, не только работают, но и настроены для запуска при загрузке. Чтобы использовать это решение, вам необходимо:
- нажмите Windows Logo ключ + р открыть Бежать
- Тип блокнот в Бежать диалог и нажмите Войти запустить свежий экземпляр Блокнот.
- Введите (или скопируйте и вставьте) следующий текст в новый экземпляр Блокнот:sc config wuauserv start = auto sc config биты start = auto sc config DcomLaunch start = auto чистая остановка wuauserv чистый старт wuauserv стоповые биты чистые стартовые биты чистый старт DcomLaunch
- Нажмите Ctrl + S.
- Откройте выпадающее меню перед Сохранить как тип: и нажмите на Все файлы выбрать его.
- Тип ремонт.летучая мышь в Имя файла: поле.
- Перейдите туда, куда вы хотите сохранить файл .BAT.
- Нажмите на Сохранить.
- Перейдите туда, где вы сохранили файл .BAT, найдите его, щелкните по нему правой кнопкой мыши и выберите Запустить от имени администратора. Файл .BAT откроет повышенные Командная строка, выполнить каждую из необходимых команд, а затем закрыть повышенные Командная строка, так что все, что вам нужно сделать, это ждать.
После того, как повышенный Командная строка закрыто, вы можете запустить Магазин Windows, попробовать установить приложение и посмотреть, сохраняется ли проблема, если не выполнить следующие действия: 0×80070422
Содержание
- Решаем ошибку 0x8007042c обновления Windows 10
- Способ 1: Запуск основных служб
- Способ 2: Проверка целостности системных файлов
- Способ 3: Проверка системы на вирусы
- Способ 4: Ручная установка обновлений
- Вопросы и ответы
Обновления для операционной системы Windows 10 выпускаются с частой периодичностью, однако не всегда их инсталляция происходит успешно. Существует перечень различных проблем, возникающих при выполнении этой процедуры. Сегодня мы затронем ошибку с кодом 0x8007042c и детально рассмотрим три основных метода ее исправления.
Читайте также: Обновление Windows 10 до последней версии
Решаем ошибку 0x8007042c обновления Windows 10
При появлении упомянутого выше сбоя вы были уведомлены, что с установкой файлов возникли неполадки и попытка будет повторена позже, но чаще всего автоматически это никак не исправляется. Поэтому придется прибегнуть к осуществлению определенных действий, позволяющих наладить работу Центра обновлений.
Перед переходом к трем способам мы настоятельно рекомендуем перейти по пути C:WindowsSoftwareDistributionDownload и очистить все содержимое, воспользовавшись учетной записью администратора Виндовс 10. После удаления вы снова можете попробовать запустить обновление и в случае повторного возникновения неполадки приступать к выполнению следующих инструкций.
Способ 1: Запуск основных служб
Иногда происходят системные сбои или пользователи самостоятельно отключают какие-либо службы. Чаще всего именно из-за этого некоторые функции работают не совсем корректно. При неполадке 0x8007042c внимание следует обратить на такие службы:
- Откройте окно «Выполнить», зажав комбинацию клавиш Win + R. В поле ввода напечатайте
services.mscи кликните на «ОК». - Отобразится окно служб, где в списке отыщите строку «Журнал событий Windows» и дважды нажмите на ней левой кнопкой мыши.
- Убедитесь в том, что тип запуска производится автоматически. Если параметр остановлен, включите его и примените изменения.
- Закройте окно свойств и найдите следующую строку «Удаленный вызов процедур (RPC)».
- В окне «Свойства» повторите те же действия, что были рассмотрены в третьем шаге.
- Осталось только проверить последний параметр «Центр обновления Windows».
- «Тип запуска» отметьте «Автоматически», активируйте службу и кликните на «Применить».

После проведения данного процесса дождитесь повторного запуска инсталляции нововведений или начните его самостоятельно через соответствующее меню.
Способ 2: Проверка целостности системных файлов
Нарушение целостности системных файлов провоцирует различные сбои в Виндовс и приводит к появлению ошибок, в том числе это может касаться и 0x8007042c. Диагностика данных и их восстановления выполняется с помощью встроенной утилиты. Запускается она так:
- Откройте «Пуск», наберите «Командная строка» и перейдите в нее от имени администратора, кликнув на значке приложения правой кнопкой мыши и выбрав соответствующий пункт.
- Запустите средство сканирования системы командой
sfc /scannow. - Анализ и восстановление займет определенное время, а после этого вы будете уведомлены о завершении процедуры.
- Далее остается только перезагрузить компьютер и повторно инсталлировать обновление.
Если анализ прошел неудачно, появились сообщения о невозможности его проведения, скорее всего, произошло повреждение хранилища исходных файлов. При возникновении такой ситуации сначала осуществляется восстановления данной информации с помощью другой утилиты:
- В запущенной от имени администратора «Командной строке» впишите строку
DISM /Online /Cleanup-Image /ScanHealthи нажмите на Enter. - Дождитесь завершения проверки и при обнаружении проблем воспользуйтесь следующей командой:
DISM /Online /Cleanup-Image /RestoreHealth. - По завершении перезагрузите ПК и повторно запустите утилиту
sfc /scannow.
Способ 3: Проверка системы на вирусы
Предыдущие два метода являются наиболее эффективными и помогают в большинстве случаев. Однако при заражении компьютера вредоносными файлами запуск служб и проверка целостности системных данных никак не поможет решить возникшую ошибку. В такой ситуации советуем проверить ОС на наличие вирусов любым удобным вариантом. Детальные инструкции на эту тему вы найдете в другой нашей статье по ссылке ниже.
Подробнее: Борьба с компьютерными вирусами
Способ 4: Ручная установка обновлений
Ручная инсталляция не решает возникшую проблему, но позволяет обойти ее и добиться наличия на ПК необходимых нововведений. Производится самостоятельная установка буквально в несколько шагов, вам нужно лишь знать, что скачивать. Разобраться с этим вопросом вам поможет статья от другого нашего автора по следующей ссылке.
Подробнее: Устанавливаем обновления для Windows 10 вручную
Справиться с ошибкой 0x8007042c обновления Windows 10 порой бывает сложно, поскольку сразу непонятна причина ее возникновения. Поэтому приходится перебирать все возможные методы и искать тот, который окажется эффективным в сложившейся ситуации. Выше вы были ознакомлены с четырьмя способами решения, каждый из них будет действенен при разных условиях.
Еще статьи по данной теме:
Помогла ли Вам статья?
На чтение 8 мин. Просмотров 4.4k. Опубликовано 03.09.2019
Windows 10 предлагает различные улучшения по сравнению со своими предшественниками, сохраняя при этом известные функции. Тем не менее, после нескольких обновлений мы столкнулись и с большой частью проблем.
Некоторые из этих проблем не устранены и связаны с функциями обновления Windows. Как мы все знаем, Windows 10 сильно зависит от обновлений. И если вы не можете получить определенное обновление, вы не можете рассчитывать на новейшую защиту и функции. За одной из этих проблем следует код ошибки 0x8007042B . Он запрещает пользователям устанавливать последнюю сборку и происходит после второй фазы загрузки при переносе данных. Итак, если вы столкнулись с той же проблемой, мы подготовили возможные обходные пути, чтобы помочь вам решить эту проблему.
Содержание
- Ошибка обновления 0x8007042B: исправьте это сейчас
- Решение 1. Отключите или удалите антивирус
- Решение 2. Удалите дополнительные периферийные устройства USB
- Решение 3. Загрузите и установите обновление вручную
- Решение 4 – Очистить список последних элементов
- Решение 5 – Выполните сканирование DISM и SFC
- Решение 6 – Сброс компонентов Центра обновления Windows
- Решение 7 – Выполнить восстановление системы
- Решение 8. Установите обновление с помощью Windows Media Creation Tool.
Ошибка обновления 0x8007042B: исправьте это сейчас
Ошибка 0x8007042B может помешать процессу обновления и сделать ваш компьютер уязвимым, поэтому очень важно исправить это как можно скорее. Говоря об этой ошибке, вот некоторые похожие проблемы, о которых сообщили пользователи:
- Не удалось обновить Windows 10 . Иногда из-за этой ошибки может произойти сбой процесса обновления Windows. Однако вы можете решить эту проблему, просто отключив антивирус.
- 0x8007042b Обновление Windows 10 . Эта ошибка обычно возникает при попытке установить новую сборку Windows 10. Если вы продолжаете получать эту ошибку, вы можете попробовать загрузить и установить обновление вручную.
- Код ошибки Windows 10 0x8007042b 0x2000d . В некоторых случаях за этим сообщением об ошибке следует дополнительный код ошибки. Если это произойдет, обязательно попробуйте восстановить ваши файлы и проверьте, решает ли это проблему.
Решение 1. Отключите или удалите антивирус

Если у вас есть проблемы с ошибкой 0x8007042B, вы можете попробовать отключить некоторые антивирусные функции и проверить, решает ли это проблему. Если проблема не устранена, следующим шагом будет полное отключение антивируса.
В некоторых случаях отключение антивируса не поможет, поэтому следующим шагом будет полное удаление антивируса. Как только антивирус удален, проверьте, появляется ли проблема снова.
Если удаление антивируса решит вашу проблему, вы можете рассмотреть возможность перехода на другое антивирусное решение. Существует множество отличных антивирусных инструментов, но одним из лучших является Bitdefender . Это приложение обеспечивает отличную защиту, и оно никак не повлияет на вашу систему, поэтому обязательно попробуйте.
Пользователи сообщали, что Avast, Kaspersky и Comodo Internet Security вызвали появление этой ошибки, и если вы используете какое-либо из этих приложений, обязательно удалите их и попробуйте выполнить обновление снова.
- ЧИТАЙТЕ ТАКЖЕ: что делать, если обновление Windows 10, 8.1 не отображается
Решение 2. Удалите дополнительные периферийные устройства USB
Если вы использовали Media Creation Tool для установки обновлений или обновления ОС, у вас могут возникать конфликты с USB. Чтобы предотвратить это, вытащите все другие устройства, кроме системного диска.
Некоторые пользователи сообщили об этом как о решении этой проблемы. Как только они удалили периферийные устройства, вторая ошибка загрузки прекратилась, и система обновилась, как и предполагалось.
Решение 3. Загрузите и установите обновление вручную
Если вы не можете загрузить или установить обновления из-за ошибки 0x8007042B, вы можете обойти эту ошибку, установив обновление вручную. Это относительно просто, и вы можете сделать это, выполнив следующие действия:
Поскольку вы загружаете и устанавливаете обновление вручную, вы не увидите сообщение об ошибке, но основная проблема все еще может присутствовать и появляться при загрузке будущих обновлений.
-
На панели поиска Windows введите Обновления . Выберите Проверить наличие обновлений .
- Как только вы увидите, какое обновление должно быть установлено, запишите код обновления.
- Откройте веб-браузер и найдите каталог Microsoft.
- Введите имя КБ в строке поиска.
-
Загрузите указанный файл обновления и сохраните его на рабочем столе.
- Запустите файл и установите его.
- Для завершения установки может потребоваться перезагрузить компьютер.
Решение 4 – Очистить список последних элементов
По словам пользователей, иногда список последних элементов может вызвать ошибку 0x8007042B. Похоже, что у Windows могут быть некоторые проблемы с недавним списком, и для решения этой проблемы вам необходимо удалить элементы из недавнего списка.
После этого попробуйте установить обновление еще раз и проверить, устранена ли проблема.
- ЧИТАЙТЕ ТАКЖЕ: исправлено: «Ошибка установки Windows» Ошибка обновления Windows 10
Решение 5 – Выполните сканирование DISM и SFC
По словам пользователей, иногда ошибка 0x8007042B может появиться из-за повреждения файла. Чтобы решить эту проблему, вам нужно выполнить сканирование SFC и восстановить ваши файлы. Это довольно просто, и вы можете сделать это, выполнив следующие действия:
-
Нажмите Windows Key + X , чтобы открыть меню Win + X. Теперь выберите Командная строка (Администратор) или Powershell (Администратор) .
-
Когда откроется Командная строка , введите sfc/scannow .
- Сканирование SFC начнется.
Сканирование SFC может занять до 15 минут, поэтому не вмешивайтесь в него. После того, как сканирование завершено, проверьте, не устранена ли проблема.
Если вам не удалось запустить сканирование SFC или если сканирование SFC не устранило проблему, следующим шагом будет сканирование DISM. Для этого необходимо запустить командную строку от имени администратора и запустить команду DISM/Online/Cleanup-Image/RestoreHealth .

Теперь начнется сканирование DISM, так что будьте терпеливы, пока он ремонтирует ваш компьютер. Сканирование может занять до 20 минут, поэтому не мешайте ему. После того, как сканирование завершено, проверьте, не устранена ли проблема. Если проблема все еще существует или вы не смогли запустить сканирование SFC ранее, повторите сканирование SFC еще раз, и проблема будет окончательно решена.
Решение 6 – Сброс компонентов Центра обновления Windows
По словам пользователей, если у вас возникла эта проблема, вы можете решить ее путем сброса компонентов Центра обновления Windows. Ваша система полагается на определенные службы для правильной работы, и если эти службы прослушиваются, вы столкнетесь с ошибкой 0x8007042B.
Однако вы можете решить эту проблему, просто запустив пару команд в командной строке. Это довольно просто, и вы можете сделать это, выполнив следующие действия:
- Откройте Командную строку от имени администратора.
- Когда откроется Командная строка , выполните следующие команды:
- net stop wuauserv
- net stop cryptSvc
- чистые стоповые биты
- Чистый стоп-сервер
- ren C: Windows SoftwareDistribution SoftwareDistribution.old
- ren C: Windows System32 catroot2 catroot2.old
- net start wuauserv
- net start cryptSvc
- чистые стартовые биты
- net start msiserver
- пауза
После выполнения этих команд проверьте, решена ли проблема. Если вы не хотите вручную запускать каждую команду, вы всегда можете создать сценарий сброса Центра обновления Windows и запустить его для быстрого сброса всех служб Центра обновления Windows.
- ЧИТАЙТЕ ТАКЖЕ: Исправлено: код ошибки 0xc00001 в Windows 10, 8.1
Решение 7 – Выполнить восстановление системы
Если вы продолжаете получать сообщение об ошибке 0x8007042B, вы можете решить проблему, выполнив Восстановление системы. Это довольно простое решение, и для его выполнения необходимо сделать следующее:
-
Нажмите Windows Key + S и введите восстановление системы . Выберите Создать точку восстановления из списка.
-
Появится окно Свойства системы . Нажмите кнопку Восстановление системы .
-
Когда откроется окно Восстановление системы , нажмите Далее .
-
Если доступно, установите флажок Показать больше точек восстановления . Теперь выберите нужную точку восстановления и нажмите Далее .
- Следуйте инструкциям на экране для завершения процесса восстановления.
После восстановления ПК попробуйте выполнить обновление еще раз и проверьте, сохраняется ли проблема.
Решение 8. Установите обновление с помощью Windows Media Creation Tool.
С другой стороны, если какой-либо из предыдущих обходных путей не помог вам, вам следует перейти к выполнению чистой установки. В случае повреждения или других проблем с системными файлами единственный способ наверняка избавиться от них – переустановить систему. Как только это будет сделано, вы сможете выполнить обновления и устранить ошибку кода. Мы проведем вас через весь процесс:
- Загрузите Media Creation Tool здесь и установите его.
- Выберите Обновить этот компьютер сейчас и нажмите Далее .
- Программа установки начнет готовить необходимые файлы.
- Теперь выберите Загрузить и установить обновления (рекомендуется) и нажмите Далее .
- Подождите, пока программа установки загрузит необходимые файлы.
- Следуйте инструкциям на экране, пока не дойдете до Готов к установке экрана . Теперь нажмите Изменить то, что оставить .
- Убедитесь, что выбран Сохранить личные файлы и приложения , и нажмите Далее .
- Следуйте инструкциям на экране, чтобы завершить настройку.
После завершения установки у вас будет установлена последняя версия Windows, и все ваши файлы и приложения должны быть сохранены, чтобы вы могли продолжить с того места, где остановились.
Это должно быть последним обходным путем для вас. Если у вас есть какие-либо вопросы или альтернативные обходные пути, пожалуйста, сообщите нам в комментариях.
Примечание редактора . Этот пост был первоначально опубликован в апреле 2017 года и с тех пор был полностью переработан и обновлен для обеспечения свежести, точности и полноты.
Обновления обычно предоставляют пользователям Windows новые и более надежные функции. Однако при некоторых обновлениях возникают проблемы, включая код ошибки 0x8007042B. Из-за этой проблемы пользователи не могут установить последнюю сборку. Несомненно, некоторых людей эти обновления раздражают. Однако избежать их или отключить их практически невозможно. Итак, единственный выбор — узнать, как исправить код ошибки Windows 10 0x8007042b 0x2000d.
Код ошибки 0x8007042b может прервать процесс обновления, сделав ваш компьютер уязвимым. Если вы столкнулись с этой проблемой, вам важно узнать, как исправить ошибку обновления Windows 10 сразу. Вот некоторые из сценариев, связанных с этой ошибкой:
- Не удалось обновить Windows 10. В некоторых случаях процесс обновления Windows завершается сбоем из-за кода ошибки 0x8007042b. Вы можете легко исправить это, отключив антивирус.
- 0x8007042b Обновление до Windows 10 — это может появиться, когда вы пытаетесь установить новую сборку Windows 10. Если эта ошибка не исчезнет, рекомендуется вручную загрузить и установить обновление.
- Код ошибки Windows 10 0x8007042b 0x2000d. Есть и другие случаи, когда сообщение об ошибке сопровождается другим кодом ошибки. Если это происходит на вашем компьютере, вы можете попробовать восстановить файлы и проверить, решает ли это проблему.
Метод 1: отключение или удаление антивируса
Если вы получаете сообщение об ошибке обновления 8007042b до Windows 10, рекомендуется отключить определенные функции вашего антивируса. Проверьте, решает ли это проблему. С другой стороны, если проблема не исчезнет, попробуйте полностью отключить антивирус.
Если это не сработает, вам следует полностью удалить программное обеспечение безопасности. Тем не менее, возможно, пришло время рассмотреть другой инструмент безопасности. Когда вы заходите в Интернет, вы найдете несколько антивирусных программ, которые могут обеспечить отличную производительность. Однако для Windows 10 мы настоятельно рекомендуем Auslogics Anti-Malware.
Это может обнаруживать угрозы и атаки, которые ваш встроенный антивирус пропустит. Кроме того, он разработан для совместимости с Windows 10. Это означает, что он не будет мешать работе вашего основного антивируса.
Метод 2: загрузка и установка обновления вручную
Один из простейших способов устранения ошибки 0x8007042B — установка обновления вручную. Вам просто нужно выполнить следующие действия:
- Щелкните значок поиска на панели задач.
- Введите «обновления» (без кавычек), затем выберите «Проверить наличие обновлений» из списка.
- Если вы видите обновление, которое необходимо установить, обратите внимание на код.
- Запустите веб-браузер, затем выполните поиск в каталоге Microsoft.
- В строке поиска введите имя базы знаний.
- Скачайте и установите файл обновления.
- Перезагрузите компьютер, чтобы завершить процесс установки.
Вы не увидите сообщение об ошибке, потому что вы вручную загружаете и устанавливаете обновление. Однако стоит отметить, что первопричина проблемы все еще существует. Таким образом, ошибка вернется, когда ваша система автоматически загрузит будущие обновления. Вы можете навсегда исправить это, используя следующий метод.
Метод 4: запуск сканирования SFC и сканирования DISM
Некоторые пользователи сообщили, что ошибка 8007042B может быть вызвана повреждением файла. Вы можете запустить сканирование SFC, чтобы восстановить файлы и решить проблему. Просто следуйте инструкциям ниже:
- На клавиатуре нажмите Windows Key + X.
- В списке выберите Командная строка (администратор) или Powershell (администратор).
- Введите «sfc / scannow» (без кавычек), затем нажмите Enter.
Сканирование SFC должно занять пару минут. Просто подождите и не перебивайте. После завершения процесса проверьте, решена ли проблема.
Если сканирование SFC не избавляет от ошибки, следующим шагом будет запуск сканирования DISM. Для этого просто повторите шаги первых двух шагов при выполнении сканирования SFC. В командной строке введите «DISM / Online / Cleanup-Image / RestoreHealth» (без кавычек). Опять же, вам нужно дождаться завершения сканирования DISM. Процесс может занять больше времени. Так что наберитесь терпения и не мешайте этому.
Некоторые пользователи сообщили, что им удалось устранить ошибку 0x8007042B путем сброса компонентов Центра обновления Windows. Чтобы ваша система работала должным образом, она должна полагаться на определенные службы. Если эти службы повреждены, вы можете столкнуться с ошибкой 8007042B при установке обновлений.
С другой стороны, вы можете решить эту проблему, выполнив пару команд. Тем не менее, выполните следующие действия:
- На клавиатуре нажмите клавиши Windows + S.
- Введите «командная строка» (без кавычек).
- Щелкните правой кнопкой мыши командную строку в списке и выберите «Запуск от имени администратора».
- После запуска командной строки вставьте следующие команды:
чистая остановка wuauserv
чистая остановка cryptSvc
чистые стоповые биты
net stop msiserver
ren C: Windows SoftwareDistribution SoftwareDistribution.old
ren C: Windows System32 catroot2 catroot2.old
чистый старт wuauserv
чистый старт cryptSvc
чистые стартовые биты
чистый запуск msiserver
Пауза
После выполнения команд проверьте, не избавились ли вы от ошибки.
Метод 6: восстановление системы
Вы также можете попробовать вернуть свою систему в предыдущее состояние, в котором она работала нормально. Таким образом, ошибка 0x8007042B не появится, что позволит вам без проблем установить обновления. Вот шаги:
- Перейдите на панель задач и щелкните значок поиска.
- Введите «восстановление системы» (без кавычек).
- В списке выберите «Создать точку восстановления».
- Вы увидите окно свойств системы.
- Щелкните кнопку Восстановление системы.
- Когда откроется окно «Восстановление системы», нажмите «Далее».
- Выберите желаемую точку восстановления и нажмите Далее.
- Следуйте инструкциям на экране, чтобы завершить процесс.
После восстановления системы до предыдущего состояния попробуйте установить обновление, а затем проверьте, исправлена ли ошибка.
Метод 7. Использование Windows Media Creation Tool для установки обновления
Если какое-либо из наших вышеупомянутых решений не помогло вам, попробуйте выполнить чистую установку. Если есть поврежденные, отсутствующие или поврежденные системные файлы, единственный надежный способ справиться с ними — это переустановить систему. Как только вы это сделаете, вы можете выполнить обновления и избавиться от ошибки 0x8007042B. Вот как выглядит процесс:
- Перейдите на веб-сайт Microsoft и загрузите Media Creation Tool.
- Сохраните его на USB-накопитель, затем установите на свой компьютер.
- Выберите «Обновить этот компьютер сейчас», затем нажмите «Далее».
- Теперь инструмент начнет подготовку необходимых файлов.
- Выберите вариант «Загрузить и установить обновления (рекомендуется)», затем нажмите «Далее».
- Подождите, пока программа установки загрузит необходимые файлы.
- Следуйте инструкциям на экране, пока не дойдете до экрана «Готово к установке».
- Выберите вариант «Изменить, что нужно сохранить».
- Не забудьте выбрать опцию «Сохранить личные файлы и приложения», а затем нажмите «Далее».
- Следуйте инструкциям на экране, чтобы завершить настройку.
Чтобы обеспечить бесперебойную работу вашего компьютера после установки обновлений, мы также рекомендуем использовать Auslogics Driver Updater. Этот инструмент распознает вашу систему и найдет последние совместимые драйверы. Он будет работать с отсутствующими, устаревшими и поврежденными драйверами, обеспечивая оптимальную производительность вашего компьютера.
Можете ли вы порекомендовать другие обходные пути для этой ошибки?
Делитесь своими идеями в комментариях ниже!
При попытке обновить Windows 10 вы можете получить ошибку 0x8007042B. Этот код ошибки может возникнуть при обновлении функций, какого-либо патча или когда вы используете специальную утилиту от Microsot по обновлению Update Assistant. Давайте разберем, как исправить код ошибки 0x8007042B в Windows 10.
1. Запуск инструментов по восстановлению Windows 10
В Windows есть команды (SFC и DISM), которые автоматически исправят поврежденные системные файлы. Запустите командную строку от имени администратора и введите команды по очереди, дожидаясь окончание процесса после каждой:
sfc /scannowDISM /ONLINE /CLEANUP-IMAGE /RESTOREHEALTH
Перезагрузите ПК и попытайтесь обновиться.
2. Перезапустить BITS
Нажмите сочетание кнопок на клавиатуре Win+R и введите services.msc, чтобы открыть службы. В списке найдите службу «Фоновая интеллектуальная служба передачи (BITS)«. и перезапустите её. Нажмите стоп, потом запуск.
3. Загрузите обновления вручную
Если выше способы не помогли, то можно установить патч обновления вручную. У Microsoft есть специальный сайт, где расположены отдельные патчи обновления. Вы должны определить под каким KB… у вас ошибка. Обратитесь ниже к руководству:
- Как установить любые обновления Windows вручную
4. Отключите сторонний антивирус
Если вы используете Windows 10, то не нуждается в стороннем антивирусе, так система имеем встроенный хороший антивирус, который отлично сочетается вместе с UAC и SmartScreen. Сторонние антивирусы и брандмауэры могут блокировать вам соединения и соответственно будет ошибка 0x8007042B. Удалите столронний антивирус и проверьте, устранена ли проблема.
Смотрите еще:
- Как удалить Антивирусы полностью с компьютера
- SFC и DISM: Проверка и Восстановление системных файлов в Windows
- 0x80070422 Проблемы с установкой обновлений Windows 10
- Ошибка 0x80070424 Центра обновления и Microsoft Store в Windows 10
- Ошибка 0x80070490 в Центре обновления Windows 10
[ Telegram | Поддержать ]
Если при попытке обновить Windows 10 со старой версии до новой версии вы столкнетесь с ошибкой 0x8007042B — 0x2000D, то этот пост предназначен для того, чтобы вам помочь. В этом посте мы предоставим наиболее подходящие решения, которые вы можете попытаться решить, чтобы успешно решить эту проблему.
Когда вы столкнетесь с этой проблемой. вы получите следующее полное сообщение об ошибке;
Не удалось установить Windows 10
Мы вернули ваш компьютер к тому состоянию, в котором он был до того, как вы начали установку Windows 10.
0x8007042B — Ox2000D
Ошибка установки на этапе SAFE_OS с ошибкой во время операции MIGRATE_DATA
Если вы столкнулись с этой проблемой, вы можете попробовать наши рекомендуемые ниже решения в произвольном порядке и посмотреть, поможет ли это решить проблему.
- Удалите дополнительные периферийные USB-устройства
- Выполните обновление Windows 10 в состоянии чистой загрузки
- Отключить все дополнительные функции Windows
- Измените каталог миграции
- Удалите все приложения Магазина Windows
Давайте посмотрим на описание процесса, связанного с каждым из перечисленных решений.
1]Удалите дополнительные периферийные USB-устройства.
В некоторых случаях ошибка может появиться из-за наличия дополнительных вторичных периферийных устройств. Чтобы решить эту проблему, просто отключите эти устройства и повторите попытку обновления. Если ошибка не исчезла, попробуйте следующее решение.
2]Выполните обновление Windows 10 в состоянии чистой загрузки.
Чистая загрузка — это среда в Windows 10, в которой работают только базовые и важные службы, и нет проблем, вызванных сторонними приложениями или дополнительными встроенными функциями.
Это решение требует, чтобы вы выполнили чистую загрузку, а затем повторили попытку обновления. Если проблема не исчезнет, попробуйте следующее решение.
3]Отключите все дополнительные функции Windows.
В некоторых версиях Windows 10 дополнительные функции могут мешать установке обновления или процедуре обновления и отображать ошибку. Поэтому вам нужно отключить их все, а затем повторить обновление.
Чтобы отключить дополнительные функции Windows, сделайте следующее:
- Нажмите клавишу Windows + X, чтобы открыть меню опытного пользователя.
- Коснитесь A на клавиатуре, чтобы запустить PowerShell в режиме администратора.
- В консоли PowerShell введите или скопируйте и вставьте команду ниже и нажмите Enter.
Get-WindowsOptionalFeature –Online | Where-Object {$ _. State –eq «Включено»}
Теперь вам будет представлен полный список всех дополнительных функций Windows в PowerShell.
- Затем запустите команду ниже, чтобы отключить их один за другим. Заменить «FeatureName» заполнитель с именем из списка (в кавычках).
Отключить-WindowsOptionalFeature –FeatureName «FeatureName» -Online
- Перезагрузите компьютер после отключения каждой дополнительной функции.
4]Измените каталог миграции.
Сделайте следующее:
- Нажмите клавиши Windows + E, чтобы открыть проводник.
- Скопируйте следующий путь и вставьте его в адресную строку проводника и нажмите Enter.
C: Windows System32
- Прокрутите вниз и щелкните правой кнопкой мыши папку «Миграция» и выберите «Переименовать».
- Измените имя на Migration.old.
- Перезагрузите компьютер.
Повторите попытку обновления. Процедура должна пройти успешно без ошибок.
5]Удалите все приложения Магазина Windows.
Приложения Магазина Windows — еще один фактор, который может вызвать ошибку установки обновления, поэтому вам необходимо удалить их. Вот как:
- Запустите PowerShell в режиме администратора / с повышенными правами.
- В консоли PowerShell введите или скопируйте и вставьте приведенный ниже командлет и нажмите Enter.
Get-AppxPackage * windowsstore * | Remove-AppxPackage
Вы можете попробовать обновление прямо сейчас.
Любое из этих решений должно работать на вас!
Связанный пост: 0x80070003 — 0x2000D, Установка завершилась неудачно на этапе SAFE_OS с ошибкой во время операции MIGRATE_DATA.
.
Если обновление до Windows 10 завершилось неудачно и вы записали код ошибки, в этом посте предлагаются некоторые базовые решения для устранения неполадок и устранения проблемы. Мы видели, как устранять ошибки установки и обновления Windows 10. В этом посте я перечислю коды ошибок обновления и процесс их разрешения, которые были получены от Microsoft.
Как определить, что означает код ошибки:
Допустим, код ошибки 0x80070070
- «8» означает, что это код ошибки Win32
- Последние четыре цифры – 0070, поэтому ищите 0x00000070 в таблице кодов ошибок Win32 на MSDN.
- Ошибка: ERROR_DISK_FULL
Допустим, код ошибки 0xC1900107
- «C» означает, что это код ошибки NTSTATUS.
- Последние четыре цифры – 0107, поэтому ищите 0x00000107 в таблице значений NTSTATUS на MSDN.
- Ошибка: STATUS_SOME_NOT_MAPPED
Некоторые коды результатов не требуют пояснений, тогда как другие являются общими и требуют анализа.

Коды ошибок обновления Windows 10
0xC1900101 – 0x20004 . Обычно это связано с устаревшими драйверами. Удалите все неиспользуемые устройства и драйверы, обновите драйверы, удалите защиту, удалите все неиспользуемые устройства SATA.
0xC1900101 – 0x2000c . Обычно это связано с устаревшими драйверами. Отключите все устройства, подключенные к системе, кроме мыши, клавиатуры и дисплея. Обратитесь к поставщику оборудования, чтобы получить обновленные драйверы устройств. Убедитесь, что « Загрузить и установить обновления (рекомендуется) » принято на начало процесса обновления.
0xC1900101 – 0x20017 . Это ошибка загрузки SafeOS, обычно вызванная драйверами или программным обеспечением для шифрования дисков сторонних производителей. Windows не смогла перенести драйвер, что привело к откату операционной системы. Убедитесь, что все эти драйверы обновлены, откройте файлы Setuperr.log и Setupact.log в каталоге % windir% Panther , а затем найдите проблемные драйверы, обновите или удалите проблемные драйверы.
0xC1900101 – 0x30018 . Драйвер устройства перестал отвечать на файл setup.exe в процессе обновления. Отключите все устройства, подключенные к системе, кроме мыши, клавиатуры и дисплея. Обратитесь к поставщику оборудования, чтобы получить обновленные драйверы устройств. Убедитесь, что Загрузка и установка обновлений (рекомендуется) принимаются с самого начала. процесса обновления.
0xC1900101 – 0x3000D . Это может произойти из-за проблемы с драйвером дисплея. Отключите все устройства, подключенные к системе, кроме мыши, клавиатуры и дисплея, обновите или удалите драйвер дисплея.
0xC1900101 – 0x4000D : произошел откат из-за проблемы конфигурации драйвера. Попробуйте поменять видеоадаптеры. Убедитесь, что у вас достаточно места на диске, отключите параметры памяти BIOS, такие как кэширование или теневое копирование.
0xC1900101 – 0x40017 . Обычно это вызвано неисправным драйвером, драйверами антивирусного фильтра или драйверами шифрования. Выполните чистую загрузку и попробуйте выполнить обновление до Windows 10. Убедитесь, что вы выбрали вариант Загрузить и установить обновления (рекомендуется) .
0x8007025D – 0x2000C . Повторно загрузите ISO/Media и повторите попытку обновления. В качестве альтернативы, заново создайте установочный носитель с помощью Media Creation Tool.
0x80070490 – 0x20007 . Проверьте драйверы устройств на компьютере и проанализируйте файлы журналов, чтобы определить проблемный драйвер.
0xC1900101 – 0x2000c . Обновите драйверы на компьютере и выберите « Загрузить и установить обновления (рекомендуется) » во время процесса обновления. Отключите устройства, кроме мыши, клавиатуры и дисплея.
0xC1900200 – 0x20008 . Ознакомьтесь со спецификациями Windows 10 и убедитесь, что компьютер соответствует минимальным требованиям.
800704B8 – 0x3001A . Во время первой фазы загрузки произошла расширенная ошибка. Отключите или удалите антивирусные приложения сторонних производителей, отключите все ненужные устройства и выполните чистую загрузку.
8007042B – 0x4000D . Эта проблема может возникать из-за проблем с файловой системой, приложением или драйвером. Проанализируйте файлы журналов, чтобы определить файл, приложение или драйвер, которые невозможно перенести/отключить, обновить, удалить или заменить устройство или объект. Это может произойти из-за поврежденных записей реестра в HKLM SOFTWARE Microsoft Windows NT CurrentVersion ProfileList или из-за неправильных файлов в каталоге Users. Чтобы исправить эту ошибку, убедитесь, что удаленные учетные записи по-прежнему отсутствуют в реестре Windows и что файлы в каталоге Users являются действительными.Удалите неправильные файлы или профили пользователей, которые вызывают эту ошибку. Конкретные файлы и профили, которые вызывают ошибку, будут записаны в файлы журнала установки Windows.
8007001F – 0x4000D . Это общий сбой, и подключенное к системе устройство может не работать. Проанализируйте файлы журналов, чтобы определить, что устройство работает неправильно, отключите, обновите или замените устройство.
8007042B – 0x4001E : установка не удалась во время второй фазы загрузки при попытке выполнить операцию PRE_OOBE. Эта ошибка имеет более чем одну возможную причину. Попытайтесь выполнить быстрые исправления, упомянутые ниже, и в случае неудачи проанализируйте файлы журнала, чтобы определить проблему и решение.
0xC1800118 : следуйте инструкциям KB3194588.
0xC1900200 . Убедитесь, что система, которую вы пытаетесь обновить, соответствует минимальным системным требованиям. См. Спецификации Windows 10 для информации.
0x80090011 . Обратитесь к поставщику оборудования и обновите все драйверы устройств. Рекомендуется иметь активное подключение к Интернету во время процесса обновления. Убедитесь, что «Загрузка и установка обновлений (рекомендуется)» принята в начале процесса обновления.
0xC7700112 . Эта проблема решена в последней версии помощника по обновлению. Убедитесь, что «Загрузка и установка обновлений (рекомендуется)» принята в начале процесса обновления.
0x80190001 . Чтобы решить эту проблему, загрузите и запустите инструмент создания мультимедиа. Смотрите Скачать Windows 10.
0x80246007 . Попробуйте другие способы обновления операционной системы. Загрузите и запустите инструмент создания медиа. Смотрите Скачать Windows 10.
0xC1900201 . Обратитесь к поставщику оборудования, чтобы получить последние обновления.
0x80240017 . Административные политики, применяемые вашей организацией, могут препятствовать обновлению. Обратитесь к своему ИТ-администратору.
0x80070020 . Используйте инструмент MSCONFIG, чтобы выполнить чистую загрузку на компьютере, а затем повторите попытку обновления. Для получения дополнительной информации см. Как выполнить чистую загрузку в Windows.
0x80070522 . Убедитесь, что вы вошли в систему как локальный администратор или у вас есть права локального администратора.
0xC1900107 . Перезагрузите устройство и снова запустите программу установки. Если перезагрузка устройства не решает проблему, используйте утилиту очистки диска и очистите как временные, так и системные файлы. Для получения дополнительной информации см. Очистка диска в Windows 10.
0xC1900209 : несовместимое программное обеспечение блокирует процесс обновления. Удалите приложение и повторите попытку обновления. Для получения дополнительной информации см. Проверка перед обновлением Windows 10 с использованием SETUP.EXE. Вы также можете загрузить комплект средств для оценки и развертывания Windows (ADK) для Windows 10 и установить средства обеспечения совместимости приложений.
0x8007002 . Чтобы устранить эту проблему, попробуйте выполнить тест развертывания ОС на клиенте в той же VLAN, что и сервер Configuration Manager. Проверьте конфигурацию сети на случайные проблемы подключения клиент-сервер, возникающие в удаленной VLAN. Кроме того, проанализируйте SMSTS.log.
0x80073BC3 – 0x20009, 0x8007002 – 0x20009, 0x80073B92 – 0x20009 . Эти ошибки возникают при анализе и проверке разделов и могут быть вызваны наличием нескольких системных разделов. Чтобы устранить ошибки, отключите или временно отключите диски, содержащие неиспользуемый системный раздел. Вы можете снова подключить диск после завершения обновления. Кроме того, вы можете удалить неиспользуемый системный раздел.
0x80070004 – 0x3000D, 0x80070005 – 0x4000D, 0x80070004 – 0x50012, 80040005 – 0x20007 : проанализируйте файлы журналов, чтобы определить проблему.
0xC190020e, 0x80070070 – 0x50011, 0x80070070 – 0x50012, 0x80070070 – 0x60000 . Эти ошибки указывают на то, что на компьютере недостаточно свободного места для установки обновления.
Для подробного прочтения вы можете посетить Microsoft.
Стандартный процесс разрешения или общие быстрые исправления включают в себя:
- Убедитесь, что доступно не менее 16 ГБ свободного места
- Отключите все внешнее оборудование
- Запустите средство устранения неполадок Центра обновления Windows
- Запустите Центр обновления Windows
- Удалите антивирусное программное обеспечение сторонних производителей
- Удалить несущественное программное обеспечение
- Освободить место на диске
- Обновление прошивки и драйверов
- Запустите SFC и DISM
- Наконец, запустите процесс обновления до Windows 10.
Вы должны увидеть, какие из них могут применяться в вашем случае. Если вам нужна более конкретная помощь, найдите код ошибки или сообщение здесь на TheWindowsClub. Этот пост также покажет вам, как ИТ-администраторы могут устранять ошибки обновления Windows 10.
Обновлено: 08.10.2023
Обсудите и поддержите Windows 10 Pro — резервное копирование с ошибкой 0x8007042D при установке и обновлении Windows 10 для решения проблемы; Привет, я не могу выполнить резервное копирование в общую сетевую папку. Резервное копирование останавливается через некоторое время с кодом ошибки 0x8007042D. Любая помощь есть. Обсуждение в разделе «Установка и обновление Windows 10», начатое Нелио Абреу, 10 сентября 2020 г.
Windows 10 Pro — резервное копирование с ошибкой 0x8007042D
Windows 10 Pro – Резервное копирование с ошибкой 0x8007042D – Похожие темы – Ошибка резервного копирования Pro
Проблема резервного копирования Windows 11> Ошибка 0x8007042D
Проблема резервного копирования Windows 11> Ошибка 0x8007042D: Привет, я столкнулся с проблемой, связанной с резервным копированием моей Windows 11, работающей на диске C. Я испробовал ПОЧТИ ВСЕ в видеоуроках и на различных страницах обсуждения. Технический эксперт Майкрософт предположил, что эта тема>Сбой криптографических служб при обработке -.
Проблема резервного копирования Windows 11> Ошибка 0x8007042D
Проблема резервного копирования Windows 11> Ошибка 0x8007042D: Привет, я столкнулся с проблемой, связанной с резервным копированием моей Windows 11, работающей на диске C. Я испробовал ПОЧТИ ВСЕ в видеоуроках и на различных страницах обсуждения. Технический эксперт Майкрософт предположил, что эта тема>Сбой криптографических служб при обработке -.
Ошибка резервного копирования Windows 10 pro 0x81000033
Ошибка резервного копирования Windows 10 pro 0x81000033
Ошибка резервного копирования Windows 10 pro 0x81000033
Ошибка резервного копирования Windows 10 Pro
Ошибка резервного копирования Windows 10 Pro: я пытаюсь сделать полную резервную копию обоих внутренних дисков на своем ноутбуке с Windows 10 Pro: C: — это твердотельный накопитель, а D: — стандартный диск. Когда я пытаюсь использовать «Резервное копирование и восстановление Windows 7», я получаю следующее сообщение об ошибке после завершения резервного копирования до 97%: «APPX.
резервное копирование Windows 10 pro
Резервная копия Windows 10 Pro: я только что получил ключ Windows для Windows 10 Home, но в настоящее время использую бесплатную версию Windows 10 Pro. Есть ли способ изменить версию Windows? если нет, и мне нужно переустановить Windows, есть ли способ перенести мои данные на Windows 10 Home.
Ошибка Windows 10 версии 1903 0x8007042D 0x2000D
Ошибка Windows 10 версии 1903 0x8007042D 0x2000D: Здравствуйте, пожалуйста, помогите мне обновить мою машину до Windows 10 версии 1903. Я использовал инструмент для создания загрузки с USB и получил следующее сообщение об ошибке [ ПРИСОЕДИНИТЬ].
Резервное копирование Windows 10 pro
Резервное копирование Windows 10 pro. Я только что приобрел новый настольный компьютер Dell с установленной на нем Windows 10 pro. У меня два вопроса (1) Я читал, что первое, что я должен сделать, это сделать чистую копию Windows при первом включении компьютера. Как это делается? (2) Кроме того, я это читал.
Нажмите здесь, чтобы исправить ошибку 0x8007042d и связанные с ней ошибки.
Ошибка «0x8007042d» обычно возникает из-за неправильно настроенных параметров системы или неправильных записей в реестре Windows. Эту ошибку можно исправить с помощью специального программного обеспечения, которое восстанавливает реестр и настраивает параметры системы для восстановления стабильности.
Если вы получили сообщение об ошибке 0x8007042d, мы настоятельно рекомендуем вам >> Загрузить инструмент восстановления (MyPC Utilities). Примечание. Эта статья ранее была опубликована в разделе WIKI_E2122545
Оглавление
Причины ошибки «0x8007042d»
Ошибка 0x8007042d может быть вызвана повреждением системных файлов Windows. Поврежденные записи системных файлов могут представлять реальную угрозу благополучию вашего компьютера. Если вы получили эту ошибку на своем ПК, это означает, что в работе вашей системы произошел сбой. Общие причины включают неправильную или неудачную установку или удаление программного обеспечения, которое могло оставить недействительные записи в вашем реестре Windows, последствия атаки вируса или вредоносного ПО, неправильное завершение работы системы из-за сбоя питания или другого фактора, случайное удаление кем-то с небольшими техническими знаниями необходимый системный файл или запись в реестре, а также ряд других причин.
Как легко исправить ошибку 0x8007042d?
Есть два (2) способа исправить ошибку 0x8007042d:
Расширенное решение для пользователей компьютеров (исправление вручную):
<р>1. Запустите компьютер и войдите в систему как администратор.
<р>2. Нажмите кнопку «Пуск», затем выберите «Все программы», «Стандартные», «Служебные», а затем нажмите «Восстановление системы».
<р>3. Выберите самую последнюю точку восстановления системы из списка «В этом списке щелкните точку восстановления», а затем нажмите «Далее».
<р>4. Нажмите «Далее» в окне подтверждения.
<р>5. Перезагружает компьютер после завершения восстановления.
Решение для начинающих пользователей компьютеров (автоматическое исправление):
<р>2. Установите программу и нажмите кнопку Сканировать.
<р>3. Нажмите кнопку Исправить ошибки после завершения сканирования. И перезагрузите компьютер.
Как это работает?
Этот инструмент будет сканировать и диагностировать, а затем исправлять ошибки системного реестра как вручную, так и автоматически.
Основные функции: (очиститель реестра, очиститель нежелательной почты, очиститель доказательств, менеджер запуска и менеджер удаления).
Увлеченный всеми элементами, связанными с Windows, и в сочетании с его врожденной любознательностью, Иван глубоко погрузился в понимание этой операционной системы, специализируясь на драйверах и устранении неполадок с драйверами. Когда он не занимается. Подробнее
- При появлении ошибки обновления Windows 10 0x80070422 вам обязательно нужно найти быстрое решение, чтобы исправить этот процесс.
- Получение ошибки 0x80070422 может привести к тому, что в вашей системе будут недоступны важные функции.
- Код ошибки 0x80070422 обычно можно исправить, запустив встроенное сканирование системы.
- В Windows 10 есть специальное средство устранения неполадок, которое может помочь избавиться от ошибок обновления.
Для решения различных проблем с ПК мы рекомендуем Restoro PC Repair Tool:
Это программное обеспечение устраняет распространенные компьютерные ошибки, защищает вас от потери файлов, вредоносных программ, сбоев оборудования и оптимизирует работу вашего ПК для достижения максимальной производительности. Решите проблемы с ПК и удалите вирусы за 3 простых шага:
- Загрузите Restoro PC Repair Tool, который поставляется с запатентованными технологиями (патент доступен здесь).
- Нажмите «Начать сканирование», чтобы найти проблемы Windows, которые могут вызывать проблемы с ПК.
- Нажмите «Исправить все», чтобы устранить проблемы, влияющие на безопасность и производительность вашего компьютера.
- В этом месяце Restoro скачали 0 читателей.
Ошибки обновления Windows сопровождаются многими кодами ошибок и, как правило, когда вы меньше всего их ожидаете. Хотя их причины могут различаться, устранение этих ошибок доступно каждому.
Как и в случае со многими накопительными обновлениями, ошибка 0x80070422 обычно возникает, когда вы пытаетесь установить такой пакет. Как и ожидалось, эта ошибка полностью препятствует загрузке обновлений Windows.
Конечно, без необходимых обновлений ваша система Windows может стать уязвимой, и вы не сможете пользоваться новыми функциями. К счастью, есть несколько способов это исправить.
Почему появляется ошибка обновления 0x80070422 Отказано в доступе?
Сообщение об отказе в оценке в Windows обычно появляется, если у вас нет необходимых прав, поэтому вы можете попробовать использовать учетную запись администратора, чтобы исправить это.
Если необходимые службы не работают должным образом, вы не сможете завершить процесс обновления. Это относится ко всем операционным системам, поэтому нередко можно увидеть ошибку обновления 0x80070422 и в Windows 11.
Вам также необходимо убедиться, что необходимым компонентам разрешен доступ в Интернет, если вы хотите избежать ошибки настроек брандмауэра 0x80070422.
Как устранить ошибку обновления Windows 0x80070422?
1. Убедитесь, что служба Windows Update запущена
- Откройте панель управления и перейдите в раздел «Администрирование».
- Найти и запустить Службы.
- Когда откроется окно «Службы», найдите службу Центра обновления Windows и дважды щелкните ее, чтобы открыть ее свойства.
- В свойствах Центра обновления Windows найдите Тип запуска и в раскрывающемся списке выберите Автоматически. Кроме того, проверьте статус службы, и если статус не установлен на «Выполняется», нажмите кнопку «Пуск» в этом разделе, чтобы запустить ее.
- Нажмите «ОК», чтобы сохранить настройки и перезагрузить компьютер.
- Загрузите и установите Restoro.
- Запустите приложение.
- Подождите, пока приложение обнаружит проблемы со стабильностью системы и возможное заражение вредоносным ПО.
- Нажмите «Начать восстановление».
- Перезагрузите компьютер, чтобы все изменения вступили в силу.
- Откройте панель управления и перейдите в Центр управления сетями и общим доступом.
- Найдите свое подключение, щелкните его правой кнопкой мыши и выберите «Свойства».
- Вы должны увидеть список элементов. Найдите Интернет-протокол версии 6 (TCP/IPv6) и снимите флажок.
- Теперь нажмите «ОК», чтобы сохранить изменения.
- Перезагрузите компьютер и посмотрите, решена ли проблема.
- В строке поиска на главном экране введите cmd. Откройте командную строку от имени администратора.
- Запустите проверку системных файлов, введя sfc / scannow и нажав Enter.
- После завершения процесса выполните следующую команду + Enter: DISM /Online /Cleanup-Image /RestoreHealth
- Затем попробуйте эти команды, нажимая Enter после каждой:
- Загрузите Media Creation Tool от Microsoft.
- Запустите MediaCreationTool.exe.
- Выберите Обновить этот компьютер сейчас.
- В процессе выберите Сохранить личные файлы и приложения.
- Позвольте ему установиться, а затем перезагрузите устройство (не выключайте его полностью).
- Попробуйте установить обновления позже.
- Перейдите в меню «Пуск», введите regedit и нажмите Enter, чтобы запустить редактор реестра.
- Найден следующий раздел: HKEY_LOCAL_MACHINE\SOFTWARE\Microsoft\Windows\CurrentVersion\Windows Update\Auto Update
- Проверьте EnableFeaturedSoftware Data и убедитесь, что его значение равно 1.
- Перейдите в меню «Пуск», введите выполнить и дважды щелкните первый результат, чтобы запустить команду «Выполнить».
- Теперь введите services.msc, чтобы запустить службы Windows.
- Найдите службу списка сетей, щелкните ее правой кнопкой мыши и выберите «Перезапустить». Вы также можете выбрать «Остановить», а затем «Перезапустить».
- Попробуйте обновить компьютер еще раз, чтобы проверить, сохраняется ли ошибка.
- Окна Windows 7 медленно закрываются
- Как перейти в папку пользователя в Windows 10
- Как сделать загрузочную флешку с Windows XP
- Как установить Windows 10 с флешки на ноутбук HP с помощью DOS
- Команда Rm rf linux
2. Используйте стороннее программное обеспечение для решения проблем с Windows
Простым и быстрым решением было бы использование профессионального программного обеспечения, предназначенного для восстановления вашей ОС Windows и освобождения места на вашем диске, чтобы помочь ему работать на полную мощность.
Программы этого типа могут обнаруживать распространенные проблемы, препятствующие реальной производительности вашего реестра Windows, и применять расширенные системные настройки для их устранения в режиме реального времени.
Центр обновления Windows предназначен для повышения общей производительности вашей операционной системы, интеграции новых функций и даже обновления существующих. Однако бывают случаи, когда определенные ошибки могут возникать совершенно неожиданно.
К счастью, если вы столкнетесь с такими проблемами, существует специализированное программное обеспечение для восстановления Windows, которое поможет вам решить их в кратчайшие сроки, и оно называется Restoro.
Вот как вы можете исправить ошибки реестра с помощью Restoro:
После завершения процесса ваш компьютер должен работать нормально, и вам больше не придется беспокоиться о любых ошибках Центра обновления Windows.
Отказ от ответственности: Для выполнения определенных действий эту программу необходимо обновить с бесплатной версии.
3. Отключить IPv6
Это также можно сделать с помощью редактора реестра.
4. Запустите инструменты SFC и DISM
чистая остановка wuauserv
чистая остановка cryptSvc
чистые стоповые биты
net stop msserver
Ren C:\Windows\SoftwareDistribution SoftwareDistribution.old
Совет эксперта. Некоторые проблемы с ПК трудно решить, особенно когда речь идет о поврежденных репозиториях или отсутствующих файлах Windows. Если у вас возникли проблемы с исправлением ошибки, возможно, ваша система частично сломана. Мы рекомендуем установить Restoro, инструмент, который просканирует вашу машину и определит, в чем проблема.
Нажмите здесь, чтобы загрузить и начать восстановление.
Рен C:\Windows\System32\catroot2 Catroot2.old
net start wuauserv
чистый запуск cryptSvc
начальные биты сети
чистый старт msserver
<р>5. Закройте командную строку и перезагрузите компьютер. Затем попробуйте установить обновления.
5. Попробуйте восстановить обновление
Этот процесс, как вы можете себе представить, переустановит Windows, не затрагивая ваши личные файлы и программы. По сути, он заменит только поврежденные файлы, если таковые имеются.
6. Проверьте данные EnableFeaturedSoftware
Имейте в виду, что в зависимости от вашей версии Windows 10 путь к EnableFeaturedSoftware может немного отличаться.
7. Перезапустите службу списка сетей
8. Запустите средство устранения неполадок обновления Windows 10
В Windows 10 встроено средство устранения неполадок, которое позволяет быстро устранять общие технические проблемы, затрагивающие различные компоненты Windows, включая службу обновления.
Итак, если ошибка 0x80070422 не устранена после применения всех перечисленных выше решений, попробуйте запустить средство устранения неполадок обновления Microsoft.
Выберите «Пуск» > «Обновление и безопасность» > «Устранение неполадок» > нажмите «Центр обновления Windows» > запустите средство устранения неполадок.
Как видите, ошибка 0x80070422 может вызвать множество проблем, поскольку она не позволяет выполнять обновления Windows, но, к счастью для вас, эту проблему можно легко решить.
Мы также должны сказать, что аналогичная ошибка с тем же кодом ошибки может быть вызвана брандмауэром, поэтому, если вы наткнетесь на нее, ознакомьтесь с этой статьей, чтобы исправить ошибку настроек брандмауэра.
В любом случае, если у вас есть дополнительные предложения по устранению этой ошибки, не стесняйтесь перечислять шаги, которые необходимо выполнить, в комментариях ниже.
По-прежнему возникают проблемы? Исправьте их с помощью этого инструмента:
При обновлении Windows 10 вы можете столкнуться с кодом ошибки Центра обновления Windows 0x80070422, что не позволит установить определенное обновление. В этом руководстве показано, как исправить эту ошибку.
Microsoft выпускает множество обновлений для Windows 10. К сожалению, Центр обновления Windows может столкнуться с проблемой и выдать код ошибки 0x80070422.
Эта ошибка может появиться, когда служба Центра обновления Windows проверяет наличие обновлений, а иногда и при установке приложений из Microsoft Store.
К счастью, вы можете легко исправить ошибку 0x80070422, проверив службу Центра обновления Windows, отключив IPv6, перезапустив службу списка сетей, запустив средство устранения неполадок Windows и т. д. В этом руководстве мы представляем несколько возможных решений для исправления этой ошибки.
Видео, показывающее, как исправить ошибку Центра обновления Windows: код 0x80070422:
Содержание:
Проверьте службу Центра обновления Windows
Службы Windows (также известные как services.msc) используются для изменения работы служб Windows в вашей системе. Эти службы отвечают за запуск доступных программ и управление многими системными настройками и ресурсами.
Вы можете изменить настройки службы в целях безопасности, устранения неполадок и повышения производительности. Вам необходимо получить доступ к службам Windows, чтобы остановить службу Центра обновления Windows. Введите «запустить» в поиске и нажмите на результат «Выполнить».
В диалоговом окне «Выполнить» введите «services.msc» и нажмите «ОК», чтобы открыть службы Windows.
В окне «Службы» найдите службу «Центр обновления Windows» и щелкните ее правой кнопкой мыши. Выберите «Свойства» в раскрывающемся меню.
В окне свойств Центра обновления Windows найдите «Тип запуска:» и установите для него значение «Автоматически». Затем найдите «Статус службы:» и нажмите «Пуск», чтобы запустить службу Центра обновления Windows, если она была остановлена. Нажмите «Применить», чтобы сохранить изменения. Проверьте, устраняет ли это ошибку «0x80070422».
Перезапустить службу списка сетей
Некоторым пользователям перезапуск службы списка сетей помог исправить ошибку «0x80070422», поэтому мы рекомендуем вам попробовать этот метод.
Перейдите к службам Windows (как и в предыдущем методе), а затем найдите службу списка сетей. Щелкните правой кнопкой мыши эту службу и выберите «Перезапустить» в контекстном меню. Другой способ перезапустить эту службу — выбрать «Остановить», а затем «Запустить», щелкнув правой кнопкой мыши службу списка сетей.
Попробуйте обновить Windows сейчас и проверьте, сохраняется ли ошибка «0x80070422».
Запустить средство устранения неполадок Windows
В состав Windows входит несколько средств устранения неполадок, предназначенных для быстрой диагностики и автоматического решения различных проблем с компьютером.
Чтобы начать устранение неполадок, перейдите в «Настройки» и введите «устранение неполадок», выберите «Устранение неполадок» из списка.
Найдите «Центр обновления Windows» в разделе «Начало работы» и выберите его. Нажмите «Запустить средство устранения неполадок» и следуйте инструкциям.Убедитесь, что средство устранения неполадок Центра обновления Windows устранило ошибку «0x80070422» и теперь вы можете без проблем обновлять Windows.
Отключить IPv6
Интернет-протокол версии 6 (IPv6) — это самая последняя версия Интернет-протокола (IP). Этот протокол связи обеспечивает систему идентификации и определения местоположения компьютеров в сетях и маршрутизирует трафик через Интернет.
Отключение функции IPv6 может помочь исправить ошибку «0x80070422».
Самый простой способ отключить IPv6 в операционной системе Windows — через Центр управления сетями и общим доступом. Чтобы открыть его, перейдите в Панель управления и нажмите «Просмотр состояния сети и задач» в разделе «Сеть и Интернет».
Выберите подключение (в нашем случае Ethernet).
В окне состояния подключения нажмите «Свойства».
В окне свойств подключения найдите Протокол Интернета версии 6 (IPv6) и снимите флажок, чтобы отключить его. Нажмите «ОК», чтобы сохранить изменения и посмотреть, поможет ли это исправить ошибку «0x80070422».
Мы надеемся, что один из методов, описанных в этой статье, решит проблему «0x80070422», и теперь вы сможете без проблем обновить Windows 10.
Об авторе:
Римвидас — исследователь с более чем четырехлетним опытом работы в сфере кибербезопасности. Он учился в Каунасском технологическом университете и получил степень магистра перевода и локализации технических текстов в 2017 году. Его интерес к компьютерам и технологиям позволил ему стать универсальным автором в ИТ-индустрии. В PCrisk он отвечает за написание подробных статей с практическими рекомендациями для Microsoft Windows. Свяжитесь с Римвидасом Илиавичюсом.
Наши гиды бесплатны. Однако, если вы хотите поддержать нас, вы можете отправить нам пожертвование.
PCrisk — это портал кибербезопасности, информирующий пользователей Интернета о последних цифровых угрозах. Наш контент предоставляется экспертами по безопасности и профессиональными исследователями вредоносных программ. Узнайте больше о нас.
Читайте также: