Windows 7 Enterprise Windows 7 Home Premium Windows 7 Professional Windows 7 Ultimate Windows 7 Home Basic Еще…Меньше
Проблемы
При попытке запустить брандмауэр Windows, если служба брандмауэра отключена, или ваш компьютер заражен вредоносной программой, появляется следующее сообщение об ошибке:
0x8007042c
Решение
Чтобы устранить эту проблему, проверьте компьютер на наличие вредоносных программ и удалите их, выполнив инструкции в способе 1.
Если в последнее время вы не проверяли компьютер на наличие вирусов или вредоносных программ, настоятельно рекомендуется это сделать. Для удаления вредоносных программ можно использовать Microsoft Safety Scanner. Для этого выполните следующие действия.
-
Перейдите на следующий веб-сайт корпорации Майкрософт: Средство проверки безопасности (Майкрософт)
-
Нажмите кнопку Скачать сейчас. Следуйте инструкциям по загрузке и установке Microsoft Safety Scanner. Сохраните файл на рабочий стол при появлении соответствующего запроса.
-
По завершении установки перейдите на рабочий стол и дважды щелкните значок Microsoft Safety Scanner. Он может отображаться как msert.
-
Установите флажок Принять все условия лицензионного соглашения и нажмите кнопку Далее два раза.
-
Выберите Быстрая проверка, а затем нажмите кнопку Далее.
-
Средство проверки безопасности (Майкрософт) проверит ваш компьютер и удалит все вредоносные программы.
-
Нажмите кнопку Пуск и введите Брандмауэр Windows в поле Найти программы и файлы (Windows 7) или в поле Начать поиск (Windows Vista).
-
Выберите пункт Брандмауэр Windows.
-
В области навигации (слева) панели управления выберите пункт Включение и отключение брандмауэра Windows.
-
Выберите Включить брандмауэр Windows для каждой сетевой папки, затем нажмите кнопку ОК.
Если при попытке включить брандмауэр по-прежнему возникает ошибка с кодом 0x8007042c, перейдите к способу 2.
Вы можете запустить службы брандмауэра Windows, а затем сделать так, чтобы в будущем они запускались автоматически. Для этого выполните следующие действия.
-
Нажмите кнопку Пуск и в поле Поиск введите Службы.
-
Щелкните правой кнопкой мыши пункт Службы и выберите команду Запуск от имени администратора. Если потребуется, введите имя пользователя и пароль администратора, а затем нажмите клавишу ВВОД.
-
Прокрутите содержимое окна вниз, пока не увидите элемент Брандмауэр Windows, затем дважды щелкните строку Брандмауэр Windows.
-
Щелкните поле Тип запуска, а затем выберите пункт Автоматически.
-
Если для параметра Состояние службы указано значение Остановлена, нажмите кнопку Запустить.
-
Нажмите кнопку Применить, а затем — ОК.
-
Прокрутите содержимое окна вниз, пока не увидите элемент Базовый модуль фильтрации, затем дважды щелкните строку Базовый модуль фильтрации.
-
Если для параметра Состояние службы указано значение Остановлена, нажмите кнопку Запустить.
-
Нажмите кнопку Применить, а затем — ОК.
-
Перезапустите Windows и проверьте, включен ли брандмауэр Windows.
Если при попытке включить брандмауэр по-прежнему возникает ошибка с кодом 0x8007042c, перейдите к способу 3.
Чтобы остановить и повторно запустить эти службы с помощью пакетного файла, выполните указанные ниже действия.
-
Нажмите кнопку Пуск, в поле Поиск введите Блокнот и выберите пункт Блокнот в списке программ.
-
Выделите приведенный ниже текст, щелкните его правой кнопкой мыши и выберите команду Копировать. Щелкните правой кнопкой мыши в окне Блокнота и выберите команду Вставить.
sc config MpsSvc start= auto sc config KeyIso start= auto sc config BFE start= auto sc config FwcAgent start= auto net stop MpsSvc net start MpsSvc net stop KeyIso net start KeyIso net start Wlansvc net start dot3svc net start EapHostnet net stop BFE net start BFE net start PolicyAgent net start MpsSvc net start IKEEXT net start DcaSvcnet net stop FwcAgent net start FwcAgent
-
В Блокноте в меню Файл выберите команду Сохранить как, а затем в поле Имя файла введите Repair.bat.
-
Щелкните поле Тип файла и выберите вариант Все файлы (*.*).
-
На панели слева щелкните элемент Рабочий стол и нажмите кнопку Сохранить.
-
В меню Файл выберите пункт Выход.
-
На рабочем столе щелкните правой кнопкой мыши файл Repair.bat, который вы сохранили на шаге 5, и выберите пункт Запуск от имени администратора.
Внимание! Если потребуется подтвердить остановку службы, нажмите клавишу Y на клавиатуре, а затем клавишу ВВОД.
-
Попробуйте снова запустить брандмауэр Windows. Если брандмауэр Windows запускается, удалите файл Repair.bat. Для этого щелкните файл Repair.bat правой кнопкой мыши, выберите команду Удалить, а затем нажмите кнопку Да.
Если при попытке запустить брандмауэр Windows по-прежнему появляется сообщение об ошибке с кодом 0x8007042c, обратитесь в Центр справки и поддержки пользователей Майкрософт по вопросам безопасности. Для этого перейдите на веб-сайт по адресу https://technet.microsoft.com/ru-ru/security/cc165610.aspx.
Дополнительная информация
Нужна дополнительная помощь?
Нужны дополнительные параметры?
Изучите преимущества подписки, просмотрите учебные курсы, узнайте, как защитить свое устройство и т. д.
В сообществах можно задавать вопросы и отвечать на них, отправлять отзывы и консультироваться с экспертами разных профилей.
Обычно обновление Windows 10 проходит гладко, но некоторые пользователи сталкиваются с ошибкой 0x8007042c. Её появление может быть связано с проблемами при запуске отдельных служб, повреждением системных файлов, а также вирусным заражением. Разберёмся, как обнаружить и устранить причину неполадки. По теме: не устанавливаются обновления на Windows 10.
Очистка папки загрузки
Прежде чем приступать к выполнению указанных ниже инструкций, рекомендуем удалить скачанные обновления и попробовать установить апдейты заново. См. также: как удалить обновления Windows 10.
- Открываем папку C:\Windows\SoftwareDistribution\Download\
- Удаляем содержимое каталога.
- Перезагружаем компьютер и смотрим, устанавливаются ли обновления.
В папке хранятся все файлы скачанных обновлений
Для удаления скачанных файлов из папки требуются права администратора.
Запуск служб
Появление сообщения об ошибке 0x8007042c может быть следствием отключения или некорректной работы системных служб. Проверим несколько компонентов:
- Нажимаем сочетание клавиш Win+R для вызова окна «Выполнить».
- Вводим запрос services.msc и щёлкаем по кнопке «ОК».
Команда вызывает окно со списком всех служб Windows 10
- Находим службу «Журнал событий Windows» и открываем её свойства двойным кликом.
- Проверяем, чтобы в поле «Тип запуска» было выбрано значение «Автоматически». Если служба остановлена, нажимаем на кнопку «Запустить».
Проверяем состояние службы «Журнал событий Windows»
- Возвращаемся в список служб и открываем свойства компонента «Удаленный вызов процедур (RPC)». Повторяем настройку автоматического запуска.
Смотрим, работает ли «Удаленный вызов процедур (RPC)»
- Выполняем те же действия со службой «Центр обновления Windows»: запускаем, если остановлена, выбираем автоматическое включение компонента.
Проверяем состояние службы «Центр обновления Windows»
После включения всех необходимых компонентов перезагрузите компьютер. Затем можно дождаться начала автоматической загрузки апдейтов или выполнить ручное обновление системы.
Проверка системных файлов
Целостность системных файлов — важный фактор успешного обновления. Для её проверки и восстановления Windows предлагает две встроенные утилиты: SFC и DISM. У них нет графического интерфейса, так что запускать их придётся через командную строку. См. также: проверяем целостность системных файлов в Windows 10.
- С помощью встроенного поиска Windows 10 находим командную строку и запускаем её с правами администратора.
- Запускаем проверку командой sfc /scannow.
- Ждём завершения анализа и восстановления файлов, после чего перезагружаем компьютер.
Сканирование с помощью SFC займёт немного времени и поможет справиться с незначительными ошибками
Если после использования утилиты SFC проблема не устранена, то запускаем сканирование и восстановление хранилища системных файлов через DISM.
- Открываем командную строку с правами администратора.
- Выполняем команду DISM /Online /Cleanup-Image /ScanHealth.
- После завершения проверки выполняем следующую команду — DISM /Online /Cleanup-Image /RestoreHealth. Она восстанавливает повреждённые данные.
- Перезагружаем компьютер и повторно выполняем сканирование с помощью команды sfc /scannow.
Проверяем и восстанавливаем хранилище системных файлов
Сканирование и восстановление DISM занимает много времени, но позволяет справиться с серьёзными ошибками в системных файлах.
Антивирусное сканирование
На работу служб и системных файлов могут влиять вирусы. Если встроенный «Защитник Windows» не обнаружил угрозу, попробуйте воспользоваться бесплатными утилитами для сканирования системы — например, Dr.Web CureIt или Kaspersky Virus Removal Tool.
Так выглядит проверка системы с помощью утилиты Kaspersky Virus Removal Tool
Обе программы работают по одному принципу: сканируют систему, находят вредоносный код, а затем удаляют его или изолируют от других файлов. Утилиты следует скачивать только с официальных сайтов разработчиков, чтобы получить актуальные версии сигнатур.
Сброс компонентов «Центра обновления»
В «Центре обновления» иногда скапливаются ошибки, которые мешают устанавливать апдейты в автоматическом режиме. Чтобы их устранить, отключим все компоненты службы, а затем запустим их заново. Для выполнения этой процедуры нужна командная строка с правами администратора. В консоль по очереди вводим следующие команды:
- net stop wuauserv
- net stop cryptSvc
- net stop bits
- net stop msiserver
- ren C:\Windows\SoftwareDistribution SoftwareDistribution.old
- ren C:\Windows\System32\catroot2 catroot2.old
- net start wuauserv
- net start cryptSvc
- net start bits
- net start msiserver
Мы останавливаем компоненты, переименовываем старые файлы, а затем запускаем службу заново
Если при выполнении команд появляется сообщение об ошибке, то переходим в безопасный режим Windows 10 и начинаем всё заново.
Ручная установка апдейтов
Последний способ, который должен помочь преодолеть ошибку 0x8007042c, — ручное добавление обновлений в систему. Они устанавливаются так же, как обычные программы.
- Открываем каталог обновлений Windows 10.
- Указываем номер обновления, которое хотим установить. Его можно узнать из сообщения об ошибке.
В каталоге доступны все обновления Windows 10
- Выбираем файл для своей системы, учитывая продукт и версию.
- Скачиваем установщик.
- Запускаем загруженный файл и выполняем инсталляцию.
Вручную устанавливаем обновление для Windows 10
При ручном обновлении проблем быть не должно. Установщик просто запишет файлы апдейта в систему, не прибегая к использованию службы обновления.
Post Views: 4 527
person
access_time15-10-2019, 10:29
visibility2 002
chat_bubble_outline0
Обычно обновление Windows 10 проходит гладко, но некоторые пользователи сталкиваются с ошибкой 0x8007042c. Её появление может быть связано с проблемами при запуске отдельных служб, повреждением системных файлов, а также вирусным заражением. Разберёмся, как обнаружить и устранить причину неполадки.
Очистка папки загрузки
Прежде чем приступать к выполнению указанных ниже инструкций, рекомендуем удалить скачанные обновления и попробовать установить апдейты заново.
- Открываем папку C:\Windows\SoftwareDistribution\Download\
- Удаляем содержимое каталога.
- Перезагружаем компьютер и смотрим, устанавливаются ли обновления.
В папке хранятся все файлы скачанных обновлений.
Для удаления скачанных файлов из папки требуются права администратора.
Запуск служб
Появление сообщения об ошибке 0x8007042c может быть следствием отключения или некорректной работы системных служб. Проверим несколько компонентов:
- Нажимаем сочетание клавиш Win+R для вызова окна «Выполнить».
- Вводим запрос services.msc и щёлкаем по кнопке «ОК».
- Команда вызывает окно со списком всех служб Windows 10.
- Находим службу «Журнал событий Windows» и открываем её свойства двойным кликом.
- Проверяем, чтобы в поле «Тип запуска» было выбрано значение «Автоматически». Если служба остановлена, нажимаем на кнопку «Запустить».
Проверяем состояние службы «Журнал событий Windows».
- Возвращаемся в список служб и открываем свойства компонента «Удаленный вызов процедур (RPC)». Повторяем настройку автоматического запуска.
Смотрим, работает ли «Удаленный вызов процедур (RPC)».
- Выполняем те же действия со службой «Центр обновления Windows»: запускаем, если остановлена, выбираем автоматическое включение компонента.
Проверяем состояние службы «Центр обновления Windows».
После включения всех необходимых компонентов перезагрузите компьютер. Затем можно дождаться начала автоматической загрузки апдейтов или выполнить ручное обновление системы.
Проверка системных файлов
Целостность системных файлов — важный фактор успешного обновления. Для её проверки и восстановления Windows предлагает две встроенные утилиты: SFC и DISM. У них нет графического интерфейса, так что запускать их придётся через командную строку.
- С помощью встроенного поиска Windows 10 находим командную строку и запускаем её с правами администратора.
- Запускаем проверку командой sfc /scannow.
- Ждём завершения анализа и восстановления файлов, после чего перезагружаем компьютер.
Сканирование с помощью SFC займёт немного времени и поможет справиться с незначительными ошибками.
Если после использования утилиты SFC проблема не устранена, то запускаем сканирование и восстановление хранилища системных файлов через DISM.
- Открываем командную строку с правами администратора.
- Выполняем команду DISM /Online /Cleanup-Image /ScanHealth.
- После завершения проверки выполняем следующую команду — DISM /Online /Cleanup-Image /RestoreHealth. Она восстанавливает повреждённые данные.
- Перезагружаем компьютер и повторно выполняем сканирование с помощью команды sfc /scannow.
Проверяем и восстанавливаем хранилище системных файлов.
Сканирование и восстановление DISM занимает много времени, но позволяет справиться с серьёзными ошибками в системных файлах.
Антивирусное сканирование
На работу служб и системных файлов могут влиять вирусы. Если встроенный «Защитник Windows» не обнаружил угрозу, попробуйте воспользоваться бесплатными утилитами для сканирования системы — например, Dr.Web CureIt или Kaspersky Virus Removal Tool.
Так выглядит проверка системы с помощью утилиты Kaspersky Virus Removal Tool.
Обе программы работают по одному принципу: сканируют систему, находят вредоносный код, а затем удаляют его или изолируют от других файлов. Утилиты следует скачивать только с официальных сайтов разработчиков, чтобы получить актуальные версии сигнатур.
Сброс компонентов «Центра обновления»
В «Центре обновления» иногда скапливаются ошибки, которые мешают устанавливать апдейты в автоматическом режиме. Чтобы их устранить, отключим все компоненты службы, а затем запустим их заново. Для выполнения этой процедуры нужна командная строка с правами администратора. В консоль по очереди вводим следующие команды:
- net stop wuauserv
- net stop cryptSvc
- net stop bits
- net stop msiserver
- ren C:\Windows\SoftwareDistribution SoftwareDistribution.old
- ren C:\Windows\System32\catroot2 catroot2.old
- net start wuauserv
- net start cryptSvc
- net start bits
- net start msiserver
- Мы останавливаем компоненты, переименовываем старые файлы, а затем запускаем службу заново.
Если при выполнении команд появляется сообщение об ошибке, то переходим в безопасный режим Windows 10 и начинаем всё заново.
Ручная установка апдейтов
Последний способ, который должен помочь преодолеть ошибку 0x8007042c, — ручное добавление обновлений в систему. Они устанавливаются так же, как обычные программы.
- Открываем каталог обновлений Windows 10.
- Указываем номер обновления, которое хотим установить. Его можно узнать из сообщения об ошибке.
- Выбираем файл для своей системы, учитывая продукт и версию.
- Скачиваем установщик.
- Запускаем загруженный файл и выполняем инсталляцию.
Вручную устанавливаем обновление для Windows 10.
При ручном обновлении проблем быть не должно. Установщик просто запишет файлы апдейта в систему, не прибегая к использованию службы обновления.
Источник: httрs://tеhnichка.рrо/error-0x8007042c-windows-10/
Download Windows Speedup Tool to fix errors and make PC run faster
If you’re encountering the error code 0x8007042c when trying to install certain Windows Updates or after a failed upgrade to Windows 11/10 from an older Windows version, then this post is intended to help you. This error can also occur when the Windows Firewall fails to start.
Error code 0x8007042c indicates that Windows can no longer turn on the Firewall. The only way to detect this problem is by trying to start Windows Firewall. If it throws out the errorit means that your computer is no longer protected from untrusted networks.
Some users prefer to use other antivirus products rather than the security programs that come with the Windows operating system, and in the process automatically disable the firewall and Windows Defender. These users are the ones most likely to run into the above problem. Windows Firewall monitors the flow of data into and out of your computer. In Windows 10, most programs cannot install as long as the Windows Firewall is turned off. Windows updates will most definitely not install when the firewall is turned off.
If you receive error 0x8007042c when starting Windows Firewall or Windows Update on Windows 11/10, then a Service or Dependency may not be working. If you’re faced with this issue, you can try our recommended solutions presented below in the individual sections and in no particular order to resolve the issue.
0x8007042C -2147023828 Error_Service_Dependency_Fail, The dependency service or group failed to start
The suggestions you could try are:
- Run Windows Update Troubleshooter
- Check the status of related Windows Update Services
- Reset Windows Update to default
1] Run Windows Update Troubleshooter
This solution requires you to run the inbuilt Windows Update Troubleshooter and see if that helps to resolve the Windows Update error 0x8007042c issue.
2] Check the status of related Windows Update Services
Open Services Manager and ensure the following states of related Services. The default configuration on a standalone Windows 11/10 PC is as follows:
- Windows Update Service – Manual (Triggered)
- Windows Update Medic Services – Manual
- Cryptographic Services – Automatic
- Background Intelligent Transfer Service – Manual
- DCOM Server Process Launcher – Automatic
- RPC Endpoint Mapper – Automatic
- Windows Installer – Manual.
- Windows Event Log – Automatic
- Remote Procedure Call (RPC) – Automatic
3] Reset Windows Update to default
Reset Windows Update to default and see that helps. Use the Reset Windows Update Agent Tool (Microsoft tool) or the Reset Windows Update Tool (From a 3rd-party) and see if it helps you. This PowerShell script will help you Reset Windows Update Client. See this post if you want to manually reset each Windows Update components to default.
More suggestions here: Windows Update fails to install or will not download.
Fix Windows Firewall error 0x8007042c
Windows Firewall can’t change some of your settings. Error code 0x8007042c
The suggestions you could try are:
- Turn on Windows Firewall & make sure Windows Firewall Service is running
- Re-register firewallapi.dll
- Reset Windows Firewall
- Disable/Uninstall 3rd party security software.
1] Turn on Windows Firewall & make sure Windows Firewall Service is running
This solution requires you turn on the Windows Defender Firewall and also ensure that the Windows Firewall service is running.
Also, you could try to stop and restart the following services using a batch file.
Here’s how:
Press Windows key + R to invoke the Run dialog.
In the Run dialog box, type notepad and hit Enter to open Notepad.
Copy and paste the syntax below into the text editor.
c config MpsSvc start= auto sc config KeyIso start= auto sc config BFE start= auto sc config FwcAgent start= auto net stop MpsSvc net start MpsSvc net stop KeyIso net start KeyIso net start Wlansvc net start dot3svc net start EapHostnet net stop BFE net start BFE net start PolicyAgent net start MpsSvc net start IKEEXT net start DcaSvcnet net stop FwcAgent net start FwcAgent
Save the file with a name and append the .bat file extension – eg; FIX_ERROR0x8007o42c.bat, and on the Save as type box select All Files.
Repeatedly run the batch file with admin privilege (right-click the saved file and select Run as Administrator from the context menu) until it reports no errors.
Try updating again and see if the issue is resolved. If not proceed with the next solution.
Read: Windows Firewall service does not start.
2] Re-register firewallapi.dll
Re-register the firewallapi.dll and see if that helps. Execute the following in an elevated CMD:
regsvr32 firewallapi.dll
3] Reset Windows Firewall
Reset Windows Firewall to default and see if that helps.
4] Disable/Uninstall 3rd party security software
Third-party AV suites are all known to cause this particular issue. In this case, to fix this issue, you’ll have to remove all third-party antivirus programs from your PC using the dedicated antivirus removal tool to remove all files associated with your antivirus program. The reason is, it’s much more efficient and invasive to use the custom uninstall tools for the AV program from the manufacturer, if available, whenever uninstalling antivirus software, as there are registries and dependencies, installed deep within the OS which the traditional Control Panel uninstaller (appwiz.cpl) might miss in most cases.
TIP: This post offers more suggestions to fix Windows Firewall can’t change some of your settings error message.
Let us know if anything here helped you.
Obinna has completed B.Tech in Information & Communication Technology. He has worked as a System Support Engineer, primarily on User Endpoint Administration, as well as a Technical Analyst, primarily on Server/System Administration. He also has experience as a Network and Communications Officer. He has been a Windows Insider MVP (2020) and currently owns and runs a Computer Clinic.
Обновлено: 08.11.2022 15:57:11
Обновления в Windows 10 являются обязательными и загружаются на компьютер пользователя автоматически. Установка выполняется в фоновом режиме, а перезагрузка требуется только при получении исправлений затрагивающий системные файлы. В большинстве случаев работа Центра обновлений не вызывает нареканий, и не приводит к сбоям. Наши эксперты рассказывают, что делать при появлении в нем ошибки 0x8007042c.
Проверка состояния служб
Корректную работу системного Центра обновлений обеспечивают несколько служб. Проверим их состояние, чтобы убедится, что они запускаются в автоматическом режиме.
Вызываем диалоговое окно «Выполнить» сочетанием клавиш «Win+R». Набираем «services.msc» в текстовом поле. Жмем виртуальную кнопку «ОК» запуская апплет управления системными службами Windows.
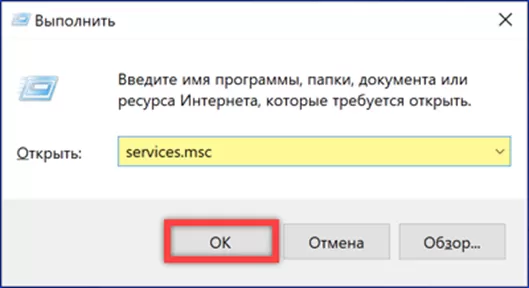
Находим три строки выделенный на скриншоте маркером. Они находятся в разных частях отсортированного по алфавиту списка, но наши эксперты для удобства показали их на скриншоте рядом. Дважды щелкаем мышкой по каждой строке с описанием открывая диалог настройки параметров.
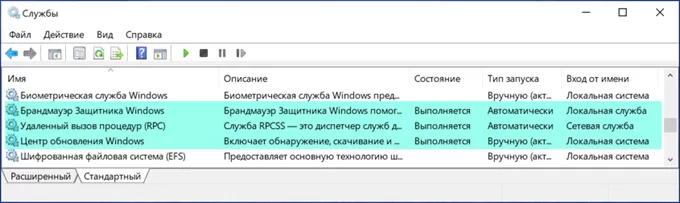
По умолчанию окно свойств службы открывается на вкладке «Общие». Разворачиваем выпадающее меню «Тип запуска» и устанавливаем его в положение «Автоматически». Ниже, зеленым маркером, показано текущее состояние выполнения. Для уверенности службу можно остановить и повторно запустить отмеченными двойкой кнопками. Внесенные изменения записываем, нажав «Применить».
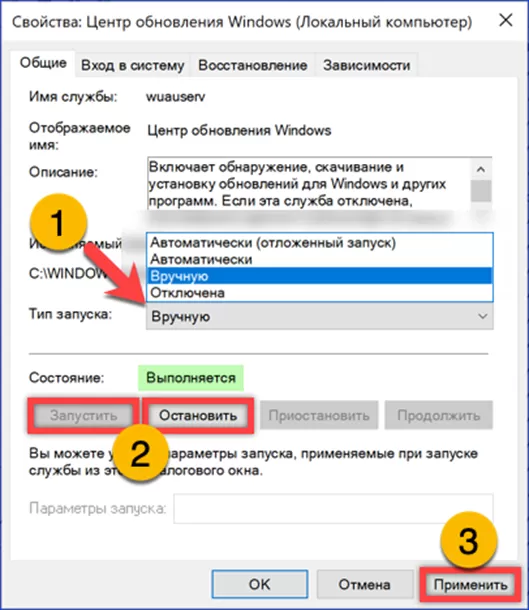
Очистка директории загрузки
Все обновления, загруженные на компьютер пользователя, в обязательном порядке кэшируются системой на случай необходимости их повторной установки. Возникновение ошибки 0x8007042c может быть связано с повреждением содержащихся в папке загрузки служебных файлов.
Открываем Проводник и переходим в нем по пути, подсвеченному маркером в адресной строке. Используем комбинацию «Ctrl+A», чтобы выделить все содержимое директории «Download». После этого щелкаем правой кнопкой мыши вызывая контекстное меню. Жмем отмеченную на скриншоте тройкой строку.
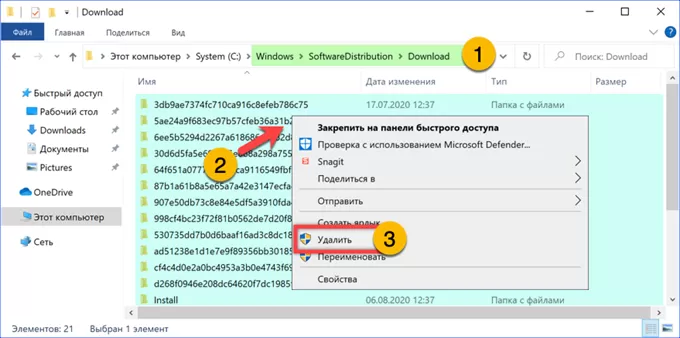
Для выполнения запрошенного действия требуются административные права. Во всплывающем окне подтверждения устанавливаем галочку в отмеченной стрелкой области. Жмем кнопку «Продолжить». После удаления содержимого папки очищаем Корзину, в которую оно переместилось. Проверяем как работает Центр обновлений после очистки кэша.
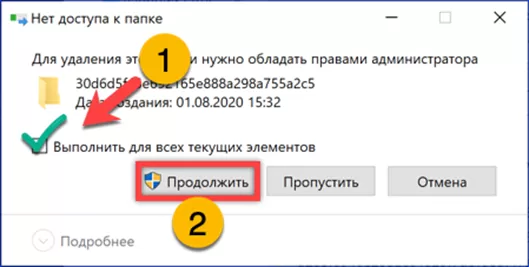
Проверка системных файлов
К появлению ошибки при установке исправлений может приводить случайное повреждение необходимых для работы операционной системы файлов. Восстановить их можно при помощи консольных инструментов.
Вызываем расширенное меню «Пуск» комбинацией клавиш «Win+X». Щелкаем по обозначенной рамкой строке запуская оболочку командной строки в режиме повышенных привилегий.
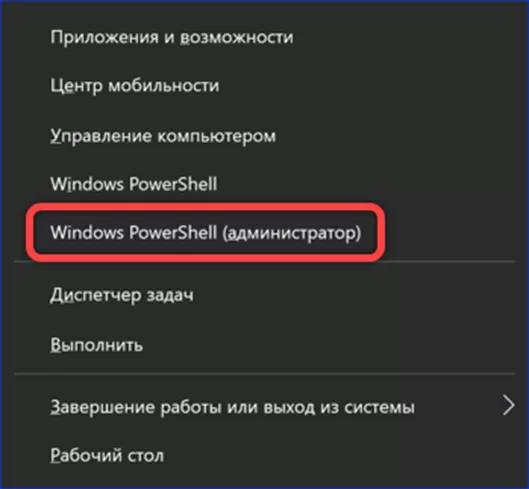
Набираем в строке приглашении «sfc /scannow». Жмем Enter и дожидаемся пока утилита завершит сканирование системы в поисках повреждений. Отчет выводится в области обозначенной на скриншоте двойкой.
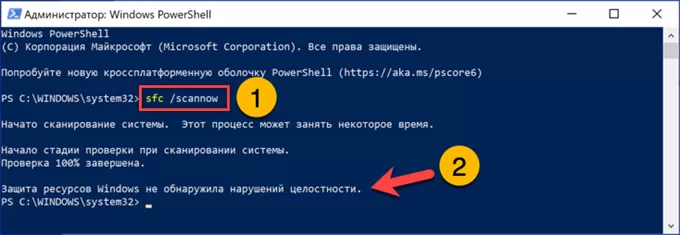
Если в результате использования SFC возникает ошибка или в отчете указано на невозможность восстановления используем DISM. Вводим в строке-приглашении команду «dism /online /cleanup-image /restorehealth». Запускаем ее исполнение нажав Enter на физической клавиатуре. Дожидаемся заполнения графического индикатора в области указанной стрелкой и появления финального отчета. Перезагружаем ПК и проверяем возможность получения обновлений.

Отключение антивируса
Сторонние антивирусные программы в ряде случаев могут блокировать получение и установку обновлений. Чтобы оценить возможное влияние на возникновение ошибки отключаем их и выполняем проверку компьютера с помощью Windows Defender.
В области системного трея находим увеличенную на скриншоте иконку с изображением щита. Щелкаем по ней мышкой открывая панель безопасности.
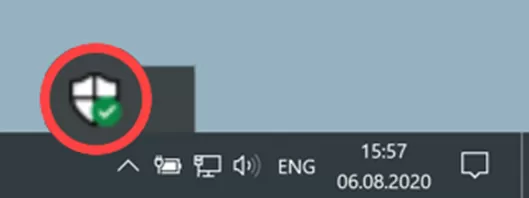
Заходим в раздел антивирусной защиты, обозначенный на снимке экрана рамкой.
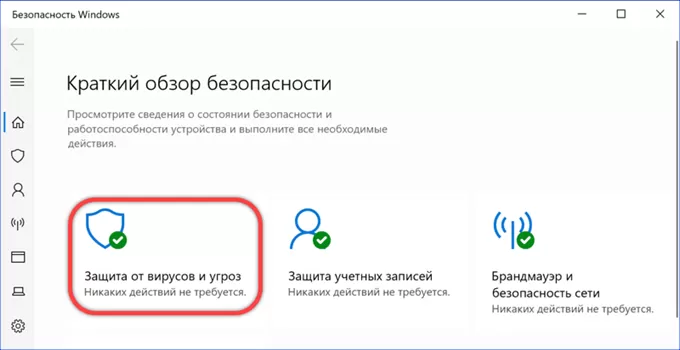
Запускаем проверку нажав на обозначенную рамкой кнопку. Убедившись, что компьютер не подвержен заражению, проверяем работу Центра обновлений.
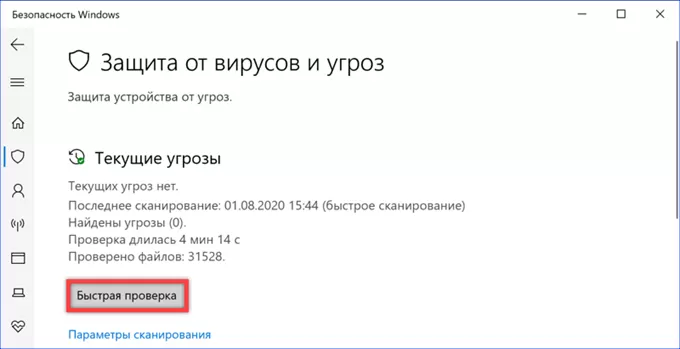
Обновление сборки
Если компьютер не был подключен к сети продолжительное время для устранения ошибки 0x8007042c можно использовать утилиту Media Creation Tool. Загружаем ее бесплатно с официальной страницы Windows 10.
Запускаем Media Creation Tool на компьютере. По умолчанию пользователю предлагается выполнить полное обновление операционной системы. Соглашаемся, нажимая «Далее».
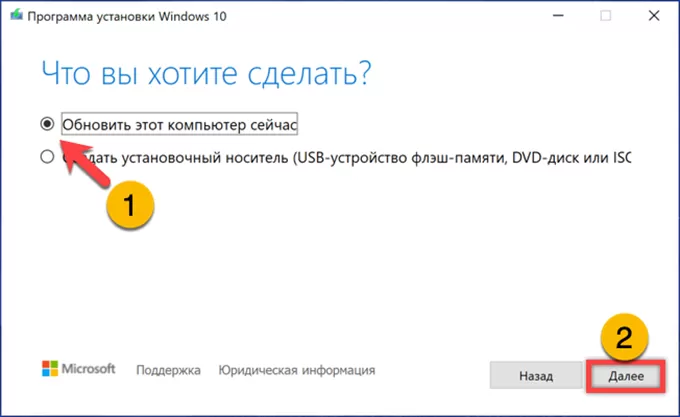
Выполняем рекомендации пошагового мастера обновления Windows. Дожидаемся пока утилита выполнит подготовительные операции и жмем обозначенную рамкой кнопку. После нескольких перезагрузок получаем на ПК последнюю актуальную сборку операционной системы.

Ручная установка исправлений
Если ошибка 0x8007042c появляется при загрузке конкретного исправления попробуем установить его не автоматически, а скачав в виде исполняемого файла.
Заходим в онлайн каталог
Microsoft. Указываем номер обновления в подсвеченном зеленым маркером поле и жмем кнопку «Найти». Выбираем из полученных результатов вариант, соответствующий версии и разрядности установленной на ПК операционной системы. Нажимаем обозначенную двойкой кнопку напротив выбранного исправления.
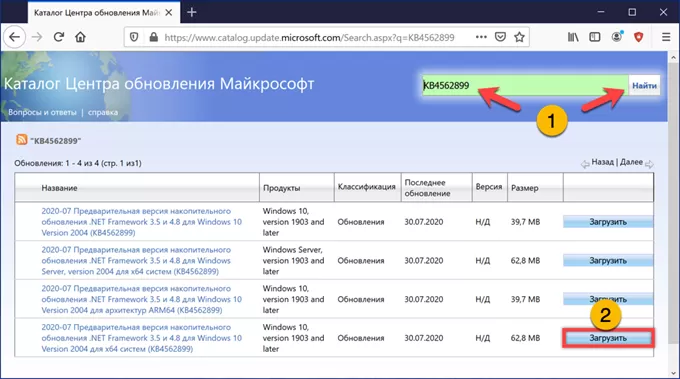
Во всплывающем окне кликаем по указанной стрелкой ссылке. Закрываем диалог подтверждения загрузки и дожидаемся получения обновления на ПК.
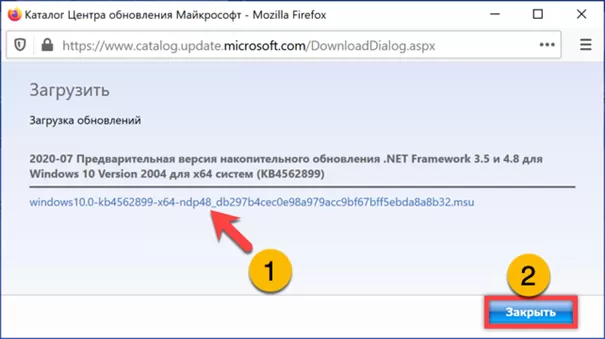
Запускаем скачанный файл с расширением MSU как обычную программу двойным щелчком мышкой. Во всплывающем окне автономного инсталлятора жмем кнопку подтверждения.
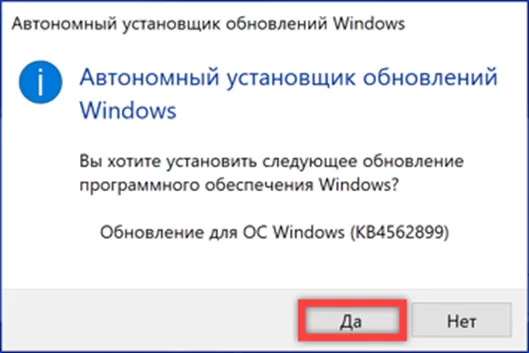
Соглашаемся с лицензионным соглашением нажав «Принимаю». Одновременно запускается установка обновления. После ее окончания, при необходимости, перезагружаем ПК.
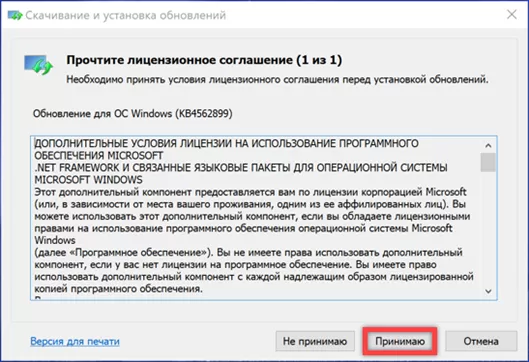
В заключение
Приведенные нашими экспертами методики позволяют избавиться от ошибки 0x8007042c мешающей установке обновлений Windows 10. Выбирайте подходящий или комбинируйте несколько для гарантированного достижения результата.
Оцените статью |
|
|
Всего голосов: 0, рейтинг: 0 |






















