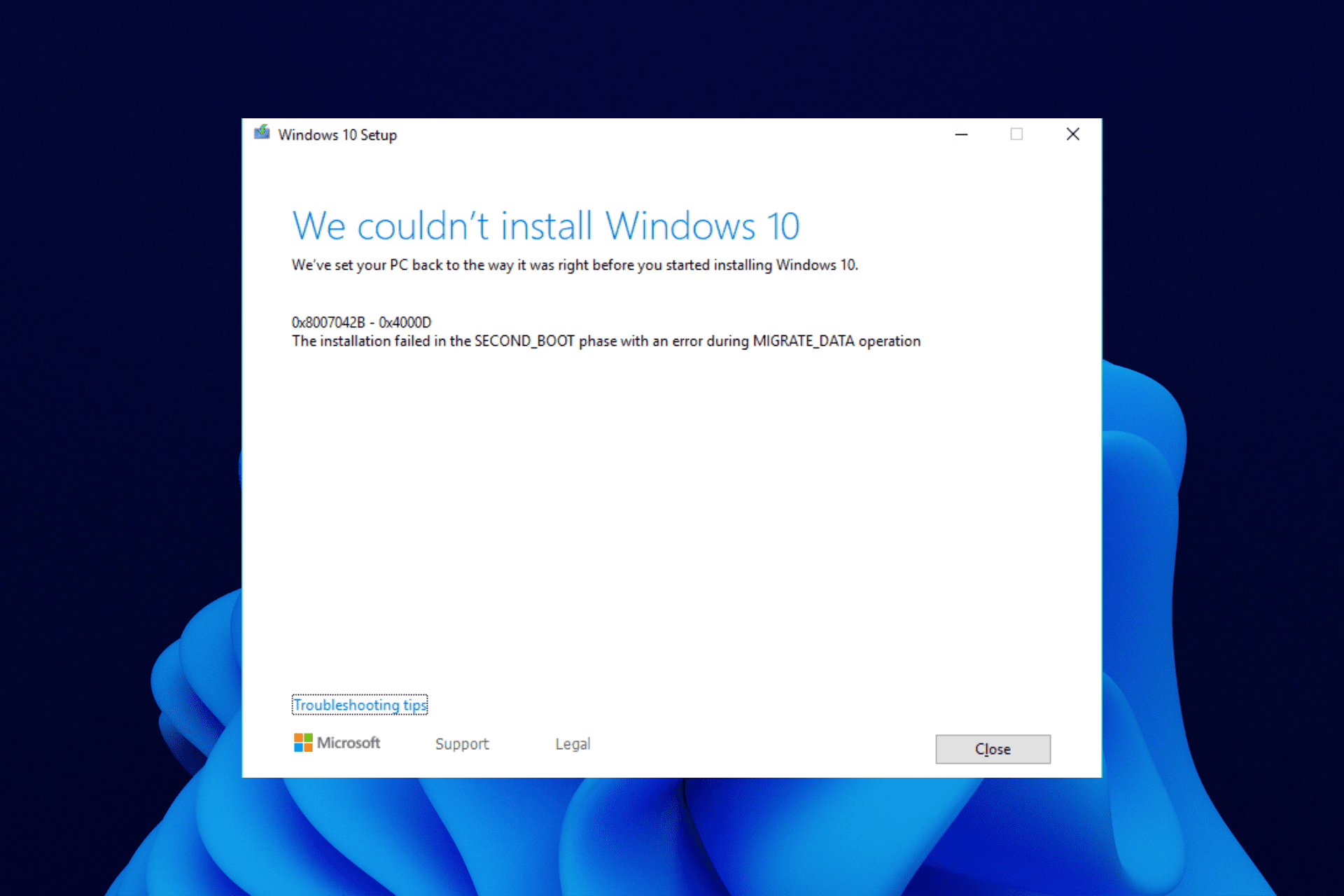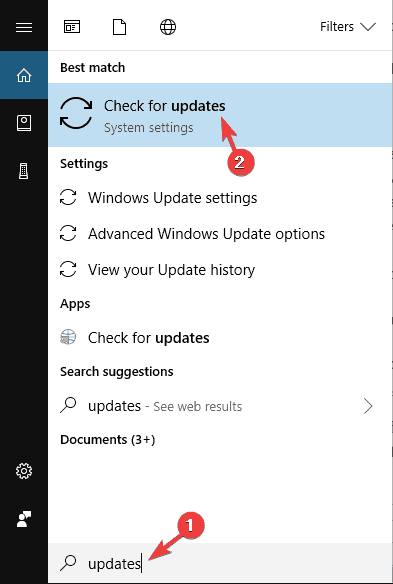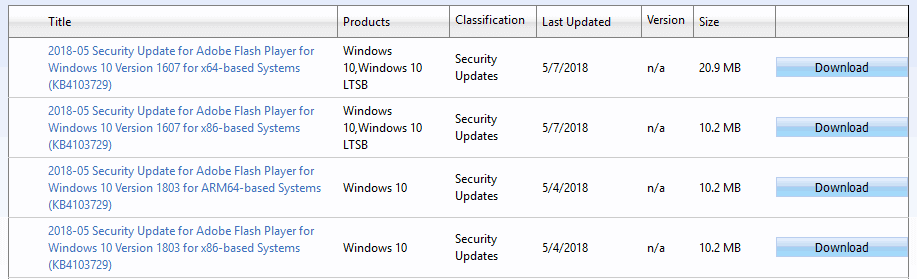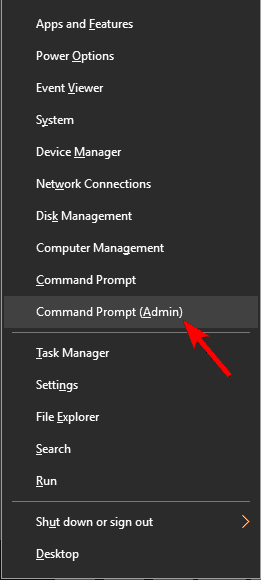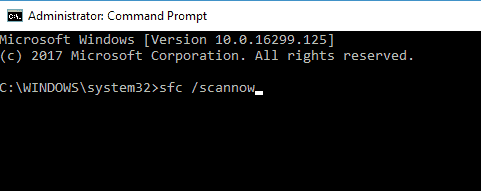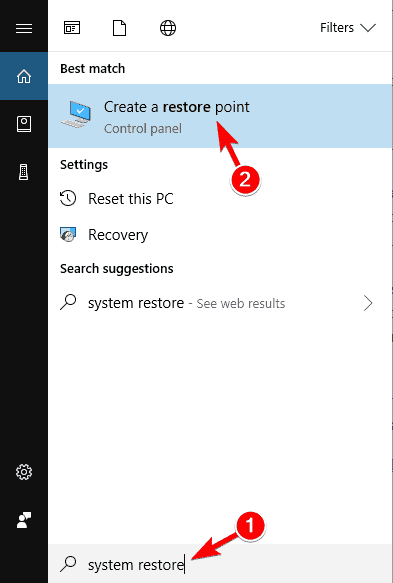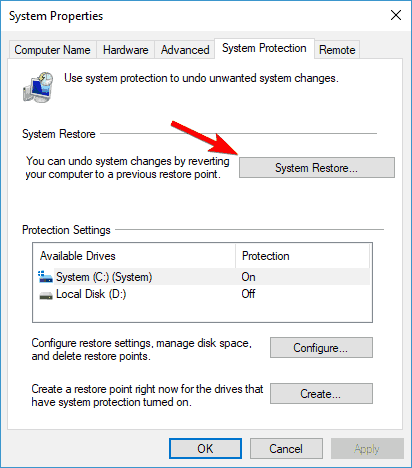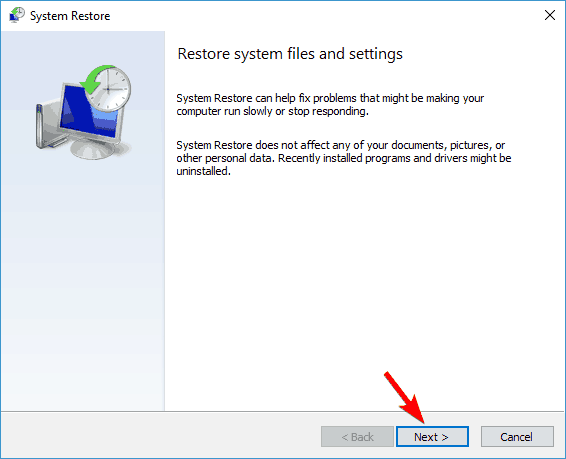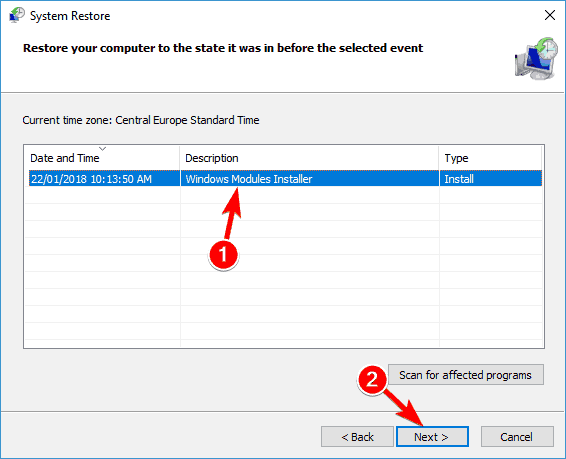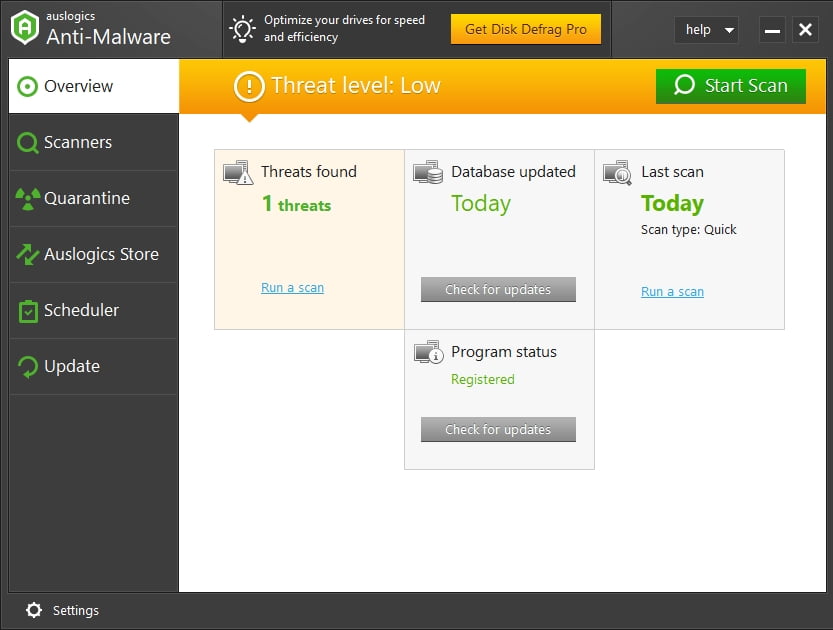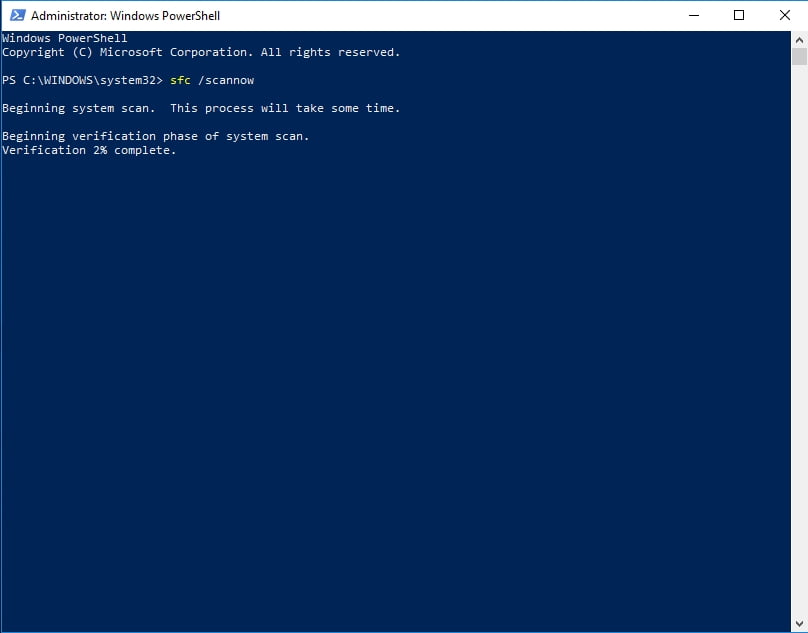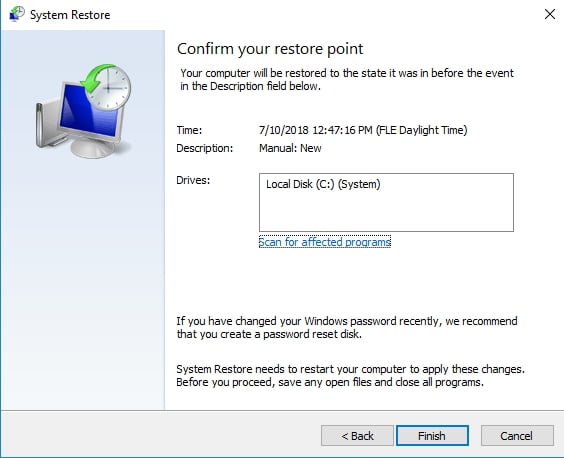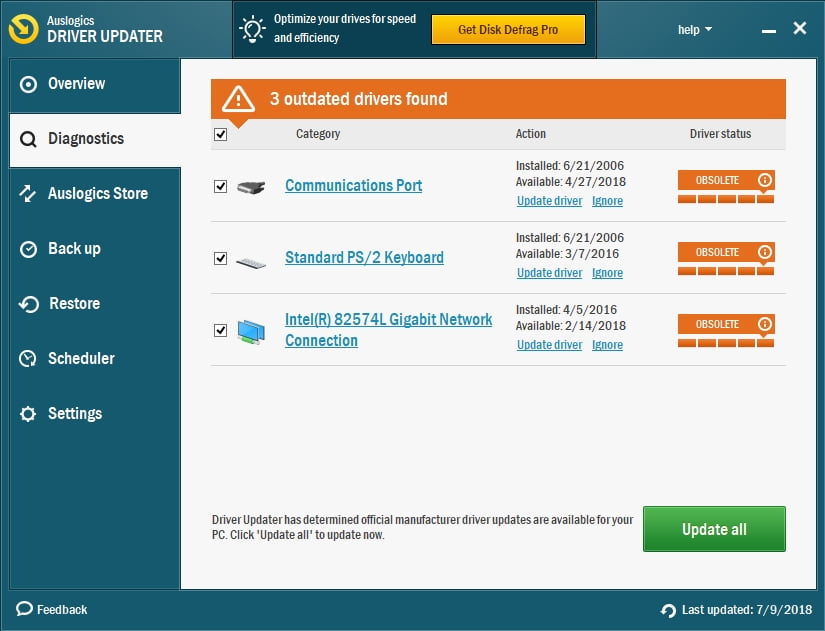Версия операционной системы Windows 10 October 2020 Update (20H2) стала доступной для установки на совместимых компьютерах. Здесь есть новые функциональные возможности и изменения существующих по сравнению с версией May 2020 Update (2004). Это десятое крупное обновление Windows 10 и второе в 2020 году.
20H2 и 2004 обладают одинаковой файловой системой, поэтому новая версия предлагается в виде накопительного обновления для компьютера под управлением May 2020 Update и полная переустановка системы не потребуется. Если у вас на компьютере более старая версия Windows 10, вроде November 2019 Update, установка будет длиться дольше.
Обычное обновление Windows 10 происходит без проблем, но иногда они все же случаются. Такие проблемы могут быть связаны с изменениями и новшествами в системе. Иногда может быть виновата конфигурация конкретного компьютера, его компоненты, устаревшие драйверы, несовместимые программы.
В этой статье мы рассмотрим наиболее известные проблемы при установке October 2020 Update и варианты их устранения.
Как решить проблемы при обновлении до October 2020 Update
При обновлении Windows 10 могут возникнуть проблемы двух видов. Первые наиболее распространённые, это проблемы с активацией, хранилищем, центром обновления Windows. Они могут быть не связаны конкретно с версией October 2020 Update.
Во втором случае виноваты баги в конкретном обновлении. Обычно сложности возникают во время установки обновления из-за несовместимости драйверов и приложений. Также могут возникнуть неполадки после установки обновлений.
В этой статье мы рассмотрим проблемы обоих типов и варианты их решения. Неважно, устанавливаете вы обновление поверх May 2020 Update, пользуетесь центром обновления Windows, Media Creation Tool или Update Assistant.
Как исправить ошибки при установке через центр обновления Windows
Microsoft всегда рекомендуют использовать центр обновления Windows, но и здесь могут быть неполадки в работе.
Ошибки в центре обновления Windows зачастую трудно определить. Для этого можно использовать инструменты устранения неполадок.
Для решения проблем с загрузкой October 2020 Update через центр обновления Windows сделайте следующие:
- Откройте приложение «Параметры».
- Перейдите в раздел «Обновление и безопасность».
- Откройте «Устранение неполадок».
- Нажмите «Дополнительные средства устранения неполадок».
- Выберите раздел «Центр обновления Windows».
- Нажмите на кнопку «Запустить средство устранения неполадок».
- Если появится, нажмите на кнопку «Применить это исправление».
Примечание: если кнопка не появилась, это не означает, что решение не сработало. Инструмент запустит автоматический скрипт для исправления распространённых проблем. Если будет найдено что-то ещё, появится кнопка «Применить это исправление».
- Продолжайте выполнять указания на экране.
- Перезагрузите компьютер.
После завершения этих шагов можно пользоваться центром обновления Windows.
В случае появления ошибки 0xc1900223 возникают проблемы со скачиванием обновления и сделать ничего нельзя. Можно попытаться скачать обновление позже.
Как исправить ошибку 0x800F0922
Если при нажатии на кнопку «Скачать и установить» появляется ошибка 0x800F0922, невозможно подключиться к серверу для скачивания файлов или зарезервированный системный раздел заполнен и места не хватает.
Закройте подключение VPN
Если есть проблемы с подключением при скачивании обновления, может быть виновато VPN. Для продолжения нужно отключить VPN.
- 1. Нажмите на иконку «Сеть» в панели задач.
- Выберите подключение VPN.
- Нажмите кнопку «Отключить».
Если у вас сторонний VPN-клиент вместо встроенного в Windows 10, используйте его интерфейс для отключения.
Изменение размера системного зарезервированного раздела
Иногда антивирус и другие сторонние приложения безопасности могут хранить данные в зарезервированном системном разделе и блокировать установку обновления Windows 10.
Можно быстро решить эту проблему, используя стороннюю программу для изменения размера раздела. Он должен быть не меньше 500 Мб. Или можно выполнить чистую установку Windows 10, которая решит эту проблему и устранит проблемы с производительностью и другие.
Как исправить ошибку 0x80073712
Ошибка 0x80073712 означает, что нужные для установки файлы отсутствуют или повреждены.
Необходимо удалить временные файлы обновления Windows.
- Откройте «Параметры».
- Перейдите в раздел «Система».
- Перейти в подраздел «Память».
- Под заголовком «Память» нажмите «Временные файлы» под основным разделом диска.
- Снимите выбор по умолчанию.
- Поставьте галочку напротив «Временные файлы установки Windows».
- Нажмите на кнопку «Удалить файлы».
После этого используйте центр обновления Windows снова.
Если ошибка сохранилась, для обновления можно воспользоваться Media Creation Tool.
Как исправить ошибку с зависанием загрузки в Update Assistant
Инструмент Update Assistant помогает устанавливать обновления, когда не срабатывают центр обновления Windows. Иногда и в нём могут быть проблемы в работе. Обычно они связаны с сетью и решить их можно двумя способами:
• Отключить сетевой кабель от компьютера или отключить беспроводное соединение при помощи кнопки в панели задач. Подождите минуту и подключитесь повторно, перезапустите Update Assistant.
• Перезагрузите компьютер и заново откройте Update Assistant.
Если проблема сохраняется, используйте для обновления Media Creation Tool.
Как исправить ошибки в Media Creation Tool
Утилита Media Creation Tool также может использоваться для обновления Windows 10 и для чистой установки. В её работе тоже могут быть проблемы.
Если Media Creation Tool зависает при скачивании обновления
Media Creation Tool скачивает установочные файлы и накопительные обновления. Иногда процесс скачивания зависает и обновление становится невозможным.
Если это происходит, сделайте следующие:
- Закройте Media Creation Tool.
- Откройте Media Creation Tool снова.
- Когда установочные файлы скачались, отключите сетевой кабель от компьютера или выключите беспроводную сеть.
После этого истечёт таймаут подключения и процесс установки продолжится.
Если Media Creation Tool не начинает установку
Если Media Creation Tool зависает при загрузке файлов обновления October 2020 Update, нужно начать процесс вручную.
- Откройте проводник.
- Перейдите по адресу C:\ESD\Windows\sources.
- Дважды кликните по файлу Setupprep.exe.
После можно продолжать обновление Windows 10.
Если проблема не решилась, попытайтесь обновиться при помощи Update Assistant.
Как избавиться от проблем при обновлении с USB-диска
Если обновление не устанавливается с загрузочного USB-носителя, установочные файлы могут быть повреждены или отсутствовать. Для решения проблемы можно использовать Media Creation Tool, чтобы заново создать загрузочный носитель.
- Откройте сайт поддержки Microsoft https://www.microsoft.com/ru-ru/software-download/windows10
- В разделе «Использование средства для создания установочного носителя» нажмите «Скачать сейчас».
- Сохраните установочный файл на компьютер.
- Дважды нажмите на файл MediaCreationTool20H2.exe для начала установки.
- Нажмите кнопку «Принять».
- Выберите «Создать установочный носитель (USB-устройство флеш-памяти, DVD-диск или с ISO-файл) для установки Windows 10 на другом компьютере».
- Нажмите кнопку «Далее».
- Нажмите кнопку «Далее» снова.
- Выберите вариант «USB-диск».
- Нажмите кнопку «Далее».
- Выберите съёмный диск из списка.
- Нажмите кнопку «Далее».
- Нажмите кнопку «Завершить».
После этого будет создан новый установочный носитель. Если он не сработает снова, используйте другое устройство в качестве установочного носителя.
Как исправить ошибки 0x8007042B и 0x800700B7
Во время обновления при помощи Media Creation Tool или Update Assistant могут появиться ошибки 0x8007042B 0x4000D или 0x800700B7 0x2000A.
Они означают, что другой процесс, обычно сторонний антивирус, мешают обновлению.
Для решения закройте мешающие процессы и попробуйте выполнить обновление снова. Также можно сделать чистую установку Windows 10 или временно удалить конфликтующую программу.
Для удаления приложений в Windows 10 сделайте следующее:
- Откройте приложение «Параметры».
- Перейдите в раздел «Приложения».
- В подразделе «Приложения и возможности» выберите приложение.
- Нажмите кнопку «Удалить».
- Снова нажмите кнопку «Удалить».
- Выполняйте указания на экране.
После завершения этих шагов обновление должно пройти успешно.
Как исправить ошибку 0xC1900107
Ошибка 0xC1900107 означает, что устройство недавно было обновлено, но установочные файлы не удалены.
Для удаления этих файлов сделайте следующее:
- Откройте приложение «Параметры».
- Перейдите в раздел Система > Память.
- Нажмите на ссылку «Настроить контроль памяти или запустить его».
- В разделе «Освободить пространство сейчас» поставьте галочку «Удалить предыдущие версии Windows» и нажмите кнопку «Очистить сейчас».
После этого файлы предыдущей установки Windows будут удалены и можно будет обновлять систему.
Как исправить ошибку памяти 0x80070070
Windows 10 обладает функцией «Резервная память», которая резервирует часть пространства на жёстком диске для обновлений и временных файлов. Это пространство доступно не всегда и могут появляться связанные с памятью ошибки, такие как 0x80070070 – 0x50011, 0x80070070 – 0x50012, 0x80070070 – 0x60000.
- Откройте Параметры > Система > Память.
- В разделе «Память» нажмите «Временные файлы» на основном разделе жёсткого диска.
- Выделите объекты для удаления.
Подсказка: не удаляйте временные файлы установки Windows или установочные файлы Windows ESD, поскольку они могут быть нужны для обновления системы. - Нажмите кнопку «Удалить сейчас».
После этого устанавливайте обновление Windows 10.
Если пространства на диске недостаточно, подключите внешний жёсткий диск или флешку с объёмом свободной памяти не меньше 16 Гб. Процедура установки может использовать это временное хранилище.
Как исправить ошибку 0x80070002 0x20009
Ошибка 0x80070002 0x20009 означает, что в процессе установки не найдены нужные файлы.
Чтобы решить эту проблему, отсоедините подключенные компьютеру диски, включая флешки, кроме диска с установочными файлами.
Как исправить ошибку драйвера 0xC1900101
Если есть проблемы с драйверами, могут быть ошибки 0xC1900101 и 0x80090011. Коды ошибок следующие:
0xC1900101 — 0x2000c
0xC1900101 — 0x20017
0xC1900101 — 0x30017
0xC1900101 — 0x30018
0xC1900101 — 0x3000D
0xC1900101 — 0x4000D
0xC1900101 — 0x40017
Действия для исправления этих ошибок:
Оптимизация памяти
Для установки версии Windows 10 20H2 нужно не меньше 20 Гб свободного дискового пространства. Если вы видите ошибку 0xC1900101, может потребоваться удалить ненужные приложения и игры, перенести личные файлы на другой диск.
Отключение устройств
Если вы хотите минимизировать шансы на ошибки при установке обновления, отключите все ненужные периферийные устройства. Это внешние жёсткие диски, принтеры, устройства Bluetooth, USB, камеры и другие. После установки обновлений можно подключить их снова.
Обновите драйверы
При наличии ошибок 0xC1900101 и 0x80090011 нужно проверить последние версии драйверов.
Примечание: если вы скачиваете драйверы с сайта производителя устройства, следуйте указаниям там и пропустите описанные ниже шаги.
Для проверки обновлений драйверов сделайте следующее:
- Открой Параметры > Обновление и безопасность > Центр обновления Windows > Просмотреть необязательные обновления.
Примечание: данная ссылка доступна только в том случае, когда система обнаружила возможность обновить драйверы.
- Нажмите на список обновлений драйверов для просмотра.
- Выберите драйверы для обновления.
- Нажмите «Скачать и установить».
После попробуйте снова поставить обновление October 2020 Update.
Удаление приложений безопасности
Если появляются ошибки 0xC1900101 0x20017 и 0xC1900101 0x30017, виноваты могут быть приложения безопасности сторонних производителей. Может потребоваться временно отключить антивирусы и другие защитные приложения.
- Откройте Параметры > Приложения > Приложения и возможности.
- Выберите приложение безопасности.
- Нажмите на кнопку «Удалить».
- Снова нажмите на кнопку «Удалить».
Продолжайте выполнять указания на экране.
После попробуйте обновить Windows 10 до версии 20H2 и установите приложение безопасности обратно.
Исправление текущей установки Windows 10
Ошибка 0xC1900101 может означать проблемы с секущей установкой Windows 10. В таком случае можно воспользоваться утилитами Deployment Servicing and Management (DISM) и System File Checker (SFC) для восстановления текущей установки.
Восстановление жёсткого диска
Можно использовать инструмент командной строки CHKDSK для проверки и восстановления логических и некоторых физических ошибок на жёстком диске.
Закройте все приложения и:
- Откройте меню «Пуск»
- Наберите в поиске cmd и запустите от имени администратора.
- Наберите следующую команду и нажмите ввод:
chkdsk/f c: - Введите Y и нажмите ввод, чтобы задать расписание сканирования.
- Перезагрузите компьютер.
После перезагрузки инструмент начнёт автоматически сканировать диск для поиска ошибок на нём.
Чистая установка
Если вы получаете ошибку 0xC1900101, нужно использовать инструмент Media Creation Tool для выполнения чистой установки Windows 10 20H2.
Как исправить аппаратные ошибки 0xC1900200, 0xC1900202, 0x80300024
Ошибки 0xC1900200 – 0x20008, 0xC1900202 – 0x20008 означают, что на устройстве недостаточно памяти. Ошибка 0x80300024 показывает проблемы с жёстким диском.
Для проверки аппаратных характеристик компьютера сделайте следующее:
- Откройте Параметры > Система > О системе.
- Посмотрите перечень характеристик устройства.
Минимальные системные требования для установки Windows 10 следующие:
• Процессор: 1 ГГц или быстрее, SoC
• Оперативная память: 1 Гб для 32-разрядных и 2 Гб для 64-разрядных систем
• Жёсткий диск: 16 Гб свободного дискового пространства для 32-разрядных и 20 Гб для 64-разрядных существующих установок. 32 Гб дискового пространства для чистой установки.
• Видеокарты: DirectX 9 или новее с драйвером WDDM 1.0
• Монитор: 800 х 600
Подобные ошибки бывают на устаревших или дешёвых устройствах. В таком случае потребуется обновить соответствующие аппаратные компоненты.
Как исправить ошибку несовместимости драйверов 0x800F0923
В процессе установки может быть появиться ошибка 0x800F0923. Это проблема несовместимости с драйвером или приложением на компьютере.
Чаще всего виноваты драйвера видеокарты. Также это может быть старая программа, сторонний антивирус, устаревшие драйверы различного оборудования.
Если вы используете Update Assistant или Media Creation Tool, вы можете получить более подробную информацию о проблеме.
Если виноват драйвер, нужно скачать и установить последнюю версию драйвера с сайта производителя. Также можно поискать бета-версию драйвера. Иногда в драйверах могут встречаться баги, которые исправляют в следующих версиях.
Если у вас последняя версия драйверов, можно удалить их и продолжить процесс обновления. Затем можно установить эти драйверы обратно.
Исправление проблем с несовместимостью драйверов
Для удаления драйверов устройств на Windows 10 сделайте следующее:
- Откройте меню «Пуск».
- Наберите в поиске «Диспетчер задач» и откройте его.
- Раскройте список устройств.
- Нажмите правой кнопкой мыши по нужному устройству и выберите команду «Удалить устройство».
- Снова нажмите кнопку «Удалить».
После этого можно продолжать обновление Windows 10.
Исправление проблем с несовместимостью приложений
Если проблема в несовместимых приложениях, можно обновить приложение или удалить его перед обновлением Windows 10.
Для удаления приложения:
- Откройте Параметры > Приложения > Приложения и возможности.
- Выберите несовместимое приложение.
- Нажмите кнопку «Удалить».
- Нажмите кнопку «Удалить» снова.
- Выполняйте указания на экране.
После этого продолжите обновление Windows 10. Затем можно вернуть удалённое приложение.
Как исправить ошибку несовместимости 0xC1900208
Если обновить Windows 10 не удаётся, вы можете увидеть ошибку 0xC1900208 – 0x4000C. Она указывает на конфликт приложений.
Удалите комплектующие приложения. Процесс удаления приложений описан выше. После установки обновлений Windows 10 приложения можно вернуть.
Как исправить проблемы с завершением обновления Windows 10
При попытке обновиться до версии 20H2 или установить накопительное обновление могут быть следующие ошибки:
• Ошибка: Невозможно завершить установку обновлений. Отмена изменений. Не выключайте компьютер.
• Ошибка: Не удалось настроить обновления Windows. Отмена изменений.
Эти сообщения указывают на распространённые ошибки, которые блокируют установку обновления. Нужно найти точный код ошибки и просмотреть информацию о ней в интернете.
Чтобы найти код ошибки, сделайте следующее:
- Откройте Параметры > Обновление и безопасность > Центр обновления Windows > Просмотр журнала обновлений.
- Посмотрите код ошибки рядом с обновлением, которое не удалось установить.
После этого найдите информацию по данному коду в интернете. Например, на форумах Microsoft.
Как исправить проблему с чёрным экраном
Чёрный экран является распространённой проблемой во время или после установки обновления Windows 10. Скорее всего виноват драйвер видеокарты или предыдущее обновление установилось некорректно.
Если проблема сохраняется, обновление может быть несовместимо с вашим устройством и рекомендуется пока не устанавливать его.
Откат на предыдущую версию Windows 10 1909
Если вы недавно обновляли компьютер с October 2018 Update или более ранней версии, для удаления обновления October 2020 Update:
- Откройте Параметры > Обновление и безопасность > Восстановление.
- В разделе «Вернуться к предыдущей версии Windows 10» нажмите на кнопку «Начать».
- Выберите доступные причины.
- Нажмите кнопку «Далее».
- Нажмите кнопку «Нет, спасибо».
- Снова нажмите кнопку «Далее».
- Ещё раз нажмите кнопку «Далее».
- Нажмите кнопку «Вернуться на предыдущую версию».
После этого не стоит обновлять Windows 10, пока решение проблемы не будет найдено.
Откат на версию Windows 10 2004
Если вы недавно обновили компьютер с May 2019 Update, для удаления October 2020 Update:
- Откройте Параметры > Обновление и безопасность > Центр обновления Windows > Просмотр журнала обновлений.
- Нажмите «Удалить обновления» наверху страницы.
- Выберите в списке объектов Feature Update to Windows 10 20H2.
- Нажмите кнопку «Удалить».
- Нажмите «Да».
- Нажмите «Перезагрузить сейчас».
Если срок годности версии Windows 10 подходит к концу, система снова попробует обновиться до более новой версии.
Microsoft предлагает просмотреть список проблем на панели состояния Windows 10 https://docs.microsoft.com/en-us/windows/release-information/windows-message-center
Как исправить проблемы с сетью в October 2020 Update
Иногда в проблемах с обновлением может быть виновато сетевое подключение. Это могут быть потеря связи Wi-Fi и Ethernet, нестабильное подключение, нерабочий сетевой адаптер.
В таком случае причин может быть множество, включая драйверы, настройки, силу сигнала, качества кабеля, маршрутизатора, провайдера. Также может быть виноват баг в обновлении 20H2.
Если проблемы начались после установки October 2020 Update, скорее всего виноваты настройки системы или драйвер.
Решение сетевых проблем
Для решения сетевых проблем:
- Откройте Параметры > Сеть и интернет > Состояние.
- В разделе «Дополнительные сетевые параметры» нажмите «Средства устранения сетевых неполадок».
- Выполняйте указание на экране, если есть.
После этого устройство должно нормально подключаться к сети.
Сброс сети
Если предыдущий шаг не помог, можно сбросить сетевой адаптер до настроек по умолчанию.
- Откройте Параметры > Сеть и интернет > Статус.
- Внизу нажмите на ссылку «Сброс сети».
- Нажмите кнопку «Сбросить сейчас».
- Нажмите кнопку «Да».
После этого будут удалены и переустановлены все сетевые адаптеры и настройки сброшены до заводских.
Если это не помогает, может быть виноват баг в версии Windows 10 October 2020 Update.
Как исправить ошибку активации 0x803F7001
Когда копия Windows 10 активирована, не нужен ключ продукта при обновлении или чистой установке. Иногда бывает ошибка с сообщением «Windows не активирована» и кодом 0x803F7001.
Если так происходит, Windows 10 попытается выполнить активацию позднее. Вы можете попробовать использовать инструмент решения проблем с активацией.
Как свести к минимуму проблемы при обновлении до Windows 10 October 2020 Update
Хотя обновление на этот раз небольшое, всегда есть шанс столкнуться с ошибками при его установке и после. Если подготовиться, этот шанс будет меньше.
Создание временной резервной копии
Хотя процесс установки Windows имеет механизм безопасности для отмены изменений, если продолжать обновление невозможно, он может не сработать. Обновление может быть установлено, но при этом могут быть потеряны пользовательские данные. По этой причине рекомендуется создавать резервную копию.
Можно использовать программное обеспечение по вашему выбору или задействовать встроенный инструмент Windows 10. Файлы можно сохранить в облачном сервисе вроде Dropbox.
Создание точки восстановления
Если у вас компьютер на May 2020 Update, можно создать точку восстановления. Если что-то пойдёт не так, вы сможете вернуть систему в работоспособное состояние.
- Откройте меню «Пуск».
- Введите в поиск «Создание точки восстановления» и перейдите туда.
- Перейдите на вкладку «Защита системы».
- Выберите системный раздел жёсткого диска.
- Нажмите кнопку «Настроить».
- Выберите опцию «Включить защиту системы».
- Нажмите кнопку «Применить».
- Нажмите кнопку «Создать».
- Задайте название точки восстановления. Например, укажите дату создания.
- Нажмите кнопку «Создать».
- Нажмите кнопку «Закрыть».
- Нажмите кнопку OK.
После вы можете продолжить установку обновлений Windows 10. Если возникнут проблемы, вы сможете при помощи точки восстановления вернуть систему в работоспособное состояние.
Отключение необязательных периферийных устройств
На Windows 10 проблемы иногда возникают из-за подключенных к компьютеру устройств, без которых можно обойтись. Это флешки, внешние диски, карты памяти, принтеры, сканеры, устройства Bluetooth, без которых компьютер способен работать.
Перед обновлением до 20H2 можно отключить их от компьютера. Достаточно только монитора, клавиатуры, мыши, подключения к интернету. После установки обновления устройства можно подключить обратно.
Удаление необязательных приложений
Старые приложения или приложения с ошибками могут привести к проблемам с совместимостью с обновлением Windows 10. Чтобы таких проблем не возникло, можно временно удалить необязательные приложения, вроде сторонних антивирусов.
- Откройте Параметры > Приложения > Приложения и возможности.
- Выберите в списке приложение и нажмите на кнопку «Удалить».
- Нажмите «Удалить» снова.
- Выполняйте указания на экране.
После обновления Windows 10 можно повторно установить удалённое приложение.
Если у вас установлен сторонний антивирус или брандмауэр, ищите на сайте разработчика информацию о том, как временно отключить их или удалить.
Отключение лимитного соединения
Если у вас лимитное подключение к интернету, обновление не будет скачиваться через центр обновления Windows. Подключитесь к другой сети или отключите лимитное соединение, если у вас хватает трафика.
Для отключения лимитного соединения:
- Откройте Параметры > Сеть и интернет.
- Нажмите Wi-Fi или Ethernet.
- Выберите вашу активную сеть.
- В разделе «Лимитные подключения» отключите переключатель «Задать как лимитное подключение».
После этого обновление должно скачаться.
Выполнение чистой установки
Если вы попробовали все описанные выше варианты и обновление всё равно не устанавливается, может помочь чистая установка Windows 10.
Это рекомендуемый метод, который позволит установить чистый вариант Windows 10 и решить проблемы с производительностью и другие.
Для установки нужно создать загрузочный носитель при помощи Microsoft Media Creation Tool. С него вы сможете загрузить компьютер и начать установку Windows 10.
Заключение
Windows 10 October 2020 Update является небольшим обновлением и не требует переустановки системы на версии May 2020 Update. Это означает минимальный риск проблем при установке. Компьютеры на более старых версиях Windows 10 имеют большую вероятность столкнуться с проблемами при обновлении.
В этой статье мы рассказали о возможных проблемах и вариантах их решения при помощи центра обновления Windows, Media Creation Tool и Update Assistant.
Обычно не рекомендуется обновлять Windows 10 сразу после появления очередной версии. Нужно дождаться данных с других компьютеров и проверки различных аппаратных и программных комбинаций. Стоит подождать выпуска нескольких дополнительных небольших обновлений, прежде чем вручную начинать процесс установки 20H2.
Corrupt system files might stop you from getting the latest updates
by Ivan Jenic
Passionate about all elements related to Windows and combined with his innate curiosity, Ivan has delved deep into understanding this operating system, with a specialization in drivers and… read more
Updated on
- The update error code 0x8007042b on Windows 10/11 can be caused by broken or corrupt system files.
- Disabling third-party antivirus software is a quick and effective way to get past the error code.
- Another effective solution is to run Windows Update multiple times or install the latest version via Media Creation Tool.
XINSTALL BY CLICKING THE DOWNLOAD
FILE
Windows 10 and 11 offer various improvements over their predecessors while keeping prominent features. Nonetheless, with more than a few upgrades, we also encountered a large portion of issues.
Some of those issues are not addressed and are related to Windows update features. As we all know, the latest operating systems depend highly on updates.
And if you can’t obtain a particular update, you can’t expect to have up-to-date protection and features. 0x8007042B is one of those issues.
It prevents users from installing the latest build and occurs after the second boot phase while migrating data. This makes your PC vulnerable, as you won’t be able to use the latest security patches.
Just like we did with the Windows update error 0x800f0900, we will also show you proven ways to fix the error code: (0x8007042b) as well.
What does the error 0x8007042b mean?
There are a series of reasons for the Windows update error 0x8007042B. Below are some of the variations of the error and possible causes:
- Failed to install 0x8007042b – Sometimes Windows Update process can fail due to this error. However, you can fix the issue simply by disabling your antivirus.
- 0x8007042b Windows 10 upgrade – This error commonly occurs when installing a new Windows 10. If you keep getting this error, you might want to try downloading and installing the update manually.
- Windows 10 error code 0x8007042b 0x2000d/0x3000D/0x4001e – In some cases, this error message is followed by an additional error code. If this happens, try repairing your files and check if that solves the issue.
- Failed to deserialize/execute Pre oobeboot operations Error 0x8007042B – Windows 10 installation failed in the second boot phase with an error during migrate_data operation
- The process terminated unexpectedly 0x8007042b
How can I fix the error code 0x8007042B?
- What does the error 0x8007042b mean?
- How can I fix the error code 0x8007042B?
- 1. Remove additional USB peripherals
- 2. Manually download and install the update
- 3. Use a third-party software
- 4. Disable or uninstall antivirus
- 5. Clear Recent items list
- 6. Perform DISM and SFC scans
- 7. Reset Windows Update components
- 8. Perform System Restore
- 9. Install update using Windows Media Creation Tool
- Why is my Windows Update disabled?
- How can I fix Windows 11 0x8007042B update error?
1. Remove additional USB peripherals
If you use the Media Creation Tool to install updates or upgrade your OS, you can have occasional USB conflicts. To prevent that, pull out all other devices except the system drive.
Some users reported this as a solution for this issue. Once they removed peripheral devices, the second boot failure stopped and the system updated as intended.
2. Manually download and install the update
- Type Updates in the Search Windows bar.
- Choose to Check for updates.
- Once you see which update should be installed, write down the update’s code.
- Open your web browser and search for Microsoft Catalogue.
- Type the name of the KB in the search bar.
- Download the given update file and save it to a desktop.
- Run the file and install it.
- You may need to restart your PC for the installation to finish.
If you can’t download or install updates due to error 0x8007042B, you might be able to circumvent this error by installing the update manually.
Since you’re downloading and installing the update manually, you won’t encounter the error message, but the core problem might still be there and appear while downloading future updates.
How we test, review and rate?
We have worked for the past 6 months on building a new review system on how we produce content. Using it, we have subsequently redone most of our articles to provide actual hands-on expertise on the guides we made.
For more details you can read how we test, review, and rate at WindowsReport.
3. Use a third-party software
4. Disable or uninstall antivirus
If you have problems with the update error 0x8007042B, you might want to try disabling certain antivirus features and check if that solves the problem. If the issue is still there, your next step would be to disable your antivirus entirely.
In some cases, disabling the antivirus won’t help, so your next step would be to uninstall your antivirus completely. Once the antivirus is removed, check if the issue reappears.
If removing the antivirus solves your problem, you might consider switching to a different antivirus solution. There are many great antivirus tools available.
5. Clear Recent items list
According to users, sometimes your Recent items list can cause the update error 0x8007042B to appear.
It seems that Windows might have some issues with the Recent list. You need to clear items from the Recent list to fix the problem.
After that, try to install the update again and check if the problem is resolved.
6. Perform DISM and SFC scans
- Press Windows key + X and choose Command Prompt (Admin) or Powershell (Admin).
- When Command Prompt opens, type sfc /scannow and hit Enter.
- SFC scan will now start.
According to users, the update error 0x8007042B can sometimes appear due to file corruption. In this case, you need to run an SFC scan to repair the files.
This scan can take up to 15 minutes, so don’t interfere with it. Once the scan is finished, check if the problem is still there.
If you could not run an SFC scan or if it didn’t fix the problem, your next step would be to perform a DISM scan.
To do that, you need to start Command Prompt as administrator and run the command below: DISM /Online /Cleanup-Image /RestoreHealth
DISM scan will now start, so be patient while it repairs your PC. The scan can take up to 20 minutes, so don’t interfere with it. Once the scan is finished, check if the problem is still there.
If the problem is still there, or if you couldn’t run the SFC scan before, repeat the SFC scan once again, and the issue will be permanently resolved.
7. Reset Windows Update components
- Open Command Prompt as administrator.
- When Command Prompt opens, type the following commands and press Enter after each:
net stop wuauservnet stop cryptSvcnet stop bitsnet stop msiserverren C:WindowsSoftwareDistribution SoftwareDistribution.oldren C:WindowsSystem32catroot2 catroot2.oldnet start wuauservnet start cryptSvcnet start bitsnet start msiserverpause
According to users, if you’re having this issue, you might be able to solve it by resetting Windows Update components.
Your system relies on certain services to work correctly, and if these services are bugged, you’ll encounter the update error 0x8007042B. After running these commands, check if the problem is resolved.
Lastly, if you don’t want to run each command manually, you can always create a Windows Update reset script and run it to reset all Windows Update services quickly.
- How to fix Windows Update error 0x8007001F [Windows 10 & 11]
- There were some problems installing updates
- Fix Windows 10/11 automatic update problems
- We couldn’t complete the Updates/Undoing changes
- Fix Windows Update process (wuauserv) high CPU usage
8. Perform System Restore
- Press Windows key + S and enter system restore.
- Select Create a restore point from the list.
- The system Properties window will now appear.
- Click the System Restore button.
- When the System Restore window opens, click Next.
- If available, check Show more restore points.
- Now, select the desired restore point and click Next.
- Follow the instructions on the screen to complete the restoration process.
If you keep getting the update error 0x8007042B, you might be able to solve the problem by performing System Restore. Once your PC is restored, try to perform the upgrade again and check if the issue is still there.
9. Install update using Windows Media Creation Tool
- Download Media Creation Tool here and install it.
- Select Upgrade this PC now and click Next.
- Setup will start preparing the necessary files.
- Now select Download and install updates (recommended) and click Next.
- Wait while the setup downloads the necessary files.
- Follow the instructions on the screen until you reach the Ready to install screen. Now click Change what to keep option.
- Make sure that Keep personal files and apps is selected and click Next.
- Follow the instructions on the screen to finish the setup.
If any of the previous workarounds haven’t helped you solve the update error 0x8007042B, you should move on to performing a clean install. If there’s corruption or other issues with system files, the only way to get rid of them is to reinstall your system.
Once it’s done, you can perform updates and resolve the code error. Note that this fix helps to install the latest Windows version without tampering with your files and applications. So, you can continue where you left off.
Why is my Windows Update disabled?
This can result from an update service issue or a damaged file in the Windows update folder. These problems are often quickly fixed by rebooting the Windows Update components and making simple registry adjustments to add a registry entry that sets updates to automatic.
Also, you may have accidentally turned off this service and will simply need to reenable it.
How can I fix Windows 11 0x8007042B update error?
Broken or faulty system files mainly cause the update error 0x8007042B on Windows 11. You can fix this by running the SFC and DISM scan, as shown in this guide.
Also, you might need to reset some of the Windows components to get past this error. As a matter of fact, all the solutions in this guide work well on Windows 10 and 11.
The update error 0x8007042B can be frustrating, as it stops you from getting beneficial updates. Fortunately, it is not the most challenging issue to fix, as shown in this guide.
Are you facing other issues like the Windows update error 0x800703f9? Then, check our detailed guide to fix it quickly.
We hope you managed to get rid of the error code: (0x8007042b). If you have any questions or alternative workarounds, feel free to let us know in the comments below.
Обновления обычно предоставляют пользователям Windows новые и более надежные функции. Однако при некоторых обновлениях возникают проблемы, включая код ошибки 0x8007042B. Из-за этой проблемы пользователи не могут установить последнюю сборку. Несомненно, некоторых людей эти обновления раздражают. Однако избежать их или отключить их практически невозможно. Итак, единственный выбор — узнать, как исправить код ошибки Windows 10 0x8007042b 0x2000d.
Код ошибки 0x8007042b может прервать процесс обновления, сделав ваш компьютер уязвимым. Если вы столкнулись с этой проблемой, вам важно узнать, как исправить ошибку обновления Windows 10 сразу. Вот некоторые из сценариев, связанных с этой ошибкой:
- Не удалось обновить Windows 10. В некоторых случаях процесс обновления Windows завершается сбоем из-за кода ошибки 0x8007042b. Вы можете легко исправить это, отключив антивирус.
- 0x8007042b Обновление до Windows 10 — это может появиться, когда вы пытаетесь установить новую сборку Windows 10. Если эта ошибка не исчезнет, рекомендуется вручную загрузить и установить обновление.
- Код ошибки Windows 10 0x8007042b 0x2000d. Есть и другие случаи, когда сообщение об ошибке сопровождается другим кодом ошибки. Если это происходит на вашем компьютере, вы можете попробовать восстановить файлы и проверить, решает ли это проблему.
Метод 1: отключение или удаление антивируса
Если вы получаете сообщение об ошибке обновления 8007042b до Windows 10, рекомендуется отключить определенные функции вашего антивируса. Проверьте, решает ли это проблему. С другой стороны, если проблема не исчезнет, попробуйте полностью отключить антивирус.
Если это не сработает, вам следует полностью удалить программное обеспечение безопасности. Тем не менее, возможно, пришло время рассмотреть другой инструмент безопасности. Когда вы заходите в Интернет, вы найдете несколько антивирусных программ, которые могут обеспечить отличную производительность. Однако для Windows 10 мы настоятельно рекомендуем Auslogics Anti-Malware.
Это может обнаруживать угрозы и атаки, которые ваш встроенный антивирус пропустит. Кроме того, он разработан для совместимости с Windows 10. Это означает, что он не будет мешать работе вашего основного антивируса.
Метод 2: загрузка и установка обновления вручную
Один из простейших способов устранения ошибки 0x8007042B — установка обновления вручную. Вам просто нужно выполнить следующие действия:
- Щелкните значок поиска на панели задач.
- Введите «обновления» (без кавычек), затем выберите «Проверить наличие обновлений» из списка.
- Если вы видите обновление, которое необходимо установить, обратите внимание на код.
- Запустите веб-браузер, затем выполните поиск в каталоге Microsoft.
- В строке поиска введите имя базы знаний.
- Скачайте и установите файл обновления.
- Перезагрузите компьютер, чтобы завершить процесс установки.
Вы не увидите сообщение об ошибке, потому что вы вручную загружаете и устанавливаете обновление. Однако стоит отметить, что первопричина проблемы все еще существует. Таким образом, ошибка вернется, когда ваша система автоматически загрузит будущие обновления. Вы можете навсегда исправить это, используя следующий метод.
Метод 4: запуск сканирования SFC и сканирования DISM
Некоторые пользователи сообщили, что ошибка 8007042B может быть вызвана повреждением файла. Вы можете запустить сканирование SFC, чтобы восстановить файлы и решить проблему. Просто следуйте инструкциям ниже:
- На клавиатуре нажмите Windows Key + X.
- В списке выберите Командная строка (администратор) или Powershell (администратор).
- Введите «sfc / scannow» (без кавычек), затем нажмите Enter.
Сканирование SFC должно занять пару минут. Просто подождите и не перебивайте. После завершения процесса проверьте, решена ли проблема.
Если сканирование SFC не избавляет от ошибки, следующим шагом будет запуск сканирования DISM. Для этого просто повторите шаги первых двух шагов при выполнении сканирования SFC. В командной строке введите «DISM / Online / Cleanup-Image / RestoreHealth» (без кавычек). Опять же, вам нужно дождаться завершения сканирования DISM. Процесс может занять больше времени. Так что наберитесь терпения и не мешайте этому.
Метод 5: сброс компонентов Центра обновления Windows
Некоторые пользователи сообщили, что им удалось устранить ошибку 0x8007042B путем сброса компонентов Центра обновления Windows. Чтобы ваша система работала должным образом, она должна полагаться на определенные службы. Если эти службы повреждены, вы можете столкнуться с ошибкой 8007042B при установке обновлений.
С другой стороны, вы можете решить эту проблему, выполнив пару команд. Тем не менее, выполните следующие действия:
- На клавиатуре нажмите клавиши Windows + S.
- Введите «командная строка» (без кавычек).
- Щелкните правой кнопкой мыши командную строку в списке и выберите «Запуск от имени администратора».
- После запуска командной строки вставьте следующие команды:
чистая остановка wuauserv
чистая остановка cryptSvc
чистые стоповые биты
net stop msiserver
ren C: \ Windows \ SoftwareDistribution SoftwareDistribution.old
ren C: \ Windows \ System32 \ catroot2 catroot2.old
чистый старт wuauserv
чистый старт cryptSvc
чистые стартовые биты
чистый запуск msiserver
Пауза
После выполнения команд проверьте, не избавились ли вы от ошибки.
Метод 6: восстановление системы
Вы также можете попробовать вернуть свою систему в предыдущее состояние, в котором она работала нормально. Таким образом, ошибка 0x8007042B не появится, что позволит вам без проблем установить обновления. Вот шаги:
- Перейдите на панель задач и щелкните значок поиска.
- Введите «восстановление системы» (без кавычек).
- В списке выберите «Создать точку восстановления».
- Вы увидите окно свойств системы.
- Щелкните кнопку Восстановление системы.
- Когда откроется окно «Восстановление системы», нажмите «Далее».
- Выберите желаемую точку восстановления и нажмите Далее.
- Следуйте инструкциям на экране, чтобы завершить процесс.
После восстановления системы до предыдущего состояния попробуйте установить обновление, а затем проверьте, исправлена ли ошибка.
Метод 7. Использование Windows Media Creation Tool для установки обновления
Если какое-либо из наших вышеупомянутых решений не помогло вам, попробуйте выполнить чистую установку. Если есть поврежденные, отсутствующие или поврежденные системные файлы, единственный надежный способ справиться с ними — это переустановить систему. Как только вы это сделаете, вы можете выполнить обновления и избавиться от ошибки 0x8007042B. Вот как выглядит процесс:
- Перейдите на веб-сайт Microsoft и загрузите Media Creation Tool.
- Сохраните его на USB-накопитель, затем установите на свой компьютер.
- Выберите «Обновить этот компьютер сейчас», затем нажмите «Далее».
- Теперь инструмент начнет подготовку необходимых файлов.
- Выберите вариант «Загрузить и установить обновления (рекомендуется)», затем нажмите «Далее».
- Подождите, пока программа установки загрузит необходимые файлы.
- Следуйте инструкциям на экране, пока не дойдете до экрана «Готово к установке».
- Выберите вариант «Изменить, что нужно сохранить».
- Не забудьте выбрать опцию «Сохранить личные файлы и приложения», а затем нажмите «Далее».
- Следуйте инструкциям на экране, чтобы завершить настройку.
Чтобы обеспечить бесперебойную работу вашего компьютера после установки обновлений, мы также рекомендуем использовать Auslogics Driver Updater. Этот инструмент распознает вашу систему и найдет последние совместимые драйверы. Он будет работать с отсутствующими, устаревшими и поврежденными драйверами, обеспечивая оптимальную производительность вашего компьютера.
Можете ли вы порекомендовать другие обходные пути для этой ошибки?
Делитесь своими идеями в комментариях ниже!
Contents
- Common Error 0x8007042b Windows 10 Upgrade Scenarios
- Method 1: Disabling or removing your anti-virus
- Method 2: Manually downloading and installing the update
- Method 3: Launching an SFC scan and a DISM scan
- Method 4: Resetting the components of Windows Update
- Method 5: Performing System Restore
- Method 6: Using Windows Media Creation Tool to install the update
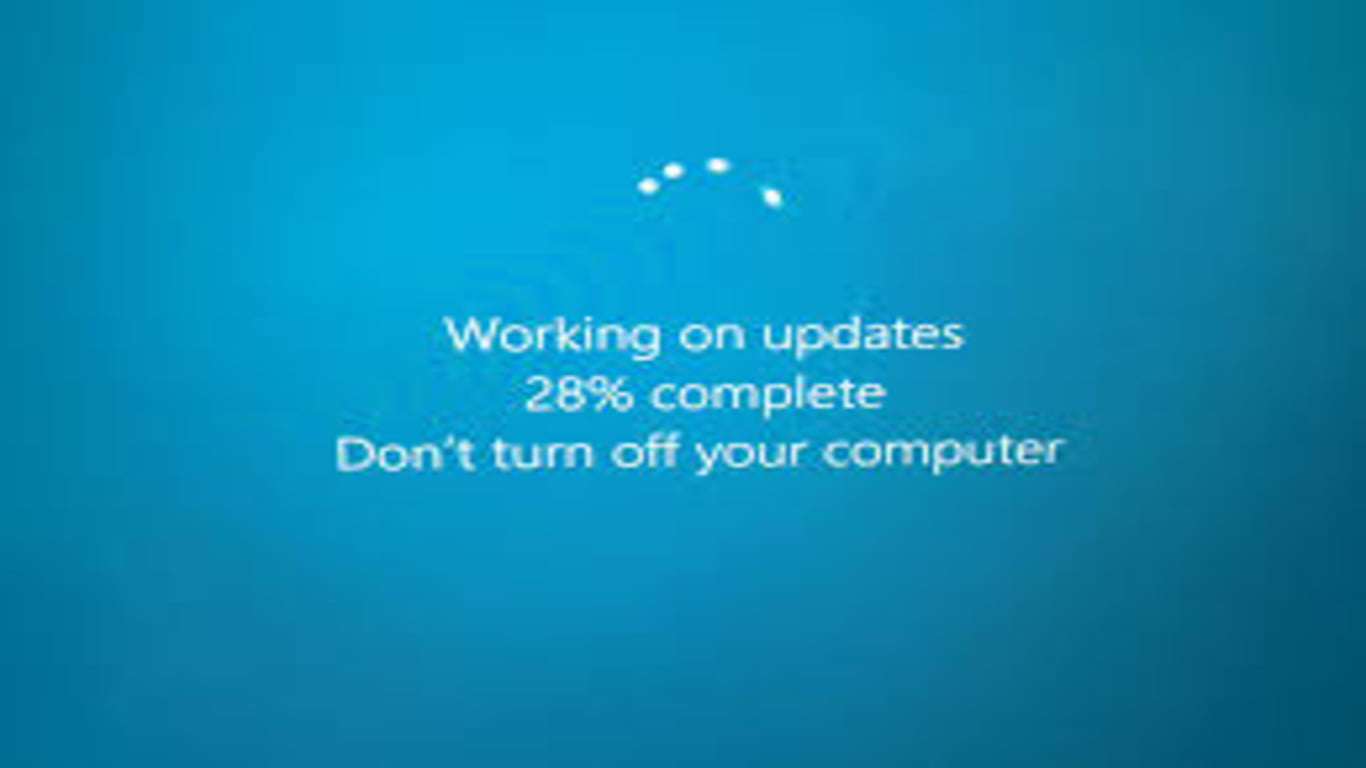
Updates usually bring new and more reliable features for Windows users. However, some upgrades come with issues, including the error code 0x8007042B. Because of this problem, users are prevented from installing the latest build. It is undeniable that some people find these updates an annoyance. However, it is almost impossible to avoid or disable them. So, the only choice is to learn how to fix Windows 10 error code 0x8007042b 0x2000d.
Common Error 0x8007042b Windows 10 Upgrade Scenarios
The error code 0x8007042b can interrupt the update process, leaving your computer vulnerable. If you encounter this problem, it is important for you to learn how to fix Windows 10 upgrade failed right away. Here are some of the scenarios associated with this error:
- Windows 10 upgrade failed – In some cases, the Windows Update process fails because of the error code 0x8007042b. You can easily fix this by disabling your anti-virus.
- 0x8007042b Windows 10 upgrade – This can show up while you’re trying to install a new build of Windows 10. If this error persists, it would be advisable to manually download and install the update.
- Windows 10 error code 0x8007042b 0x2000d – There are other cases wherein the error message is accompanied by another error code. If this happens on your computer, you can try to repair your files and check if it fixes the issue.
Method 1: Disabling or removing your anti-virus
If you’re getting the 8007042b Windows 10 Upgrade error, it would be advisable to disable certain features of your anti-virus. Check if doing this resolves the problem. On the other hand, if the issue persists, then you should try completely disabling your anti-virus.
If that doesn’t work, you should just completely remove your security software. That said, it might be time to consider a different security tool. When you go online, you will find several anti-virus programs that can deliver great performance. However, for Windows 10, we highly recommend Auslogics Anti-Malware.
This can detect threats and attacks that your built-in anti-virus would miss. Aside from that, it is designed to be compatible with Windows 10. This means that it would not interfere with your main anti-virus.
Method 2: Manually downloading and installing the update
One of the simplest workarounds for the error 0x8007042B is manually installing the update. You just have to follow these steps:
- Click the Search icon on your taskbar.
- Type “updates” (no quotes), then select Check for Updates from the list.
- If you see an update that you need to install, take note of the code.
- Launch your web browser, then search for Microsoft Catalogue.
- In the search bar, type the name of the KB.
- Download and install the update file.
- Restart your computer to complete the installation process.
You won’t encounter the error message because you are manually downloading and installing the update. However, it is worth noting that the root cause of the problem still exists. So, the error will return when your system automatically downloads future updates. You can permanently fix this by using the next method.
Method 3: Launching an SFC scan and a DISM scan
Some users reported that the error 8007042B may be caused by file corruption. You can run an SFC scan to repair your files and resolve the problem. Just follow the instructions below:
- On your keyboard, press Windows Key+X.
- From the list, select Command Prompt (Admin) or Powershell (Admin).
- Type “sfc /scannow” (no quotes), then hit Enter.
The SFC scan should take a couple of minutes. Just wait and avoid interrupting it. Once the process is complete, check if the issue has been resolved.
If an SFC scan does not get rid of the error, your next resort would be to run a DISM scan. To do that, simply repeat steps first two steps in performing an SFC scan. In the Command Prompt, type “DISM /Online /Cleanup-Image /RestoreHealth” (no quotes). Again, you have to wait until the DISM scan is complete. The process might take longer. So, be patient and avoid interfering with it.
Method 4: Resetting the components of Windows Update
Some users reported that they had been able to resolve the error 0x8007042B by resetting the Windows Update components. In order for your system to properly work, it has to rely on certain services. If these services are corrupted, it is possible for you to encounter the error 8007042B while installing updates.
On the other hand, you can fix this issue by running a couple of commands. That said, follow the steps below:
- On your keyboard, press Windows Key+S.
- Type “command prompt” (no quotes).
- Right-click Command Prompt from the list, then select Run as Administrator.
- Once Command Prompt is up, paste the following commands:
net stop wuauserv
net stop cryptSvc
net stop bits
net stop msiserver
ren C:\Windows\SoftwareDistribution SoftwareDistribution.old
ren C:\Windows\System32\catroot2 catroot2.old
net start wuauserv
net start cryptSvc
net start bits
net start msiserver
pause
After running the commands, check if you’ve gotten rid of the error.
Method 5: Performing System Restore
You can also try taking your system back to a previous state where it was properly functioning. In this way, the error 0x8007042B won’t appear, allowing you to smoothly install the updates. Here are the steps:
- Go to your taskbar, then click the Search icon.
- Type “system restore” (no quotes).
- Click Create a Restore Point from the list.
- You will see the System Properties window.
- Click the System Restore button.
- Once the System Restore window is up, click Next.
- Choose your preferred restore point, then click Next.
- Follow the on-screen instructions to complete the process.
Once you’ve restored your system to a previous state, try installing the update, then check if the error has been fixed.
If any of our aforementioned solutions did not work for you, you should try performing a clean install. If there are corrupted, missing, or damaged system files, the only foolproof manner of dealing with them would be to reinstall your system. Once you’ve done that, you can perform the updates and get rid of the error 0x8007042B. Here is the process:
- Go to Microsoft’s website and download the Media Creation Tool.
- Save it to a USB flash drive, then install it to your computer.
- Choose Upgrade this PC now, then click Next.
- The tool will now start preparing the necessary files.
- Select the ‘Download and install updates (recommended)’ option, then click Next.
- Wait while setup is downloading the necessary files.
- Follow the on-screen instructions until you reach the ‘Ready to install’ screen.
- Select the ‘Change what to keep’ option.
- Don’t forget to select the ‘Keep personal files and apps’ option, then click Next.
- Follow the on-screen instructions to complete the setup.
To ensure that your computer will run smoothly after installing the updates, we also recommend using Auslogics Driver Updater. This tool will recognize your system and find the latest, compatible drivers. It will deal with missing, outdated, and corrupted drivers, ensuring that your computer will deliver its optimum performance.
Can you recommend other workarounds for this error?
Share your ideas in the comments below!
Do you like this post? 🙂
Please rate and share it and subscribe to our newsletter!
9 votes,
average: 3.78 out of
5
Loading…
Download Windows Speedup Tool to fix errors and make PC run faster
If when you attempt to upgrade your Windows 11/10 from an older version to a newer version and you encounter the error 0x8007042B – 0x2000D, then this post is intended to help you. In this post, we will provide the most suitable solutions you can try to successfully resolve this issue.
When you encounter this issue. you’ll receive the following full error message;
We couldn’t install Windows 10
We’ve set your PC back to the way it was right before you started installing Windows 10.
0x8007042B – Ox2000D
The installation failed in the SAFE_OS phase with an error during MIGRATE_DATA operation
If you’re faced with this issue, you can try our recommended solutions below in no particular order and see if that helps to resolve the issue.
- Remove additional USB peripherals
- Perform Windows 10 upgrade in Clean Boot state
- Disable all the Windows Optional Features
- Modify the Migration directory
- Uninstall all Windows Store apps
Let’s take a look at the description of the process involved concerning each of the listed solutions.
1] Remove additional USB peripherals
In some cases, the error might appear due to the presence of additional secondary peripheral devices. To fix this issue, just unplug these devices and then retry the upgrade. If the error still appears, try the next solution.
2] Perform Windows 10 upgrade in Clean Boot state
Clean Boot is an environment on Windows 10 where only basic and essential services run and there is no issue being triggered by third party applications or additional built-in features.
This solution requires you to perform a Clean Boot and then retry the upgrade. If the issue persists, try the next solution.
3] Disable all the Windows Optional Features
In some versions of Windows 10, Optional features can interfere with the installation of update or upgrading procedure and show an error. Therefore you need to disable all of them and then retry the upgrade.
To disable the Windows optional features, do the following:
- Press Windows key + X to open Power User Menu.
- Tap A on the keyboard to launch PowerShell in admin mode.
- In the PowerShell console, type in or copy and paste the command below and hit Enter.
Get-WindowsOptionalFeature –Online | Where-Object {$_.State –eq “Enabled”}
Now you will be presented with a full list of all Windows Optional Features in the PowerShell.
- Next, run the command below to disable them one by one. Replace the “FeatureName” placeholder with the name from the list (with quotes).
Disable-WindowsOptionalFeature –FeatureName "FeatureName" -Online
- Restart your PC after disabling each optional feature.
4] Modify the Migration directory
Do the following:
- Press the Windows key + E to open File Explorer.
- Copy the following path and paste in the File Explorer address bar, and hit Enter.
C:\Windows\System32\
- Scroll down and right-click the Migration folder and select Rename.
- Change the name to Migration.old.
- Restart the computer.
Try the upgrade again. The procedure should complete successfully without errors.
5] Uninstall all Windows Store apps
Windows Store apps are another factor that can trigger the upgrade installation error, so you need to remove them. Here’s how:
- Launch the PowerShell in admin/elevated mode.
- In the PowerShell console, type or copy and paste the cmdlet below and hit Enter.
Get-AppxPackage *windowsstore* | Remove-AppxPackage
- Restart your PC.
You can try the upgrade now.
Any of these solutions should work for you!
Related post: 0x80070003 – 0x2000D, The installation failed in the SAFE_OS phase with an error during MIGRATE_DATA operation.
Obinna has completed B.Tech in Information & Communication Technology. He has worked as a System Support Engineer, primarily on User Endpoint Administration, as well as a Technical Analyst, primarily on Server/System Administration. He also has experience as a Network and Communications Officer. He has been a Windows Insider MVP (2020) and currently owns and runs a Computer Clinic.